|
New
Translations here
QUELQUE CHOSE DE L'ENFANCE...
Let's start the lesson.
1. File - New - Open a new transparent image 950 x 550 pixels -Color-palette:Set your foreground color to #a8182f-Activate Flood Fill Tool and fill the layer with the foregroundcolor #a8182f 2. Layers- New Raster Layer 3. Selections- Select All/ Open the tube « fractal_01 « -Edit/ Copy-Edit - Paste into selection 4. Selections- Deselect All 5. Effects- Image Effects- Seamless Tiling -using the defaut settings 6. Adjust- Blur- Radial Blur use settings below
8. Effects- Plugins - Xe Xtras /Elemental /metals >preset chrome 9. Image -Flip 10. Adjust- Sharpness-Sharpen 11. Open the tube « goutte d'eau « /Edit/ Copy-Edit - Paste as new layer on your working image and move to the upper right side /In the Layer- Palette- Double click and set the Blend Mode to "Difference " -Set the layer opacity of this layer to 89% 12. Open the tube « Jen_Pop_25-05-2011 » - Edit/ Copy-Edit - Paste as new layer on your working image and move 13. Effects- 3 D Effects- Drop Shadow with these settings 1/2/55/5 black 14. Open the tube « fleurs etranges »/Edit/ Copy-Edit - Paste as new layer on your working image and move 15. Open the Brush tube ''multi papillons'' /File- Export Custom Brush (Give it a name) Activate Brush Tool and select my file: ''multi papillons'' -Color-palette:Set your foreground color to #79bc55 / - Layers- New Raster Layer - Stamp with the foreground color 16. Effects- 3 D Effects- Drop Shadow with these settings: 4/4/65/10 black 17. Layers- Merge- Merge Visible 18. Layers- New Raster Layer /Color-palette:Set your foreground color to color #71b54c -Activate Flood Fill Tool and fill the layer with the layer with the foregroundcolor #71b54c 19. Layers- New Mask layer from Image and choose Mask: « eclat de fleur-meguilmask 2009 »/ invert checked -Effects- Edge Effects- Enhance- Layers- Merge- Merge Group 20. Layers- Arrange- Move Down - Activate the bottom of the layer palette 21. Image -Picture Frame and select "contour a la brosse 04"use settings below
- OK 22. Layers- Merge- Merge Visible 23. Image Resize 75 % resize all layers not checked 24. Effects- 3 D Effects- Drop Shadow with these settings 7/-5/65/12 black 25. Effects-Image Effects- Offset with these settings H =-125 and V =0 transparent 26. Layers- New Raster Layer - Color-palette:Set your foreground color to color #c2371b -- Set your background color to color #71b54c --Set your foreground to gradient 'Foreground-background' -Radial -configured like this.
- Activate Flood Fill Tool and fill the layer with the layer with the gradient 27. Effects- Plugins -ICNET FILTERS - Paper texture/ Mineral paper Limestone use settings below
28. Layers- New Raster Layer 29.Selections –load/save selection –load selection from disc and choose my selection:'' @renee-papillons1'' - Activate Flood Fill Tool and fill the selection with the gradient 30. Effects- Texure Effects-Blinds use settings below
31. Selections- Deselect All 32. Layers- Duplicate- Image Flip- Image Mirror 33. Layers- Merge- Merge Down 34. Effects- 3 D Effects- Drop Shadow with these settings 7/5/65/12/black 35. Effects- Plugins - Simple/ Pizza slice mirror -Repeat this filter 1 time (Simple /pizza slice mirror) 36. Effects- Edge Effects- Enhance - Stay on the top of the layer palette 37. Open the tube « base papillon « Edit/ Copy-Edit - Paste as new layer on your working image and move 38. Layers- Arrange - Move Down 39. Effects- Plugins- FMTile Tolls / blend emboss using the default settings 40. Effects- 3 D Effects- Drop Shadow with these settings: 3/5/100/8 black /(move on the bottom ) 41. Open the tube « gothic fairy mdz tube « Image Resize to 550 pixels Height Attention layers are locked 'unlock' 'click ok 42. Activate the tube of the girl and select the ''MERGED'' layer / -Edit/ Copy-Edit - Paste as new layer on your working image and move to the right side 43. Activate the tube "ombre''MERGED SHADOW1'' / -Edit/ Copy-Edit - Paste as new layer on your working image and move to the right side 44.Layers- Arrange- Move Down ( see completed) You should have this result
- Activate the bottom of the layer palette >raster 1 45. Image- Canvas Size use settings below
- Properties Foreground: Set your Foregroundcolor to Foreground/Background linear gradient- 0/1/invert not checked 46. Layers- New Raster Layer - Activate Flood Fill Tool and fill the layer with the layer with the linear gradient 47. Layers- Merge- Merge All 48. Open the tube ''KTS amarante 13'' /-Edit/ Copy-Edit - Paste as new layer on your working image and move 49. Image Mirror /and move 50. With the magic wand - select the inner parts of small frames It will be added each time a new layer (and this each time you add an image inside the selection) ) 51. So select the first frame with the magic wand - Layers- New Raster Layer ***you have the butterfly multi tubes / select your choice and paste into selection - Selections- Deselect All - Back on the frame of the layer in order to select the second frame interior and again.... - Layers- New Raster Layer - Open the tube "jean 5124 "/-Edit/ Copy-Edit - Paste into selection **Back to the frame and select the next frame and activate another butterfly etc 52. Is all in place? Layers -Merge- Merge All 53.Image - Add borders-Symmetric checked: 2 pixels #ffffff 54.Image - Add borders-Symmetric checked: 50 pixels #7da144 55.Image- Picture Frame and select '' contour a la brosse 04'' 56. Open the tube " texte"- Edit/Copy -Edit paste as new layer on your working image and move -Ore write your own text Save as JPEG.
I am part of the Tutorial Writers Inc. My tutorials are registered regularly ReneeGraphisme_All rights reserved
*
|

 Translations
Translations 



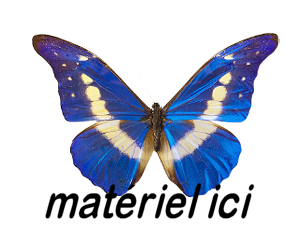

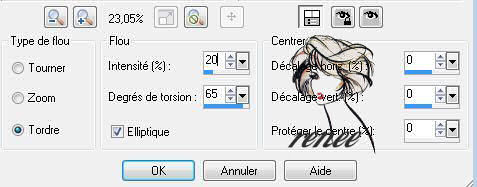
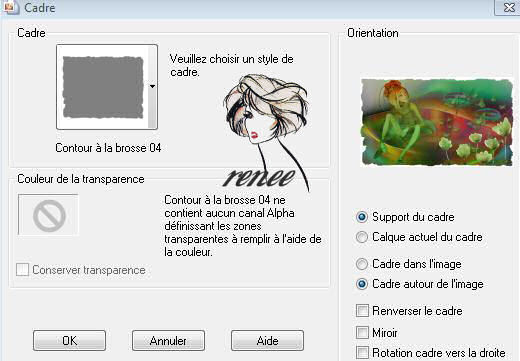
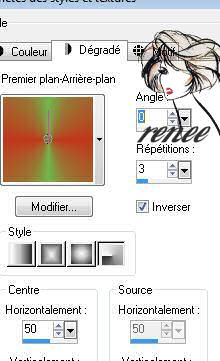
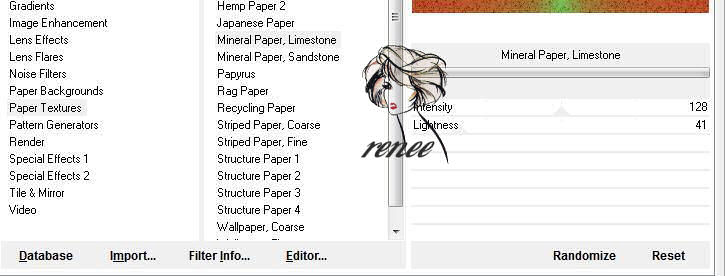

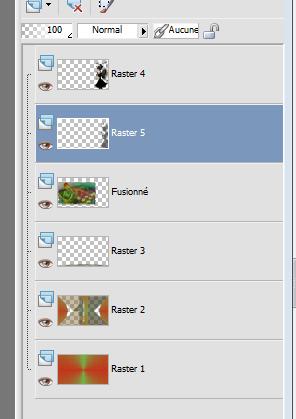
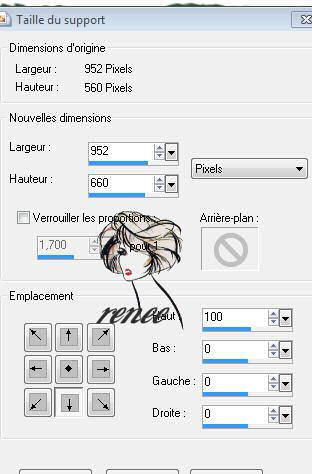
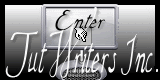

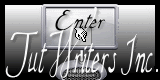
.png)