|
Possiamo cominciare
1. Apri
un'immagine trasparente di 1000 x 700 pixels
2. Attiva lo
strumento Riempimento
 e riempi il livello con il colore #464567
e riempi il livello con il colore #464567
3.
Livelli>Nuovo livello raster
4.
Selezioni>Seleziona tutto
5. Apri il
tube "fondimage1"
-
Modifica>Copia - torna al tuo lavoro ed incolla nella
selezione
6.
SELEZIONI>DESELEZIONA TUTTO
7. Effetti>Plugin><
I.C.NET Software >Filter Unlimited 2.0>Convolution
Filters>Sharpen - 187
8. Tavolozza
dei livelli - cambia la modalità di miscelatura di
questo livello in Luce netta
-
Livelli>Unisci>Unisci giù
9.
Livelli>Nuovo livello raster
- Attiva lo
strumento Riempimento (f) e riempi il livello con il
colore #ddcae0
10. Apri la
maschera "mask edith 40.jpg" ed iconizzala
. Torna al tuo lavoro
. Livelli>Nuovo livello maschera>da immagine
. Scorrendo il menù della finestra che si apre, cerca e
carica la maschera appena aperta

11.
Livelli>Elimina
-
Livelli>Unisci>Unisci gruppo
12.
Effetti>Filtro definito dall'utente>Emboss 3
13.
Livelli>Duplica
14. Effetti>Plugin>Flaming
Pear>Flexify 2
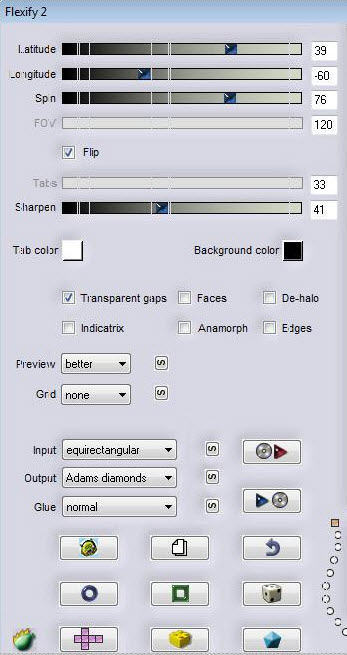
15. Tavolozza
dei livelli - cambia la modalità di miscelatura di
questo livello in Luce netta
16. Effetti>Plugin>VM
Toolbox>Seamless Tile
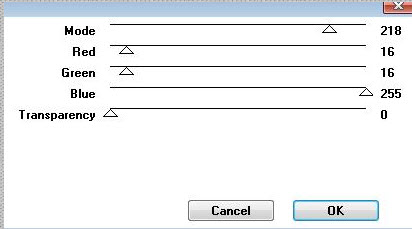
17. Rimani su
questo livello
-
Selezioni>Carica/salva selezione>Carica selezione da
disco - Cerca e carica la selezione "renee-quiproquo
selection1"
CANCELLA

18.
Livelli>Nuovo livello raster
Apri il tube
"calguismistes1069"
-
Modifica>Copia - torna al tuo lavoro ed incolla nella
selezione
19. Effetti>Plugin>Eye
Candy 5 Impact >Glass - Preset Clear
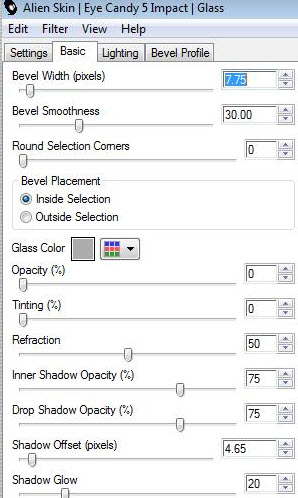
20.
Livelli>Duplica
-
Immagine>Rifletti
- Tavolozza
dei livelli - cambia la modalità di miscelatura di
questo livello in Luce netta
21. Apri il
tube "Nicole-etrange_by_KatherinaBelkina
-
Immagine>Rifletti
-
Modifica>Copia - torna al tuo lavoro ed incolla come
nuovo livello
22. Apri il
tube "Nicole-divers 9"
-
Immagine>Ridimensiona a 85%
-
Modifica>Copia - torna al tuo lavoro ed incolla come
nuovo livello - posiziona a sinistra
23. Tavolozza
dei livelli - cambia la modalità di miscelatura di
questo livello in Luminanza - diminuisci l'opacità a 97
24. Tavolozza
dei livelli - posizionati sul primo livello
25. Effetti>Plugin>Flaming
Pear>Flood
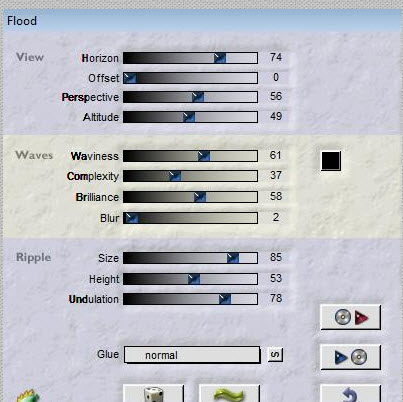
26.
Livelli>Unisci>Unisci visibile
- Effetti>Plugin>Andromeda
Perspective>Side wall>it shift
27.Effetti>Effetti 3D>Sfalsa Ombra
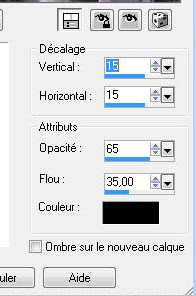
28. Ripetere
lo sfalsa ombra con questi valori: 13/4/65/35 in nero
29.
Livelli>Nuovo livello raster
-
Livelli>Disponi>Sposta giù
- Attiva lo
strumento Riempimento (F) e riempi il livello con il
colore #604363
30. Effetti>Plugin>Rorshack>Ripleyer
199/33/1/1
31.
Livelli>Duplica
32. Effetti>Plugin>Flaming
Pear>Flexify 2
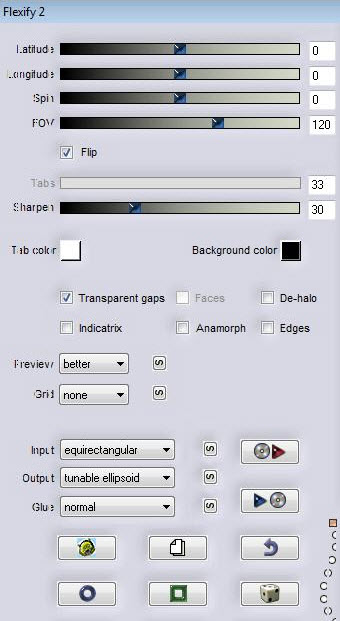
33.
Effetti>Effetti bordo>Aumenta di più
34.
Livelli>Duplica
35. Effetti>Plugin>MuRa's
Meister>Perspective Tilling
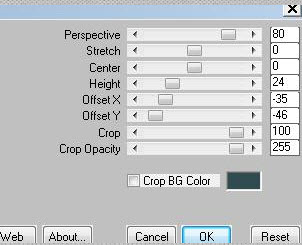
36.
Livelli>Disponi>Sposta giù
- Così si
presenta la tavolozza dei livelli
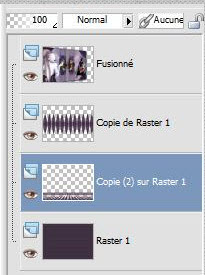
37.
Posizionati sul livello Copia (2) di Raster 1
- Apri il tube
"renee-quiproquo effet 1"
-
Modifica>Copia - torna al tuo lavoro ed incolla come
nuovo livello
38.
Effetti>Effetti di distorsione>Spigato
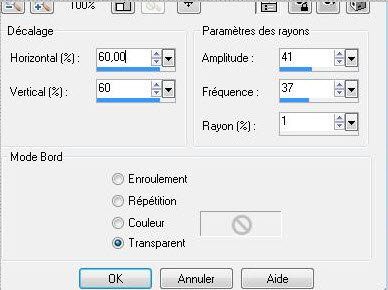
39. Apri il
tube "texte-quiproquo"
-
Modifica>Copia - torna al tuo lavoro ed incolla come
nuovo livello - vedi immagine finale
40. Apri il
tube "Nicole-etrange-fleur"
-
Modifica>Copia - torna al tuo lavoro ed incolla come
nuovo livello
-
Immagine>Ridimensiona a 55% - tutti i livelli non
selezionato
-
Immagine>Capovolgi
- Tavolozza
dei livelli - cambia la modalità di miscelatura di
questo livello in Luce netta
- Posiziona
come da immagine finale
41. Apri il
tube "abeille-Belles graphics"
-
Modifica>Copia - torna al tuo lavoro ed incolla come
nuovo livello
- Posiziona
42.
Livelli>Unisci>Unisci visibile
43.
Immagine>Aggiungi bordatura - 5 pixels in #604363
-
Immagine>Aggiungi bordatura - 20 pixels in bianco
44.
Immagine>Aggiungi bordatura - 5 pixels in #604363
45. Effetti>Plugin>AAA
Frame>texture Frame - segno di spunta su "Stroke" per
avere la linea nera
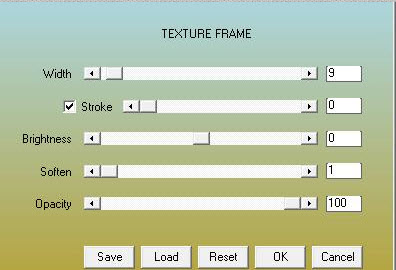
Il
tutorial è terminato
Spero abbiate gradito eseguirlo
Grazie
Renée
pubblicato
nel 2009
*
Ogni somiglianza con una lezione esistente è una pura
coincidenza
*
Non dimenticate di ringraziare i tubeurs e le
traduttrici che lavorano con e per noi.
Grazie
|