|
Steampunk_20
- Wir fangen mit die Lektion an. .Öffnen Sie die Farbpalette in PSP
- Datei: Öffne eine neues transparentes Bild:1025
x 685 pixels
-Materialeigenschaften
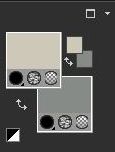
- Vordergrundfarbe auf: #cec8b9 Hintergrundfarbe auf: #868b87
1. Erstellen Sie ein Vordergrund-Hintergrund Farbverlauf (Strahlenförmig) mit diesen Einstellungen
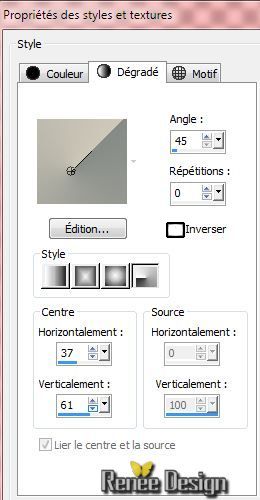
2. Aktivieren Sie Ihr Farbverlaufswerkzeug und fülle die Auswahl mit dem Farbverlauf
3.
Effekte-Bildeffekte-Nahtloses Kacheln mit diesen Einstellungen

4. Effekte-Plugins Unlimited 2.0
/ &<Bkg Kaleidoscope> @ Blue Berry Pie
5.
Effekte- Kanteneffekte- Stark nachzeignen
6.
Ebenen- Duplizieren
7.
Bild- Vertikal spiegeln
8. Effekte-Plugins Unlimited 2.0
/ &<Bkg Kaleidoscope>/ 4 QFlip Upper L
9.
Effekte- Kanteneffekte- Stark nachzeignen
-
Ebenenpalette: stelle den Mischmodus auf "Hartes Licht " Reduziere die Deckfähigkeit auf:
59%
10.
Ebenen- Einbinden- Nach unten zusammenfassen
11.
Effekte-Bildeffekte-Nahtloses Kacheln mit diesen Einstellungen
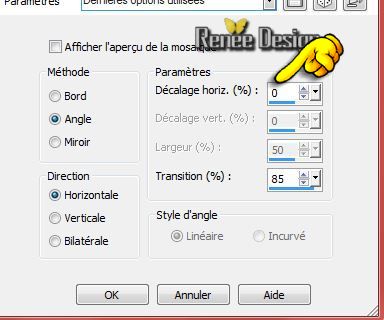
12.Ebenen- Neue Rasterebene
13.
Auswahl- Auswahl laden/speichern - Auswahl laden aus Datei und wähle Auswahl: ''steampunk_20-2''
- Aktivieren Sie Ihr Farbverlaufswerkzeug und fülle die Auswahl mit dem Farbverlauf
14.
Anpassen-Bildschärfe verringern- Gaußscher Weichzeichner: Bereich: 48
15.
Effekte- 3D Effekte-Schlagschatten mit diesen Einstellungen: 1/1/30 /29 Farbe schwarz
16. Effekte- Plugins Unlimited
-Alf's Power Grads - Abs Linear Grads
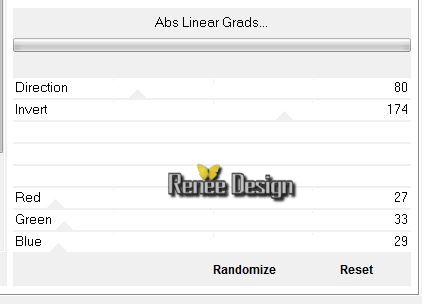
17.
Anpassen- Fotokorrektur in einem Schritt
Auswahl- Auswahl aufheben
18.
Ebenen- Duplizieren
-
Bild- Vertikal spiegeln-Bild- Horizontal spiegeln
-
Ebenen- Einbinden- Nach unten zusammenfassen
19.
Effekte-Bildeffekte-Nahtloses Kacheln mit diesen Einstellungen
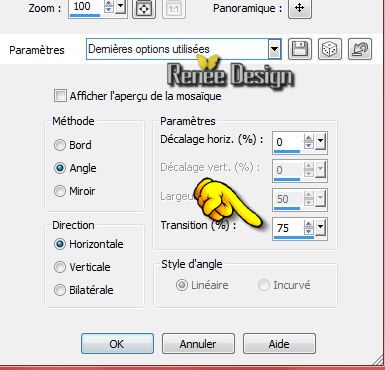
-
Ebenenpalette: stelle den Mischmodus auf "Hartes Licht "
- Aktivieren Sie die unterste Ebene in der Ebenenpalette=(Raster 1)
20.
Auswahlwerkzeug-Benutzerdefinierte Auswahl mit diesen Einstellungen

21.Auswahl- In Ebene umwandeln
22.
Effekte- 3D Effekte-Schlagschatten mit diesen Einstellungen: 1/1/30/29
Farbe schwarz
23.
Ebenen- Anordnen- An erste Stelle verschieben
24. Effekte- Plugins Unlimited2.0 -
Teph's Tricks/ Slide Y 50%
Auswahl- Auswahl aufheben
25. Effekte- Plugins - Mura's Meister - Perspective Tilling
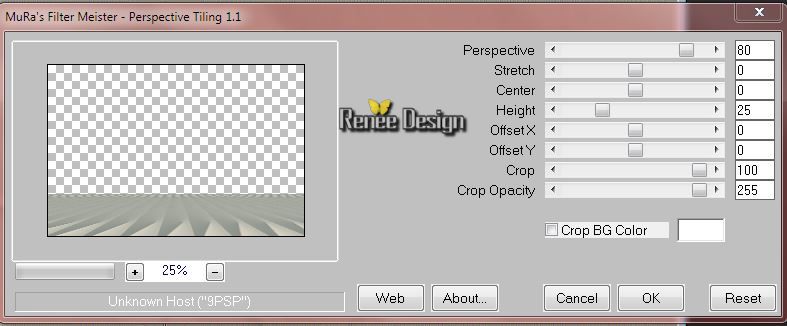
26.Effekte- Verzerrungseffekte-Welle mit diesen Einstellungen

27.
Effekte- Verzerrungseffekte- Wirbel auf: 65
28. Effekte- 3D Effekte-Schlagschatten mit diesen Einstellungen: 1/1/45/36 Farbe schwarz
29.
Effekte-Bildeffekte-Verschiebung mit diesen Einstellungen H = 0 und V= -100
- Aktivieren Sie die unterste Ebene in der Ebenenpalette= Raster 1
30.
Ebenen Neue Rasterebene
31.
Auswahl- Auswahl laden/speichern - Auswahl laden aus Datei und wähle Auswahl:''steampunk_20_1''
- Aktivieren Sie Ihr Farbverlaufswerkzeug und fülle die Auswahl mit dem Farbverlauf
32.Anpassen-Bildschärfe verringern- Gaußscher Weichzeichner: Bereich: 38%
33. Effekte- Plugins Unlimited 2.0/
Filter Factory Gallery S/ Colour Metalizer mit diesen Einstellungen: 56/0/0/51
Auswahl- Auswahl aufheben
34.Effekte-Verzerrungseffekte- Polarkordinaten-Polar in x-,y-Koordinaten umwandeln
-
Ebenenpalette: stelle den Mischmodus auf "Helligkeit-Vorversion "
- Aktiviere die oberste Ebene in der Ebenenpalette
35.
Ebenen Neue Rasterebene
36.Effekte- Kunsteffekte- Vergrößerungsglas - Voreinstellung-
''Preset_MagnifyingLens_steampunk_20_loupe''/(Im Ordner)

********************************************************************************************************
Effekte-Vergrößerungsglas :Laden Sie hier die Voreinstellung .Oder mache die Einstellungen manuell - siehe Screen
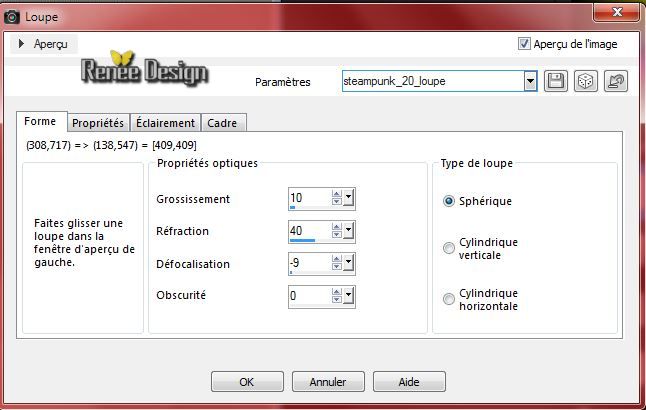 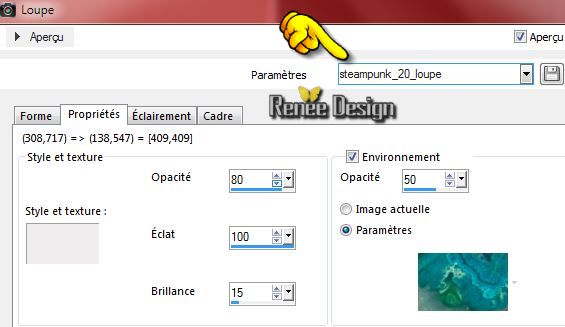
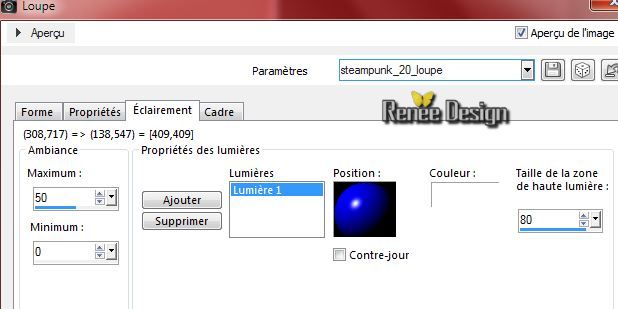 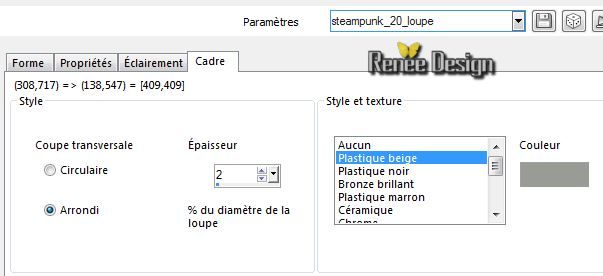
*****************************************************************************************************************************************************
37.
Bild- Größe ändern > 65% ( Größe aller Ebenen anpassen Haken raus )
38.
Effekte-Bildeffekte-Verschiebung mit diesen Einstellungen
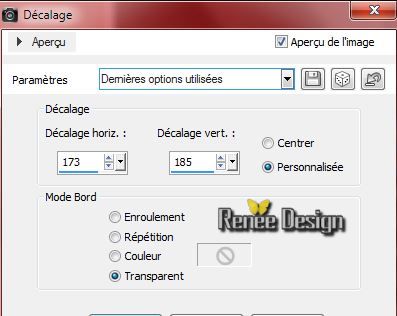
- Ebenenpalette: aktiviere Raster 3
39.
Öffne die Tube "Ville_steampunk_20.pspimage''/ Bearbeiten- Kopieren- Bearbeiten- Als neue Ebene einfügen ( nicht mehr verschieben)
-
Ebenenpalette: stelle den Mischmodus auf "Hartes Licht "
-
Aktivieren Sie die oberste Ebene in der Ebenenpalette= (Raster 4 -Vergrößerungsglas)
40.
Auswahl- Alles auswählen- Auswahl-frei-Auswahl nicht frei
41.
Auswahl- Ändern- Verkleinern um 10 pixels
42.
Ebenen Neue Rasterebene
43.
Fülleimer: Ändern Sie die Deckfähigkeit Ihren Farbfüllungswerkzeug auf 60 %
- Aktivieren Sie Ihr Farbverlaufswerkzeug und füllen Sie die Auswahl mit der VG-Farbe #cec8b9
44. Effekte- Plugins - EyeCandy 5-Nature - Water Drops
Oder mit Plugins EyeCandy 3.1
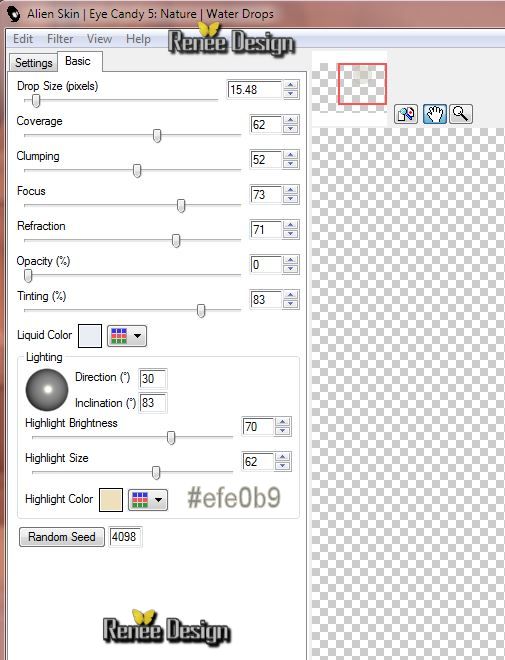
Auswahl- Auswahl aufheben
45.
Ebenen- Einbinden- Nach unten zusammenfassen
So sieht die Ebenenpalette jetzt aus
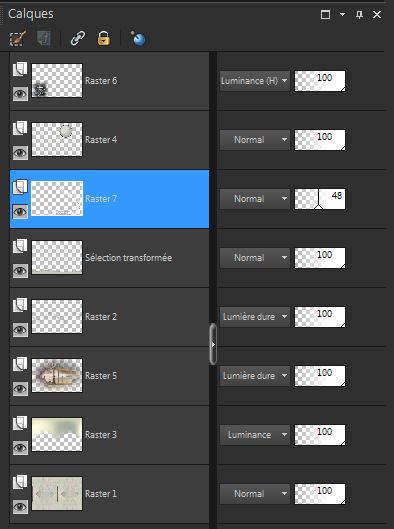
46.
Öffne die Tube ''plaques_steampunk_20''/Bearbeiten- Kopieren -Bearbeiten- Als neue Ebene einfügen.
-
Ebenenpalette: stelle den Mischmodus auf "Helligkeit-Vorversion "
-
Aktivieren Sie Ihr Verschiebungswerkzeug und schieben sie es in die linken untere Ecke wie im Screen zu sehen
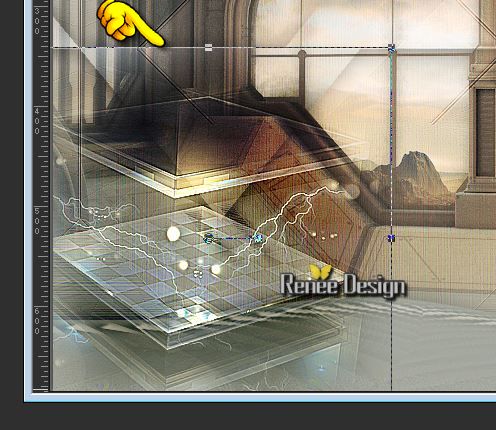
47.
Ebenen Neue Rasterebene
48.
Auswahl- Auswahl laden/speichern - Auswahl laden aus Datei und wähle Auswahl:''steampunk_20_3''
-
Ändern Sie die Einstellung des Farbverlaufs. Erstellen Sie ein Vordergrund-Hintergrund Farbverlauf (Nova ) mit diesen Einstellungen
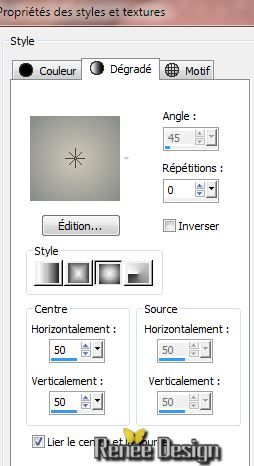
-
Aktivieren Sie Ihr Farbverlaufswerkzeug und fülle die Auswahl mit dem Farbverlauf
Auswahl- Auswahl aufheben
49.
Effekte- Verzerrungseffekte- Stralenkrans mit diesen Einstellungen

50.
Effekte- Kanteneffekte-Stark nachzeignen
51.
Ebenen- Anordnen-2x nach unten verschieben(unter Raster 4 )
-Reduziere die Deckfähigkeit : 48%
So sieht die Ebenenpalette jetzt aus
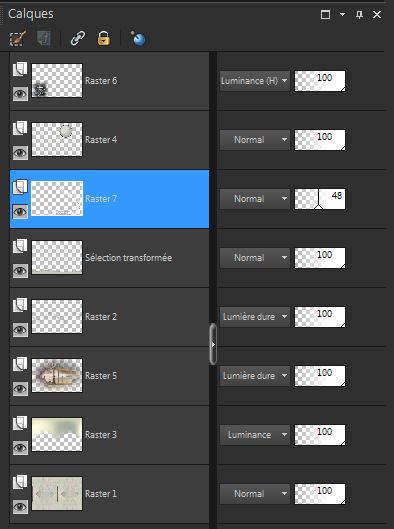
- Aktiviere die oberste Ebene in der Ebenenpalette
52.
Öffne die Tube ''Steampunk Wolf - tubed by A PSP
Devil.pspimage''/Bild- Vertikal spiegeln - Bild- Größe ändern :
45%
-Bearbeiten- Kopieren- Bearbeiten- Als neue Ebene einfügen. Aktivieren Sie Ihr Verschiebungswerkzeug und schieben sie es nach links
53.
Öffne die Tube '' lunette_steampunk_20'' / Bearbeiten- Kopieren- Bearbeiten- Als neue Ebene einfügen. Aktivieren Sie Ihr Verschiebungswerkzeug und schieben sie es nach links
54.
Effekte- Plugins - Graphic plus - Colorize
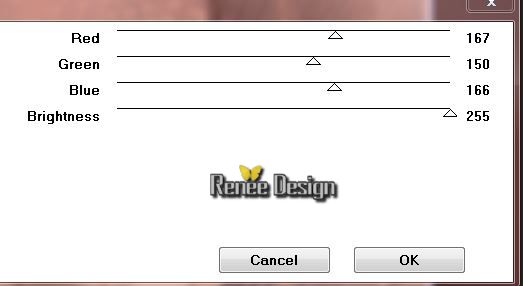
55.
Ebenen Neue Rasterebene
56.
Auswahl- Auswahl laden/speichern - Auswahl laden aus Datei und wähle Auswahl:'' steampunk_20_4"
-
Aktivieren Sie Ihr Farbverlaufswerkzeug und fülle die Auswahl mit dem Farbverlauf / Deckfähigkeit Farbfüllungswerkzeug bleibt 60%
57.
Effekte- Plugins - Tramage - Glass
Pyramides / 162
58.
Auswahl-Ändern-Auswahlrahmen auswählen mit diesen Einstellungen- Beide Seiten

Aktivieren Sie Ihr Farbverlaufswerkzeug und fülle die Auswahl mit dem Farbverlauf
59.
Effekte- Plugins -L and K's - Raisa
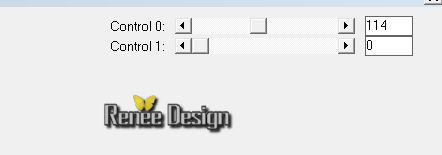
Auswahl- Auswahl aufheben
- Ebenenpalette: stelle den Mischmodus auf "Multiplikation " Reduziere die Deckfähigkeit auf:
69%
60.
Öffne die Tube ''surrealiste Chris creation.pspimage''
(
Entfernen Sie das Wasserzeichen) /Bearbeiten- Kopieren -Bearbeiten- Als neue Ebene einfügen. Aktivieren Sie Ihr Verschiebungswerkzeug und schieben sie nach rechts wie im Screen zu sehen
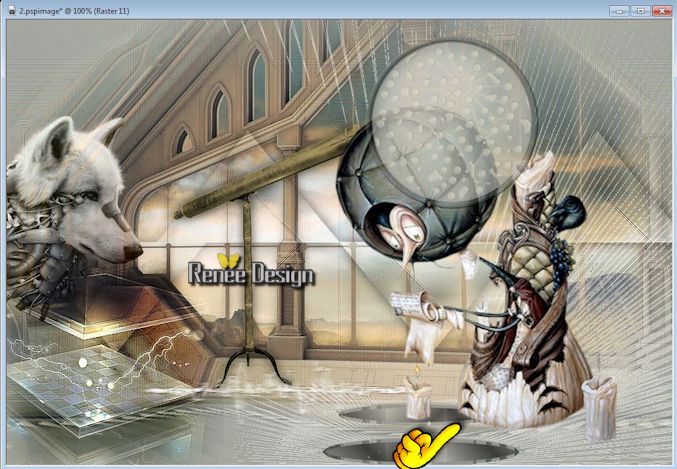
61.
Ebenen- Anordnen- Nach unten verschieben >unter (Raster 4 Vergrößerungsglas)
62.Eigenschaften Vordergrund: VG-Farbe auf :#e8dedd
- Aktiviere die oberste Ebene in der Ebenenpalette
63.
Öffne den Pinsel ''pinceau_steampunk_20_1'' Datei - Exportieren - Spezialpinsel - gib dem Pinsel den Namen " steampunk_20_1''
64.
Ebenen Neue Rasterebene
65.
Aktiviere Standardpinsel- (B) - wähle Pinsel steampunk_20_1'' mit diesen Einstellungen /Größe 228 -Drehung 180°

-
Stemple genau am richtige Ort mit der VG-Farbe

-
Wie im Screen zu sehen
66.
Ebenen- Anordnen- Nach unten verschieben
67.
Effekte- Lichteffekte- Lichter - Voreinstellung ''Preset_Lights_steampunk_20_projecteur''
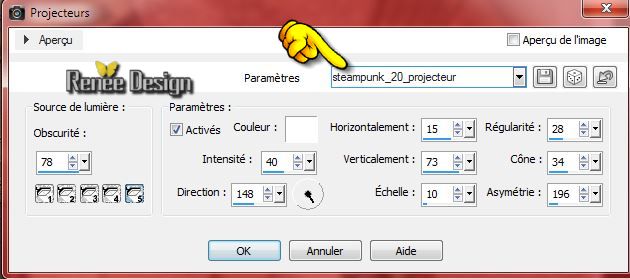
Aktivieren Sie die oberste Ebene der Ebenenpalette
68.
Eigenschaften Vordergrund: - Vordergrundfarbe auf:
weiß
69.
Ebenen- Neue Rasterebene
70.
Öffne den Pinsel''pinceau_steampunk_20_2.pspimage''
Datei - Exportieren - Spezialpinsel - gib dem Pinsel den Namen " steampunk_20_2''
71.
Aktiviere Standardpinsel- (B) - wähle Pinsel steampunk_20_2'' mit diesen Einstellungen

Stemple genau am richtige Ort mit der VG-Farbe weiß
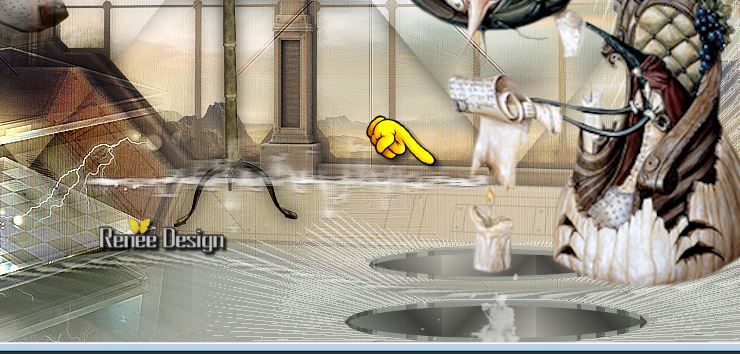
72.
Effekte- Verzerrungseffekte- Wind von Links 15° - Wiederhole:
-Effekte- Verzerrungseffekte- Wind von Rechts 15°
73.
Effekte- Kanteneffekte-Stark nachzeignen
74.
Ebenen Neue Rasterebene
-
Formenwerkzeug (P)/ Wählen Sie selbst einen Stern
-
Ziehen Sie nun eine Stern in der rechter obere Ecke
-
Vektorebene in Rasterebene umwandeln
-
Bearbeiten- Kopieren
- Bearbeiten- Als neue Auswahl einfügen.
(Sie können wiederholen so lange und so oft Sie wollen)( Ihre Arbeit ist immer noch als Kopie im Speicher und kann durch *Bearbeiten, einfügen* wieder in das Bild reinkopiert werden. )
-
Sie haben dann eine Schicht
-
Auf dieser Ebene:
75.
Effekte- 3D Effekte-Schlagschatten mit diesen Einstellungen:
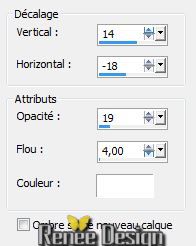
-
Wiederhole: Effekte- 3D Effekte-Schlagschatten mit diesen Einstellungen: -14/ und 18
76.
Effekte- Verzerrungseffekte- Verzerren mit diesen Einstellungen
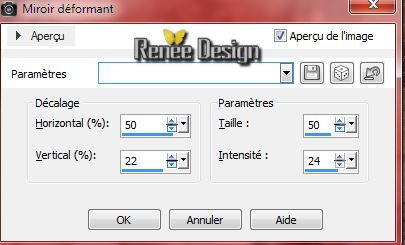
77.
Öffne die Tube ''KRYSSTEAMPUNK24-O7-14-083.pspimage''
/Bild- Größe ändern : 32%
-Bearbeiten- Kopieren- Bearbeiten- Als neue Ebene einfügen. Aktivieren Sie Ihr Verschiebungswerkzeug und schieben sie es nach links
(Achtung:
Entfernen Sie das Wasserzeichen)
78. Öffne die Tube
''steampunk_20_boules'' - Bearbeiten- Kopieren- Bearbeiten- Als neue Ebene einfügen. Aktivieren Sie Ihr Verschiebungswerkzeug und schieben sie es nach links (Verschieben sie es unter die Ebene der Pinsel "steampunkt 2 ")
79. Ebenen- Einbinden-Sichtbare zusammenfassen
80.
Bild-Rand hinzufügen mit:1 pixel #868b87=HG-Farbe
81.
Bild-Rand hinzufügen mit:50 pixels Farbe weiß
82.
Effekte- Plugins - AAA Frame - Foto Frame
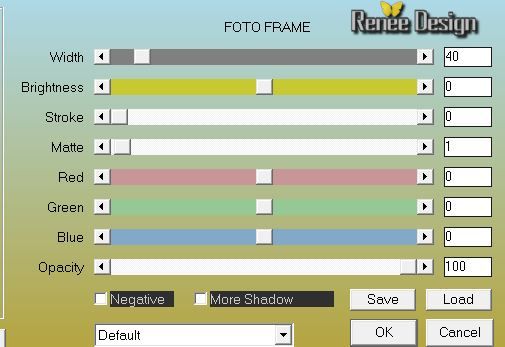
83.
Bild-Rand hinzufügen mit:1 pixel #868b87=HG-Farbe
84.
Öffne die Tube ''steampunk_20_deco '' (sind 2 Ebenen) Bearbeiten- Kopieren- Bearbeiten- Als neue Ebene einfügen
Nehmen Sie meinen Tekst? Bild Frei drehen
90° nach rechts und schieben sie es an ihren Platz
(Schreiben Sie Ihre eigenen Tekst. ( Schriftart im Ordner)
Als JPG speichern
Ich hoffe Sie hatten Spaß mit dieser Lektion
Renée
Diese Lektion wurde von Renée am 08/08/2014 geschrieben
Ausgabe am
09/2014
*
Jede Ähnlichkeit mit anderen Lektionen ist rein zufällig
.
* Vergessen sie bitte unsere Übersetzer , Tubers und Skripteverfasser nicht und bedanken sie sich für ihre mühevolle Arbeit .
Danke schön Renée .
|