|
Let's start the lesson.
-
Color-palette:Set your foreground color to color #d9d8db
-Set your background color to color: #5b1203

1.
Open the image ‘’fond_Steampunk_36.jpg’’- Window - Duplicate (or shift+D) - Close the original and proceed on the copy -Promote Background Layer =Raster 1
2.
Effects –Plugins- Unlimited - Photo Aging Kit-Cracked Paper with these settings 243/191
3. Layers- Duplicate
4. Effects
–Plugins – VM Toolbox- Seamless Tile use the settings below
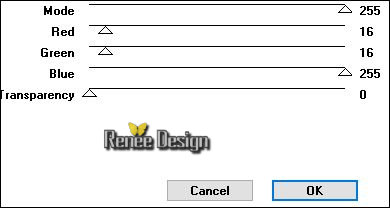
5. Effects- 3 D Effects- Drop Shadow with these settings: 2/17/50/30 black
- Layer Palette - Double click on this Layer and set the Blend Mode to " Hard Light "
6. Layers- New Raster Layer
7.
Selections –load/save selection –load selection from disc and choose my selection: ‘’
STpunk36_1 »
8. Activate Flood Fill Tool and fill the selection with the backgroundcolor
Selections- Deselect All
9. Effects
–Plugins– Flaming Pear –Flexify 2 use the settings below
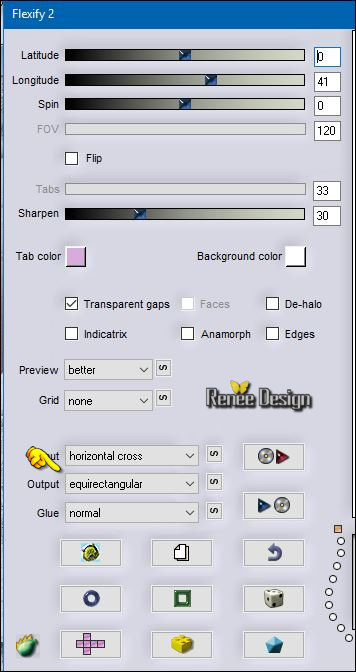
10. Effects- Image Effects- Offset with these settings H = 0 and V = 99 -Transparent
11. Layers- Duplicate
12. Image -
Mirror ( CTRL B)
- Layers- Merge Merge Down
13.
Selections –load/save selection –load selection from disc and choose my selection:« STpunk36_2 »
14.
Effects –Plugins– EyeCandy 5-Impact – Glass -tab Settings/User settings choose my Preset
‘’ Steampunk_36_glass”
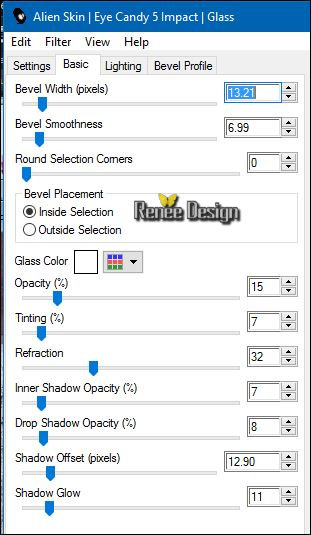
Selections- Deselect All
15.
Selections –load/save selection –load selection from disc and choose my selection:‘’STpunk36_3’’
16.
Effects –Plugins-Unlimited –Penta Com – Dot and Cross use the settings below
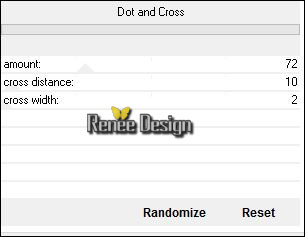
Selections- Deselect All
17.
Effects –Plugins-Unlimited - &<Background Designers IV>
@Night Shadow use the settings below
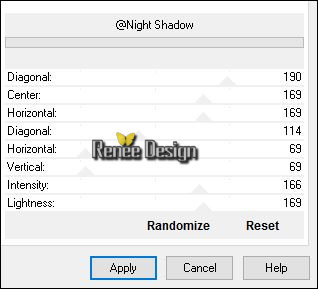
Layer Palette -Activate the Layer underneath =Copy of Raster 1
- Color-palette: Set your background color to color: #292a28(The background color is important to the effects of the filter)
18. Effects
–Plugins -Unlimited - &<BKg Designer sf10 II>- Daggers Done
with these settings:161/76
19. Effects- 3 D Effects- Drop Shadow using the default settings
20.
Effects-Plugins- Unlimited - °v° Kiwi`s Oelfilter- Setzboard a
23
21. Effects- Distortions Effects-Polar Coordinates-Rectangular to Polar-Wrap
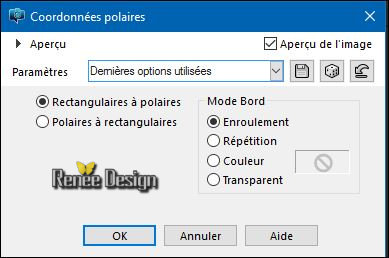
22. Effects
–Plugins– Mura’s Meister –Perspective
Tilling use the settings below
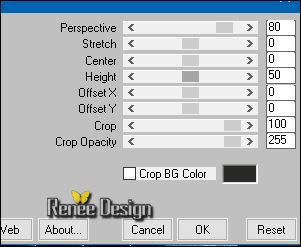
23.
Activate your Pick Tool (K) Mode Scale -Pull the top Node down to 500 px as shown in the example below
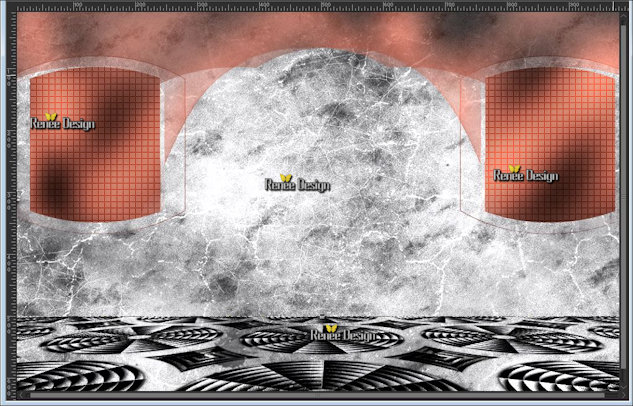
24. Effects- Distortion Effects- Punch strength 28
- In the Layer-Palette: Make Raster 1 active
25. Layers- New Raster Laye
26.
Selections –load/save selection –load selection from disc and choose my selection:‘’STpunk36_4’’
- Material palette:Change foreground material into gradient and select my file in the list « cg-red-white-blue-2 » Prepare a linear gradient configured like this.
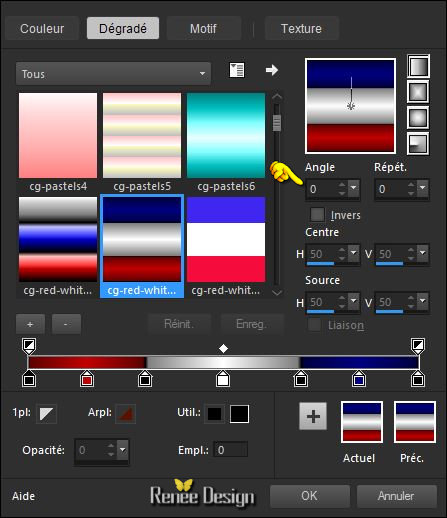
27. Activate Flood Fill Tool and fill the selection with the gradient
Selections- Deselect All
28. Effects
– Plugins– Alf’s Border FX-Border Film use the settings below
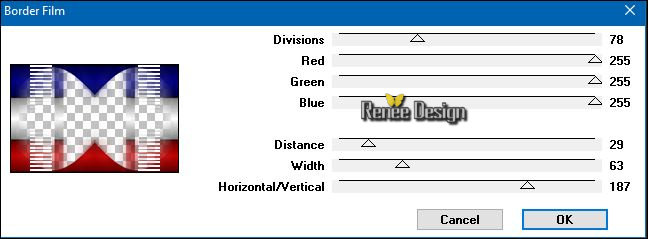
29. Effects
–Plugins– EyeCandy 5 Impact –Extrude-tab Settings/User settings choose my Preset ‘’
Steampunk_36_extrude’’
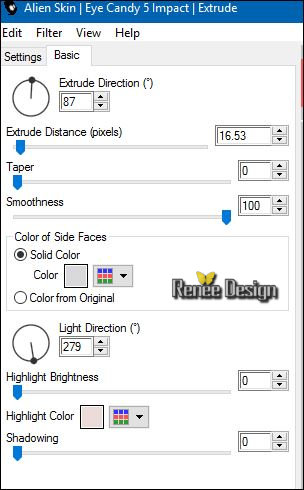
- Activate the top of the layer palette
30. Activate the tube ‘’ steampunk_36_image_1.png’’
- Edit/ Copy-Edit - Paste as new layer on your working image
- With your arrow keys on the keyboard
.jpg) upwards until it abuts against the edge upwards until it abuts against the edge
31. Effects- 3 D Effects- Drop Shadow using the default settings
32. Activate the tube ’’element_scrapt_nighti’’
Edit/ Copy-Edit - Paste as new layer on your working image
- Move as shown in the example below
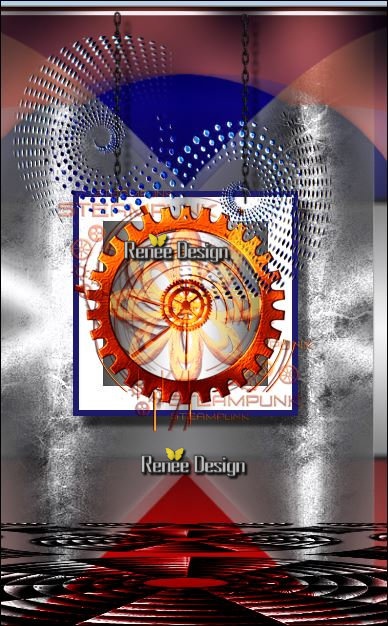
33. Effects- 3 D Effects- Drop Shadow with these settings: 1/1/100/3 black
- Color-palette:Set your foreground color to color #d9d8db -Set your background color to color:#5b1203
34. Layers- New Raster Layer
35.
Selections –load/save selection –load selection from disc and choose my selection:‘’STpunk36_5’’
36. Activate Flood Fill Tool and fill the selection with the background color
37. Effects- Art Media Effects- Brush Strokes use the settings below
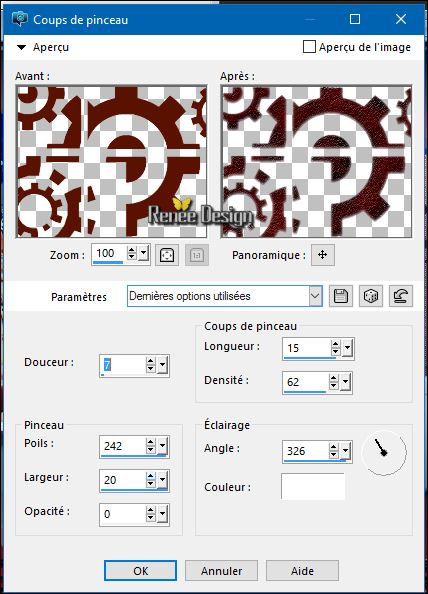
Selections- Deselect All
38. Effects- 3 D Effects- Drop Shadow with the same settings
39. Activate the tube ‘’ element1_nighti.png’’
- Edit/ Copy-Edit - Paste as new layer on your working image
- Move to the left
- Properties Foreground:change foreground to linear gradient with these settings
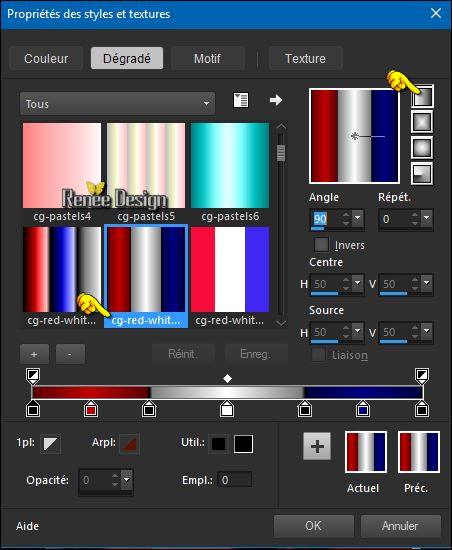
40. Layers- New Raster Layer
41.
Selections –load/save selection –load selection from disc and choose my selection:»
STpunk36_6 »
42. Activate Flood Fill Tool and fill the selection with the gradient
Selections- Deselect All
43. Effects-Image Effects-Seamless Tiling use the settings below
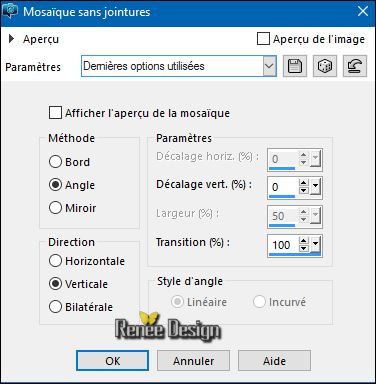
44. Layers- Duplicate
45. Image
Mirror (CTRL B)–Image Flip(CTRL I)
46. Layers- Merge -Merge Down
47. Effects
–Plugins- [AFS IMPORT]- sqborder2 /using the default settings 141/34/215/0/0/0/0
48. Effects
–Plugins- Medhi- Sorting Tiles use the settings below
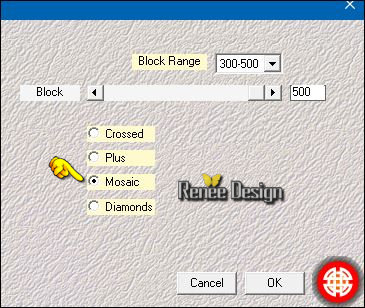
49. Effects- Geometric Effects– Perspective horizontal with these settings
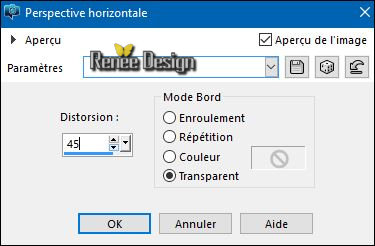
50. Layers- Duplicate-Image Flip (CTRL I)
51. Objects-Make Same Size-Both
52. Layer Palette - Double click on this Layer and set the Blend Mode to "Screen "
53. In the Layer-Palette-Make Raster 8 active -Layer Palette - Double click on this Layer and set the Blend Mode to "Exclusion"
Your work and Layer Palette look like this now
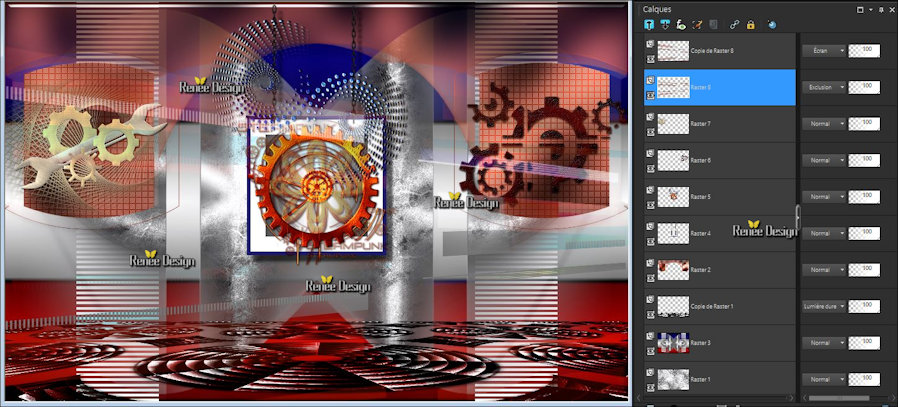
- Activate the top of the layer palette
54. Open the Brush image ‘’ Pinceau_steampunk36’’ in your PSP
55. File- Export Custom Brush (Give it a name)
56. Activate Brush Tool and select my file in the list ‘’ Pinceau_steampunk36’’ with these settings

57. Layers- New Raster Layer
–
Stamp your brush at the right place by using your foreground gradient
as shown in the example below

58. Effects- 3 D Effects- Drop Shadow with the same settings
59. Image - Add borders-Symmetric checked:1 pixel black
60.
Selections- Select All
61. Image - Add borders-Symmetric checked: 60 pixels #ffffff
62.
Promote Background Layer
63.
Selections- Invert
64. Effects
-Plugins–AAA Frame -Foto Frame use the settings below
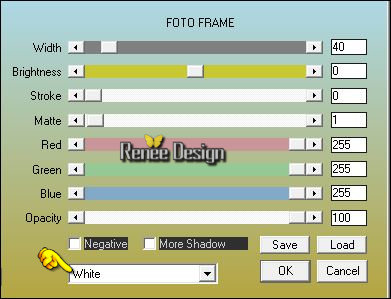
Selections- Deselect All
65.
Selections –load/save selection –load selection from disc and choose my selection:‘’
STpunk36_7’’
66. Color-palette:Set your foreground color to color #c53336-Activate Flood Fill Tool and fill the selection with the foregroundcolor
67. Effects- 3 D Effects- Drop Shadow with these settings: 1/1/100/3 black
Selections- Deselect All
68. Activate the tube ‘’ Steampunk_36_image_titre.png »
- Edit/ Copy-Edit - Paste as new layer on your working image
- Move to the bottom right
69. Image - Add borders-Symmetric checked: 1 pixel black
70. Image - Add borders-Symmetric checked:25 pixels #ffffff
71. Activate the tube ‘’ Renee_tube_Steampunk_36.pspimage’’
- Edit/ Copy-Edit - Paste as new layer on your working image
-
Move to the bottom left
71.
Effects –Plugins–EyeCandy 5 Impact –Perspective
Shadow-tab Settings/User settings choose my Preset ‘’ Steampunk_36_Shadow’’
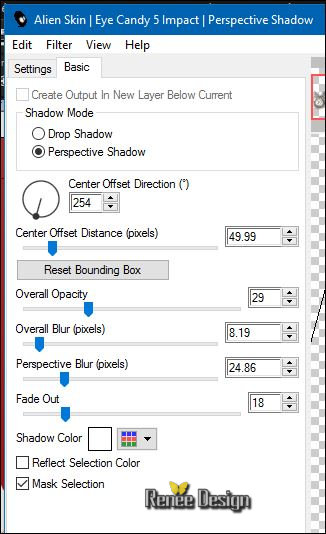
72. Image - Add borders-Symmetric checked: 1 pixel black
73. Image
Resize to 1005 pixels width
74. Activate the tube ‘’ steampunk_36_image_2 »
-Edit/ Copy-Edit - Paste as new layer on your working image and move
- Layers- Merge- Merge All
Save as JPEG
I hope you enjoyed this lesson
Renée
This lesson was written by Renée 31/03/2016
Edited and Update
2016
*
Any resemblance with an existing lesson is a coincidence
* Do not forget to thank the people who work with us and for us I have appointed the tubeurs and translators
Thanks Renée
| 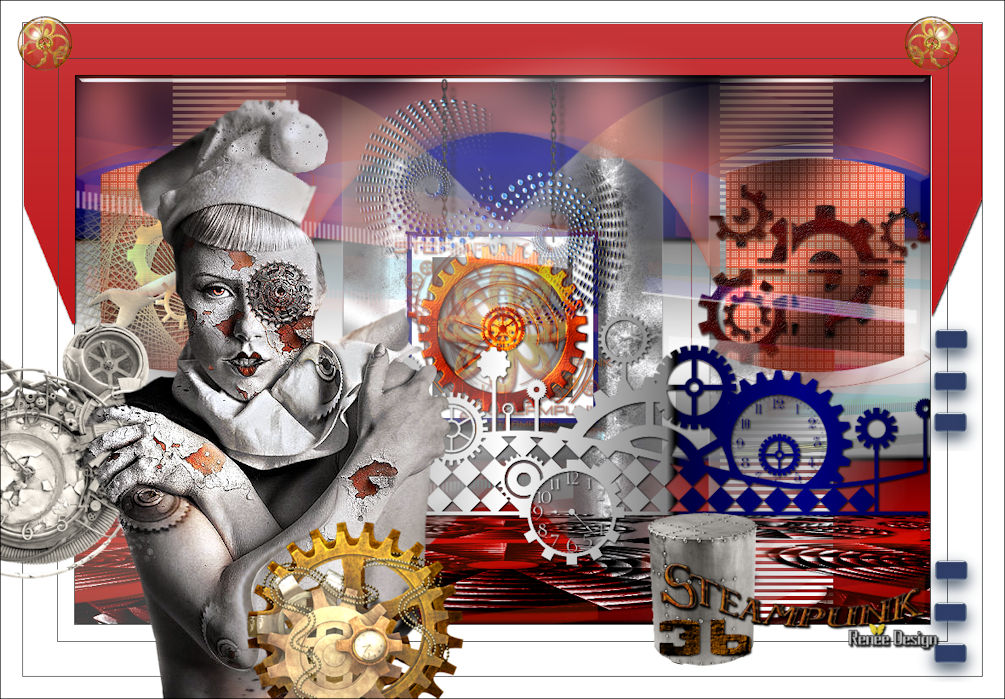
 Translations
Translations 



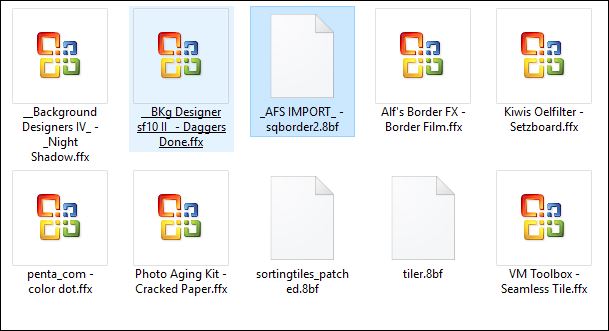


 When you see this logo the filter is imported in Unlimited
When you see this logo the filter is imported in Unlimited 

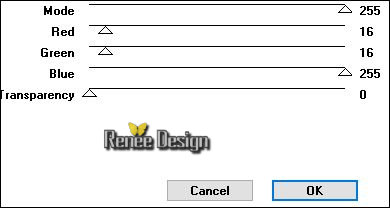
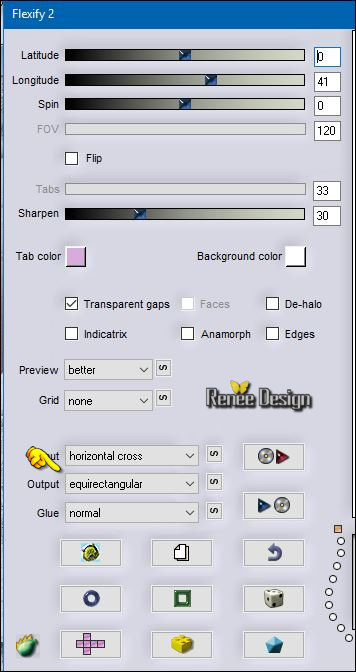
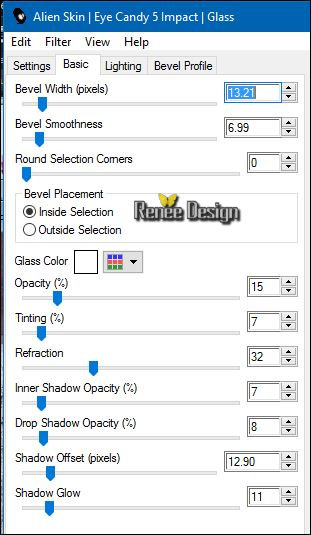
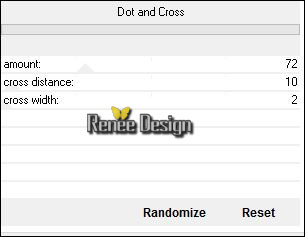
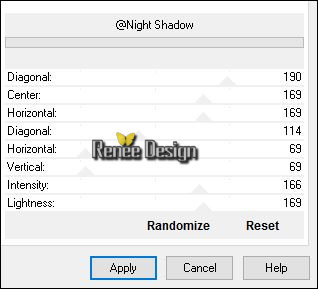
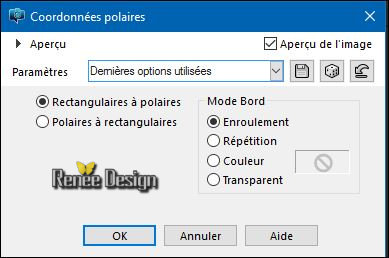
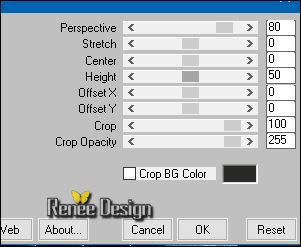
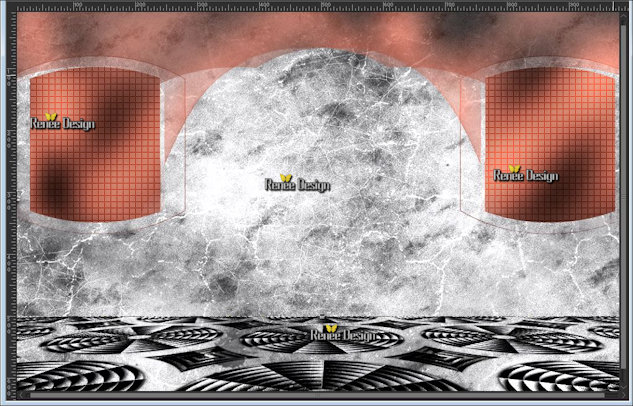
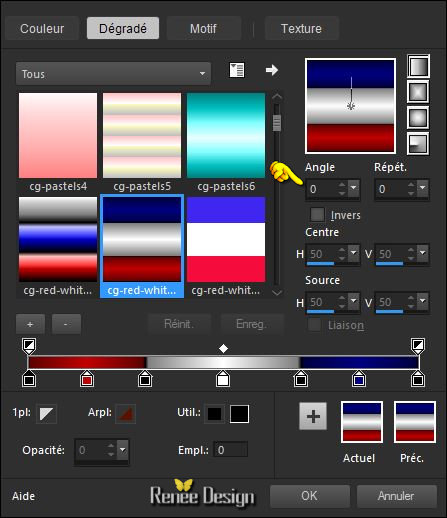
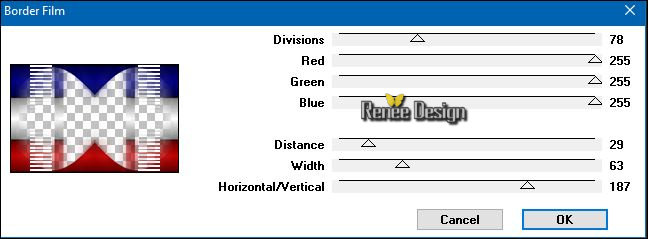
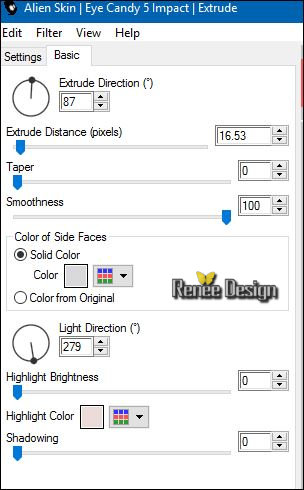
.jpg) upwards until it abuts against the edge
upwards until it abuts against the edge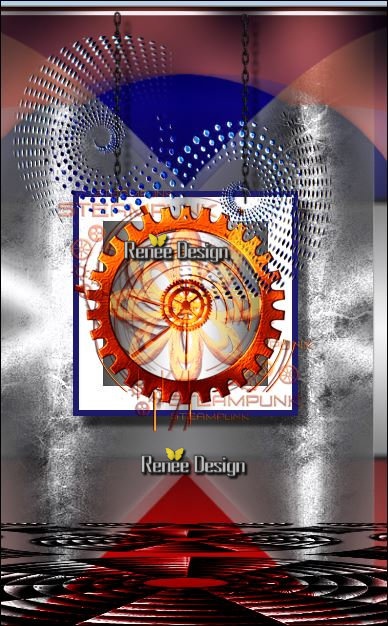
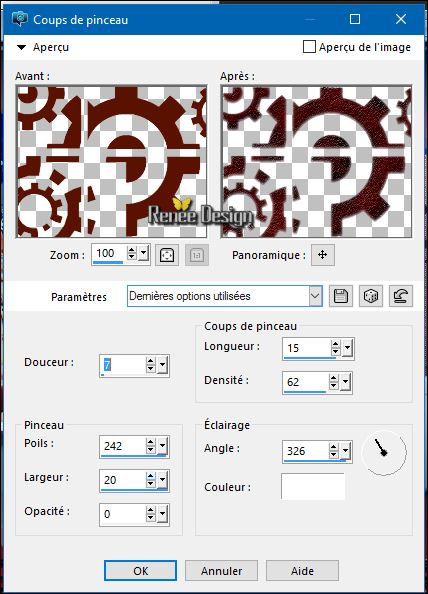
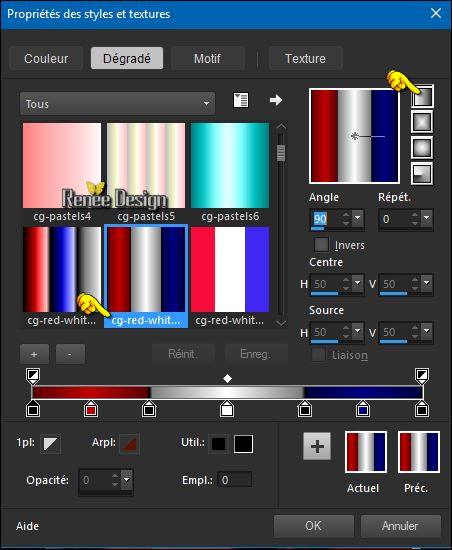
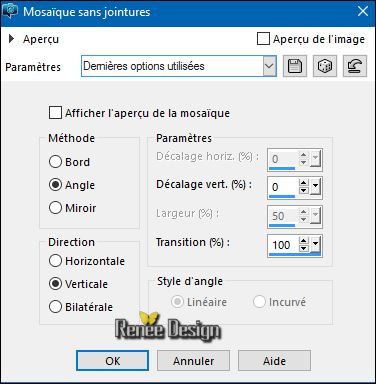
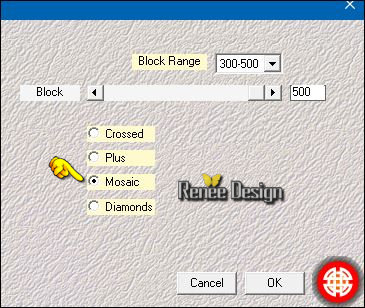
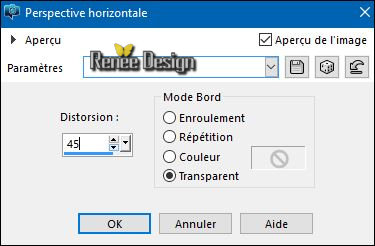
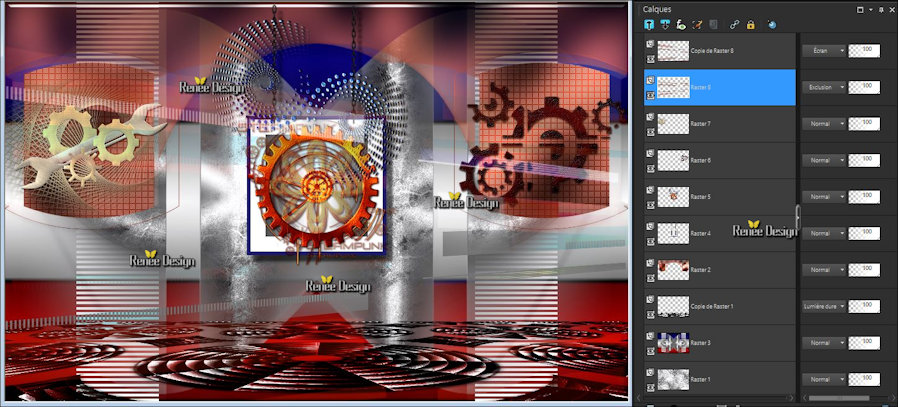


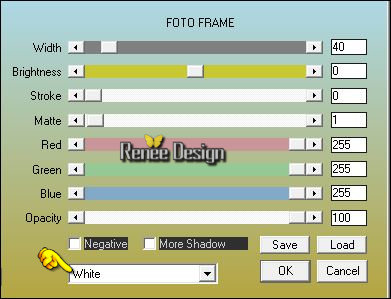
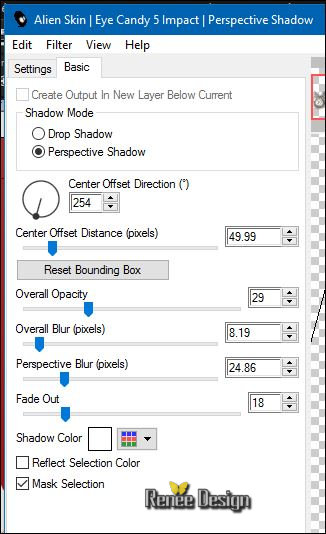

 All rights reserved
All rights reserved 