Corriger l’Erreur ‘’ECONNREFUSED’’ – Connexion
Refusée par le Serveur dans FileZilla ?
Étape 1 – Accès à l’Assistant de configuration
du réseau dans FileZilla
Pour accéder à Assistant de
configuration du réseau dans votre client Filezilla,
- Appuyez sur Edition
- puis sélectionnez Assistant de configuration réseau.

On devrait maintenant voir
la fenêtre de l’Assistant de configuration du routeur et du
pare-feu.
Puisque nous ne pouvons apporter aucune modification ici,
appuyez sur le bouton Suivant .
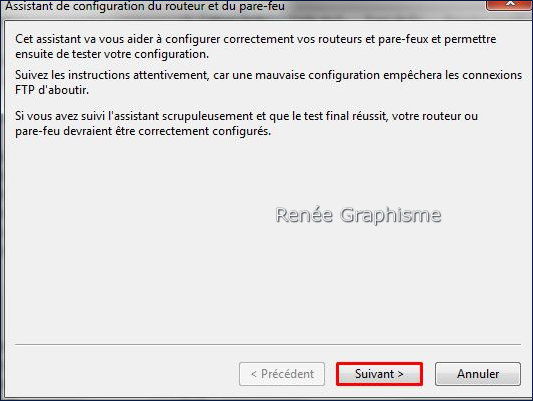
Étape 2 – Configuration du mode de transfert
Maintenant on va sélectionner un mode de transfert,
choisissez Passif
(recommandé) comme mode
de transfert par défaut .
Ensuite, cliquez sur Autoriser
un retour sur un autre mode de transfert en cas d’échec et
appuyez sur Suivant .
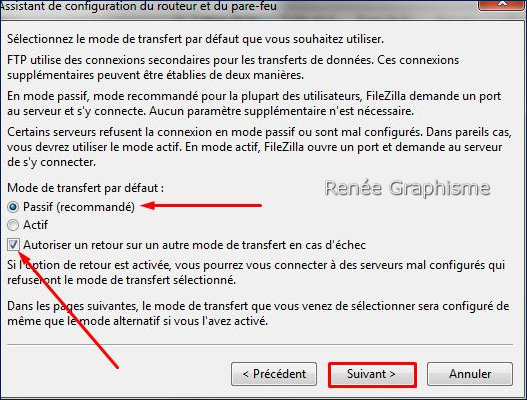
Étape 3 – Configuration du mode passif
Ici on va cliquer sur Utiliser
à la place l’adresse IP externe des serveurs et
appuyer sur Suivant
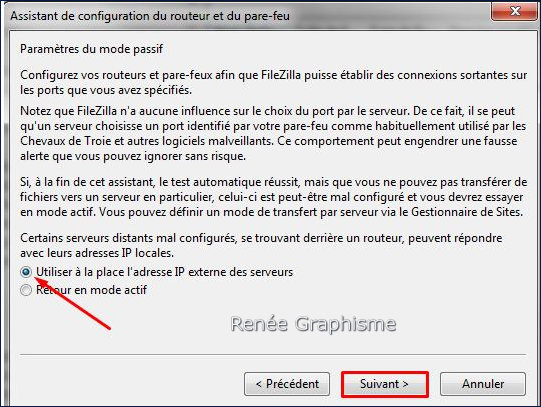
Étape 4 – Configuration de l’adresse IP externe
Maintenant, on va sélectionner Obtenir
l’adresse IP externe à partir de l’URL suivante:
Si le champ est vide, entrez ceci :
http://ip.filezilla-project.org/ip.php
Une fois que vous aurez fait cela, continuez en appuyant sur Suivant .
http://ip.filezilla-project.org/ip.php
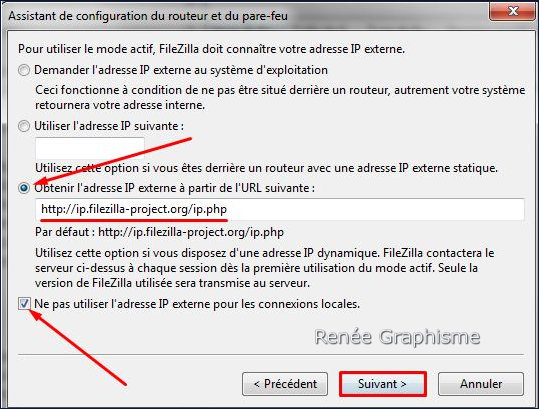
Étape 5 – Configuration de la plage de ports
On n’a pas besoin de spécifier un port spécifique,
alors choisissez Demander
un port au système d’exploitation et continuez
en cliquant sur Suivant .
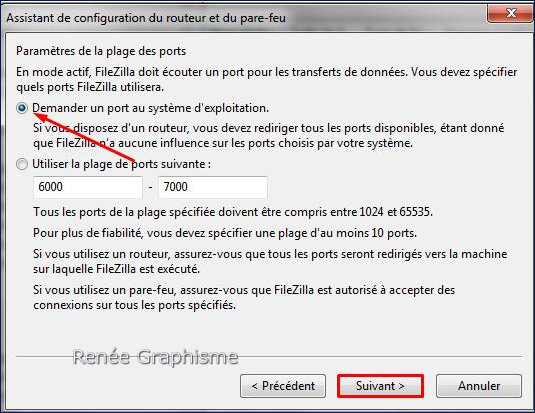
Étape 6 – Test de la configuration
On a fourni à FileZilla toutes les informations requises.
Maintenant on va s’assurer que tout est configuré correctement.
Cliquez sur le bouton Tester.
FileZilla va essayer de se connecter à probe.filezilla-project.org et
effectuera quelques tests simples.
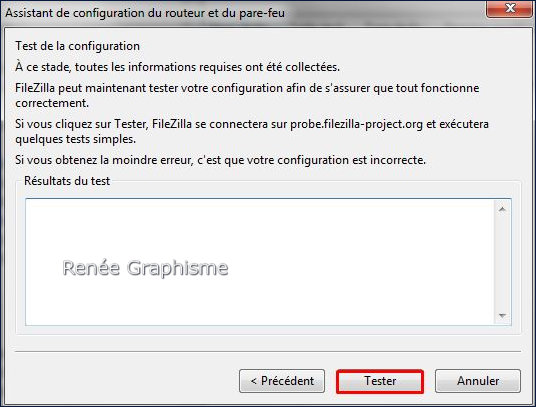
Si le test a réussi et que
vous n’avez reçu aucun message d’erreur, essayez de vous
connecter à votre compte d’hébergement.
Par contre
Si vous obtenez toujours l’erreur ECONNREFUSED, CONNEXION
REFUSEE
Mais s’il affiche
erreur 530 login pas authentifié
Il y
a erreur dans les codes d'authentification
Voir ici comment faire
pas de copier coller – Ecrire de nouveau toutes vos coordonnées

hôte
nom
utilisateur
mot de
passe
port 21
CLIC >>
connexion rapide
et ça devrait fonctionner- sinon
on va générer un nouveau mot de passe
explications ici sur vidéo
https://www.youtube.com/watch?v=ywXntEYfeBU
Ou vous allez dans
votre Cpanel - Comptes FTP et générer un nouveau mot de passe
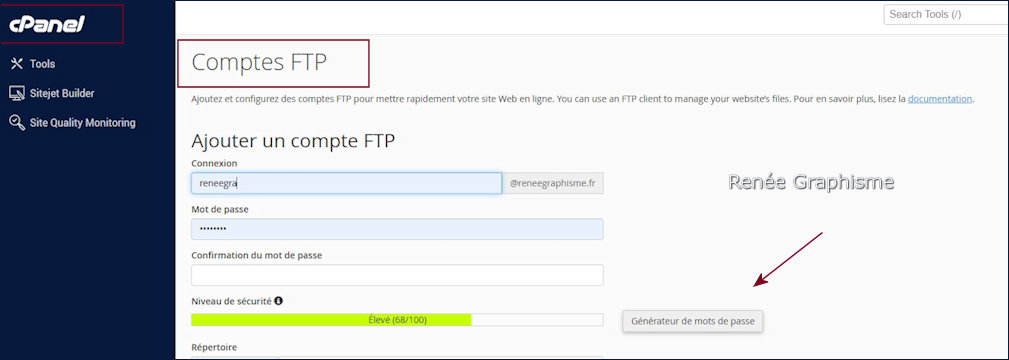
que vous irez de
nouveau écrire pas de copier coller

Clic sur Connexion rapide
et ça va fonctionner
18/01/2025
ReneeGraphisme_ Tous
droits réservés Tous
droits réservés
*
Il est strictement
interdit de distribuer ces tutoriaux sur vos sites ou
Forum
Merci
Le 10/03/2015
|