|
Miniatures photos qui ne
s'affichent pas dans l'explorateur Windows 10
Il arrive parfois que les miniatures (thumbnails)ne
s"affichent pas correctement dans l'explorateur de
fichier.
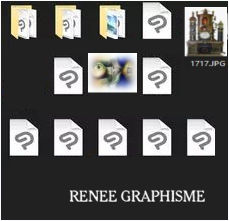
On a plusieurs
solutions
Solution1
POUR OUVRIR
options de l'explorateur de
fichiers
dans la
barre de recherche taper→ options de l'explorateur de
fichiers
ou
Tapez sur
Touche clavier
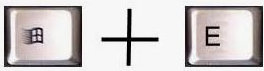
Cocher Volet de visualisation.
Attention à ne pas te tromper avec → Volet de
navigation.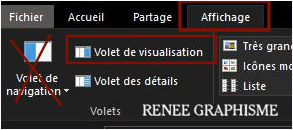
Ouvrir onglet
>>AFFICHAGE >>>>> OPTIONS

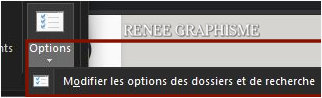
ON
arrive sur Options des dossiers
Décocher la case → Toujours
afficher les icônes, jamais les miniatures
 Appliquer
- OK Appliquer
- OK
**************************************************************************
Solution 2
Installer le programme pour visionner
les images
Thumbnail Handler
Ou vizualizador vous les
trouvez ici

**************************************
Solution 3
Réinitialiser l’Explorateur de
fichiers.
Ouvrir l'explorateur Windows
Tapez sur
Touche clavier
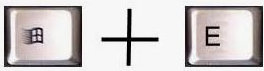
Onglet : Affichage
Options (c'est le dernier à droite)

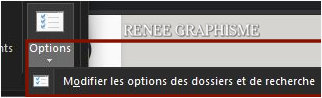
Cliquer sur: Modifier les options de dossiers et de
recherche.
Ensuite cliquer sur
1. Parametres par défaut
2. Ok
 ET
TOUT SERA VISIBLE ET
TOUT SERA VISIBLE
*************************
Solution
4
Nettoyage disque des miniatures.
Touches clavier >>>>Windows + R
la fenêtre exécuter s'ouvre
Taper → cleanmgr
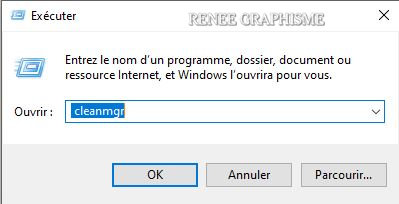
faire ok

Vérifier que la case miniature soit cochée.
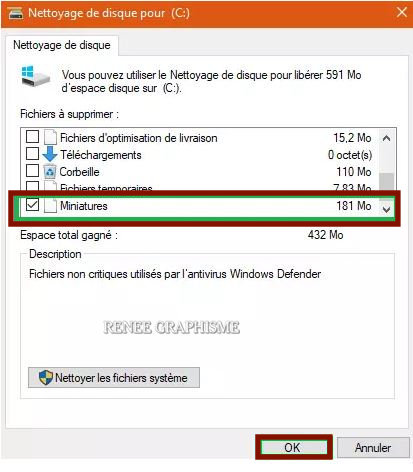
Puis OK pour faire
le nettoyage.
Supprimer les fichiers

*****************************************
Solution 5
Réenregistrer les
shmedia.
Touches clavier Windows + R
Faire un copier/coller de ces commandes ( des 4
commandes)
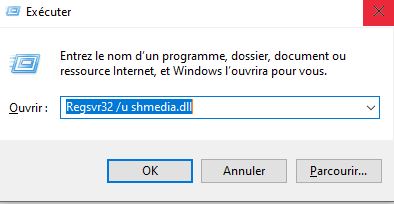
elles sont ici sur la
fiche joints

puis appuyer sur la touche
entrée du clavier à chacune d'elles.
Redémarrer le PC.
*********************************
Solution 6
Nettoyer le cache des
miniatures.
1. Dans le champs de recherche sur la barre des tâches
taper cmd( pour ouvrir invite de commande)
2. Cliquer droit sur Invite de commandes.
Exécuter en tant qu'administrateur
Faire un copier/coller elle est ici

nom >> ce sera bien sur le
votre
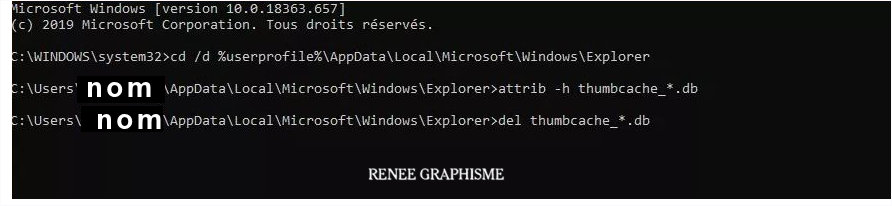
Valider en tapant sur la touche
Entrée
du clavier.
Fermez enfin la fenêtre d'invite de commandes.
Redémarrer le PC
*******************************************
Solution 6
IconsOnly
Modifier la valeur IconsOnly dans la base de registre.
Dans le champs de recherche sur la barre des tâches
taper: regedit
on ouvre Editeur de
registre
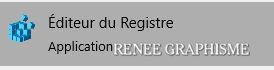
Se rendre à cette clé de
registre:
voici le chemin
HKEY_CURRENT_USER\Software\Microsoft\Windows\CurrentVersion\Explorer\Advanced
Dans le volet de droite sélectionner
ADVANCED clic sur advanced
pour ouvrir la fenêtre de droite
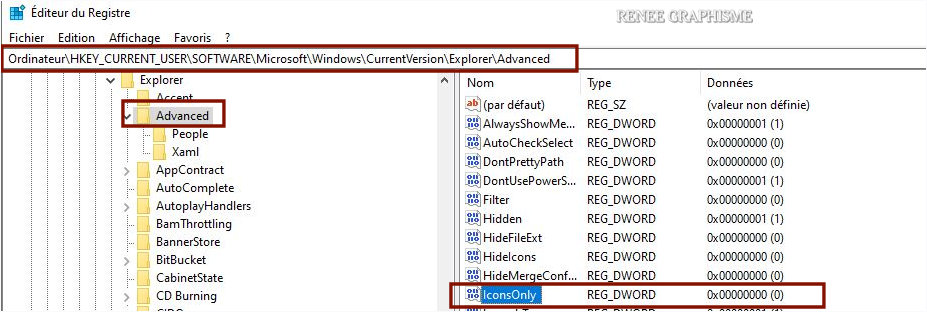
et double clic sur :
IconsOnly
pour ouvrir cette fenêtre
et Quand on a les
miniatures, la valeur IconsOnly est à 0.
Modifier cette valeur à 1 et redémarrer le PC
.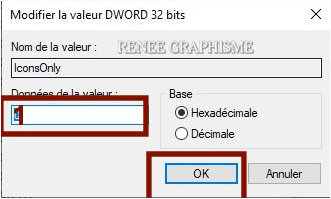
Retourner dans regedit
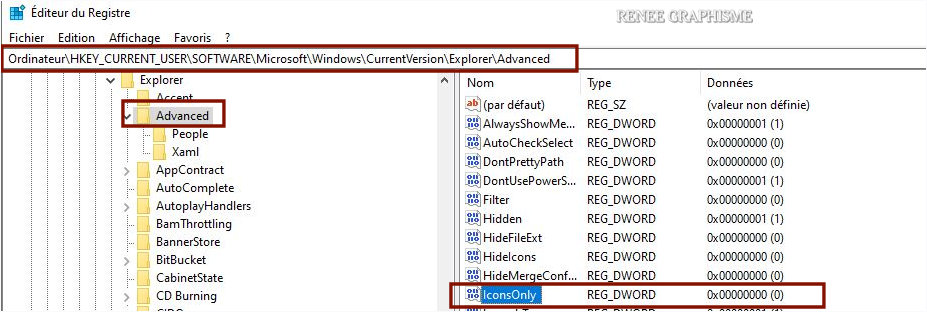
et remettre la valeur à 0
cliquer sur OK et
redémarrer le PC à nouveau.
***************************************
En tout denier lieu si ça
ne fonctionne toujours pas
Solution 7
Réparer les fichiers
système.
Dans le champs de recherche sur la barre des tâches
taper cmd
Cliquer droit sur Invite de commandes.
Exécuter en tant qu'administrateur
Faire un copier/coller:

Puis éventuellement: idem en tapant
sfc/scannow
Durée 20 à 40 minutes.
Fermer la fenêtre cmd et redémarrer le PC.
ReneeGraphisme_ Tous
droits réservés Tous
droits réservés
*
Il est strictement
interdit de distribuer ces tutoriaux sur vos sites ou
Forum
Merci
Le 10/12/2020 |