|
Lancer une réparation de
Windows 10 peut s’avérer très utile si vous rencontrez
des problèmes récurrents
sur votre système : Windows 10 qui se bloque/plante au
démarrage, redémarrages intempestifs, fonctionnalités
absentes ou instables, système qui devient de plus en
plus lent… En plus, la procédure pour réparer Windows 10
est très simple !
En effet, Microsoft a eu la bonne idée d’inclure une
fonctionnalité de réinitialisation qui permet
d’effectuer une réparation de Windows 10 très facilement
et sans perdre vos données ! Voici comment faire
******
Lancer le programme de réparation de
Windows 10
Pour réparer Windows 10, il va falloir lancer lancer le
programme de réinitialisation de Windows 10 :)
Pour ce faire, il faut tenir compte de la situation dans
laquelle vous vous trouvez.
Si Windows 10 ne démarre plus, nous lancerons le
programmation de réinitialisation depuis un support
d’installation de Windows 10 ;
si vous avez encore accès à Windows 10, nous lancerons
alors le programme directement depuis Windows 10.
OK
Cas n°1 : Windows 10 ne
démarre plus
Démarrez votre PC sur un support d’installation de
Windows 10 (clé USB ou DVD).
***
créer une clé USB
pour installer Windows 10 est d’une
simplicité enfantine : nous allons juste lancer l’outil
de création de média proposé par Microsoft et il se
chargera d’installer Windows 10 sur notre clé USB comme
un grand.
Faites attention à bien télécharger la
version correspondant à l’architecture supportée par
votre système (32 ou 64 bits).
ça se trouve ici
Comment faire
1. Lancez l’exécutable de l’outil de création de média
de Windows 10 et sélectionnez l’option Créer un support
d’installation pour un autre PC.
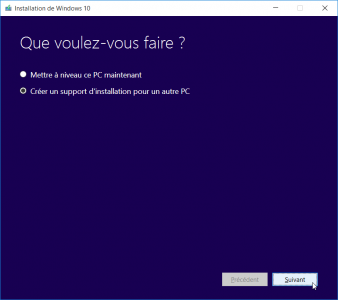
2. Choisissez la langue, l’architecture et l’édition de
Windows 10 qui vous intéressent.
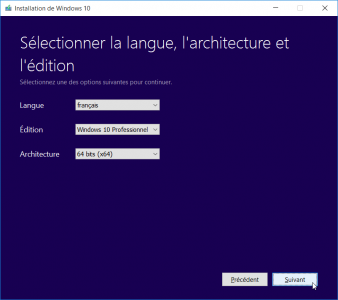
3.
Sélectionnez Disque mémoire flash USB puis cliquez sur
Suivant.
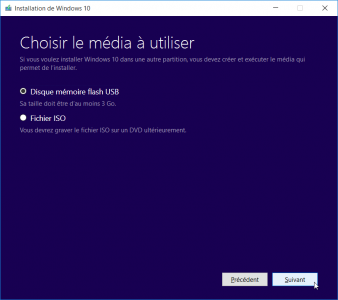
4.Sélectionnez ensuite la clé USB sur laquelle installer
Windows 10. Dans la capture ci-dessous, je sélectionne
la clé USB identifiée par la lettre E.
(Si vous avez un doute quant au
contenu de la clé, n’hésitez pas à aller faire un tour
dans l’Explorateur Windows pour voir ce qu’elle
contient. Attention carTous les fichiers présents sur
cette clé USB seront supprimés !)
Cliquez sur Suivant pour lancer le téléchargement
de Windows 10.
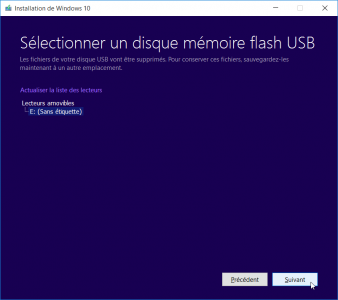
5. Le programme télécharge les fichiers d’installation
de Windows 10, soyez patient
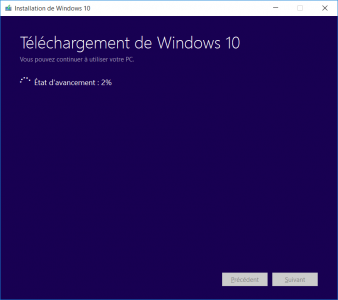
6. Puis il les installe sur votre clé USB.
Et voilà, votre clé USB d’installation de Windows 10 est
prête
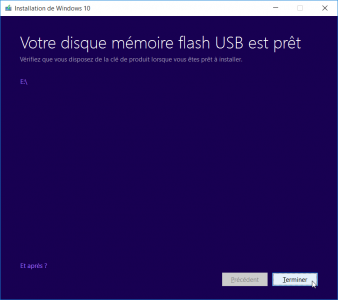
.
Windows 10 est instable, bugle, plante
***
Lancer le programme de réparation de Windows 10
Pour réparer Windows 10, il va falloir lancer lancer le
programme de réinitialisation de Windows 10 :)
Pour ce faire, il faut tenir compte de la situation dans
laquelle vous vous trouvez.
Si Windows 10 ne démarre plus,
nous lancerons le programmation de réinitialisation
depuis un support d’installation de Windows 10 (notre
clef USB)
Cas n°1 : Windows 10 ne
démarre plus
Démarrez votre PC sur un support d’installation de
Windows 10 (clé USB ou DVD). Après avoir validé les
paramètres linguistiques sur le premier écran, cliquez
sur le lien Réparer l’ordinateur.
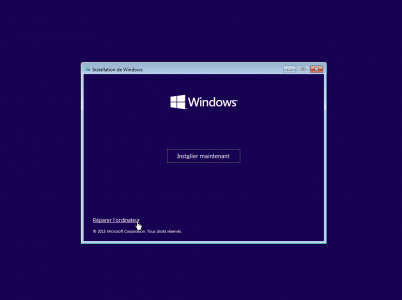
Cliquez sur Dépannage.
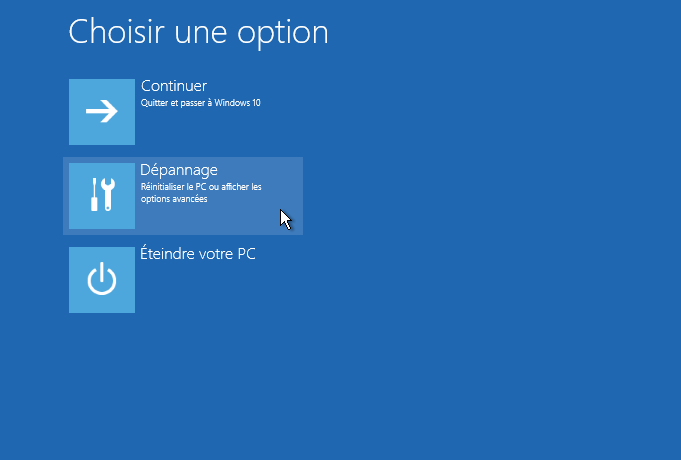
Puis sur Réinitialiser ce PC.
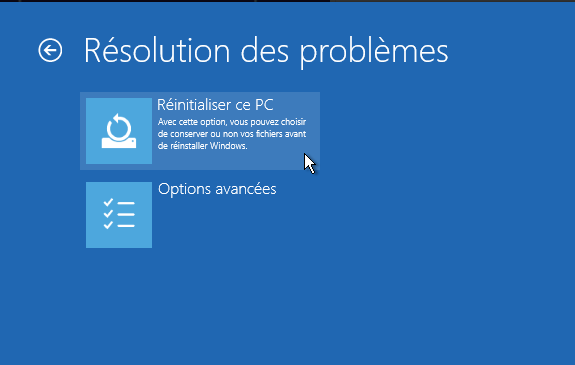
Passez ensuite à l’étape suivante pour
savoir comment configurer la
réparation de Windows 10
**
Cas n°2 :
vous avez encore accès à Windows 10
Ouvrez le menu Démarrer et sélectionnez Paramètres.
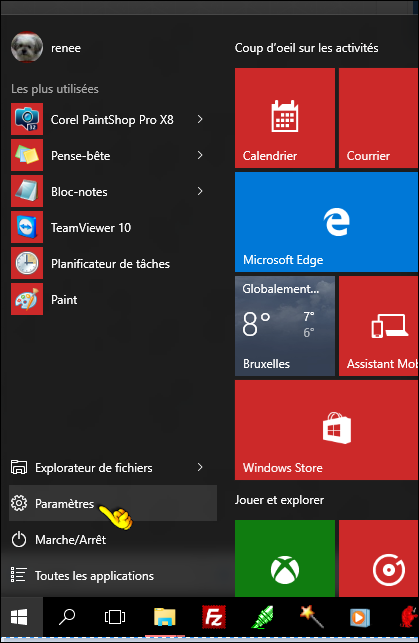
Dans le panneau des paramètres, cliquez
sur Mise à jour et sécurité.
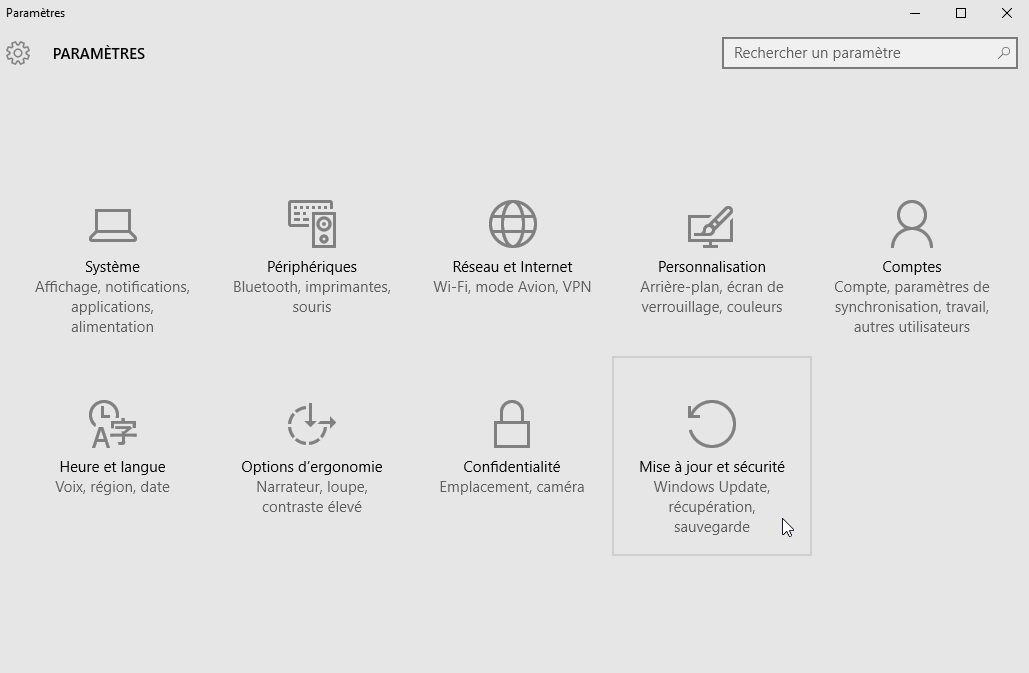
Dans la colonne de gauche, sélectionnez
Récupération puis cliquez sur le bouton Commencer dans
la section Réinitialiser ce PC.
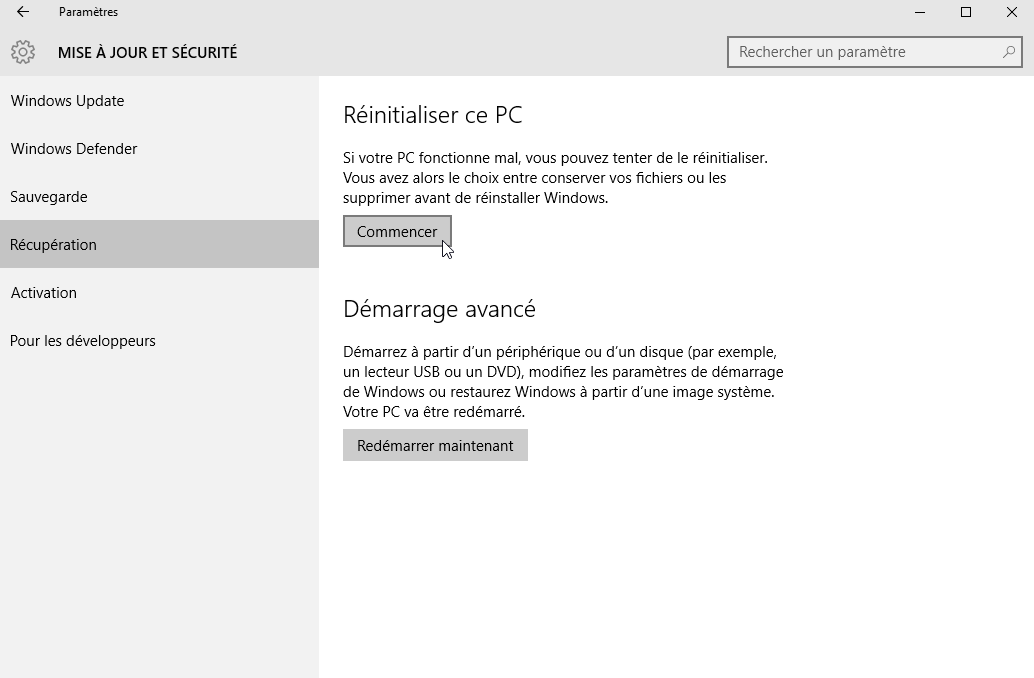
Passez ensuite à l’étape suivante pour
savoir comment configurer la
réparation de Windows 10
******
Configurer la
réparation de Windows 10
Sélectionnez l’option Conserver mes
fichiers. Cela va réparer Windows 10 sans supprimer vos
fichiers personnels ni modifier vos paramètres.
Par contre, tous les logiciels que vous avez installés à
partir de sites Web et de DVD sont supprimés !
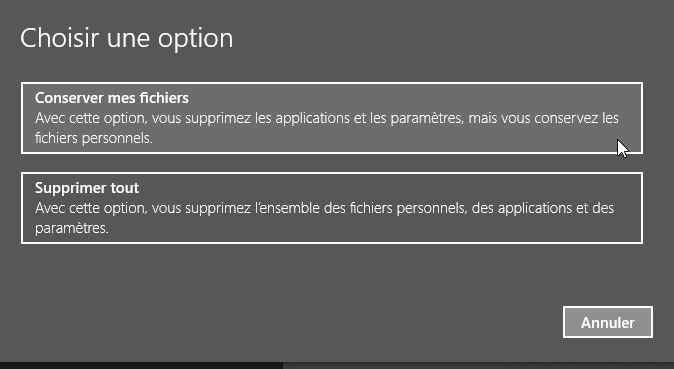
Le programme affiche ensuite la liste des
logiciels qui seront supprimés pendant la réparation de
Windows 10.
Pour vous faciliter la vie, je vous conseille de noter
cette liste de logiciels quelque part.
Une fois Windows 10 réparé, vous n’aurez qu’à la
reprendre et réinstaller vos logiciels un par un.
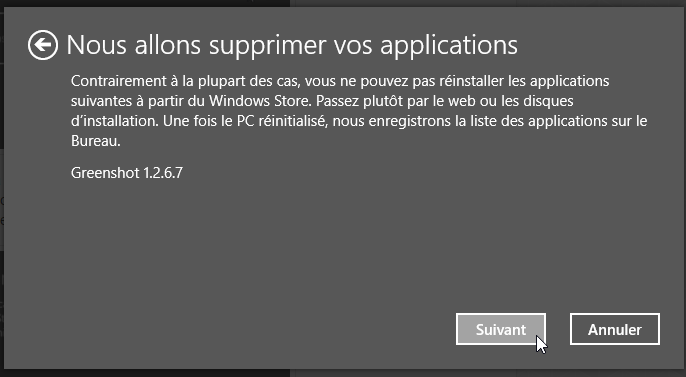
Après avoir pris connaissance des actions
que le programme va effectuer, cliquez sur le bouton
Réinitialiser pour lancer la réparation de Windows 10.
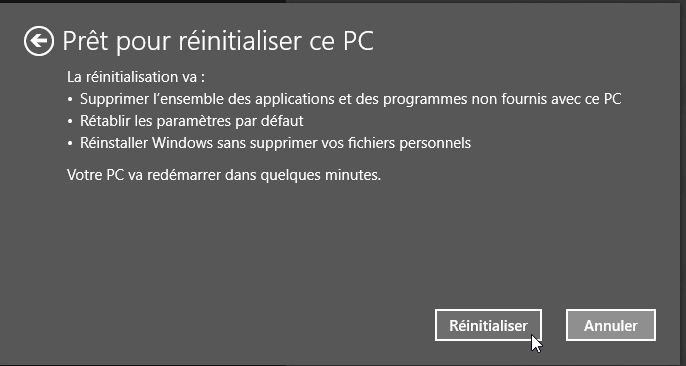
En fonction des performances de votre PC,
la réparation de Windows 10 prendra plus ou moins de
temps
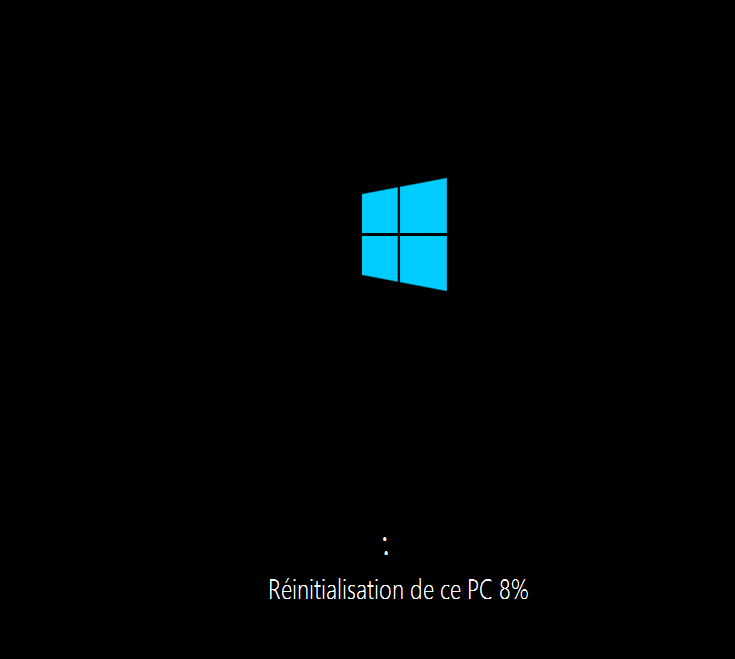
Et voilà ! Windows devrait (normalement)
retrouver des couleurs :) Maintenant, pensez à
réinstaller les logiciels qui auront été supprimés par
le programme de réinitialisation

le 9/10/2015
ReneeGraphisme_ Tous
droits réservés Tous
droits réservés
*
Il est strictement
interdit de distribuer ces tutoriaux sur vos sites ou
Forum
Merci
|