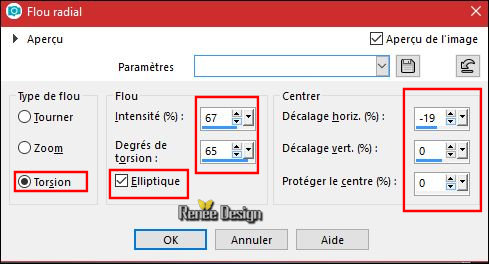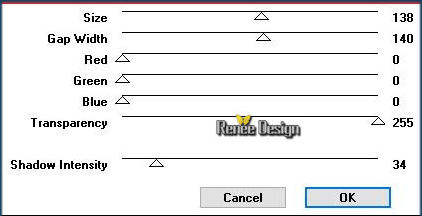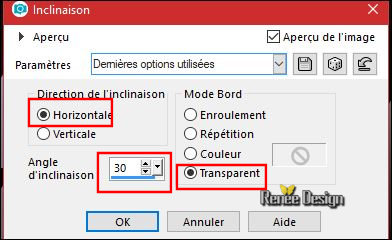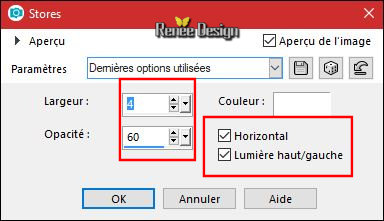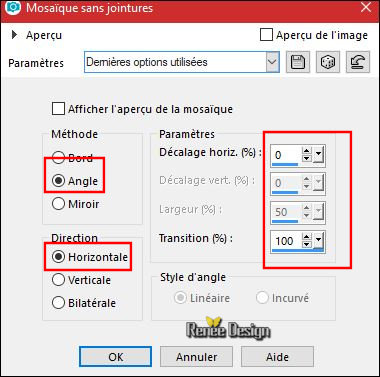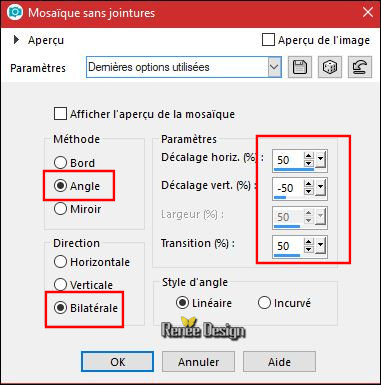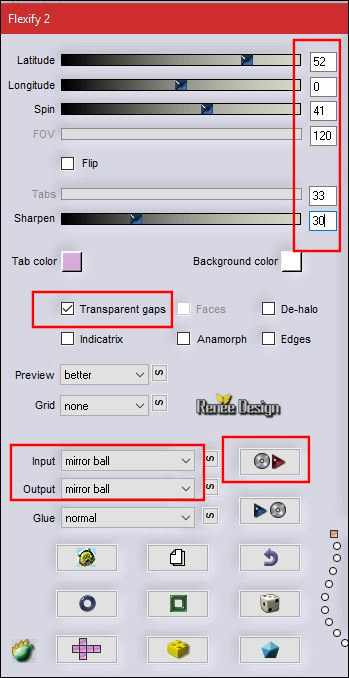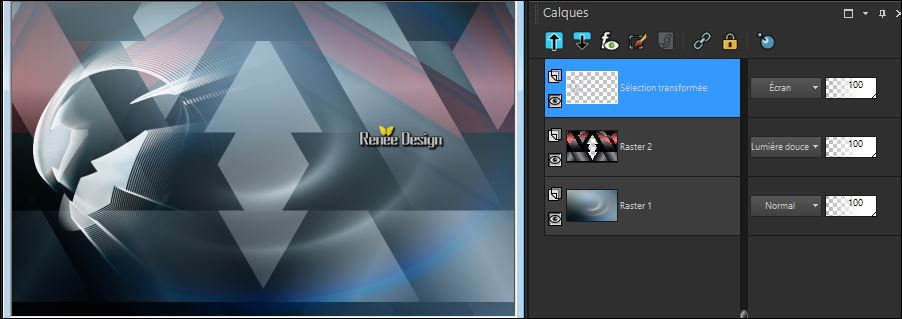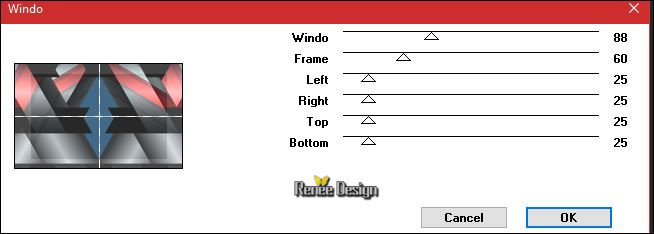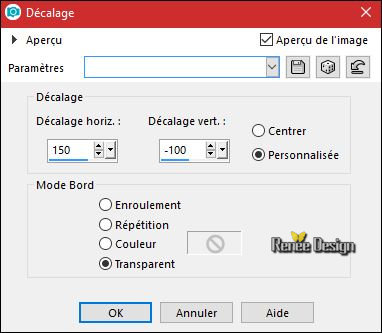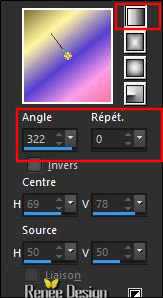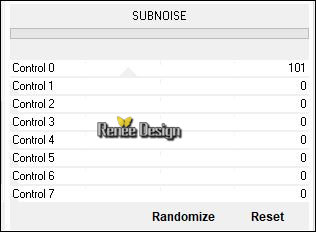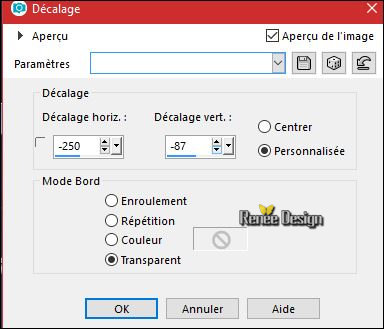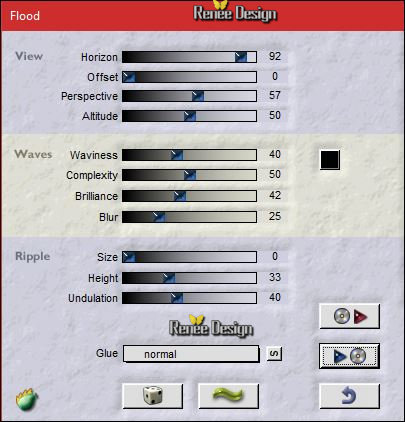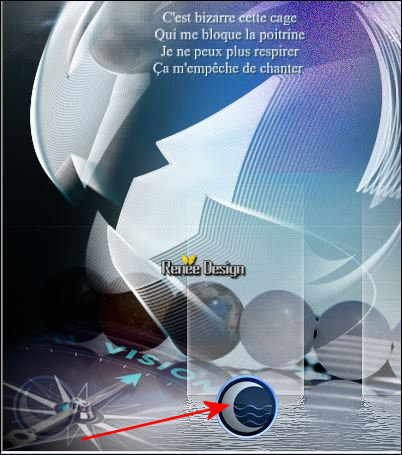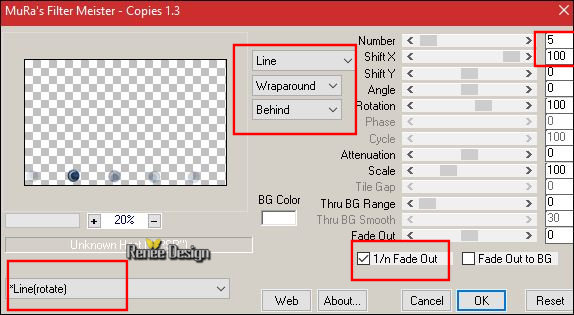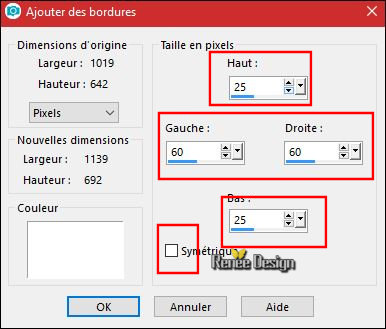|
Let's start the lesson.
-
Preparation - Color-palette:Set your foreground color to color #ffffff -Set your background color to color #1a4160

1.
Open the image ‘’ Renee_Air_fond’’- Window - Duplicate (or shift+D) - Close the original and proceed on the copy -Promote Background Layer =Raster 1
2.
Adjust Blur- Radial Blur use the settings below
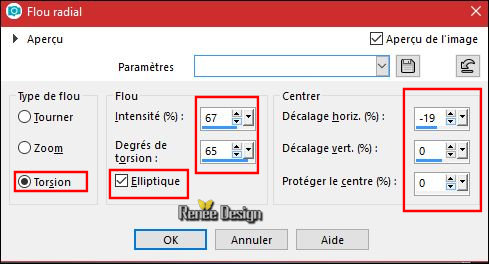
3.
Open the tube ‘’Renee_Air_Image 1’’
-
Edit - Copy- Activate your work -Edit - Paste as a new layer
4.
Objects-Align-Left
5.
Layers- Duplicate- Mirror Horizontal (Image - Mirror in older versions of PSP)
6.
Layers- Merge- Merge Down
7.
Effects –Plugins- Unlimited / VM Natural – Weave
Distorsion
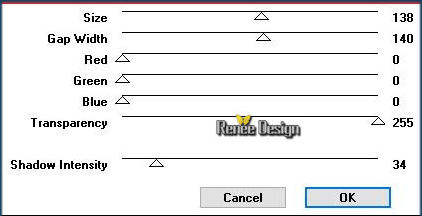
8.
Effects – Geometric Effects-Skew use the settings below
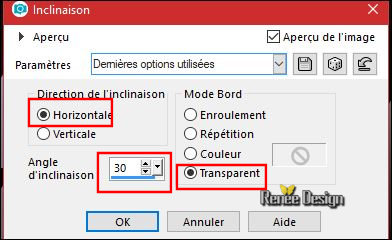
9.
Layers- Duplicate- Mirror Horizontal (Image - Mirror in older versions of PSP)
10. Layers- Merge- Merge Down
11.
Layers-Properties-Set the Blend Mode to " Soft Light "
-
In the Layer-Palette-activate the layer underneath=Raster 1
12.
Selections –load/save selection –load selection from disc and select my selection: ‘’Air_1’’
13.
Selections- Promote selection to Layer
14.
Effects- Texture Effects- Blinds use the settings below-#ffffff
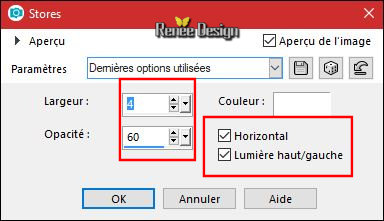
15.
Repeat - Effects- Texture Effects- Blinds -Horizontal not checked
16.
Effects – 3D Effects– Drop Shadow with these settings: 0/0/78/25 black
Selections- Deselect All
17.
Layers- Arrangs- Bring to Top
18.
Effects- Image Effects-Seamless Tiling use the settings below
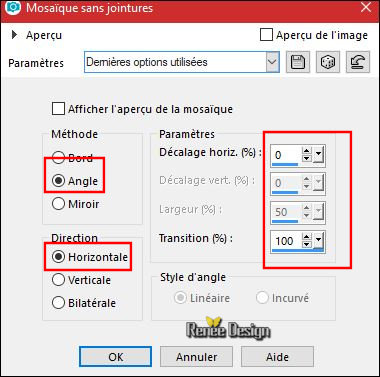
19.
Effects- Image Effects-Seamless Tiling use the settings below
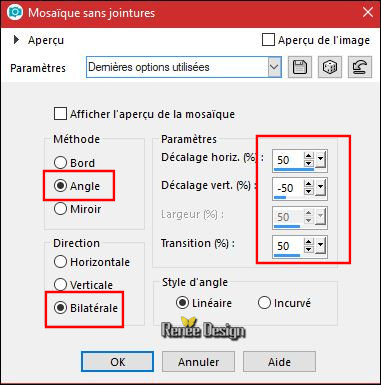
20. Effects –Plugins – Flaming Pear – Flexify 2 use the settings below
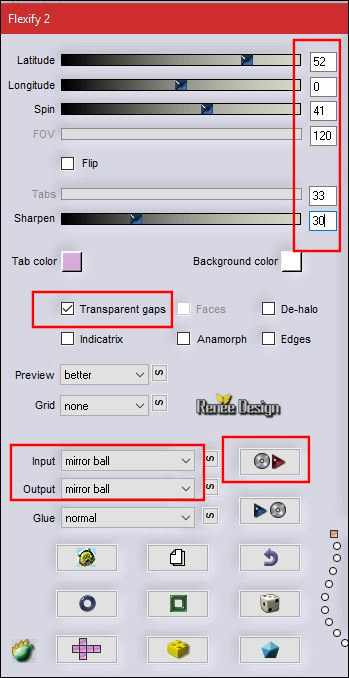
21.
Image - Resize to 60% / all layers not checked
22.
Effects- Image Effects- Offset with these settings H = - 280 and
V = 0 / Transparent
23.
Effects – Plugins – Eye candy 5 Impact – Back light-
in the settings tab, choose my preset -click on the Preset ‘’ Air_Backlight.f1s’’
24.
Layers-Properties-Set the Blend Mode to" Screen "
Your work and Layer Palette look like this now-You should have this result
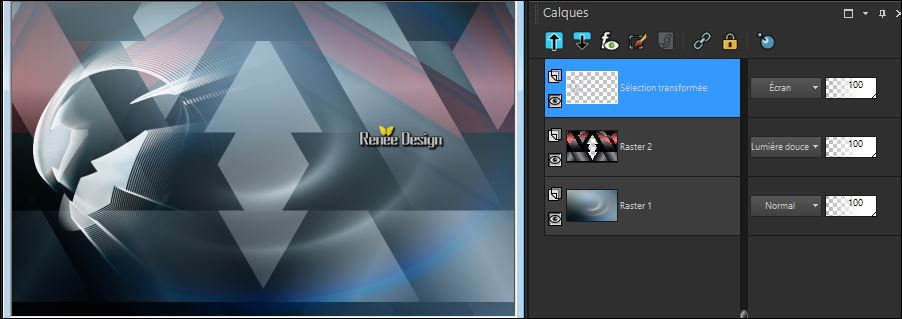
- 24a.
Effects- Edge Effects- Enhance
- In the Layer-Palette-Make Raster 2 active
25. Effects
– Plugins – Mock –Windo use the settings below
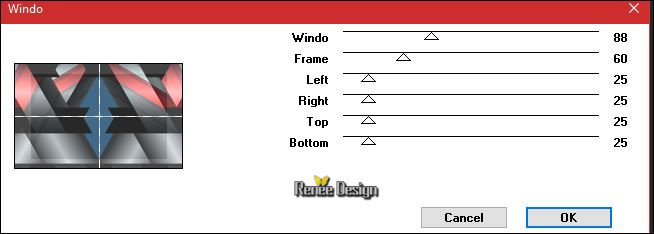
26.
Effects – Plugins -unlimited – Tramage - we make Headlights using the default settings 198/146/20/111
27. Effects
– 3 D Effects 3 D –Drop Shadow with these settings : 1/1/100/1 #ffffff
- Blend Mode "Soft Light"
- Activate the top of the layer palette
28. Open the tube
‘’ Renee_Air_Image 2.pspimage’’
- Edit - Copy- Activate your work -Edit - Paste as a new layer
29.Effects- Image Effects- Offset with these settings
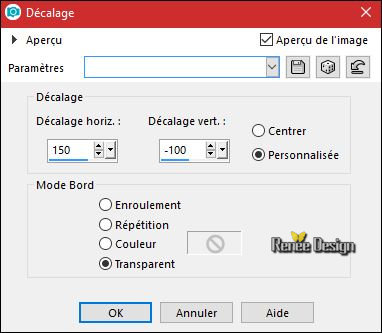
30.
Layers-Properties-Set the Blend Mode to" Screen " -Set the Opacity of this layer to 65%
31. Open the tube ‘’ Renee_Tubes_AIR.pspimage’’(Do not close)
- Activate the layer '' air '' of the tube
- Image
Resize to 65%
- Edit - Copy- Activate your work -Edit - Paste as a new layer
- Activate Move Tool (M) move it the right place as shown in the example below

32. Open the tube ‘’ Renee_Air_soleil.png’’
- Edit - Copy- Activate your work -Edit - Paste as a new layer
- Activate Move Tool (M) move it the right place(in front of plane)
33. Layers- New Raster Layer
34.
Selections –load/save selection –load selection from disc and select my selection: ‘’Air_2’’
35.
Activate the Flood Fill Tool and fill the selection with the foreground color #ffffff ( 2
clicks)
Selections- Deselect All
36.
Effects 3 D Effects –Drop Shadow with these settings : 1/1/100/1 black
-
Preparation - Color Palette: Set your foreground color to gradient and select gradient ‘’
sg_regal gold’’- Prepare a foreground linear gradient configured like this
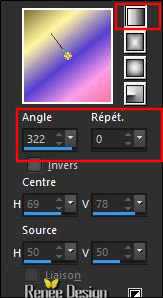
37.
Layers- New Raster Layer
38.
Selections –load/save selection –load selection from disc and select my selection: ‘’Air_3’’
39.
Activate the Flood Fill Tool and fill the selection with the gradient ( 2
clicks)
Selections- Deselect All
40. Effects –Plugins -
Unlimited - [AFS IMPORT]- SUBNOISE use the settings below
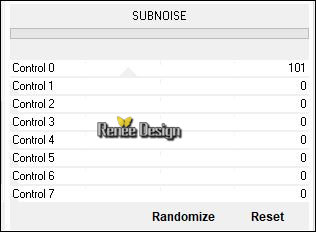
41. Adjust-Sharpness- Sharpen ( repeat 1 or 2 times at your choice )
- In the Layer-Palette-Make Raster 1 active
42. Open the tube ‘’ Renee_Air_boules.png’’
- Edit - Copy- Activate your work -Edit - Paste as a new layer
43.Effects- Image Effects- Offset with these settings
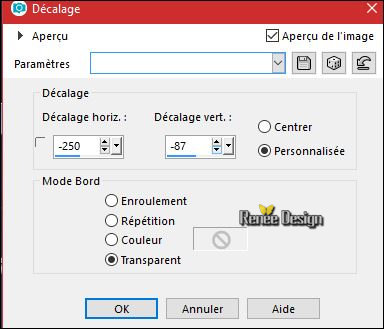
44.
Layers-Properties-Set the Blend Mode to" Hard Light "-Set the Opacity of this layer to 81%
- To replace the top of the layers palette
45. Open the tube ‘’ Renee_Air_cadran.png’’
- Edit - Copy- Activate your work -Edit - Paste as a new layer
- Move tool / place your tube on the bottom left side of your image
46.
Layers-Properties-Set the Blend Mode to" Screen " -Set the Opacity of this layer to 75%
47. Open the tube ‘’ Renee_air_Texte .pspimage’’
- Edit - Copy- Activate your work -Edit - Paste as a new layer
- Activate Move Tool (M) move it the right place
- Color Palette: Set your foreground color to #ffffff
48. Activate Text Tool -Font- ‘’Futurama Title / Size 48 /Write ‘’AIR
‘’
Swap your material->into your light background color (in my case white) for a better result
-
Convert to Raster Layer
49. Effects 3 D Effects –Drop Shadow with these settings : 31/75/100/2 #ffffff
- Activate Move Tool (M) move it the right place
50. Back on tube ‘’ Renee_Tubes_AIR.pspimage’’
- Activate the layer ‘’nuage ‘of the tube
- Edit - Copy- Activate your work -Edit - Paste as a new layer
- Move tool / place your tube on the top left side of your image
51.
Layers-Properties-Set the Blend Mode to" Screen "–Set the Opacity of this layer to 75%
- In the Layer-Palette-Make Raster 1 active
52. Layers- New Raster Layer
53.
Selections –load/save selection –load selection from disc and select my selection: ‘’Air_4’’
54.
Activate the Flood Fill Tool and fill the selection with #ffffff ( 2
clicks)
Selections- Deselect All
55.
Layers-Properties-Set the Blend Mode to" Hard Light "–Set the Opacity of this layer to
57%
- To replace the top of the layers palette
56. Open the tube ‘’ Renee_Air_Image 3.pspimage’’
- Edit - Copy- Activate your work -Edit - Paste as a new layer
57. Effects- Image Effects- Offset with these settings H = 5 and V = - 182
58.
Effects –Plugins – Flaming Pear – Flood- choose my preset -click on the Preset
‘’Air_Flood settings.q8r’’
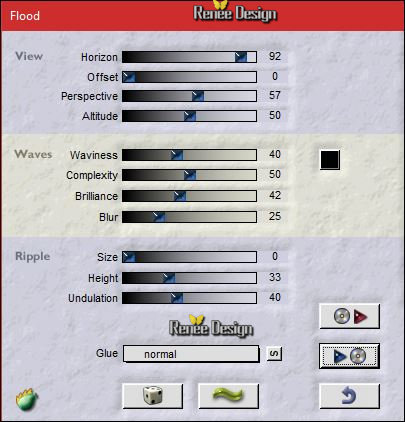
59.
Effects – Edge Effects- Enhance
60. Open the tube ‘’ Renee_Tubes _Air_Water’’
- Edit - Copy- Activate your work -Edit - Paste as a new layer
- Activate Move Tool (M) move it the right place as shown in the example below
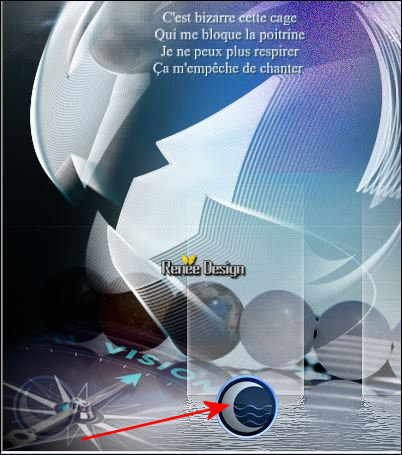
61. Effects
–Plugins – Mura’s Meister – Copies use the settings below
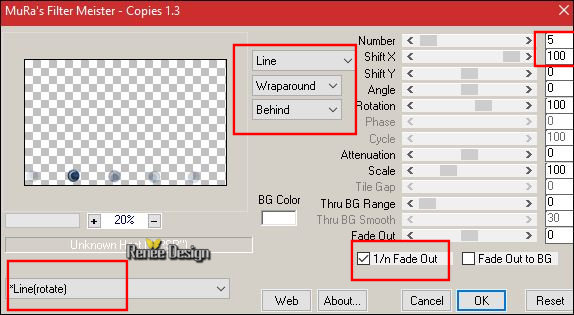
62. Layers- Merge- Merge Visible
63. Image - Add borders-Symmetric checked with 1 pixel#1a4160
64. Image - Add borders-Symmetric checked with 5 pixels #ffffff
65. Image - Add borders-Symmetric checked with 1 pixel #1a4160
66. Image - Add borders-Symmetric NOT checked #ffffff
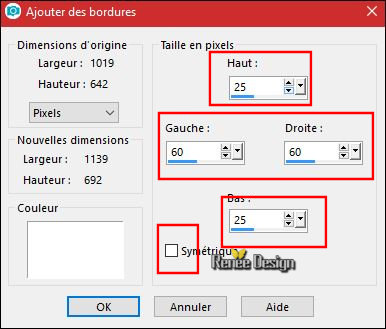
67. Open the tube ‘’AIR_Decos -and Paste as a new layer
68. Layers- Merge- Merge-All (Flatten)
69. Image -Resize at your choise.
Save as JPG
I hope you enjoyed this lesson
Renée
This lesson was written by Renée 20/10/2017
Edited and Update
2017
*
Any resemblance with an existing lesson is a coincidence
* Do not forget to thank the people who work with us and for us I have appointed the tubeurs and translators
Thanks
*
| 

 Translations
Translations 




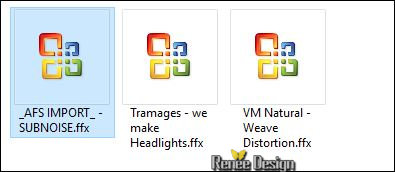
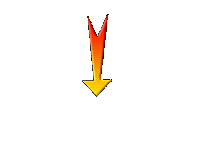

 If a plugin supplied appears with this icon it must necessarily be imported into Unlimited *
If a plugin supplied appears with this icon it must necessarily be imported into Unlimited *