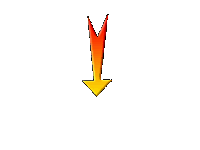|
Let's start the lesson.
Antique perse/Antique Persian
- Preparation
- Color Palette: Set your Foreground color to color #bfcac9=1 – Set your Background color to color #4a4b45=2

1. File- Open a new transparent Image of
1025 x 665 pixels
2. Activate Flood Fill Tool
 -
Flood fill the layer with the foreground color =1 -
Flood fill the layer with the foreground color =1
3. Effects- Illumination Effects-Sunburst use the settings below- Color #fefed8=3
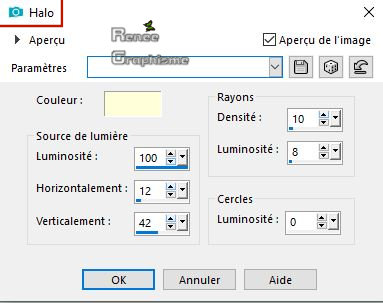
-Repeat : Effects- Illumination Effects-Sunburst with the same settings
4. Effects-Plugins- Unlimited -
Andrew's Filters 8 -Solar Dream...using the default settings

5. Effects- Plugins– Nick Color Effex pro3.0 - Bi-Color-Filters- Color Set
Violet-pink /4
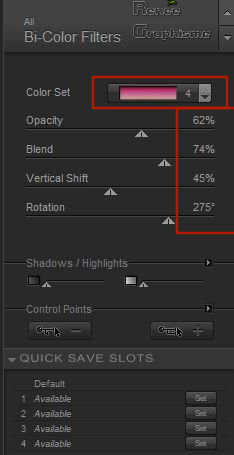
6. Layers- Duplicate
7. Effects – Plugins– L and K’s – Raisa 55/0
8. Layers-Properties-Set the Blend Mode to " Overlay "
9. Effects – Edge Effects -Enhance
10. Layers- New Raster Layer
11. Selections –load/save selection –load selection from disc and select my selection: ‘’ perse_1’’
12. Effects – 3 D Effects -
Cutout with these settings ( Black )
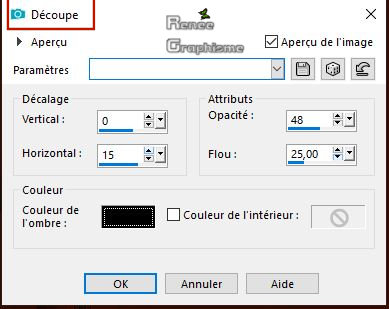
Selections- Select None
13. Layers- Duplicate
14. Effects –Image Effects – Offset with these settings H = 65 and V = 0
15. Layers- Duplicate
16. Effects –Image Effects – Offset with these settings H = 65 and V = 0
- Layers- Merge- Merge- Down (twice)
17. Effects- Distortions Effects-Polar Coordinates-Rectangular to Polar
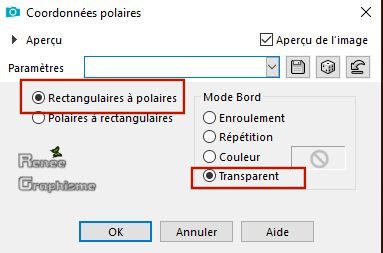
18. Activate the tube
‘’Perse_Image 1’’
-
Edit - Copy- Activate your work -Edit - Paste as a new layer
19. Objects – Align -Bottom
20. Effects –3 D-Effets -
Drop Shadow with these settings : -7/ 1/78/7 Black
21. Activate image ‘’
Perse_Image 2.pspimage’’
-Edit - Copy- Activate your work -Edit - Paste as a new layer
22. Effects –Image Effects – Offset with these settings H= 313 and V= 37
23. Selections –load/save selection –load selection from disc and select my selection: ‘’ perse_2’’
DELETE (3 times )
Selections- Select None
24. Layers- Duplicate
25. Image - Mirror - Mirror vertical ( Image - Flip in older versions of PSP)
26. Effects –Image Effects – Offset with these settings H = 0 and V = - 250
27. Effects – Edge Effects –Find All
28. Layers-Properties-Set the Blend Mode to " Overlay "
- Color Palette: Set your Foreground color to color #feedb8=3 – Set your Background color to color #bfcac9=1
- Prepare a foreground/background rectangular gradient configured like this
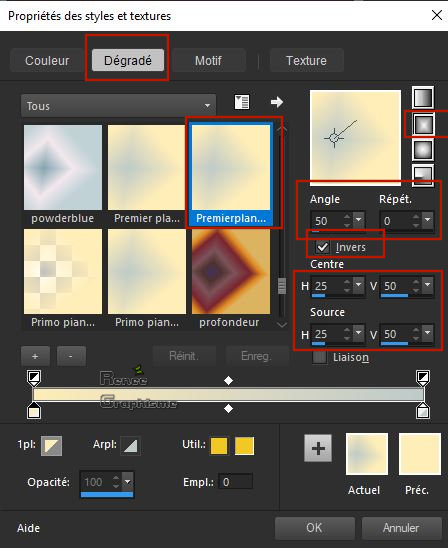
29. Activate Selection Tool -Custom Selection (S) -Rectangle with these settings
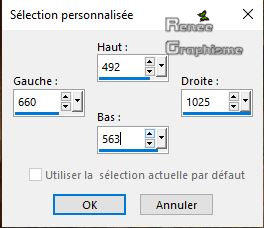
30. Layers- New Raster Layer
31. Activate Flood Fill Tool
 -
Flood fill the selection with the gradient -
Flood fill the selection with the gradient
32. Effects –Plugins- Unlimited 2.0
– Two moon - VerticalRipplie...with these settings : 156/235
33. Effects – Edge Effects -Enhance
Selections- Select None
34. Effects– Distortion Effects – Wave use the settings below

35.
Image - Mirror - Mirror vertical ( Image - Flip in older versions of PSP)
36.
Lower the Opacity of this Layer to 30%
37. Effects –Plugins- Unlimited
2.0- Two Moon - FadeSpot..with these settings : 138/ 142/ 138
38. Layers- New Raster Layer
39. Color Palette: Set your Foreground color to color#ffffff
Activate Flood Fill Tool  -
Flood fill the layer with #ffffff -
Flood fill the layer with #ffffff
40. Layers- New Mask Layer- From Image and select Mask
« Narah_mask_Abstract123.pspimage’’

- Layers- Merge- Merge Group
41. Layers-Properties-Set the Blend Mode to " Overlay "
Put this image aside as well, we will need it later
- Color Palette: Set your Foreground color to color #bfcac9=1 – Set your Background color to color #4a4b45=2
- Prepare a foreground/background sunburst gradient configured like this
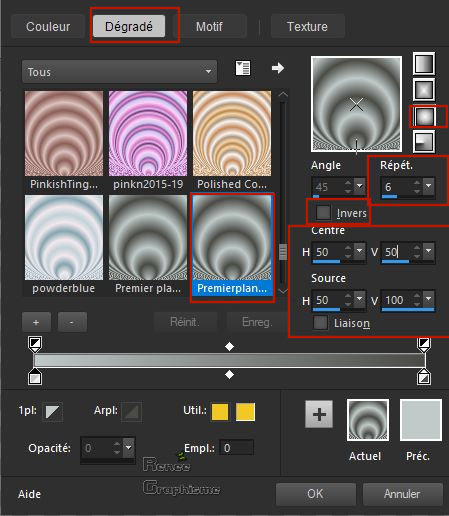
42. File- Open a new transparent Image of
800 x 500 pixels
43. Activate Flood Fill Tool
 –
Flood fill the layer with the gradient –
Flood fill the layer with the gradient
44. Adjust-Blur- Gaussian Blur: Radius 46
45. Effects – Plugins– Medhi – Sorting Tile use the settings below
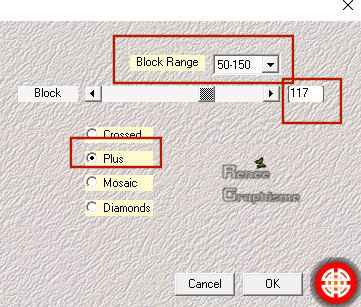
46.
Effects -Edge Effects – Enhance More
47. Effects –Plugins- Unlimited 2.0
- VM Experimental- Painting by Numbers with the default settings
48. Layers- Duplicate
- In the Layer- Palette: activate the layer underneath=(Raster 1)
49. Effects –Plugins – Flaming Pear- Flexify 2 with these settings :Attention: Set Glue to Negation as shown in the example below screen
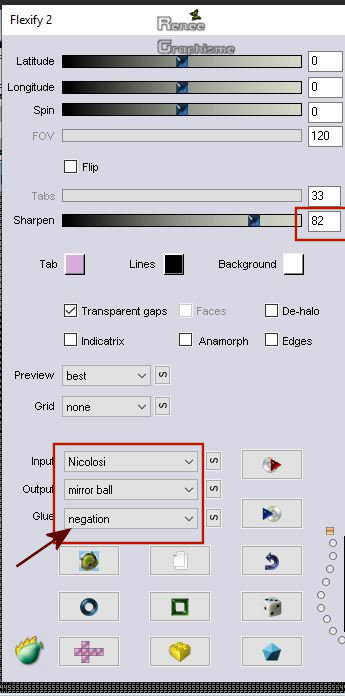
- In the Layer-Palette: activate the layer above = ( Copy of Raster 1 )
50. Effects –Plugins – Flaming Pear- Flexify 2 use the settings below
.
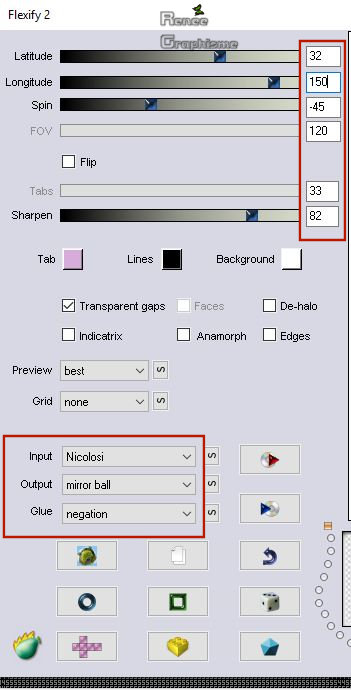
- In the Layer- Palette: activate the layer underneath=(Raster 1)
51. Effects –Plugins Unlimited 2.0
- VM Stylize – Zoom Blur 73/91
52. Effects- Edge Effects
-Enhance More
- To replace the top of the Layer-Palette
53. Activate the Magic Wand Tool with these settings - Select inside the shape

- In the Layer- Palette: replace the layer underneath
54. Adjust-Blur-Gaussian Blur : Radius 56
55. Layers- New Raster Layer
56.
Activate the tube ‘’Renee_TUBES_Antique –perse’’
- Edit - Copy- Activate your work -Edit - Paste into Selection
57. Selections- Modify-
Expand 4 pixels
58. Layers- New Raster Layer
59. Effects – 3 D Effects–
Cutout use the settings below
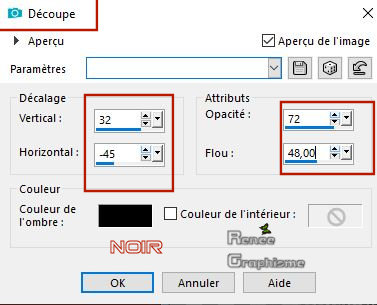
Selections- Select None
- Your work and Layer Palette look like this now-You should have this result
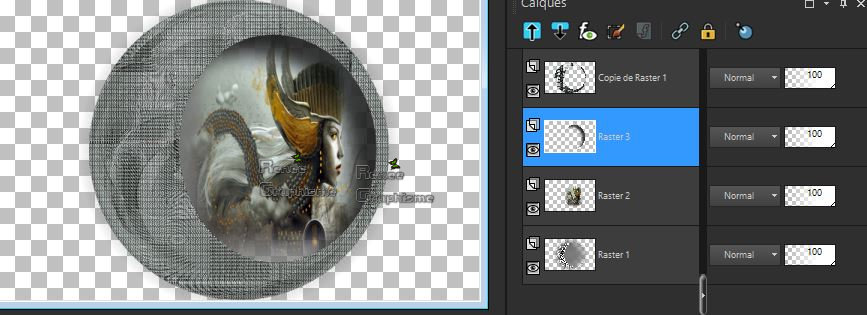
60. Layers- Merge- Merge Visible
61. Image Resize to 88%
-Edit - Copy- !!! -Now activate the Image from step 41
Activate your work -Edit - Paste as a new layer and move a little to the left side( see finished image)
- Note - Move the tube, with the arrow keys on the keyboard a little to the left (see finished image) 
62. Layers- Duplicate
63. Layers- Arrange-Move Down
64. Effects -Plugins-Unlimited 2.0
- VM Stylize- Zoom Blur using the default settings 
65. Effects-Plugins Unlimited 2.0 -
VM Stylize- Depp Crunch use the settings below
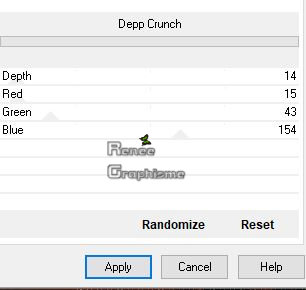
66. Layers-Properties-Set the Blend Mode to " Multiply "
- To replace the top of the Layer-Palette
67. Activate the tube’’
Renee_tubes_antiqueperse-Decos’’(Do not close, we need it)
- Activate
Raster 1 of the tube- Edit - Copy- Activate your work -Edit - Paste as a new layer
-
With your move tool:move to the bottom right
68. Effects – Plugins – Eye Candy 5 Impact – Perspective shadow use the settings below
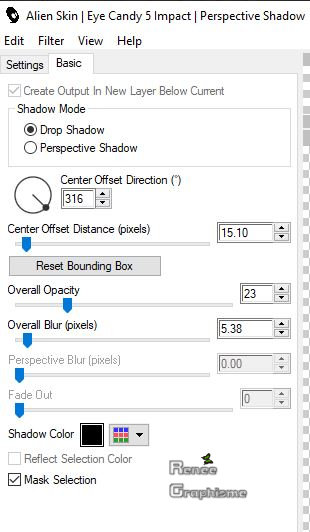
69.
On the same tube -activate Raster 2 of the tube
-Edit - Copy- Activate your work -Edit - Paste as a new layer
Move Tool (M) move to the left side (see finished image)
70. Effects – 3D Effects –
Drop Shadow with these settings : 0/0/88/28 White
71. Activate the tube ‘’
Perse_Image3’’
-Edit - Copy- Activate your work -Edit - Paste as a new layer
- Do not move, it is in the right place
72. Image - Add borders-Symmetric checked: 1 Pixel #feedb8=3
73. Image - Add borders-Symmetric checked: 15 Pixels #ffffff
74. Image - Add borders-Symmetric checked: 1 Pixel #6a0e00=4
75. Image - Add borders-Symmetric checked: 45 Pixels #ffffff
76. Activate Pen Tool- Line Style "Tiret Point Pont" (is into the Zipfile with the tubes) -Press and hold the Shift key and draw a line around the border (see finished image)
77. Layers- Merge- Merge All (flatten)
78. Image - Resize to 999 Pixels width
Save as JPG
I hope you enjoyed this lesson
Renée
This lesson was written by Renée 20 June 2019
Edited and Update
2019
*
Any resemblance with an existing lesson is a coincidence *
Do not forget to thank the people who work with us and for us
I have appointed the tubeurs and translators
Thanks
*
|
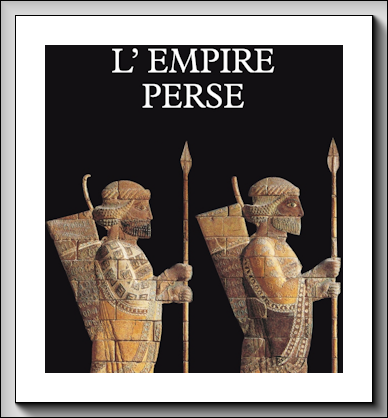

 Translations
Translations