|
Wij gaan beginnen met de les
Apocalypse road
- Eigenschappen van materiaal: zet de voorgrondkleur op #ffffff en zet de achtergrondkleur op zwart
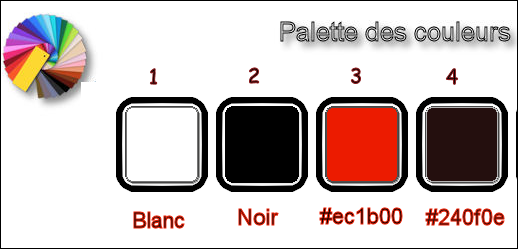
1. Open de afbeelding ‘’Fond_Apoclaypse_road’’- Venster- Dupliceren-laag maken van achtergrondlaag= Raster 1
2.
Effecten- Insteekfilters – Unlimited _Sapphire Filters
11-SapphirePlugin_1008...
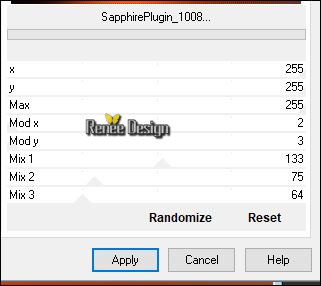
3.Effecten-Afbeeldingseffecten-Naadloze herhaling- Naast elkaar
4.Lagen-Dupliceren
5.Effecten- Insteekfilters- Mura’s Meister – Perspective Tilling met deze instellingen
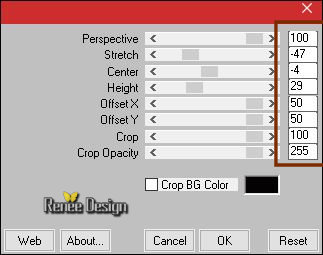
- Zet dit even opzij
- We gaan een spoorrails maken
6.Bestand: Open een nieuwe transparante afbeelding van 790 x 720 Pixels
7. Selecties-Selectie laden/opslaan-selectie laden van af schijf en neem selectie ‘’ APO_ROAD_Rail
1’’
8. Gereedschap Vlakvulling:  en vul de selectie met zwart en vul de selectie met zwart
Selecties- Niets selecteren
9.Effecten- Insteekfilters– Eyecandy 5 Impact – Extrude neem de voorinstelling- Preset
‘’rail_1’’
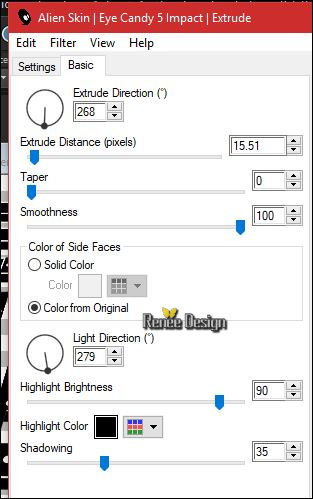
10. Lagen- Nieuwe rasterlaag
11.
Selecties-Aangepaste Selecties (S)-Rechthoek met deze instellingen

12. Gereedschap Vlakvulling- vul de slectie met zwart
Selecties- Niets selecteren
13.Lagen- Dupliceren
14. Afbeelding - Spiegelen - Horizontaal spiegelen
15. Lagen- Samenvoegen- Omlaag samenvoegen
16. Lagen- Nieuwe rasterlaag
17. Selecties-Selectie laden/opslaan-selectie laden van af schijf en neem selectie ‘’ APO_ROAD_Rail
2’’
18. Gereedschap vlakvulling en vul de selectie met de voorgrondkleur #fffffff ( goed inzoemen)
Selecties- Niets selecteren
19.Selecties-Selectie laden/opslaan-selectie laden van af schijf en neem selectie ‘’ APO_ROAD_Rail
3’’
20. Gereedschap vlakvulling  – en vul de selectie met de voorgrondkleur #fffffff – en vul de selectie met de voorgrondkleur #fffffff
Selecties- Niets selecteren
21.Lagen- Nieuwe rasterlaag
22.Selecties-Selectie laden/opslaan-selectie laden van af schijf en neem selectie ‘’ APO_ROAD_Rail
4’’
23. Gereedschap vlakvulling en vul de selectie met de voorgrondkleur #fffffff
Selecties- Niets selecteren
24.Effecten- Insteekfilters– EyeCandy 5 Impact Extrude met deze instellingen
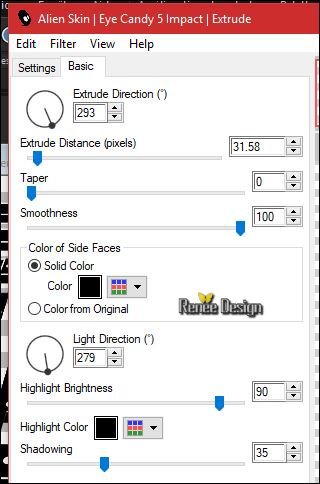
25. Lagen-Dupliceren
26. Afbeelding - Spiegelen - Horizontaal spiegelen
27. Lagen- Samenvoegen- Omlaag samenvoegen
- Lagen- Schikken- 2x omlaag verplaatsen(boven raster 1 )
Zo ziet het er op dit moment uit
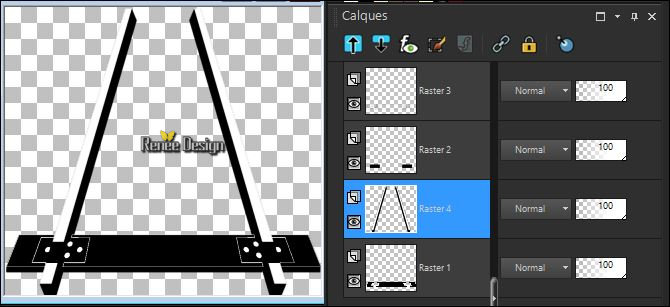
- Sluit deze laag ( raster 4) (de rails )
- Activeer een andere laag
– Lagen- samenvoegen- Zichtbaar samenvoegen. Blijf op deze laag !
- Geef deze samengevoegde laag een naam =’’dwarsligger 1’’
28. Lagen- Dupliceren- naamwijzigen in ‘’dwarsligger 2’’
29. Afbeelding- Formaat wijzigen -Verkleinen met 83%
30. Effecten- Afbeeldingseffecten-Verschuiving: H = 0 en V = 104
31. Lagen- Dupliceren -naamwijzigen in ‘’dwarsligger3’’
32. Afbeelding- Formaat wijzigen -Verkleinen met 85%
33. Effecten- Afbeeldingseffecten-Verschuiving: H = 0 en V = 102
34.Je kunt op dezelfde manier dwarliggers blijven maken -dan herhaal je punt 32 en 33 (Wij maken er nu drie)
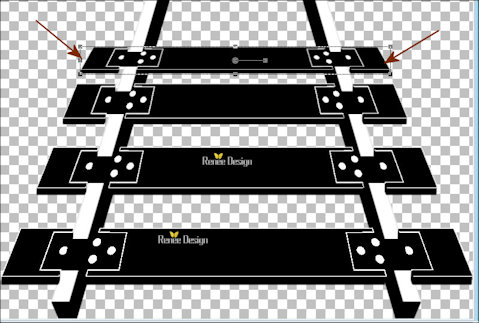
- De laatste bielzen
35. Open de tube ‘’Traverses finales ‘’
- Bewerken- Kopiëren- Activeer je werkje- Bewerken-Plakken als nieuwe laag
36. Effecten- Afbeeldingseffecten-Verschuiving: H = - 2 en V = 190
-Probleem? 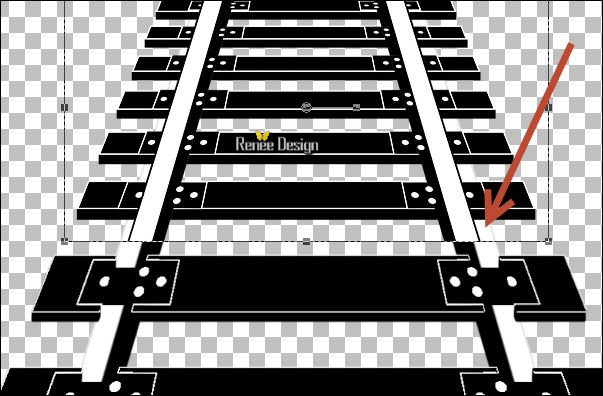 neem selectiegereedschap (K) neem selectiegereedschap (K)
en maak op maat -¨Zo ziet het er uit. Raster 4 nu bovenaan en open deze laag
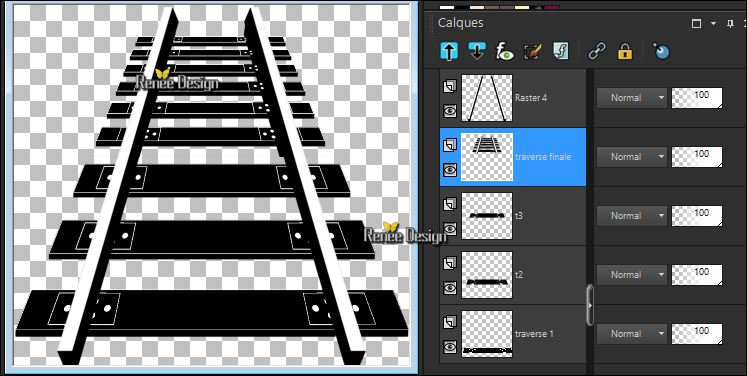
37. Lagen- samenvoegen- Zichtbaar samenvoegen.
38.
Bewerken- Kopiëren
- Activeer je grote afbeelding van punt 5
39. Bewerken-Plakken als nieuwe laag en niet meer verplaatsen
40.Effecten- Insteekfilters– Andromeda – Perspective – Floors-
reflect A
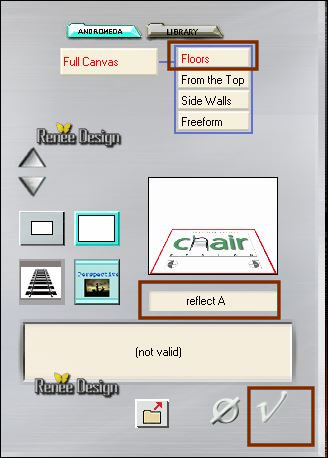
41.
Zet de mengmodus van deze laag op " Overlay "
42. Effecten- Randeffecten- Accentueren
43. Open de tube ‘’ Apocalypse road_nuage bleu’’
- Bewerken- Kopiëren- Activeer je werkje- Bewerken-Plakken als nieuwe laag
- Plaats rechts bovenaan
44.Effecten- Insteekfilters– Final Impact – Hotshot met deze instellingen
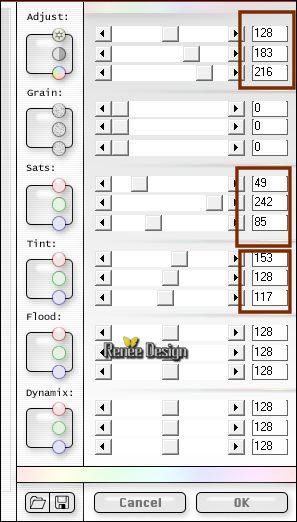
45.
Zet de mengmodus van deze laag op " Luminantie "
- Eigenschappen van materiaal: zet de voorgrondkleur op #ec1b00 en zet de achtergrondkleur op #240f0e
- Maak een voorgrond/achtergrond rechthoekig verloop met deze instellingen
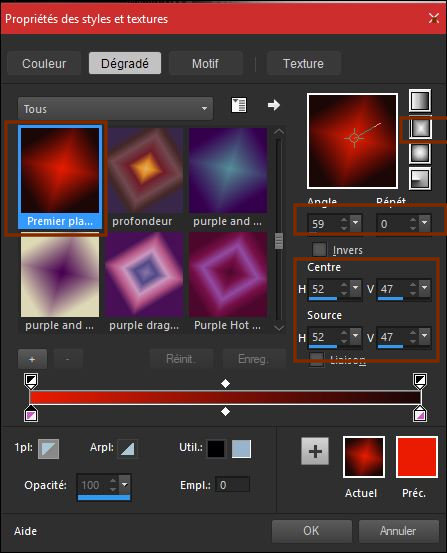
46. Lagen- Nieuwe rasterlaag
47.Selecties-Selectie laden/opslaan-selectie laden van af schijf en neem selectie ’’ APO_ROAD_Rail
5’’
48. Gereedschap vlakvulling  – zet de dekking op 60% -Vul de selectie met het verloop – zet de dekking op 60% -Vul de selectie met het verloop
Selecties- Niets selecteren
49.Lagen-Dupliceren
50. Effecten- Vervormingseffecten- Bolvorm met deze instellingen
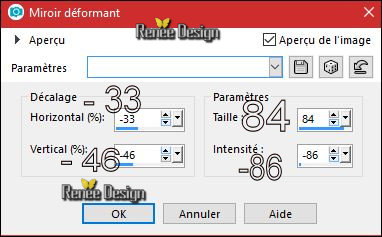
51. Aanpassen- Vervagen- Radiaal vervagen met deze instellingen
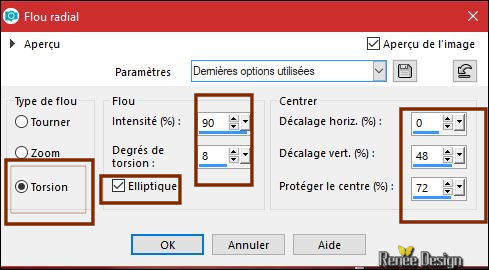
52.
Zet de mengmodus van deze laag op "Bleken"
53. Lagen- Dupliceren-
–
Lagen- Samenvoegen- Omlaag samenvoegen
54. Lagen-Dupliceren
55. Afbeelding - Spiegelen - Horizontaal spiegelen
56. Lagen- Samenvoegen- Omlaag samenvoegen
57. Open de tube ‘’ Apocalypse road_paysage.png’’
- Bewerken- Kopiëren- Activeer je werkje- Bewerken-Plakken als nieuwe laag
58.Effecten- Afbeeldingseffecten- Verschuiving: H = 0 en V = 82
59. Open de tube ‘’ Apocalypse road_trace_rouge’’
- Bewerken- Kopiëren- Activeer je werkje- Bewerken-Plakken als nieuwe laag
- Plaats naar rechts zie pijl
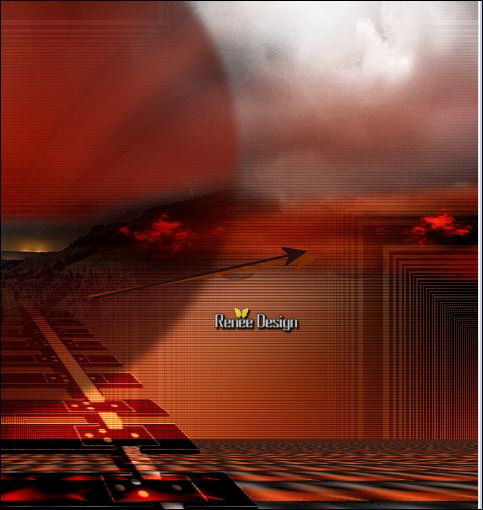
60.Lagen- Dupliceren
61. Afbeelding - Spiegelen - Horizontaal spiegelen
62. Lagen- Samenvoegen- Omlaag samenvoegen
63.
Zet de laagdekking terug naar 95
64. Lagen- Nieuwe rasterlaag
- Open de
tube ‘’Apocalypse_road_image 27680’’ in je Psp !!!!
65. Activeer je Kloonpenseel (C) / Grootte tussen 200 en
150
- rechtermuisknop en slecteer dit deel
- Terug naar je werk-linkermuisknop waar je het gras moet hebben
- Herhaal tot je het juiste resultaat bereikt hebt- Zie grote afbeelding
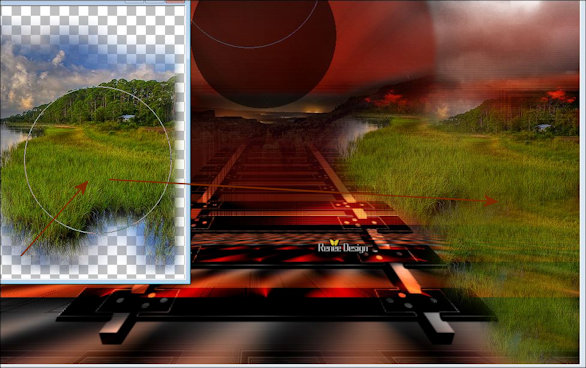
66. Open de tube ‘’ citation-Apocalypse_road’’
- Bewerken- Kopiëren- Activeer je werkje- Bewerken-Plakken als nieuwe laag
- Plaats in het midden van je werkje
67. Activeer je Gereedschap tekst en neem lettertype ‘’LOT’’
- Groote
72 / voorgrondkleur op wit /sluit de achtergrondkleur
- Schrijf ‘’Apocalypse Road''/ Omzetten in rasterlaag
- Plaats zie grote afbeelding
68.
Zet de mengmodus van deze laag op "Zacht Licht "
69. Open de tube ‘’ Apocalypse road_Ondes.png’’
- Bewerken- Kopiëren- Activeer je werkje- Bewerken-Plakken als nieuwe laag
- Effecten- Afbeeldingseffecten- Verschuiving: H = 0 en V = -199
70. Open de tube ‘’ Apocalypse road_arbre’’
- Bewerken- Kopiëren- Activeer je werkje- Bewerken-Plakken als nieuwe laag
- Plaats naar links
71. Lagen- Nieuwe rasterlaag
72.Selecties-Selectie laden/opslaan-selectie laden van af schijf en neem selectie ’’ APO_ROAD_Rail
6’’
- Eigenschappen Voorgrond: zet de voorgrondkleur op #ffffff
73. Gereedschap vlakvulling  –dekking op 100 –dekking op 100
Vul de selectie met de voorgrondkleur #ffffff ( 2 klikken)
Selecties- Niets selecteren
74. Effecten-Vervormingseffecten-Golf met deze instellingen
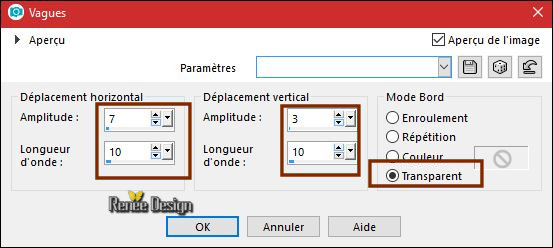
75.
Zet de mengmodus op "Bleken" en de laagdekking op 46%
76. Open de tube ‘’ Renee_TUBES_Apocalypse_Road’’
- Afbeelding- Formaat wijzigen- Verkleinen met 78%
- Bewerken- Kopiëren- Activeer je werkje- Bewerken-Plakken als nieuwe laag
-
Plaats zie grote afbeelding
77.Effecten- Insteekfilters– Eyecandy 5 Impact – Perspective
shadow en neem de voorinstelling-Preset
‘’Apocalypse_road_Shadow.f1s’’
78. Afbeelding- Randen toevoegen met 1 Pixel zwart
79. Afbeelding- Randen toevoegen met 10 Pixels wit
80. Afbeelding- Randen toevoegen met 2 pixels zwart
81. Afbeelding- Randen toevoegen met 40 Pixels wit
82. Afbeelding- Randen toevoegen met 1 Pixel zwart
83 Afbeelding- Randen toevoegen met 35 Pixels wit
84. Open de tube met de tekst en plaks als nieuwe laag en zet boven tegen de rand aan
85. Lagen- Samenvoegen- Alle lagen samenvoegen
86. Afbeelding- Formaat wijzigen- Verkleinen met 999 Pixels breedte. Opslaan als JPG
Nog een ander voorbeeld met een andere tube
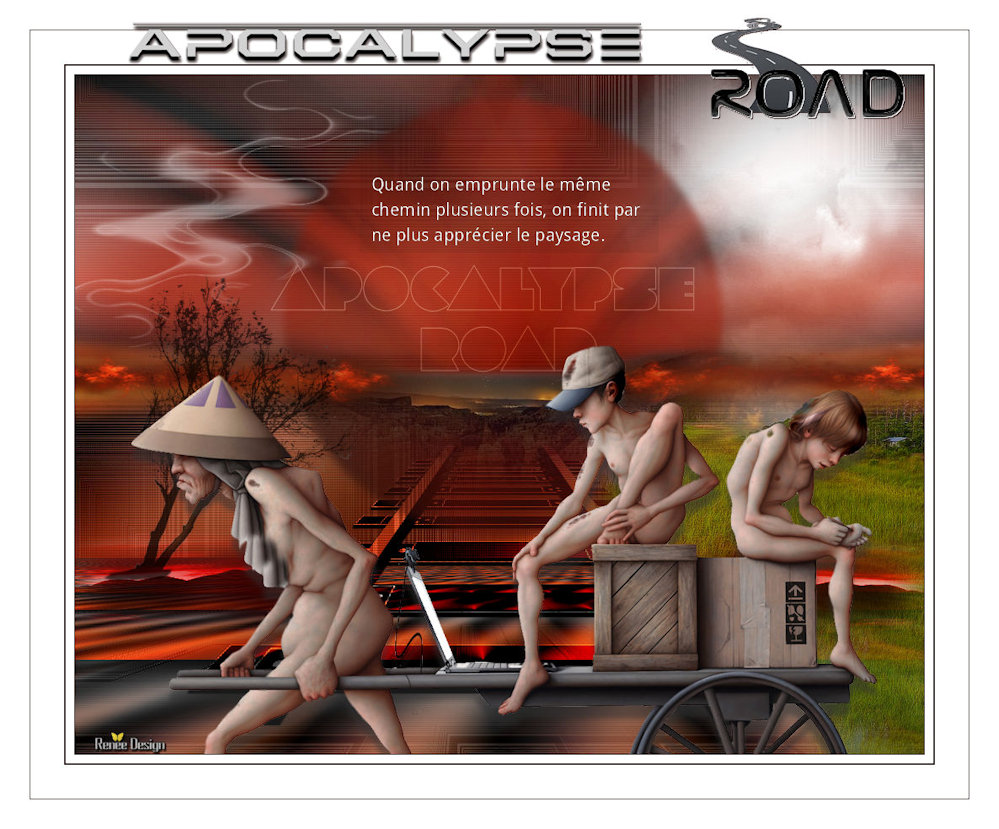
Ik hoop dat jullie er net zoveel plezier mee hadden als ik met het schrijven van deze les
Renée
Deze les werd door Renée geschreven op 25 Januari 2018
Uitgave
2018
*
Elke gelijkenis met een andere bestaande les berust op puur toeval
* Vergeet onze vertalers/tubers/testers niet te bedanken die achter de schermen werken.
Bedankt .
*
|