|
Let's start the lesson
L'art est la couleur - Art
is color
1. Open the background image ‘’Fond-is-color’’-
Promote Background Layer = Raster 1
2. Effects – Plugins – Medhi – Sorting Tiles use the settings below
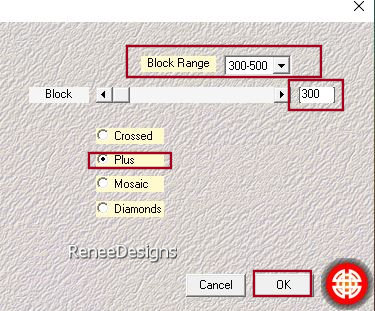
3. Effects – Edge Effects- Enhance
4. Effects – Plugins – VM Natural- Starmaker use the settings below
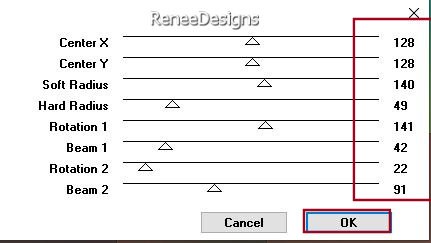
5. Adjust- Blur- Gaussian Blur- Radius 22%
6. Layers – Duplicate
7. Effects - Plugins - Filters in Unlimited 2.0 -&<Bkg Kaleidoscope>-
Kaleidoscope Persian : 146 /255
8. Effects - Plugins - Filters in Unlimited 2.0- V Natural – Weave
Distortion use the settings below
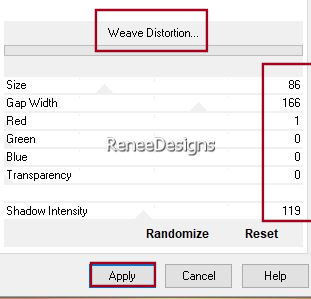
9. Layers-Properties-Set the Blend Mode to "Overlay " -Reduce the opacity of this layer to 63%
10. Layers- New Mask Layer -From Image and select Mask : ‘’Masque-art-color’’
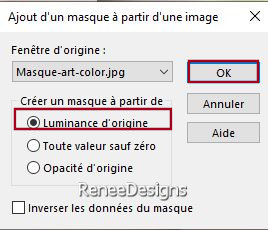
- Layers- Merge- Merge Group
11. Effects – Reflection Effects – Rotating Mirror use the settings below
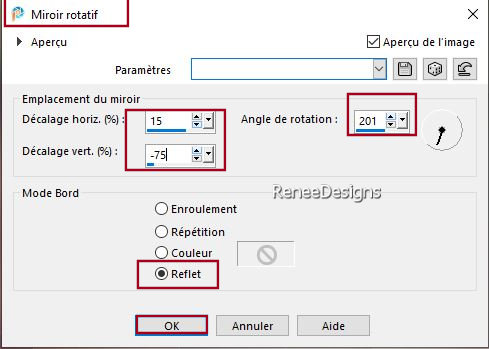
12. Effects – Plugins – Mystics Nights – Zoom : 8
13. Effects – Reflection Effects – Rotating Mirror use the settings below
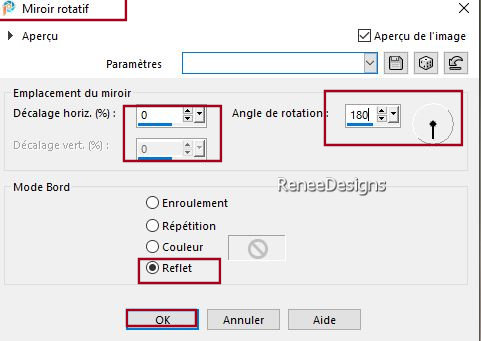
- Material Properties: Set your Foreground color to color #0b1018=color 1 – Set your Background color to color #b9b9b7= 2
- Properties Foreground- Prepare a Foreground/Background Radial Gradient configured like this
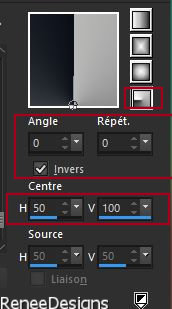
14. Layers- New Raster Layer
15. Flood Fill Tool
 –
Fill the layer with the Gradient –
Fill the layer with the Gradient
16. Effects - Plugins - Filters in Unlimited 2.0 - MuRa's Seamless -
Stripe of Cylinder..use the settings below

17. Effects – Plugins – Mura’s Meister – Perspective Tiling use the settings below
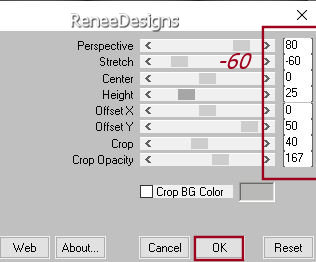
18. Selections –load/save selection –load selection from disc and select my selection: ‘’Art-is-color-1’’
 5 times
5 times

19. Layers-Properties-Set the Blend Mode to " Luminance -Legacy "
20. Layers- New Raster Layer
- Properties Foreground- Set your Foreground color to color #ffffff=4
21. Selections –load/save selection –load selection from disc and select my selection: ‘’Art-is-color-2’’
22.Flood Fill Tool –
Opacity 20% -
Fill the selection with #ffffff=4 color
Do not Deselect
23. Effects – Plugins – Vanderlee – UnpluggeX- Jalusi use the settings below
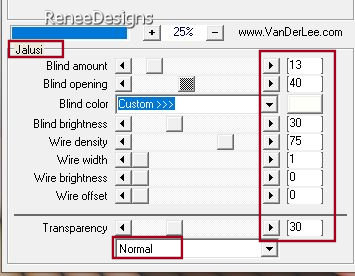
24. Effects – Edge Effects–Enhance

25. Effects-Distortion Effects- Waves use the settings below

26. Image -Resize to 75 % -Resize all layers not checked
27. Pick Tool: (K) on your keyboard -Enter these parameters on the toolbar
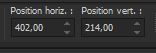 402
/ 214 402
/ 214
Press ( M ) to close the Pick Tool
28. In the Layer Palette-activate Raster 1
- Selections - Select All
- Image - Crop to Selection
- Activate the top of the layer-palette (Raster 3)
29. Effects - Plugins - Alien Skin EyeCandy 5 – Impact – Motion Trail
–Tab- Settings- User Settings and select my file-Preset : ‘’Art is color-Motion Trail’’
30. Effects – Plugins – FM Tile Tools –Metallic Emboss using the default settings
- Material Properties: Set your Foreground color to Gradient and select ‘’ Dusky_Skies’’-
Properties Foreground- Prepare a Foreground- Linear Gradient configured like this
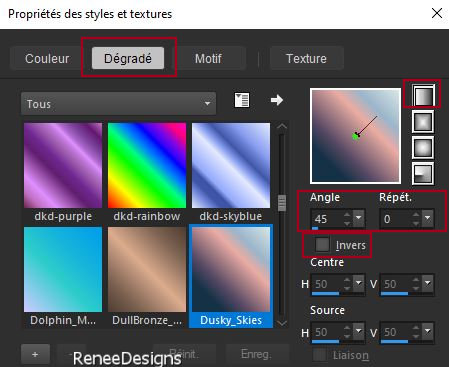
31. Layers- New Raster Layer
32. Flood Fill Tool
 –
Opacity 100% –
Fill the Layer with the Gradient –
Opacity 100% –
Fill the Layer with the Gradient
33. Adjust– Blur – Radial Blur use the settings below
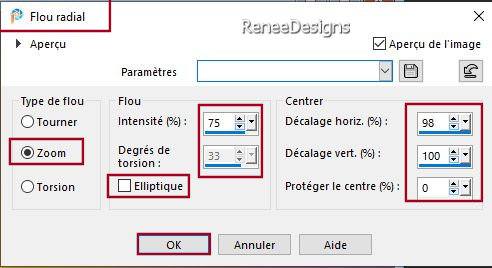
34. Effects – Plugins – Flaming Pear - Flexify 2 use the settings below
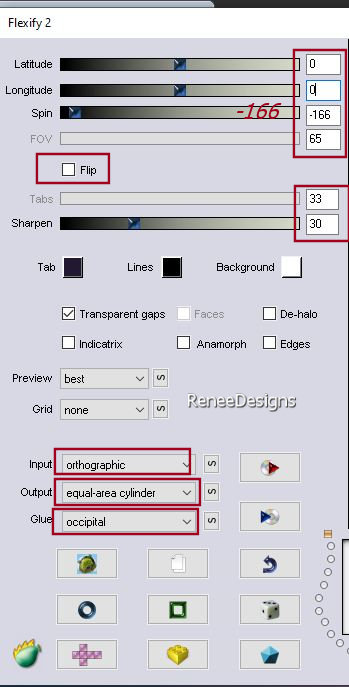
35. Image -Resize to 60 % -Resize all layers not checked
36. Selections- Select All- Selections Float-Selection Defloat
37. Effects – Plugins – AAA Frame - Foto Frame use the settings below
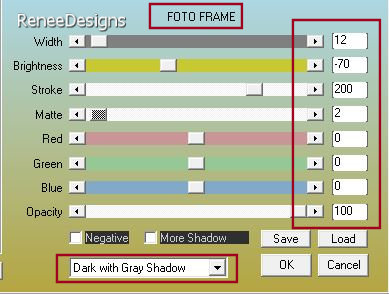

38. Effects – Plugins – Mura’s Meister – Copies use the settings below
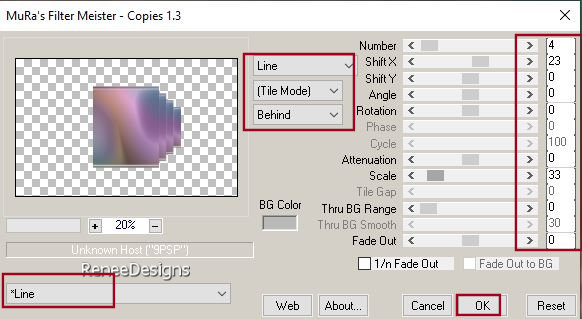
39. Effects–3D- Effects- Drop Shadow with these settings: 2/2/100/3 Color Black
Repeat -Drop Shadow with these settings:
-2/-2
40. Effects – Plugins – Mura’s Meister – Pole Transform use the settings below
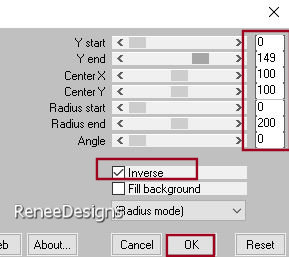
41. Effects – Reflection Effects – Rotating Mirror using the default settings
42. Layers-Properties-Set the Blend Mode to " Hard Light " -Reduce the opacity of this layer to 55%
43. Layers – Duplicate
44. Effects – Plugins – Flaming Pear - Flexify 2 use the settings below
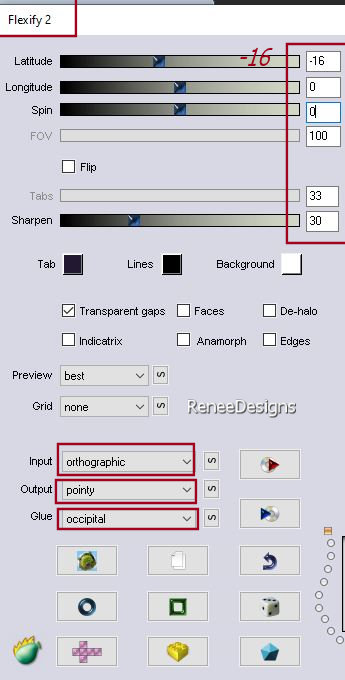
45. Pick Tool: (K) on your keyboard -Enter these parameters on the toolbar
 Pivot Y 115,00 -Position X 284-Position Y
-30
Pivot Y 115,00 -Position X 284-Position Y
-30
Press ( M ) to close the Pick Tool
46. Layers-Properties-Set the Blend Mode to " Hard Light " -Reduce the opacity of this layer to 40%
47. Effects - Plugins - Alien Skin EyeCandy 5 – Impact – Perspective
Shadow use the settings below
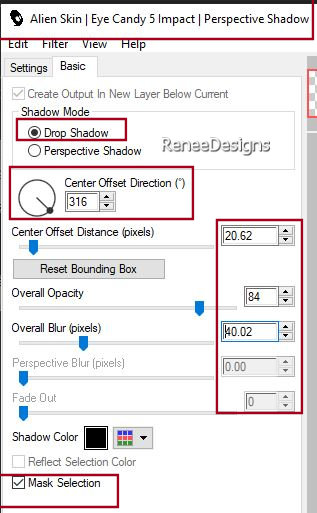
48. Activate the layer underneath= Raster 4
Repeat -Effects - Plugins - Alien Skin EyeCandy 5 – Impact – Perspective Shadow with the same settings
- In the Layer Palette-activate Raster 1
49. Selections –load/save selection –load selection from disc and select my selection: – ‘’Art-is-color-3’’
50. Selections –
Promote Selection to Layer
51. Layers- Arrange- Bring to Top
52. Effects – Plugins – AAA Frame - Foto Frame use the settings below

53. Selections - Modify –
Contract- 20 Pixels
54. Effects – Plugins – AAA Frame - Foto Frame use the settings below
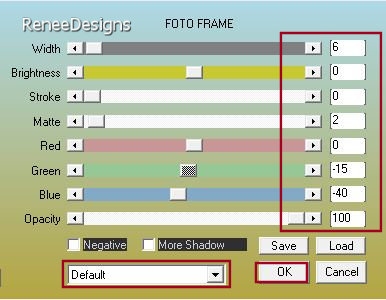
55. Selections – Modify –
Contract- 10 Pixels
56. Open the Tube ‘’Art-couleur-paysage-cap’’ -Edit - Copy- Activate your work -Edit - Paste into Selection
57. Effects – Plugins – FM Tile Tools – Blend Emboss using the default settings

58. Effects–3D- Effects- Drop Shadow with these settings: 0/0/100/45 Color Black
59. Layers- Arrange - Move down twice (under raster 4 in the layers palette)
Your work and Layer Palette look like this now-You should have this result
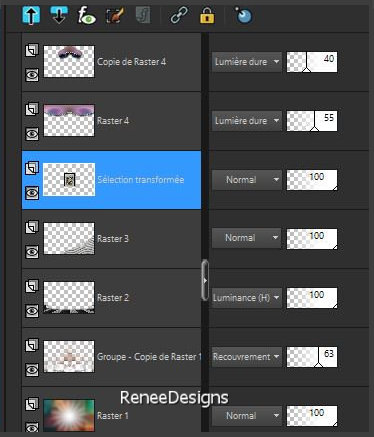
60. Effects – Art Media Effects–
Charcoal use the settings below
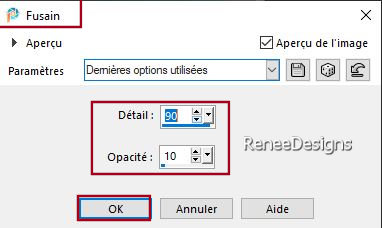
61. Now for the embellishment of our work.
Open a tube of your choice -( Renée has many different tubes in the folder) add it as a new layer on your work/ resize it if necessary/ place it as you like
62. Drop shadow of your choice
63. Activate your Text Tool-Renée chose the font Bitsumis.TTF (Included in the material) or choose your own font
Write your text. Or take the text from Renée.
64.Image - Add borders-Symmetric checked: 2 Pixels -Color Black= 5
Image - Add borders-Symmetric checked: 2 Pixels - Color #9e041e=6
Image - Add borders-Symmetric checked: 2 Pixels -Color Black= 5
Image - Add borders-Symmetric checked: 35 Pixels -Color White=4
Image - Add borders-Symmetric checked: 2 Pixels - Color Black= 5
Image - Add borders-Symmetric checked: 2 Pixels -Color #9e041e=6
Image - Add borders-Symmetric checked: 2 Pixels -Color Black= 5
65. Paste the author's watermark on your work and your own watermark
66. Layers- Merge- Merge All ( flatten)
67. Image - Resize - 1005 Pixels width-Resize all Layers checked
68. Open the tube texte ‘’
texte-sur-couleur’’- Edit - Copy- Activate your work -Edit - Paste as a new layer
-Place to your liking
Layers- Merge- Merge All ( flatten)
Save as JPG
I hope you enjoyed this lesson
Renée
This lesson was written by Renée
05/10/2023
Edited and Update
in 2023
*
*
Any resemblance with an existing lesson is a coincidence
* Do not forget to thank the people who work with us and for us
-I have appointed the tubeurs and translators
Thanks
|

 Translations
Translations














