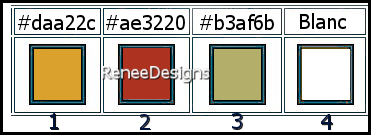|
Wir fangen die Lektion an

Vorbereidung:
Materialeigenschaften:Setze die Vordergrundfarbe auf #daa22c=Farbe 1 -Setze die Hintergrundfarbe auf #ae3220=Farbe 2
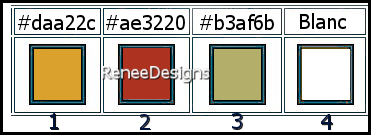
1. Öffne das Hintergrundbild – Fond-Aurika
– Hintergrundebene umwandeln = Raster 1
2. Effekte- Plugins- AAA Filters – Good Vibrations mit diesen Einstellungen
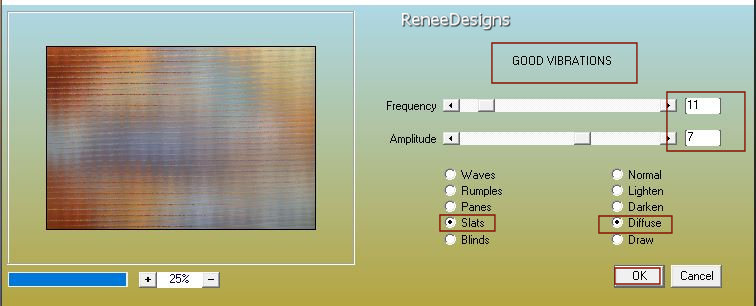
3. Effekte- Kanteneffekte- Nachzeichnen
4. Ebenen-Neue Rasterebene
5. Auswahl- Alle auswählen
6. Auswahl- Ändern-Verkleinern mit 45 Pixels
7. Aktiviere Farbverlaufswerkzeug  – Füllen sie die Auswahl mit der Vordergrundfarbe=Farbe 1
– Füllen sie die Auswahl mit der Vordergrundfarbe=Farbe 1

8. Effekte- Verzerrungseffekte-Wind -Windrichtung-Von links-Windstärke 100
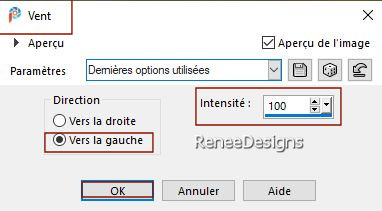
- Wiederhole: –Effekte- Verzerrungseffekte-Wind -Windrichtung-Von rechts-Windstärke 100
9. Effekte- Plugins – Vanderlee- Unplugged X- Compose mit diesen Einstellungen
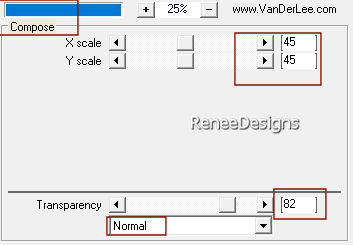
10. Ebenen-Eigenschaften: Stelle den Mischmodus der Ebene auf " Weiches Licht"
11. Effekte- Plugins–(oder in Filter Unlimited) VM Extravaganza – James Bondage mit diesen Einstellungen
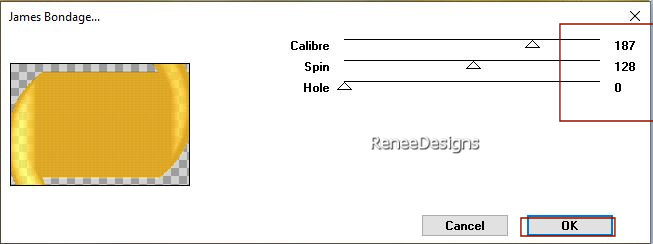
12. Effekte- Plugins –
Unlimited 2.0 – Graphic Plus – Cross Shadow mit diesen Einstellungen
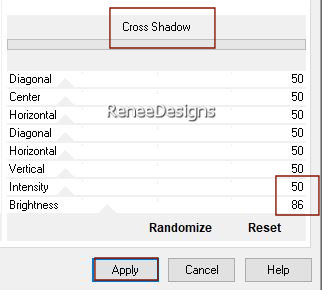
13. Effekte-3D-Effekte-Schlagschatten mit diesen Einstellungen: 0/0/85/55 Farbe schwarz
14. Effekte – Verzerrungseffekte – Welle mit diesen Einstellungen
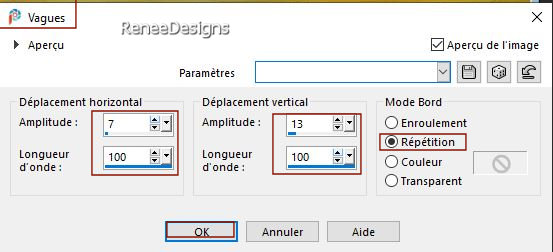
15. Effekte- Plugins – Medhi – Weaver mit diesen Einstellungen
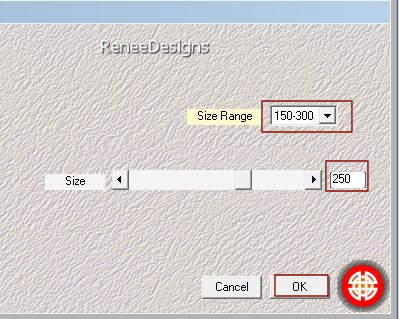
16. Effekte- Kanteneffekte- Nachzeichnen
17. Effekte- Kanteneffekte– Aufhellen
18. Effekte- Plugins –
Unlimited 2.0– Tramages - Panel Stripes... 31/165/70
19. Öffne die Tube ‘'Aurika-Image 1’’ -Bearbeiten- Kopieren - Aktivieren Sie ihr Bild-Bearbeiten -Als neue Ebene einfügen
20. Anpassen/Einstellen-Unschärfe-Strahlenförmige Unschärfe mit diesen Einstellungen
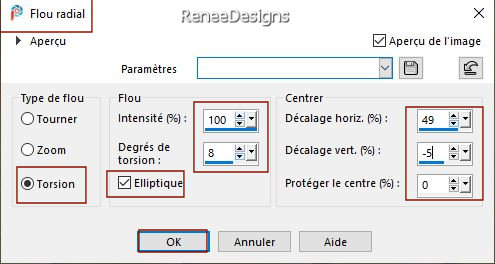
21.Effekte- Verzerrungseffekte- Polarkoordinaten - x-,y-in Polarkoordinaten umwandeln - Transparent
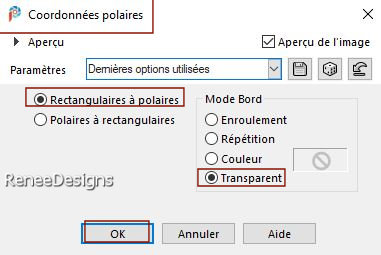
22. Ebenen-Eigenschaften: Stelle den Mischmodus der Ebene auf " Hartes Licht "
23. Ebenen- Zusammenführen- Nach unten zusammenfassen
24. Effekte-Plugins– Mura’s Meister – Perspective Tiling mit diesen Einstellungen
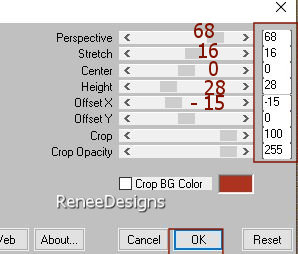
25. Aktiviere den Zauberstab-Randschärfe 45 -klicke im oberen Bereich
 Drücke 5 mal die Entferntaste auf der Tastatur
Drücke 5 mal die Entferntaste auf der Tastatur

26. Effekte- Benutzerdefinierter Filter- – Emboss 4
27. Effekte- Plugins-
Unlimited 2.0 - Andrew's Filters 51 -Slightly Fuzzy
Sharpens..mit der Standardeinstellung
- Aktiviere die untere Ebene der Ebenenpalette (Raster 1)
28. Achtung !!!! Öffne die wieder Tube ‘'Aurika-Image
1’’ -Bearbeiten- Kopieren - Aktivieren Sie ihr Bild-Bearbeiten -Als neue Ebene einfügen
29. Anpassen/Einstellen-Unschärfe- Gaußscher Unschärfe: Radius 42
30. Ebenen-Eigenschaften: Stelle den Mischmodus der Ebene auf "Aufhellen "– Setze die Deckfähigkeit der Ebene auf 85%
- Aktiviere die untere Ebene der Ebenenpalette (Raster 1)
31. Auswahl- Auswahl laden/speichern - Auswahl laden aus Datei und wähle Auswahl: ‘’Aurika-1’’
32. Auswahl-Auswahl-In Ebene umwandeln
33. Effekte- Plugins – Carolaine et Sensibility – CS-DLines : 40/5
34. Effekte – Kanteneffekte- Nachzeichnen
35. Ebenen- Anordnen- An erste Stelle verschieben

36. Effekte- Plugins – Toadies – What are you- Einstellung auf 32/ 26
37.Ebenen-Eigenschaften: Stelle den Mischmodus der Ebene auf " Hartes Licht "
- Aktiviere die untere Ebene der Ebenenpalette (Raster 1)
38. Auswahl- Auswahl laden/speichern - Auswahl laden aus Datei und wähle Auswahl: ‘’Aurika-2’’
39. Auswahl- Auswahl -In Ebene umwandeln
40. Ebenen- Anordnen- An erste Stelle verschieben
41. Anpassen/Einstellen-Unschärfe- Gaußscher Unschärfe: Radius 42
42. Effekte-3D-Effekte-Schlagschatten mit diesen Einstellungen: 4/4/48/3 Farbe schwarz
43. Auswahl- Ändern-Verkleinern mit 45 Pixels
44. Effekte- Plugins- AAA Frame- Foto Frame mit den folgenden Einstellungen
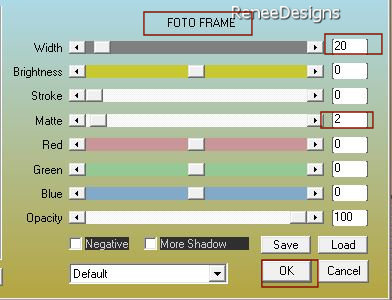
- Wiederhole den Schlagschatten mit den gleichen Einstellungen

45. Ebenen-Eigenschaften: Stelle den Mischmodus der Ebene auf " Überzug "
46. Öffne die Tube
‘’Renee-TUBES-RYTAS 20’’
47. Bild- Größe ändern- Verkleinern mit 45 %
48. Bearbeiten- Kopieren - Aktivieren Sie ihr Bild-Bearbeiten -Als neue Ebene einfügen
49. Drücke das "K" auf der Tastatur (Auswählen) mit diesen Einstellungen
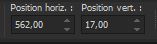 562/ 17
562/ 17
Drücke das " M" zum deaktivieren
50. Ebenen-Anordnen- Nach unten verschieben
- Aktiviere die oberste Ebene in der Ebenenpalette
- Materialeigenschaften-Setzte die Vordergrundfarbe auf #ffffff= Farbe 4-Hintergrundfarbe bleibt auf Farbe 2
51. Ebenen-Neue Rasterebene
52. Auswahl- Auswahl laden/speichern - Auswahl laden aus Datei und wähle Auswahl: ‘’Aurika-3’’
53. Aktiviere Farbverlaufswerkzeug
– Deckfähigkeit auf 25% –
Füllen sie die Auswahl mit der Vordergrundfarbe = Farbe 4
54. Effekte-3D-Effekte-Schlagschatten mit diesen Einstellungen: – mit der Hintergrundfarbe= Farbe 2
Achtung: Schatten auf neuer Ebenen angehackt
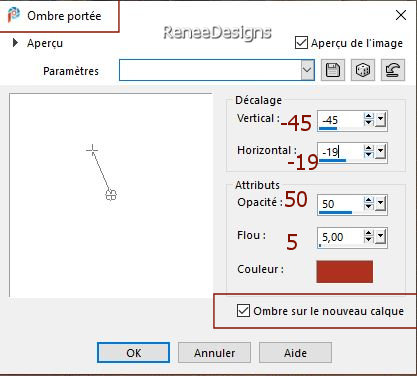
- Aktiviere die Ebene oberhalb (Raster 5)
55. Auswahl- Auswahl-Ändern- Auswahlrahmen auswählen mit diesen Einstellungen
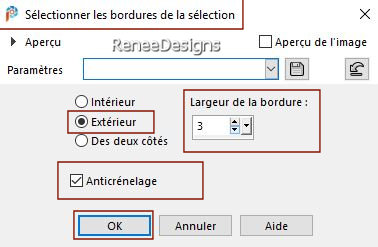
56. Aktiviere Farbverlaufswerkzeug
 –
Deckfähigkeit wieder auf 100%-
Füllen sie die Auswahl mit der Vordergrundfarbe = Farbe 4 –
Deckfähigkeit wieder auf 100%-
Füllen sie die Auswahl mit der Vordergrundfarbe = Farbe 4

57. Effekte-3D-Effekte-Schlagschatten mit diesen Einstellungen: -2/2/50/5 Farbe schwarz
(Das Häkchen bei Schatten auf neuer Ebenen darf nicht aktiviert sein )
- Aktiviere die Ebene unterhalb (Schattenebene)
58. Effekte- Textureffekte-Jalousi mit diesen Einstellungen-Farbe #ffffff
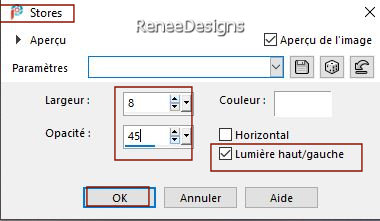
- Aktiviere die oberste Ebene in der Ebenenpalette
59. Ebenen- Zusammenführen- Nach unten zusammenfassen
-So sollte es nun sein- So sieht die Arbeit und die Ebenenpalette jetzt aus.
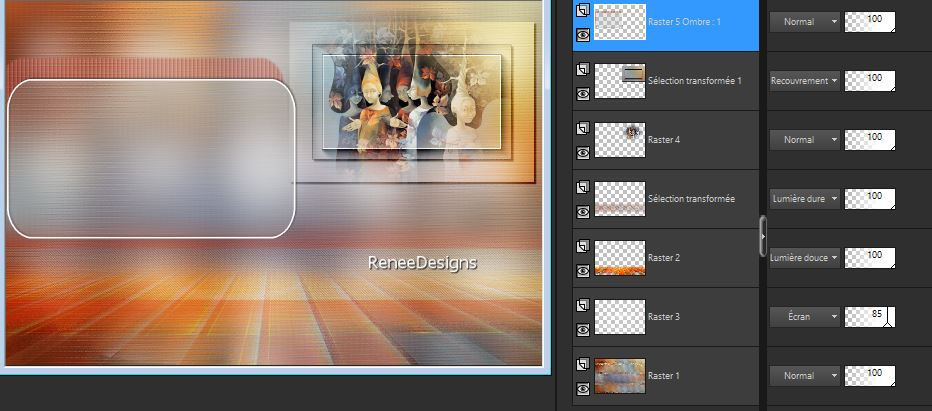
- Öffne die Maske -
hWOG-masque.jpg in Ihren PSP
60. Ebenen- Neue Maskenebene-Aus Bild und nimm Maske’’
hWOG-masque.jpg’’
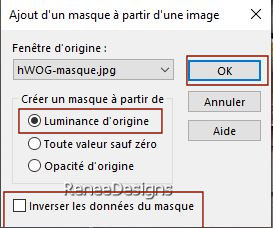
- Ebenen- Zusammenführen- Gruppe zusammenfassen
61. Auswahl- Auswahl laden/speichern - Auswahl laden aus Datei und wähle Auswahl: ‘’Aurika-4’’
62. Effekte- Plugins -Alien Skin
EyeCandy 5 – Impact- Glass-mit diesen Einstellungen- Farbe #ffffff= Farbe 4
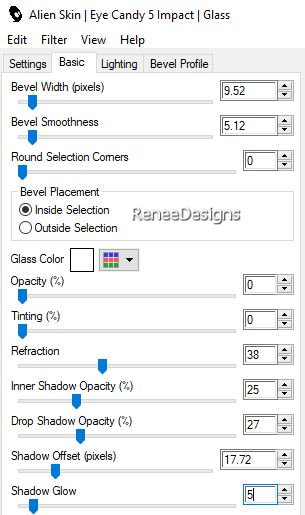
63. Effekte- Plugins -Filter AP[Lines] Lines – Silverlining mit den folgenden Einstellungen
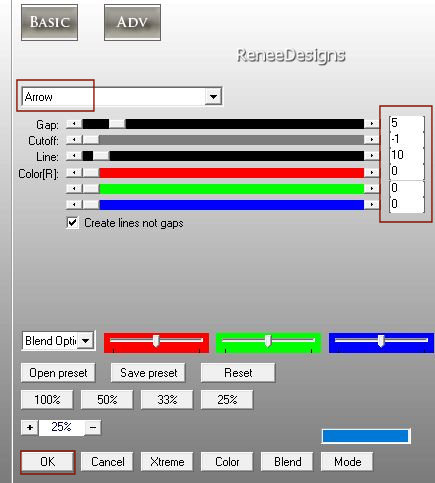

64. Effekte- Plugins –
Unlimited 2.0 - °v° Kiwi`s Oelfilter – Setzboard setze auf 22
65. Effekte- Bildeffekte- Umblättern mit diesen Einstellungen- Hintergrundfarbe = Farbe 2
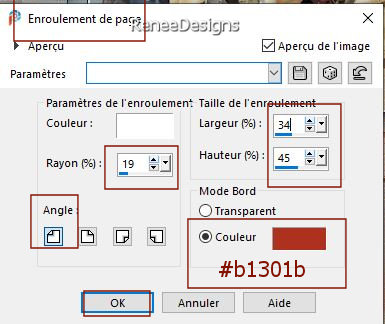
66. Öffne die Tube ‘’Deco’’ -Bearbeiten- Kopieren - Aktivieren Sie ihr Bild-Bearbeiten -Als neue Ebene einfügen
- Verschieben sie die Tube nach links oben (Schaue das gesamte Bild an)
67. Öffne die Tube
‘’Renee-TUBES-RYTAS 10’’
68. Bild- Größe ändern- Verkleinern mit 89 %
69. Bearbeiten- Kopieren - Aktivieren Sie ihr Bild-Bearbeiten -Als neue Ebene einfügen
Drücke das "K" auf der Tastatur (Auswählen) mit diesen Einstellungen
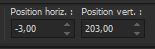 -3/203 -3/203
70. Ebenen- Neue Rasterebene
71. Auswahl- Auswahl laden/speichern - Auswahl laden aus Datei und wähle Auswahl: ‘’Aurika-5’’
72. Aktiviere Farbverlaufswerkzeug  –Füllen sie die Auswahl mit der Hintergrundfarbe=Farbe 2 ( klicke zwei mal in die Auswahl)
–Füllen sie die Auswahl mit der Hintergrundfarbe=Farbe 2 ( klicke zwei mal in die Auswahl)
73. Effekte- Plugins -Alien Skin EyeCandy 5 -Impact-Glass-Tab- Settings-User Settings und nehmen sie die voreingestellten Werte- Preset
‘’ Aurika-Glass’’

74. Ebenen-Eigenschaften: Stelle den Mischmodus der Ebene auf " Überzug "
75. Öffne die Tube ‘’Aurika-Image 2.’’ -Bearbeiten- Kopieren - Aktivieren Sie ihr Bild-Bearbeiten -Als neue Ebene einfügen
-Drücke das "K" auf der Tastatur (Auswählen) mit diesen Einstellungen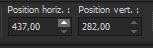 437/282
437/282
76. Öffne die Tube ‘’deco-2’’-Als neue Ebene einfügen- Verschieben sie die Tube nach rechts oben (Schaue das gesamte Bild an)
- Ebenen- Eigenschaften -Setze die Deckfähigkeit der Ebene auf 61%
77. Nun noch die Verschönerung unserer Arbeit. ( Renée hat einen separaten Ordner mit Tuben, die du verwenden kannst) Renée wählte diese Tube ‘’ Renee-TUBES-RYTAS 15’’
- Bild- Größe ändern- Verkleinern mit
65%
- Bearbeiten- Kopieren - Aktivieren Sie ihr Bild-Bearbeiten -Als neue Ebene einfügen und verschieben sie die Tube an ihren Platz
78. Schlagschatten nach Wahl
79. Du kannst mit den Vögeln dekorieren (optional)
Ist alles am richtigen Platz?
80. Bild-Rand hinzufügen mit 1 Pixel #ae3220 = Farbe 2
Bild-Rand hinzufügen mit 20 Pixel #ffffff=Farbe 4
Bild-Rand hinzufügen mit 2 Pixels #b3af6b=Farbe 3
Bild-Rand hinzufügen mit 40 Pixels #ffffff=Farbe 4
81. Textwerkzeug - mit Schriftart Ihrer Wahl -Renée wählte die Schriftart "Louisianne" gewählt-Schreibe Aurika
Verschieben sie es am richtigen Platz
Platzieren Sie Ihr Wasserzeichen und das Copyright (Renée) aufs Bild
82. Ebenen-Zusammenführen-Alle zusammenfassen
83. Bild- Größe ändern- Verkleinern mit 90 % (Größe aller Ebenen anpassen aktiv)
Speichern als JPG
Ich hoffe es hat Ihnen genau soviel Spaß gemacht wie mir es zu schreiben.
Renée
Diese Lektion wurde von Renée geschrieben am 09/04/2022
Ausgabe
in 2022
*
*
Jede Ähnlichkeit mit einer bestehenden Lektion ist rein zufällig
* Vergessen Sie nicht, den Menschen zu danken, die mit uns und für uns arbeiten - den Übersetzern und den Übersetzerinnen
Danke schön.
|
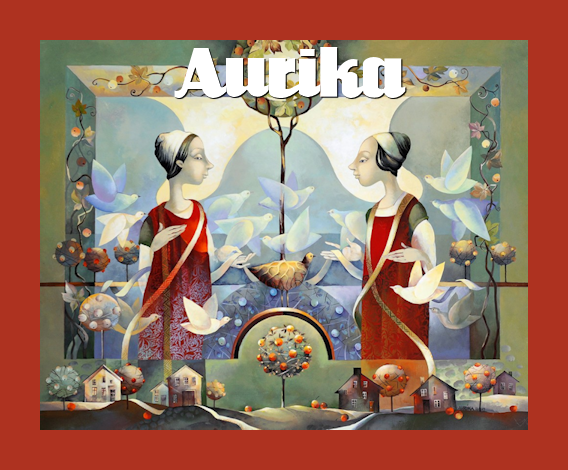

 Übersetzungen
Übersetzungen