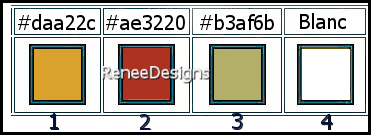|
Let's start the lesson

- Preparation
-Material Properties-Set your foreground color to color #daa22c=color 1-Set your Background color to color #ae3220= color 2
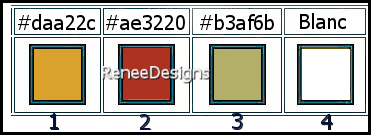
1. Open the backgroundimage – Fond-Aurika
– Promote Background Layer =Raster 1
2. Effects –Plugins- AAA Filters – Good Vibrations use the settings below
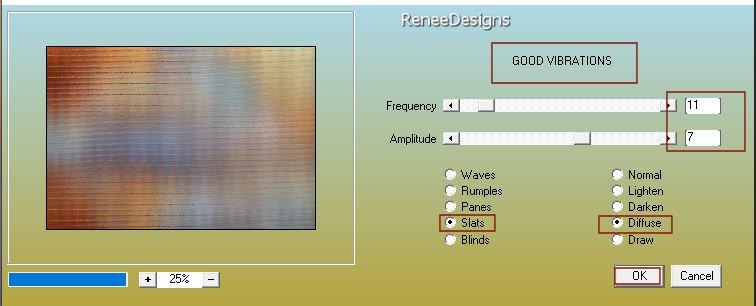
3. Effects – Edge Effects- Enhance
4. Layers- New Raster Layer
5. Selections –
Select All
6. Selections –
Modify – Contract 45 Pixels
7. Flood Fill Tool  – Fill the selection with the foreground color = color 1
– Fill the selection with the foreground color = color 1

8. Effects- Distortion Effects- Wind- From Left-Wind strength 100
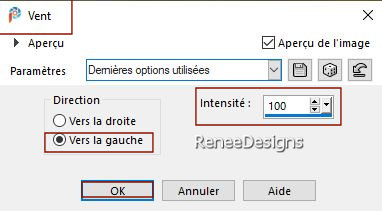
- Repeat: Effects- Distortion Effects- Wind- From Right-Wind strength 100
9. Effects –Plugins – Vanderlee- Unplugged X- Compose use the settings below
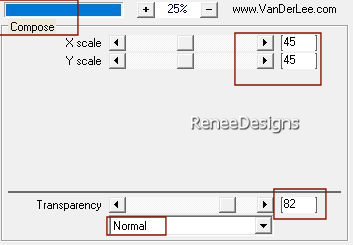
10. Layers-Properties-Change the Blend Mode to " Soft Light "
11. Effects – Plugins –(or Filter unlimited) VM Extravaganza – James Bondage use the settings below
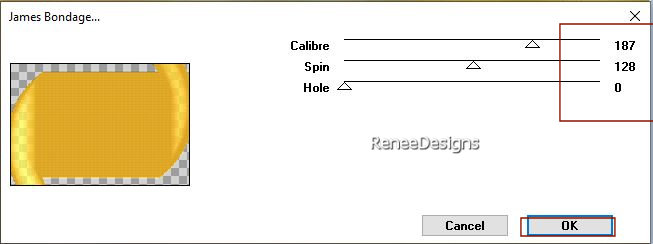
12. Effects –Plugins-
Unlimited 2.0 – Graphic Plus – Cross Shadow use the settings below
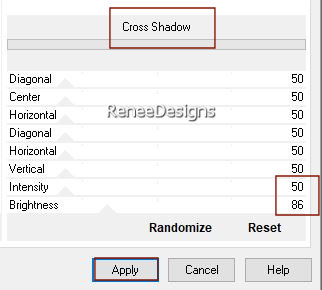
13. Effects- 3D Effects- Drop Shadow with these settings:0/0/85/55 Color black
14. Effects- Distortion Effects– Wave use the settings below
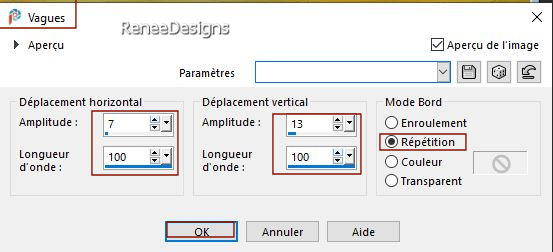
15. Effects – Plugins – Medhi – Weaver use the settings below
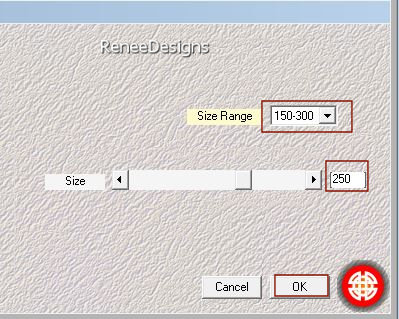
16. Effects – Edge Effects – Enhance
17. Effects – Edge Effects – Dilate
18. Effects –Plugins -
Unlimited 2.0– Tramages - Panel Stripes..with these settings: 31/165/70
19. Open the Tube "Aurika-Image 1 " -Edit - Copy- Activate your work -Edit - Paste as a new layer
20. Adjust- Blur –
Radial Blur use the settings below
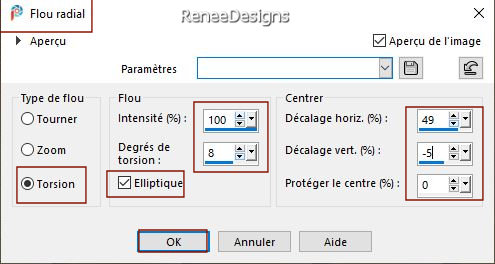
21.Effects- Distortion Effects– Polar Coordinates- Rectangular to Polar-Transparent
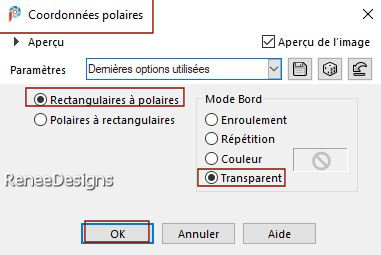
22. Layers-Properties-Change the Blend Mode to " Hard Light "
23. Layers- Merge- Merge Down
24. Effects – Plugins – Mura’s Meister – Perspective Tilings use the settings below
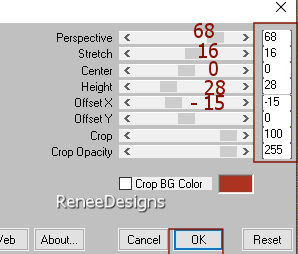
25. Activate your Magic Wand / Feather 45 click in the upper part
 5 times in a row
5 times in a row

26. Effects- User Defined Filter – Emboss 4
27. Effects-Plugins
Unlimited 2.0 - Andrew's Filters 51 -Slightly Fuzzy
Sharpens...using the default settings
- Activate the bottom of the layer palette =Raster 1
28. ATTENTION!! Open the Tube ‘'Aurika-Image
1’’ again -Edit - Copy- Activate your work -Edit - Paste as a new layer
29. Adjust- Blur - Gaussian Blur- Radius 42%
30. Layers-Properties-Change the Blend Mode to " Screen " and Lower the Opacity to 85%
- Activate the bottom of the layer palette =Raster 1
31. Selections –load/save selection –load selection from disc and select my selection: ‘’Aurika-1’’
32. Selections- Promote selection to Layer
33. Effects –Plugins – Carolaine et Sensibility – CS-DLines with these settings: 40/5
34. Effects – Edge Effects -Enhance
35.Layers- Arrange- Bring to Top

36. Effects – Plugins – Toadies – What are you with these settings: 32/ 26
37. Layers-Properties-Change the Blend Mode to " Hard Light "
- Activate the bottom of the layer palette =Raster 1
38. Selections –load/save selection –load selection from disc and select my selection: ‘’Aurika-2’’
39. Selections- Promote selection to Layer
40.Layers- Arrange- Bring to Top
41. Adjust- Blur- Gaussian Blur- Radius 42%
42. Effects-
3D Effects– Drop Shadow with these settings: 4/4/48/3 Color black
43. Selections –
Modify – Contract 45 Pixels
44. Effects – Plugins- AAA Frame- Foto Frame use the settings below
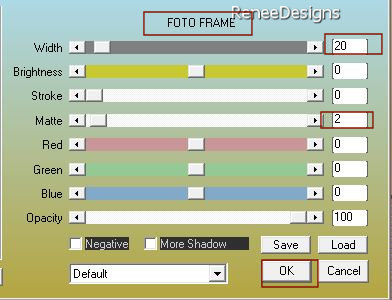
- Repeat- Drop Shadow same settings

45. Layers-Properties-Change the Blend Mode to " Overlay "
46. Open the Tube
‘’Renee-TUBES-RYTAS 20’’
47. Image - Resize 45 %
48. Edit - Copy- Activate your work -Edit - Paste as a new layer
49. Pick Tool: (K) on your keyboard -Enter these parameters on the toolbar
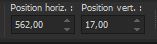 562/ 17
562/ 17
Press ( M ) to close the Pick Tool
50. Layers- Arrange- Move Down
- To replace the top of the layer-palette
- Material Properties: Set your foreground color to color #ffffff = color 4 – Background color remains at color 2
51. Layers- New Raster Layer
52. Selections –load/save selection –load selection from disc and select my selection: ‘’Aurika-3’’
53. Flood Fill Tool – Opacity 25% –
Fill the selection with the foreground color #ffffff= color 4
54. Effects- 3D Effects- Drop Shadow with these settings:Color=2 (shadow on a new layer active)
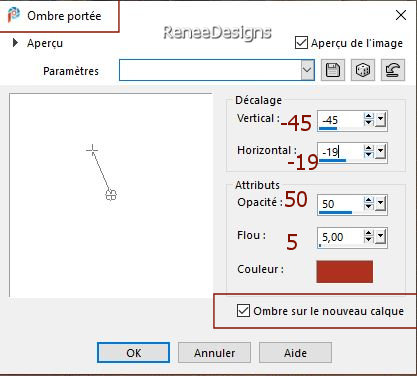
- Activate the layer above (Raster 5)
55. Selections –
Modify – Select- Selection Borders
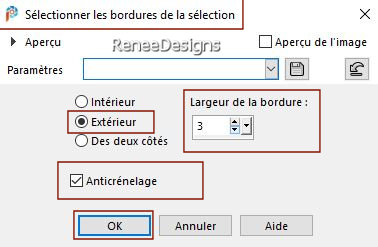
56. Flood Fill Tool
 –
Opacity 100%-fill the selection with #ffffff= color 4 –
Opacity 100%-fill the selection with #ffffff= color 4

57.Effects- 3D Effects- Drop Shadow with these settings:-2/2/50/5 Color black (don't forget to deselect shadow on a new layer)
- Activate the layer underneath (shadow layer)
58. Effects – Texture Effects – Blinds use the settings below-Color white
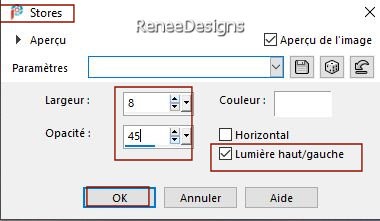
- To replace the top of the layer-palette
59. Layers- Merge- Merge Down
-Your work and Layer Palette look like this now-You should have this result
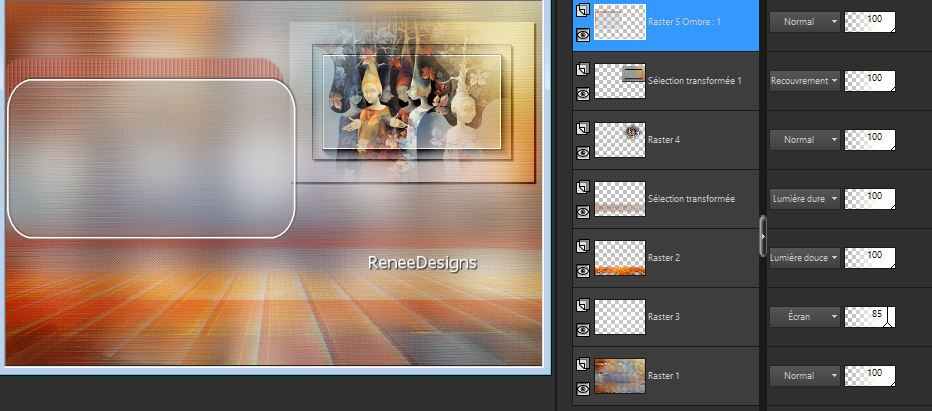
- Open the Mask-
hWOG-masque.jpg in your Psp
60. Layers- New Mask Layer- From Image and select Mask:
hWOG-masque.jpg’’
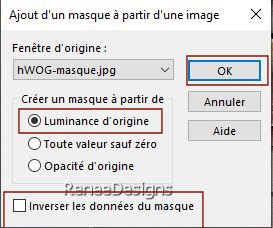
- Layers- Merge- Merge Group
61. Selections –load/save selection –load selection from disc and select my selection: ‘’Aurika-4’’
62. Effects- Plugins -Alien Skin
EyeCandy 5 – Impact- Glass use the settings below-Color #ffffff= color 4
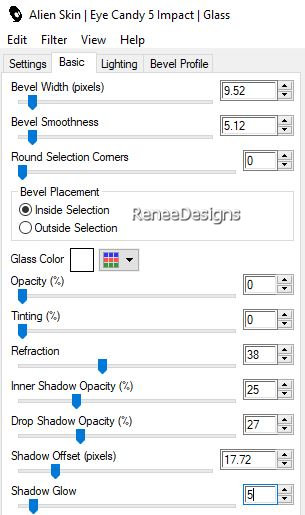
63. Effects- Plugins - AP[Lines] Lines – Silverlining use the settings below
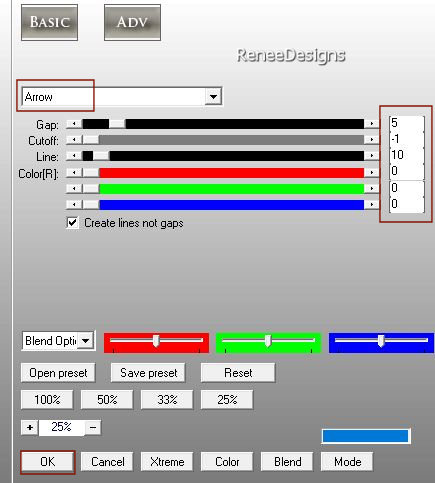

64. Effects-Plugins –
Unlimited 2.0 - °v° Kiwi`s Oelfilter – Setzboard : 22
65. Effects- Image Effects-Page Curl use the settings below- Color #ae3220 = color 2
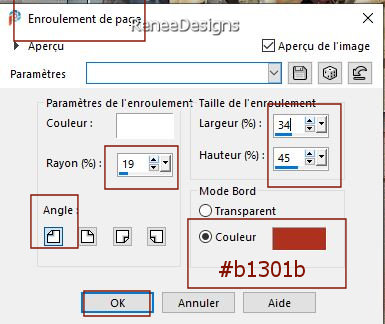
66. Open the Tube ‘’Deco’’ -Edit - Copy- Activate your work -Edit - Paste as a new layer
- Place at the top left (see finished image)
67.Open the Tube ‘’Renee-TUBES-RYTAS 10’’
68. Image -Resize to 89%
69. Edit - Copy- Activate your work -Edit - Paste as a new layer
Pick Tool: (K) on your keyboard -Enter these parameters on the toolbar
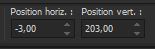 -3/203 -3/203
70. Layers- New Raster Layer
71. Selections –load/save selection –load selection from disc and select my selection: ‘’Aurika-5’’
72.Flood Fill Tool  –Fill the selection with the background color = color 2 (click 2 times in the selection)
–Fill the selection with the background color = color 2 (click 2 times in the selection)
73. Effects- Plugins - Alien Skin EyeCandy 5 - Impact -Glass-–Tab- Settings-User Settings -choose my Preset "Aurika-Glass’’

74. Layers-Properties-change the Blend Mode to " Overlay"
75. Open the Tube ‘’Aurika-Image 2.’’ -Edit - Copy- Activate your work -Edit - Paste as a new layer
- Pick Tool: (K) on your keyboard -Enter these parameters on the toolbar
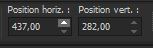 437/282
437/282
76. Open the Tube ‘’deco-2’’-Paste as a new layer- Place at the top right (see finished image)
Layers-Properties- Lower the layer opacity to 61 %
77. We are going to decorate ( you have a folder with a choice of tubes )Renée chose this tube ‘’ Renee-TUBES-RYTAS 15’’
- Image -Resize to 65%
- Paste as a new layer and put in the right place(see finished image)
78. Drop shadow of your choice
79. Decorate with birds (optional)
Is everything in the right place?
80. Image - Add borders-Symmetric checked: 1 Pixel Color #ae3220= 2
Image - Add borders-Symmetric checked: 20 Pixels Color #ffffff= 4
Image - Add borders-Symmetric checked: 2 Pixels Color #b3af6b= 3
Image - Add borders-Symmetric checked: 40 Pixels Color #ffffff= 4
81. Text Tool- with font of your choice -Renée chose the font "Louisianne " Write: Aurika -Move it in the right place
Paste the author's watermark on your work and your own watermark
82. Layers- Merge- Merge All (flatten)
83. Image - Resize to 90 % (Resize all layers checked)
-Save as JPG
That's it - Thank you / I hope you enjoyed this lesson
Renée
This lesson was written by Renée 09/04/2022
Edited and Update
in 2022
*
*
Any resemblance with an existing lesson is a coincidence
* Do not forget to thank the people who work with us and for us -I have appointed the tubeurs and translators
Thanks
|
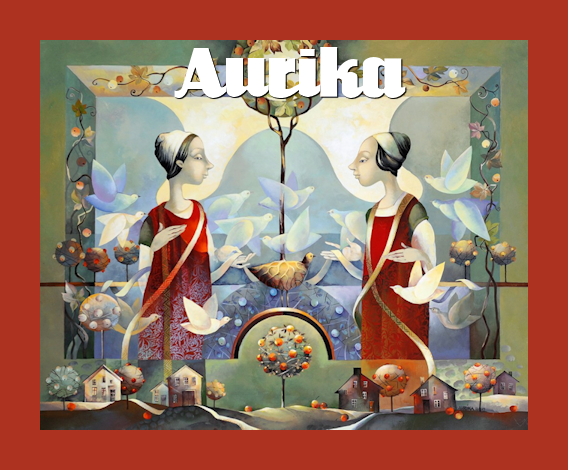

 Translations
Translations