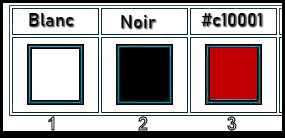|
Let's start the lesson.
White – Black and… another color
-
Material Properties: Set your foreground color to color #c10001=3 (Or a color of your choice) Set your BG-Color to Color Black =2
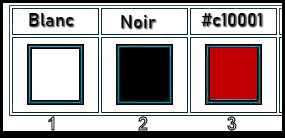
-
Set your Foregroundcolor to foreground-background rectangular gradient configured like this
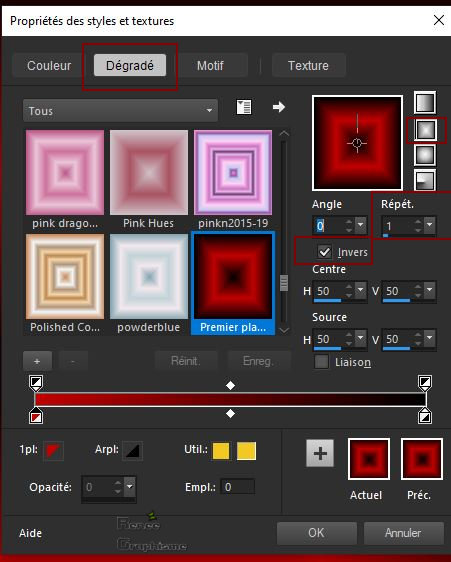
1. File: Open a new Transparent Image 1150 x 800 Pixels
2. Flood Fill Tool
 – Fill the Layer with the BG-Color Black
– Fill the Layer with the BG-Color Black
3. Layers- New Raster Layer
4. Flood Fill Tool – Fill the Layer with the gradient
5. Layers- New Mask Layer- From Image and select Mask ‘’Narah_mask_0345’’

-
Layers- Merge- Merge Group
6. Effects – Edge Effects– Enhance More
7. Effects –Plugins- Unlimited 2.0 – Graphic plus- Cross Shadow use the settings below
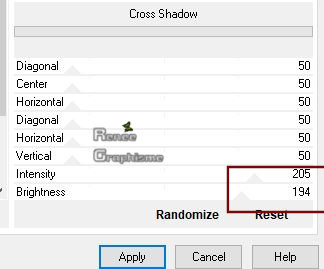
8. Effects – 3D Effects –Drop Shadow with these settings: Color #c10001 =3 (Check shadow on new layer )
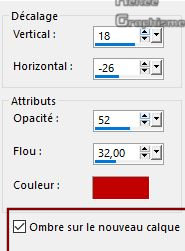
9. Effects – Plugins – L & K ‘s – Marya
3/108/118/4
10. Layers-Properties-Change the Blend Mode to " Hard Light "
11. Layers- Duplicate
Your work and Layer Palette look like this now-You should have this result
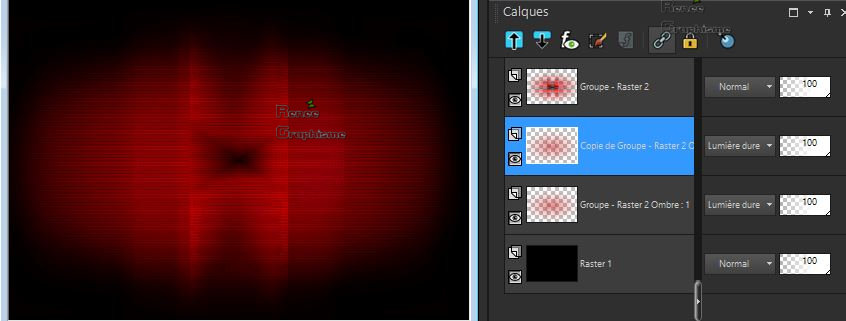
-
In the Layer-Palette-Activate Copy of Group - Raster 2 Ombre :1 (
see screen above )
12. Layers- Merge -Merge Down
-
To replace the top of the layer-palette ( Group of
Raster 2)
13. Effects- Image Effects- Seamless Tiling use the settings below
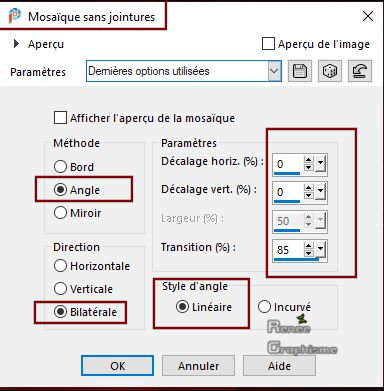
-
In the Layer-Palette -Activate the middle layer
14. Effects –Plugins- Unlimited 2.0- Simple – Pizza slice Mirror
15. Effects – Plugins (or unlimited )– Toadies –
What are you 20/20
16. Effects – Edge Effects - Enhance More
17. Adjust- Sharpness-Sharpen More
-
Color Palette- Set your Foreground color to color #ffffff=1
-
Set your Foregroundcolor to foreground-background linear gradient configured like this
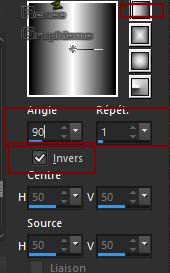
-
To replace the top of the layer-palette
18. Layers- New Raster Layer
19. Selections –load/save selection –load selection from disc and select my selection: ‘’N_B_1’’
20. Flood Fill Tool
 –
Fill the selection with the gradient –
Fill the selection with the gradient
21. Effects -Plugins Filter Factory Gallery C –
Versa- Tile 255/255 ( it may turn white in Ulimited 2.0 )
22. Effects – 3D Effects –Drop Shadow with these settings: (Uncheck Shadow on the new layer)
1/1/100/45 Color Black
Selections- Deselect All
23. Effects –Plugins- Unlimited 2.0 - Graphics Plus - Quick Tile
I using the default settings
-
Repeat -Effects- Plugins - Graphics Plus - Quick Tile
I with the same settings
24. Effects- Plugins– Mura’s Meister –
Perspective Tiling use the settings below
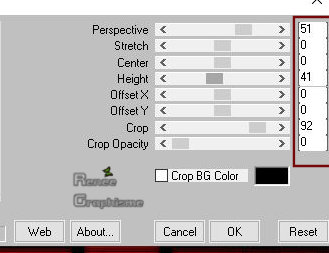
25. Effects – 3D Effects –Drop Shadow with these settings: 36/4/70/18 Color Black
26. Selections –load/save selection –load selection from disc and select my selection: ‘’N_B_2’’
27. Adjust- Blur- Gaussian Blur: Radius 15%
Selections- Deselect All
28. Layers- Duplicate
29. Layers- Arrange- Move Down
30. Effects – Distortion Effects - Ripple use the settings below
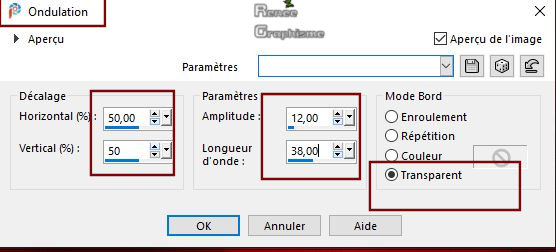
31.Layers-Properties- Lower the Opacity to 81%
-
Activate the layer above
32. Layers- Merge- Merge Down
33. Layers- New Raster Layer
34. Selections –load/save selection –load selection from disc and select my selection: ’N_B_3’’
35. Flood Fill Tool
 –
Fill the selection with color #ffffff = 1 –
Fill the selection with color #ffffff = 1
36. Effects – Plugins – Ulead Particle / Effect
Cloud use the settings below / Color Black
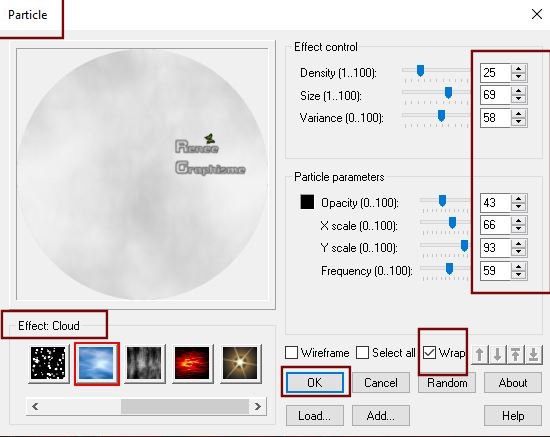
37. Reduce coverage slightly if necessary
38. Effects -3 D Effects – Drop Shadow with these settings : – 18/ - 32 / 50
/10 Color Black
39. Layers- New Raster Layer
40. Open the tube ’’
Renee_TUBES_N_B_Rond-Boules’’ -Edit - Copy- Activate your work -Edit - Paste Into Selection
Selections- Deselect All
-
Repeat-Effects - 3 D Effects – Drop Shadow with the same settings
41. Effects – Plugins -FM Tiles Tools –
Metallic Emboss using the default settings
42. Layers-Properties-Change the Blend Mode to " Luminance " – Opacity 100%
43. Open the tube ‘’Renee_TUBES_N_B_Image-1.pspimage’’ -Edit - Copy- Activate your work -Edit - Paste as a new layer
44. Pick Tool: (K) on your keyboard -Enter these parameters for the X: 272,00 and Y: 466,00 positions on the Toolbar
 272
/ 466 272
/ 466
-
Press ( M ) to close the Pick Tool
45. Open the tube ‘’Renee_TUBES_N_B_Image-2.pspimage’’- Edit - Copy- Activate your work -Edit - Paste as a new layer
Do not move it is in the right place !
46. Effects -Plugins – Unlimited 2.0- Simple - 4 Way Average
47. Objects – Align -Top
48. Layers-Properties-Change the Blend Mode to " Overlay "
49. Layers- New Raster Layer
50. Selections –load/save selection –load selection from disc and select my selection: ’N_B_4’’
51. Flood Fill Tool
 –
Fill the selection with #ffffff=1 –
Fill the selection with #ffffff=1
52. Effects – Plugins – Alien skin EyeCandy 5
Impact – Glass-Tab- Settings- User/Settings and select my file - Preset : N_B_Glass’’
Selections- Deselect All
53. Layers- New Raster Layer
54. Selections –load/save selection –load selection from disc and select my selection: ’N_B_5’’
55. Flood Fill Tool
 –
Fill the selection with the BG-Color Black –
Fill the selection with the BG-Color Black
Selections- Deselect All
56. Effects – 3D Effects –Drop Shadow with these settings: 1/1/100/2 Color White
57. Open the tube ‘’Renee_TUBES_N_B_Image-3’’ -Edit - Copy- Activate your work -Edit - Paste as a new layer
58. Pick Tool: (K) on your keyboard -Enter these parameters for the X: 84,00 and Y: 257,00 positions on the Toolbar
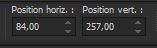 84
/ 257 84
/ 257
-
Press ( M ) to close the Pick Tool
59. Activate the Magic Wand with these settings

–Click in center of frame
Do not add a new layer !!!!!!
60.Set your Foregroundcolor to foreground-background sunburst gradient configured like this
Flood Fill Tool
 -Fill the selection with the gradient -Fill the selection with the gradient
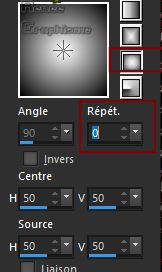
61. Effects – Plugins– Medhi - Sorting Tiles use the settings below
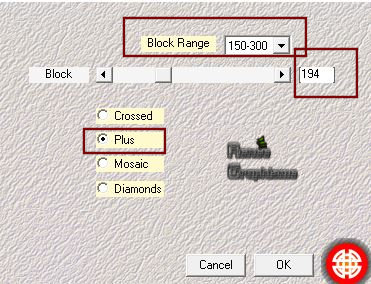
62. Effects – Plugins – L & K’s- Katharina with these settings: 24/ 0
Selections- Deselect All
63. Layers- Duplicate
64. Image - Mirror - Mirror Horizontal (Image - Mirror in older versions of PSP)
65. Layers- Merge- Merge Down
66. Effects – 3D Effects –Drop Shadow with these settings: 18/15/50/12 Color Black
67. Open the tube ‘’Renee_TUBES_N_B_Image-4’’ -Edit - Copy- Activate your work -Edit - Paste as a new layer
- Do not move, it is in the right place
68. Open the tube ‘’Renee_TUBES_N_B_Image-5’’ -Edit - Copy- Activate your work -Edit - Paste as a new layer
-
Activate your Move Tool (M) place it in the right place (see finished image )
69. Open the tube ‘’Renee_TUBES_N_B_Image-6.pspimage’’ -Edit - Copy- Activate your work -Edit - Paste as a new layer
70. Objects – Align - Bottom
71. Layers-Properties-Change the Blend Mode to " Screen " - and Lower the Opacity to 48%
72. Layers- New Raster Layer
73. Selections –load/save selection –load selection from disc and select my selection: ’N_B_6’’
74. Flood Fill Tool
 –
Fill the selection with color #ffffff =1 –
Fill the selection with color #ffffff =1
75. Layers-Properties -Lower the Opacity to 46%
76. Layers- New Raster Layer
77. Selections –load/save selection –load selection from disc and select my selection: ’N_B_7’’
78. Flood Fill Tool
 -
Fill the selection with color #ffffff =1 (2 clicks) -
Fill the selection with color #ffffff =1 (2 clicks)
Selections- Deselect All
79. Layers- Duplicate
80. Effects –Image Effects – Offset with these settings: H = 0 and V = -110
81. Layers- Duplicate
82. Effects –Image Effects – Offset with these settings: H = 0 and V = -
110
83. Layers- Merge- Merge Down (two times)
84. Effects –Plugins -Unlimited 2.0- &<Bkg Designer sf10 III>- SW
Hollow Dot
85. Effects – Distortion Effects – Warp use the settings below
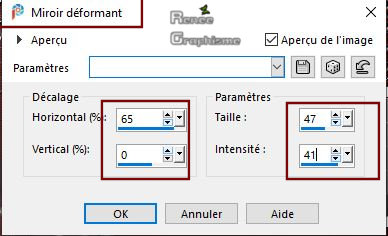
86. Image - Mirror - Mirror Horizontal (Image - Mirror in older versions of PSP)
-
Repeat /Effects- Distortion Effects-Warp with the same settings
87. Layers- Arrange- Move Down -Above Group of Raster 2 as shown in the example below
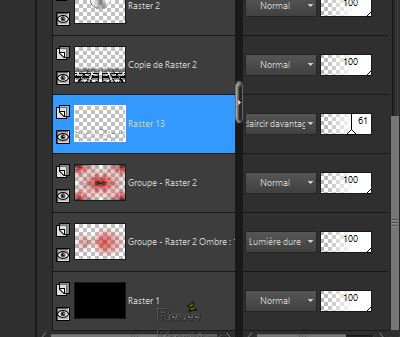
88. Layers-Properties-Set the Blend Mode to " Lighten " – Reduce the Opacity of this layer to 61%
- To replace the top of the layer-palette
89. Open the tube ‘’Renee_TUBES_N_B_Image-7.’’ - Edit - Copy- Activate your work -Edit - Paste as a new layer
90. Objects – Align – Top
91. Open the tube ‘’Renee_TUBES_N_B_Personnage’’ - Edit - Copy- Activate your work -Edit - Paste as a new layer
92. Pick Tool: (K) on your keyboard -Enter these parameters for the X: 645,00 and Y: 140,00 positions on the Toolbar
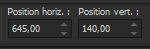 645
/ 140 645
/ 140
-Press ( M ) to close the Pick Tool
93. Layers- New Raster Layer
94. Selections –load/save selection –load selection from disc and select my selection: ‘’N_B_8’’
95. Flood Fill Tool
 –
Fill the selection with #ffffff =1 –
Fill the selection with #ffffff =1
Selections- Deselect All
96. Effects – 3D Effects –Drop Shadow with these settings: 1 / 1/100 /1 Color Black
97. Open the tube ‘’Renee_TUBES_Tuto -N_B’’ -Edit - Copy- Activate your work -Edit - Paste as a new layer
-
Move Tool (M) place it in the right place (see finished image )
98. Image - Add borders-Symmetric checked: 5 Pixels Color White
99. Edit - Copy !!!
100. Open the tube "cadre" in you Psp- Activate the Magic Wand - select the inside of the frame
101. Edit- Paste -Into Selection (Image is still in your PSP memory)
Selections- Deselect All
102. Layers- Merge- Merge All (flatten)
103. Image - Resize- Width 1015 Pixels
Save as JPG
I hope you enjoyed this lesson
Renée
This lesson was written by Renée 11-03-2020
Edited and Update
in 2020
*
Any resemblance with an existing lesson is a coincidence
* Do not forget to thank the people who work with us and for us
I have appointed the tubeurs and translators
Thanks
*
|
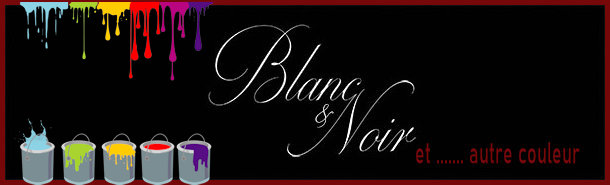

 Translations
Translations