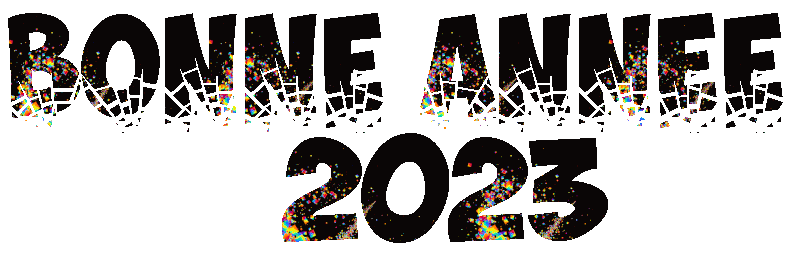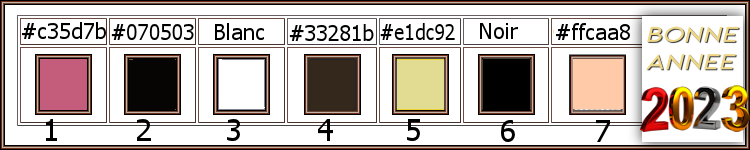|
Wir fangen die Lektion an
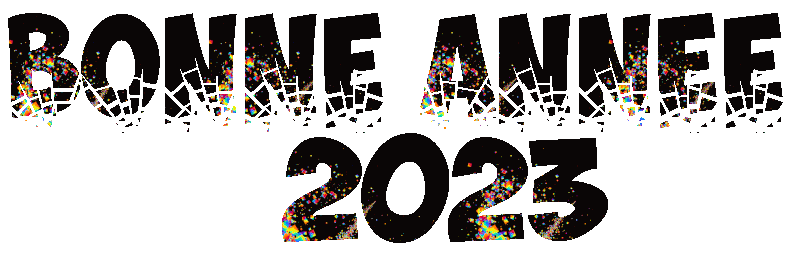
- Materialeigenschaften:
Setze die Vordergrundfarbe auf #c35d7b=Farbe 1 -Setze die Hintergrundfarbe auf #070503=Farbe 2
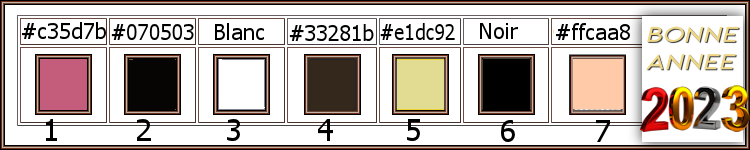
1. Datei-Öffnen Sie ein neues transparentes Bild in dieser Größe:1050
x 750 Pixels
2. Aktiviere Farbverlaufswerkzeug
 –Fülle die Ebene mit der Vordergrundfarbe=1 –Fülle die Ebene mit der Vordergrundfarbe=1
- Öffnen Sie Ihr Muster ‘’Neige’’in Ihrem PSP
- Eigenschaften Vordergrund- Setze die Vordergrundfarbe auf Muster und wähle ‘’Neige’’ mit diesen Einstellungen
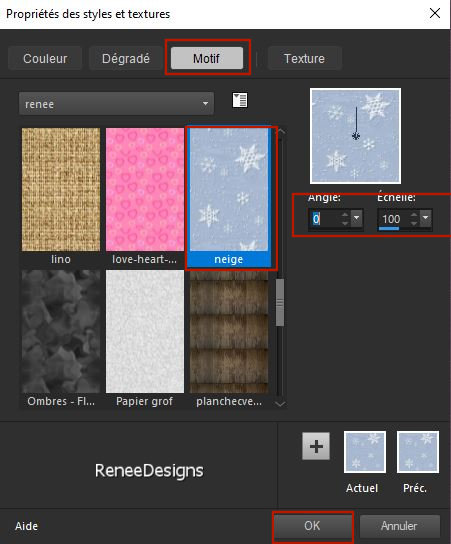
3. Ebenen-Neue Rasterebene
4. Aktiviere Farbverlaufswerkzeug  –Fülle die Ebene mit dem Muster –Fülle die Ebene mit dem Muster
5. Ebenen-Eigenschaften: Stelle den Mischmodus der Ebene auf " Überzug "
6. Effekte - 3D Effekte - Schlagschatten mit diesen Einstellungen : 1/1/50/2 Farbe schwarz
7. Ebenen- Zusammenführen- Nach unten zusammenfassen
Eigenschaften Vordergrund- Setzte die Vordergrundfarbe zurück auf #c35d7b=Farbe 1
- Erstelle ein Vorder/Hintergrund-Farbverlauf (Strahlenförmig) mit diesen Einstellungen
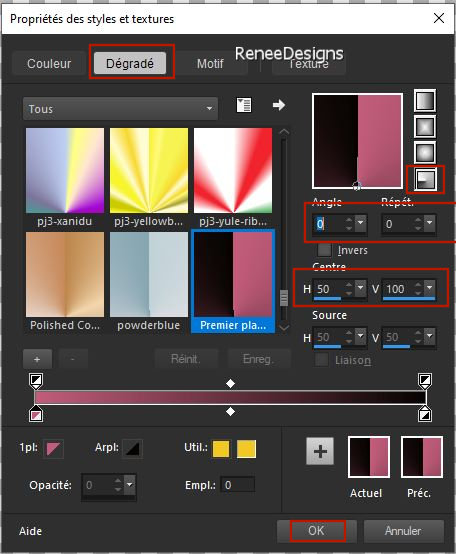
8. Ebenen-Neue Rasterebene
9. Auswahlwerkzeug (S) Benutzerdefinierte Auswahl mit diesen Einstellungen

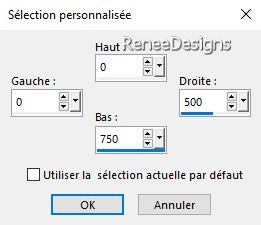
10. Aktiviere Farbverlaufswerkzeug
 –
Deckfähigkeit auf 70% –Füllen sie die Auswahl mit dem Farbverlauf –
Deckfähigkeit auf 70% –Füllen sie die Auswahl mit dem Farbverlauf
11. Effekte – Textureffekte – Jalousie mit diesen Einstellungen – Farbe weiß
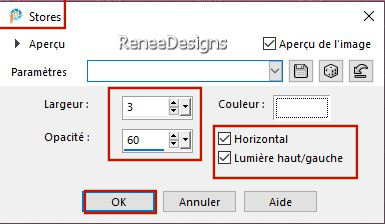
12. Effekte- Plugins- Alien Skin EyeCandy 5 - Impact Drop Shadow-Blury
mit der Standardeinstellung

13. Ebenen-Neue Rasterebene
14. Auswahlwerkzeug (S) Benutzerdefinierte Auswahl mit diesen Einstellungen
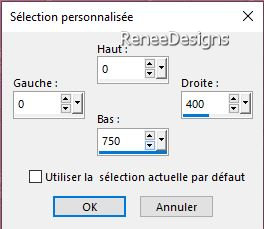
15. Aktiviere Farbverlaufswerkzeug
 –
Deckfähigkeit auf 70% –Füllen sie die Auswahl mit dem Farbverlauf –
Deckfähigkeit auf 70% –Füllen sie die Auswahl mit dem Farbverlauf
16. Effekte- Plugins- Alien Skin EyeCandy 5 - Impact Drop Shadow-Blury
mit der Standardeinstellung

17. Ebenen-Eigenschaften: Stelle den Mischmodus der Ebene auf " Multiplikation"
18. Ebenen- Zusammenführen- Nach unten zusammenfassen
19. Effekte- Bildeffekte- Nahtloses Kacheln mit der Standardeinstellung
20. Ebenen-Eigenschaften: Stelle den Mischmodus der Ebene auf " Hartes Licht "-Setze die Deckfähigkeit der Ebene auf 81%
Materialeigenschaften: Setze die Vordergrundfarbe auf #33281b=Farbe 4 -Setze die Hintergrundfarbe auf #ffffff=Farbe 3
-Erstelle ein Vorder/Hintergrund lineares Farbverlauf mit diesen Einstellungen
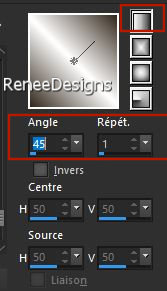
21. Ebenen-Neue Rasterebene
22. Aktiviere Farbverlaufswerkzeug
 –
Deckfähigkeit auf 100% –Fülle
die Ebene mit dem Farbverlauf –
Deckfähigkeit auf 100% –Fülle
die Ebene mit dem Farbverlauf
23. Ebenen- Neue Maskenebene-Aus Bild und nimm Maske ‘’
aditascreations_mask_37.jpg’’
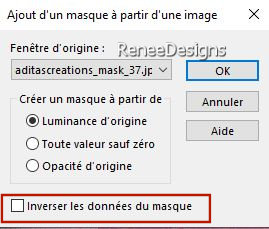
- Ebenen- Zusammenführen- Gruppe zusammenfassen
24. Effekte- Plugins– Xero – Fritillary mit diesen einstellungen
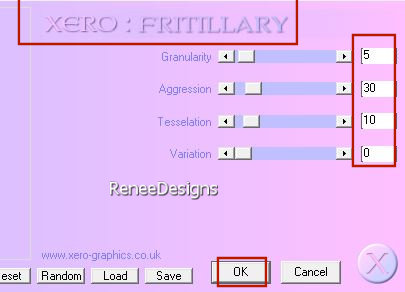
- Wiederhole den Filter Xero – Fritillary wie eingestellt
25. Effekte – Plugins - FM Tile Tools – Blend Emboss mit der Standardeinstellung
26. Effekte - 3D Effekte - Schlagschatten mit diesen Einstellungen : 4/ -5 /
72 /14 Farbe #c35d7b= 1
27. Effekte- Plugins- Filters in Unlimited 2.0 - Two Moon - Balloons..mit diesen Einstellungen.
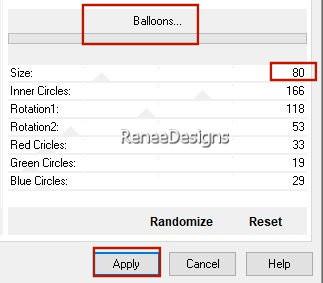
- Auf der Maskenebene bleiben -Gruppe - Raster 3
28. Auswahl- Auswahl laden/speichern - Auswahl laden aus Datei und wähle Auswahl: ‘’BA-2023’’
29. Auswahl- In Ebene umwandeln
30. Effekte – Plugins – Flaming Pear – Flexify 2 mit diesen Einstellungen
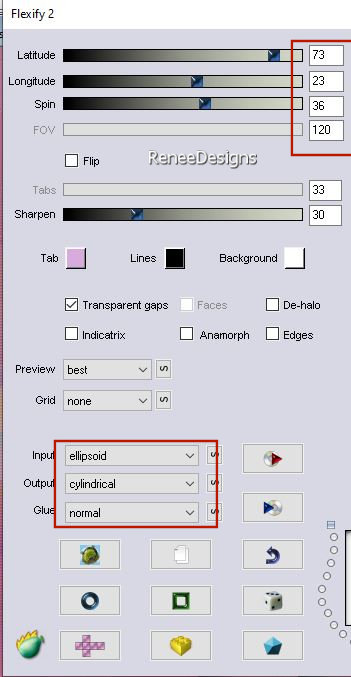
31. Effekte – Kanteneffekte – Nachzeichnen
32. Effekte- Plugins- Filters in Unlimited 2.0 - &<BKg Designer sf10
II> - Guidelines : 106/6/128
33. Effekte – Kanteneffekte – Nachzeichnen
34. Effekte-3D-Effekte –
Taste mit diesen Einstellungen -Farbe #c35d7b=1
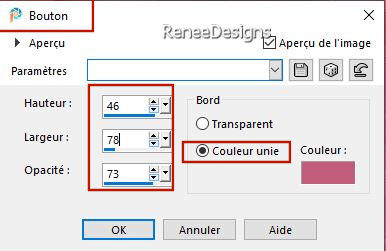
35. Ebenen-Eigenschaften: Stelle den Mischmodus der Ebene auf " Hartes Licht "

36. Effekte - 3D Effekte - Schlagschatten mit diesen Einstellungen : – 5/ 57/
50/25 Farbe schwarz
37. Aktiviere Weichzeichnungspinsel mit diesen Einstellungen(
um die Kante des Ovals zu mildern)

Bewege mit dem Pinsel an der ausgefransten Kante entlang, um sie ein wenig zu glätten

38. Ebenen-Neue Rasterebene
39. Auswahl- Auswahl laden/speichern - Auswahl laden aus Datei und wähle Auswahl: ‘’BA-2023-1’’
40. Effekte-3D-Effekte–
Aussparung mit diesen Einstellungen -Farbe schwarz und Farbe #c35d7b=1
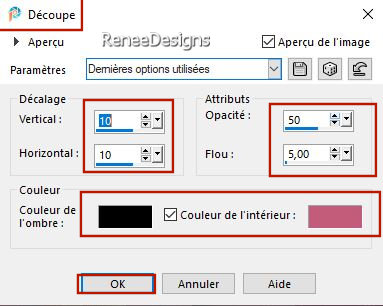
41. Effekte- Plugins- Filters in Unlimited 2.0 - Italian Editors
Effect - Disturbo con dissolvenza sui Bordi : 255/94
42. Effekte- Plugins- Alien Skin EyeCandy 5 - Impact - Extrude
mit diesen Einstellungen-Farbe #c35d7b=1
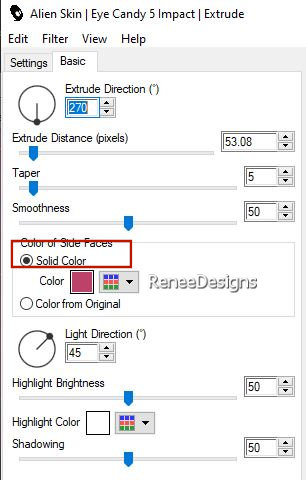

43. Öffne die Tube ‘’Renee-TUBES-Bonne-Annee-2023- Plot’’ -Bearbeiten- Kopieren - Aktivieren Sie ihr Bild-Bearbeiten -Als neue Ebene einfügen
44. Drücke das "K" auf der Tastatur (Auswählen) mit diesen Einstellungen
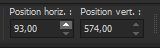 93/574
93/574
Drücke das " M" zum deaktivieren
45. Ebenen- Duplizieren
46. Bild - Spiegeln - Horizontal Spiegeln ( Bild - Spiegeln in älteren PSP Versionen)
47. Ebenen- Zusammenführen- Nach unten zusammenfassen
48. Effekte - 3D- Effekte -Schlagschatten mit diesen Einstellungen: 57 / 0 / 50 /25 Farbe #c35d7b=1
49. Ebenen-Neue Rasterebene
50. Auswahl- Auswahl laden/speichern - Auswahl laden aus Datei und wähle Auswahl: ‘’BA-2023-2’’
51. Aktiviere Farbverlaufswerkzeug  –Füllen sie die Auswahl mit #ffffff=3 (Klicke zwei mal in die Auswahl)
–Füllen sie die Auswahl mit #ffffff=3 (Klicke zwei mal in die Auswahl)
52. Ebenen-Eigenschaften: Stelle den Mischmodus der Ebene auf " Aufhellen "

53. Ebenen-Neue Rasterebene
54. Auswahl- Auswahl laden/speichern - Auswahl laden aus Datei und wähle Auswahl: ‘’BA-2023-3’’
55. Aktiviere Farbverlaufswerkzeug
 -Füllen sie die Auswahl mit dem Farbverlauf -Füllen sie die Auswahl mit dem Farbverlauf
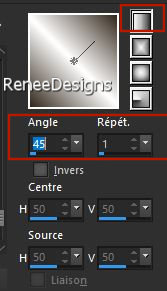

56. Effekte - 3D Effekte - Schlagschatten mit diesen Einstellungen : 1/1/100/1 -Farbe schwarz
57. Öffne die Tube ‘’Renee-TUBES-Bonne-Annee-2023-lune’’ -Bearbeiten- Kopieren - Aktivieren Sie ihr Bild-Bearbeiten -Als neue Ebene einfügen
Platziere nach deinem Geschmack
58. Öffne die Tube ‘’Renee-TUBES-Bonne-Annee-2023-lampadaire.pspimage’’
Wenn du die Tube verändern willst, werden die Ebenen nicht zusammengeführt.
– Wenn du es so lässt, wie es ist – Ebenen-Zusammenführen-Sichtbare zusammenfassen
- Bearbeiten- Kopieren - Aktivieren Sie ihr Bild-Bearbeiten -Als neue Ebene einfügen
- Verschieben sie es an ihren Platz
59. Effekte- Plugins- Alien Skin EyeCandy 5 - Impact - Perspective
Shadow- Tab-Settings-User Settings und nehmen sie die voreingestellten Werte- Preset ‘’Renee-BA2023-Shadow’’
Achtung-Wenn du die Elfe nicht selbst machen willst, dann.
- Öffne die Tube ‘’Renee-TUBES-Bonne-Annee-2023 – lutins’’
- Stelle die beiden Elfenfiguren an die richtige Stelle und gehe dann zu Punkt 92.
Wenn du es bauen willst, dann los!
Lege das Bild zur Seite (nicht schließen wir brauchen sie später wieder)
60. Datei-Öffnen Sie ein neues transparentes Bild in dieser Größe:600
x 600 Pixels
-Materialeigenschaften: Setze die Vordergrundfarbe auf #e1dc92=Farbe 5 -Setze die Hintergrundfarbe auf #000000=6
Du bekommst mehrere Auswahlmöglichkeiten, damit du die Farben für deinen Charakter auswählen kannst.
61. Ebenen-Neue Rasterebene
62. Auswahl- Auswahl laden/speichern - Auswahl laden aus Datei und wähle Auswahl: ‘’BA-2023-4’’
63. Aktiviere Farbverlaufswerkzeug
 –
Füllen sie die Auswahl mit #000000=6 –
Füllen sie die Auswahl mit #000000=6
64. Ebenen-Neue Rasterebene
65. Auswahl- Auswahl laden/speichern - Auswahl laden aus Datei und wähle Auswahl: ‘’BA-2023-5’’
66.Aktiviere Farbverlaufswerkzeug
 -
Füllen sie die Auswahl mit #000000 =6
-
Füllen sie die Auswahl mit #000000 =6
67. Ebenen-Neue Rasterebene
68. Auswahl- Auswahl laden/speichern - Auswahl laden aus Datei und wähle Auswahl: ‘’BA-2023-6’’
69. Aktiviere Farbverlaufswerkzeug
 -
Füllen sie die Auswahl mit #000000=6
-
Füllen sie die Auswahl mit #000000=6
70. Ebenen-Neue Rasterebene
71. Auswahl- Auswahl laden/speichern - Auswahl laden aus Datei und wähle Auswahl: ‘’BA-2023-7’’
72. Aktiviere Farbverlaufswerkzeug  -Füllen sie die Auswahl mit #ffffff=3
-Füllen sie die Auswahl mit #ffffff=3
73. Ebenen-Neue Rasterebene
74. Auswahl- Auswahl laden/speichern - Auswahl laden aus Datei und wähle Auswahl: ‘’BA-2023-8’’
75. Aktiviere Farbverlaufswerkzeug
 -
Füllen sie die Auswahl mit #000000=6
-
Füllen sie die Auswahl mit #000000=6
76. Ebenen-Neue Rasterebene
77. Auswahl- Auswahl laden/speichern - Auswahl laden aus Datei und wähle Auswahl: ‘’BA-2023-9’’
78. Aktiviere Farbverlaufswerkzeug
 -
Füllen sie die Auswahl mit #c35d7b= 1
-
Füllen sie die Auswahl mit #c35d7b= 1
79. Ebenen-Neue Rasterebene
80. Auswahl- Auswahl laden/speichern - Auswahl laden aus Datei und wähle Auswahl: ‘’BA-2023-10’’
81. Aktiviere Farbverlaufswerkzeug-Füllen sie die Auswahl mit #e1dc92= 5
82. Ebenen-Neue Rasterebene
83. Auswahl- Auswahl laden/speichern - Auswahl laden aus Datei und wähle Auswahl: ‘’BA-2023-11’’
84. Aktiviere Farbverlaufswerkzeug  -Füllen sie die Auswahl mit #e1dc92= 5
-Füllen sie die Auswahl mit #e1dc92= 5
85. Ebenen-Neue Rasterebene
86. Auswahl- Auswahl laden/speichern - Auswahl laden aus Datei und wähle Auswahl: ‘’BA-2023-12’’
87. Aktiviere Farbverlaufswerkzeug
 -Füllen sie die Auswahl mit #ffcaa8= 7
-Füllen sie die Auswahl mit #ffcaa8= 7
88. Ebenen-Neue Rasterebene
89.
Auswahl- Auswahl laden/speichern - Auswahl laden aus Datei und wähle Auswahl: ‘’BA-2023-4’’
90. Aktiviere Farbverlaufswerkzeug
 –
Füllen sie die Auswahl mit #000000=6 –
Füllen sie die Auswahl mit #000000=6

91. Textwerkzeug - Schriftart und Text deiner Wahl - schreibe deinen Text auf den Umschlag der selbstgemachten Elfe oder nimm meinen Text
(die 2 Texte sind bei den Elfenfiguren ''Renee-TUBES-Bonne-Annee-2023 - lutins'', Ebene 6 und 7 dieser Tube )
Alles an seinem Platz ?
92. Ebenen-Zusammenführen-Sichtbare zusammenfassen
- Bild- Größe ändern- Verkleinern mit 57 %-Alle Ebenen anpassen aktiviert
!
- Bearbeiten- Kopieren !!
- Nehme das Bild was du bei Schritt 60 zur Seite gestellt hast (das Original)
93. Bearbeiten -Als neue Ebene einfügen
Verschieben sie es an ihren Platz
94.Renée hat einen separaten Ordner mit Tuben die du verwenden kannst
95. Öffne die Tube ’’ Renee-Tubes-Texte’’-Bearbeiten- Kopieren - Aktivieren Sie ihr Bild-Bearbeiten -Als neue Ebene einfügen
- Verschieben sie die Tube an ihren Platz
96. Ebenen-Zusammenführen-Alle zusammenfassen
97. Bild- Rand hinzufügen mit 1 Pixel -Farbe schwarz
Bearbeiten- Kopieren !!
98. Öffnen Sie den Rahmen " cadre
"–in Ihrem Psp -( ist bereits ausgewählt)
Bearbeiten -In eine Auswahl einfügen ( Ihre Arbeit ist immer noch als Kopie im Speicher.)

- Platzieren Sie Ihr Wasserzeichen und das Copyright (Renée) aufs Bild
Ebenen-Zusammenführen-Alle zusammenfassen
-Bild- Größe ändern- Verkleinern mit 85 %
-Speichern als JPG

Ich hoffe es hat Ihnen genau soviel Spaß gemacht wie mir es zu schreiben
Renée
Diese Lektion wurde von Renée geschrieben am
22/11/2022
Ausgabe
in

*
Jede Ähnlichkeit mit einer bestehenden Lektion ist rein zufällig
* Vergessen Sie nicht, den Menschen zu danken, die mit uns und für uns arbeiten - den Übersetzern und den Übersetzerinnen
Danke schön.
|


 Übersetzungen
Übersetzungen