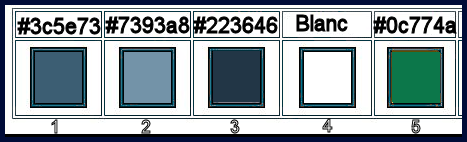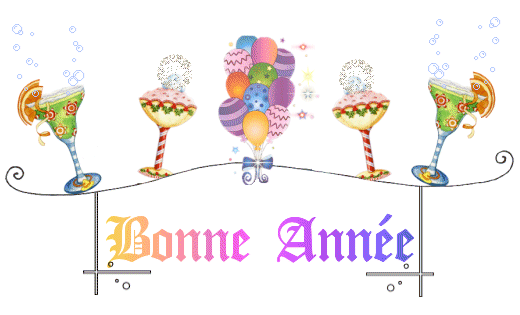|
Let's start the lesson.

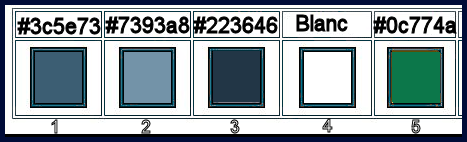
1. Open the Background Image ''Fond
BA2020 ''– Window - Duplicate (or shift+D) - Close the original and proceed on the copy -Promote Background Layer =Raster 1
2. Open the tube ‘’Image BA2020-1’’ -Edit - Copy- Activate your work -Edit - Paste as a new layer (Do not move)
3. Layers-Properties-Change the Blend Mode to " Overlay "
4. Effects – Edge Effects – Enhance
5. Open the tube ‘’Image BA2020-2
jpg.pspimage’ -Edit - Copy- Activate your work -Edit - Paste as a new layer
6. Objects – Align
-Bottom ( Blend Mode "Screen")
7. Open the tube ‘’Image BA2020-3
jpg.pspimage’ -Edit - Copy- Activate your work -Edit - Paste as a new layer
8. Objects – Align
-Bottom
9. Layers- Arrange- Move Down
- Layer Palette - Click on Raster 2
10. Open the tube ‘’Image BA2020-4
jpg.pspimage’ -Edit - Copy- Activate your work -Edit - Paste as a new layer
11. Objects – Align
- Top ( do not move, it is in the right place )
- Layers- New Raster Layer
12. Selections –load/save selection –load selection from disc and select my selection: ‘’BA2020-1’’
13.Color Palette: Set your Foregroundcolor to color #3c5e73=1
Activate Flood Fill Tool  –
Fill the selection with the foreground color = 1 –
Fill the selection with the foreground color = 1
Selections- Deselect All
- Layers- New Raster Layer
14. Selections –load/save selection –load selection from disc and select my selection: ‘’BA2020-2’’
15. Color Palette: Set your Foregroundcolor to color #7393a8=2
Activate Flood Fill Tool
 –
Fill the selection with the foreground color =2 ( there is a cut of fir tree you will see it appear in the bottom) –
Fill the selection with the foreground color =2 ( there is a cut of fir tree you will see it appear in the bottom)
16. Layers-Properties-Change the Blend Mode to " Screen "
Selections- Deselect All
- Layers- New Raster Layer
17. Selections –load/save selection –load selection from disc and select my selection: ‘’BA2020-3’’
18. Color Palette: Set your Foregroundcolor to color # 223646=3
Activate Flood Fill Tool
 –Fill the selection with the foreground color =3
( click 3 or 4 times) –Fill the selection with the foreground color =3
( click 3 or 4 times)
- Layers-Properties-Change the Blend Mode to " Multiply"
Selections- Deselect All
- Layers- New Raster Layer
19. Selections –load/save selection –load selection from disc and select my selection: ‘’BA2020-4’’
20. Color Palette: Set your Foregroundcolor to color # 3c5e73=1
Activate Flood Fill Tool
 –
Fill the selection with the foreground color =1 –
Fill the selection with the foreground color =1
- Keep the selection active
21. Effects –
Plugins– Alien Skin Xenofex 2- Constellation use the settings below
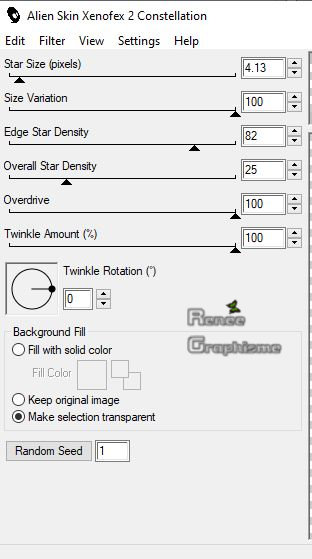
22. Layers-Properties-Change the Blend Mode to " Overlay" and Lower the Opacity to 75%
- Your work and Layer Palette look like this now-You should have this result
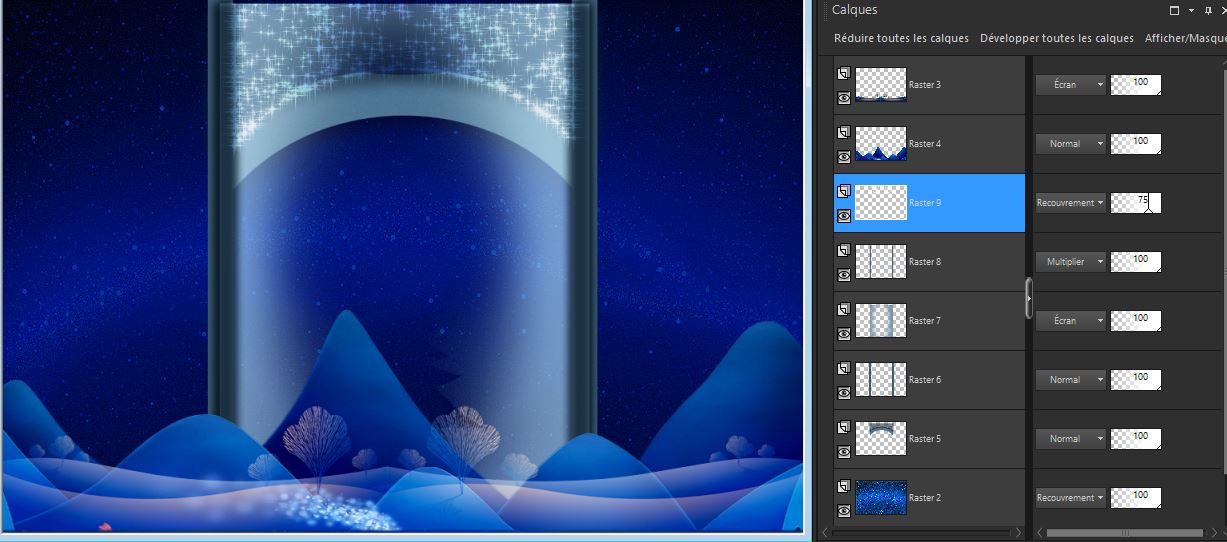
- Stay on this Layer
23. Layers- New Raster Layer
24. Selections –load/save selection –load selection from disc and select my selection: ‘’BA2020-5’’
25. Color Palette: Set your Foregroundcolor to color #ffffff=4
Activate Flood Fill Tool
 –
Fill the selection with the foreground color =4 –
Fill the selection with the foreground color =4
Selections- Deselect All
26. Layers-Properties-Change the Blend Mode to " Overlay " and Lower the Opacity to 42%
27. Layers- New Raster Layer
28. Selections –load/save selection –load selection from disc and select my selection: ‘’BA2020-6’’
29. Color Palette: Set your Foregroundcolor to color # 000000
Activate Flood Fill Tool
 –
Fill the selection with the foreground color =Black –
Fill the selection with the foreground color =Black
Selections- Deselect All
30. Layers-Properties-Change the Blend Mode to " Multiply "
31. Layers- New Raster Layer
32. Selections –load/save selection –load selection from disc and select my selection: ‘’BA2020-7’’
33. Color Palette: Set your Foregroundcolor to color #0c774a=5
Activate Flood Fill Tool – Fill the selection with the foreground color= 5
Selections- Deselect All
-
To replace the top of the layer-palette
34. Open the tube Image
BA2020-cadreblanc’’ -Edit - Copy- Activate your work -Edit - Paste as a new layer - Do not move
- Layers- New Raster Layer
35. Selections –load/save selection –load selection from disc and select my selection: ‘’BA2020-8’’
36. Color Palette: Set your Foregroundcolor to color #ffffff=4
Activate Flood Fill Tool
 –
Fill the selection with the foreground color #ffffff –
Fill the selection with the foreground color #ffffff
Selections- Deselect All
37. Effects- User Defined Filter - Emboss 3 using the default settings
38. Open the tube ’’ Image
BA2020-sapins’’ -Edit - Copy- Activate your work -Edit - Paste as a new layer
- Move Tool (M) move to the bottom right side (see finished image)
39. Effects – 3D Effects –Drop Shadow with these settings : -9/ 22/ 30 / 15 Color Black
40. Open the tube ‘’Image
BA2020-neige’’ -Edit - Copy- Activate your work -Edit - Paste as a new layer
41. Objects - Align - Top
42. Open the tube ‘’Image
BA2020-biche.pspimage’’ ( Biche/Deer is in the selection folder) - Edit - Copy- Activate your work -Edit - Paste as a new layer
- Activate your Move Tool (M) move it in the right place
43. Open the tube ‘’Renee_TUBES_BA2020
Decos’’ -Edit - Copy- Activate your work -Edit - Paste as a new layer
44. Pick Tool: (K) on your keyboard -Enter these parameters for the X:25,00 and Y:115,00 positions on the Toolbar
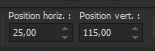
- Press any key to close the Pick Tool
45. Open the tube ‘’Renee_TUBES_BA2020
Decos 2’’ -Edit - Copy- Activate your work -Edit - Paste as a new layer
- Do not move , it is in the right place
- Layers- New Raster Layer
46. Selections –load/save selection –load selection from disc and select my selection: ‘’BA2020-9’’
47. Activate Flood Fill Tool  – Flood fill the selection with the foreground color=4
– Flood fill the selection with the foreground color=4
Selections-Deselect All
48.
Effects - Edge Effects- Enhance
49. Image - Picture Frame and select ''Bonne-année 2020 cadre ‘ use the settings below
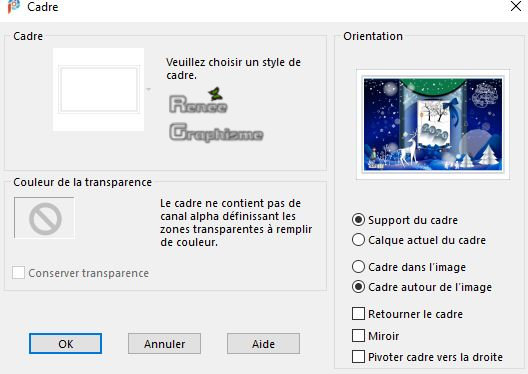
- and OK
50. Layers- Merge- Merge All (flatten)
Save as JPG
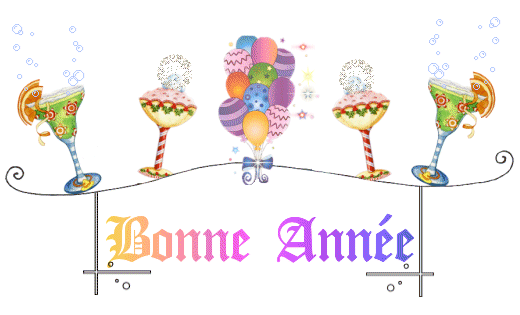
That's it !! You've done it !! Thank you very much
Renée
This lesson was written by Renée 5/11 2019
Edited and Update
2019
*
Any resemblance with an existing lesson is a coincidence
* Do not forget to thank the people who work with us and for us I have appointed the tubeurs and translators
Thanks
*
|


 Translations
Translations