|
Let's start the lesson
Boudeuse
- Preparation
-Material Properties: Set your Foreground color to color #96a69c=color 1 – Set your Background color to color #5c6264= 2

1. File: Open a Transparent Image in this size : 1000
x 700 Pixels
2. Effects- Plugins – Medhi – Wavy Lab1.1 use the settings below
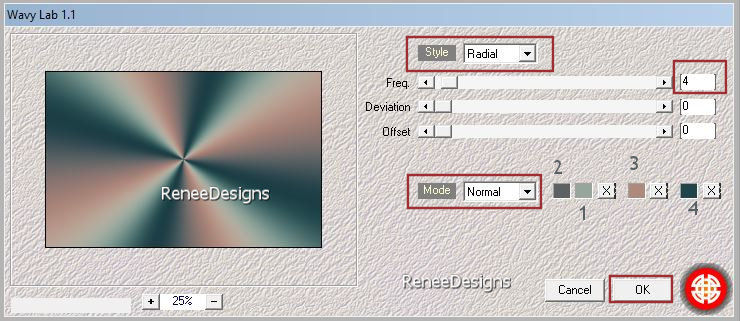
3. Adjust- Blur- Gaussian Blur- Radius 45%
4. Effects - Plugins - Filters in Unlimited 2.0 -Sapphire Filters 03-
SapphirePlugin_0290...: 173
5. Effects– Distortion Effects- Wave use the settings below -Color #5c6264=2
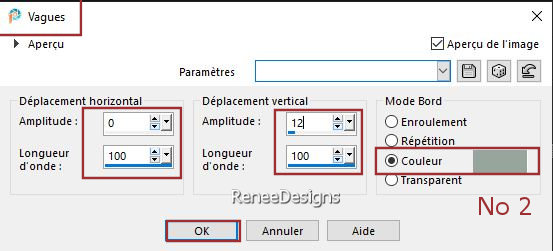
6. Effects - Plugins - Filters in Unlimited 2.0 -Toadies - What are you?
/ Overdose : 131
7. Effects – Edge Effects
– Enhance
- Repeat: Effects – Edge Effects – Enhance
8. Layers – Duplicate
9.
Image - Mirror - Mirror Horizontal (Image - Mirror in older versions of PSP)
10. Layers- New Mask Layer-From Image and select Mask
‘’NarahsMasks_1788’’

-Layers- Merge- Merge Group
11. Effects- Plugins – Carolaine & Sensibility –CS-DLines : 155/5
12. Effects- 3 D Effects- Drop Shadow with these settings: 12/10/65/18 Color Black
13. Effects - Plugins - Filters in Unlimited 2.0 - &<Bkg Kaleidoscope>-
4 QFlip ZBottomR
14. Effects - Plugins - Filters in Unlimited 2.0 - Filter Factory
Gallery U - Bulging Edge Plus...: 223/221
15. Layers- New Raster Layer
16.Selections –load/save selection –load selection from disc and select my selection: ‘’Boudeuse-1’’
17. Properties Foreground- Set your Foreground color to color #ffffff=5
Flood Fill Tool  –
Fill the selection with #ffffff=5 –
Fill the selection with #ffffff=5

18. Effects- 3 D Effects- Drop Shadow with these settings: 1/1/65/1 Color Black
19. Layers - Duplicate
20. Pick Tool: (K) on your keyboard -Enter these parameters on the toolbar
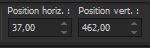 37
/ 462 37
/ 462
- Press ( M ) to close the Pick Tool
21. Effects- Plugins – Mura’s Meister – Perspective Tiling using the default settings
22.Selections –load/save selection –load selection from disc and select my selection: ‘’Boudeuse-2’’
 3 times 3 times

- Close Raster Layer 2 for now
- Material Properties: Foreground colour remains on #96a69c=1 – Set your Background color to color #ae8a7e= 3
- Properties Foreground- Prepare a Foreground/Background Linear Gradient configured like this
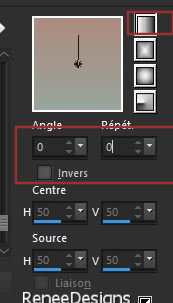
-Stay at the Top of the Layers Palette
23. Layers- New Raster Layer
24. Activate Selection Tool -Custom Selection (S) -Rectangle use the settings below

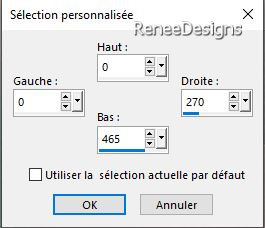
25. Flood Fill Tool
 –
Fill the selection with the Gradient –
Fill the selection with the Gradient
26. Effects - Plugins - Filters in Unlimited 2.0 &<Bkg Designer sf10 I>
- Cut Glass 04 : 2/ 83
27. Effects - Plugins - Filters in Unlimited 2.0 -Toadies - What are you?
/ Overdose : 14

28. Effects - Plugins- Filters in Unlimited 2.0 -Sapphire Filters 08 -
SapphirePlugin_0742...use the settings below (
Adjust colour settings to your colours)
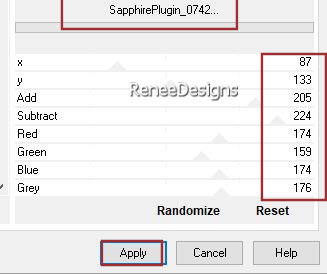
29. Adjust- Blur- Radial Blur use the settings below
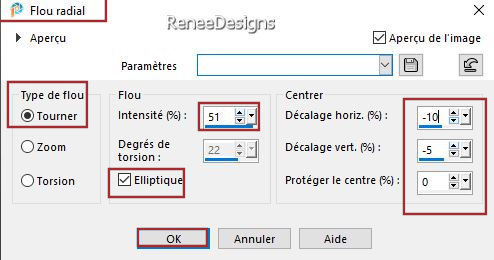
30. Effects - Plugins - Filters in Unlimited 2.0 - Funhouse – Loom using the default settings
31. Effects- Edge Effects– Enhance
32. Layers-Properties-Set the Blend Mode to " Hard Light "
33. Open the Tube ‘’Boudeuse-paysage 3’’ (or another of your choice) -Edit - Copy- Activate your work -Edit - Paste as new layer
-Place at top (see finished image)
34. Layers-Properties-Set the Blend Mode to "Luminance Legacy "
- Layers-Properties– Reduce the Opacity of this layer to 69%
35. Effects- Plugins – FM Tile Tools – Saturation Emboss using the default settings
36. Layers – New Raster Layer
37.Properties Foreground- Set your Foreground color to color #1f4449=4
Flood Fill Tool
 –
Fill the Layer with the Foreground color #1f4449=4 –
Fill the Layer with the Foreground color #1f4449=4
38. Effects- Plugins – Axion – Lens Flare use the settings below
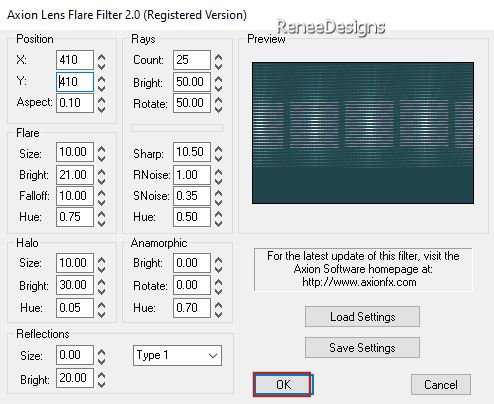
39. Effects – Geometric Effects – Circle – Transparent
40. Image - Resize- 68% - Resize all Layers NOT checked
41. Objects – Align – Top
42. Layers-Properties-Set the Blend Mode to " Overlay" -Reduce the Opacity of this layer to 71%
43. Effects – Edge Effects – Enhance
Put the landscape tube in the right place. May have shifted due to the above edit
Open and activate Raster 2 in the Layers Palette (point 22)
44. Layers Arrange- Bring To Top
45. Pick Tool: (K) on your keyboard -Enter these parameters on the toolbar
 333/200 333/200
46. Layers-Properties– Reduce the Opacity of this layer to 42%
47.Layers – New Raster Layer
48.Selections –load/save selection –load selection from disc and select my selection: ‘’Boudeuse-3’’
49.Properties Foreground- Set your Foreground color to color #ffffff=5
Flood Fill Tool
 –
Fill the selection with the Foreground color #ffffff=5 –
Fill the selection with the Foreground color #ffffff=5
50. Effects- Plugins – DSB Flux- Linear Transmission use the settings below
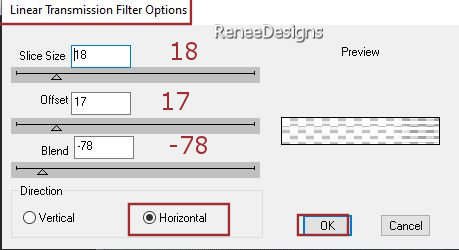

51. Effects- Plugins – Flaming Pear – Flexify 2 use the settings below
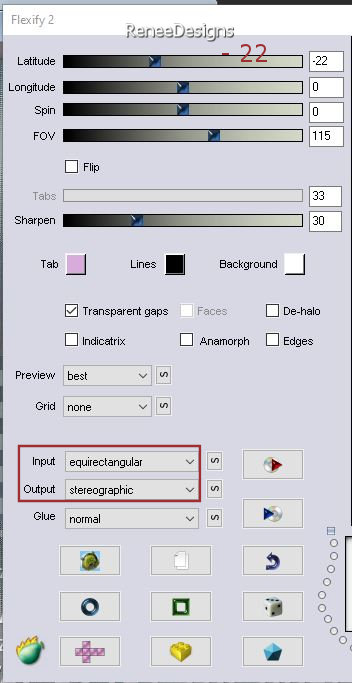
52. Pick Tool: (K) on your keyboard –
Mode Scale– Push the middle node down to 470 Px
53. Layers-Properties-Set the Blend Mode to " Difference " ( or other to match your colours)– Reduce the Opacity of this layer to 81%
54. Effects - Plugins- Alien Skin EyeCandy 5 – Impact – Extrude –Tab- Settings- User Settings and select my File-
Preset : ‘’Boudeuse- Extrude’’
55. Effects – Edge Effects- Enhance More
56. Open the Tube ‘’Renee-TUBES-Juin139."do not close’’
- Activate the layer
‘’velo’’ of this tube -Edit - Copy- Activate your work -Edit - Paste as new layer and put it in the right place(see finished image)
- Activate the layer ‘’fillette
‘’ of this tube- Image- Resize - 68% -Edit - Copy- Activate your work -Edit - Paste as new layer and put it in the right place (see finished image)
- Activate the layer ‘’clef’’ -of this tube
- Image- Resize -68% -Edit - Copy- Activate your work -Edit - Paste as new layer and put it in the right place (see finished image)
Apply a Drop Shadow to the 3 layers - 2 girls and bicycle.
57. Effects - Plugins - Alien Skin EyeCandy 5 - Impact – Perspective
Shadow-Tab- Settings- User Settings and select my File -Preset : Boudeuse-Shadow’’ or take the settings manually , as in the example below
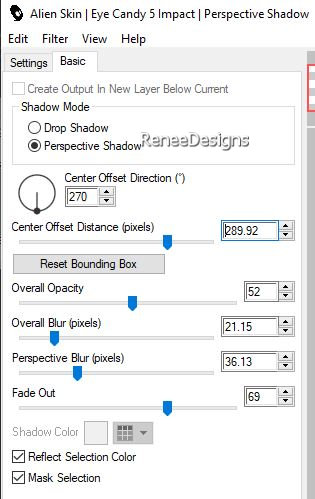
58. Open the Tube ‘’ Renee-TUBES-Juin144’’
Image - Resize - 68%
-
Image - Mirror - Mirror Horizontal (Image - Mirror in older versions of PSP)
-Edit - Copy- Activate your work -Edit - Paste as new layer
- Push this layer against the bicycle so that the bird sits on the bicycle tyre.
-Drop shadow as above (point 57)
59. Open the two texts and paste as a new layer on your work and put in the right place or as you like
Is all in place?
60. Image - Add Borders-Symmetric checked: 2 Pixels -Color #1f4449=4
Image - Add Borders-Symmetric checked: 20 Pixels -Color #ffffff=5
Image - Add Borders-Symmetric checked: 1 Pixel -Color #ae8a7e=3
Image - Add Borders-Symmetric checked: 5 Pixels -Color #ffffff=5
Image - Add Borders-Symmetric checked: 1 Pixel -Color #96a69c=1
Image - Add Borders-Symmetric checked: 45 Pixels -Color #ffffff=5
61. Paste the author's watermark on your work and your own watermark
62. Layers- Merge- Merge All (flatten)
63. Image - Resize - to 85% - Resize all layers- Checked
64. Effects- Plugins - AAA Filters – Custom – Sharper (optional)
Save as JPG
I hope you enjoyed this lesson
Renée
This lesson was written by Renée 01/07/2023
Edited and Update
in 2023
*
*
Any resemblance with an existing lesson is a coincidence
* Do not forget to thank the people who work with us and for us
-I have appointed the tubeurs and translators
Thanks
|



 Translations
Translations














