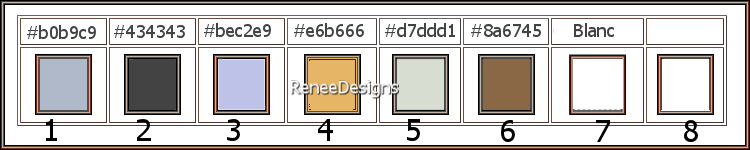|
Let's start the lesson
Broken – Cassée/The art of breaking glass
- Preparation
-Material Properties: Set your foreground color to color #b0b9c9=color 1 – Set your background color to color #434343=color 2
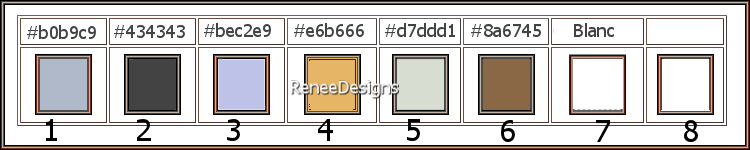
Material Foreground: change into Foreground-Background sunburst gradient configured like this
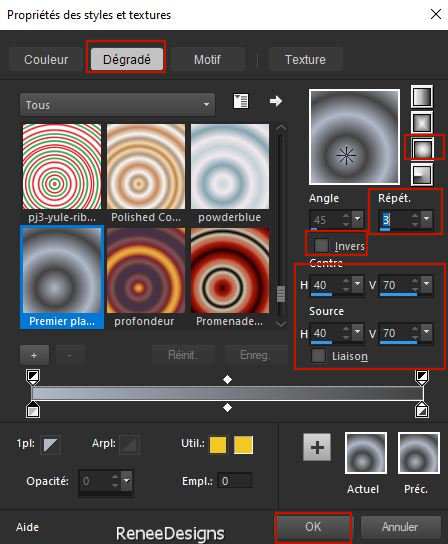
1. Open the Background Image "Fond - Broken" –
Promote Background Layer =Raster 1
2. Layers- New Raster Layer
3. Flood Fill Tool
 –
Fill the layer with the gradient –
Fill the layer with the gradient
4. Selections –
Select All
5. Open the Tube ‘’ Renee-TUBES-Novembre-2022-22.’’
(activate raster 1 of the tube) Don't close the Tube we need it again
- Edit - Copy- Activate your work -Edit - Paste into Selection

6. Effects - Image Effects- Seamless Tiling use the settings below
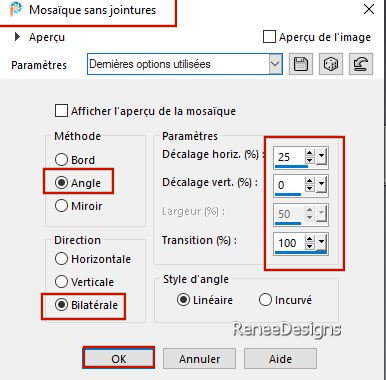
7. Adjust- Blur- Radial Blur use the settings below
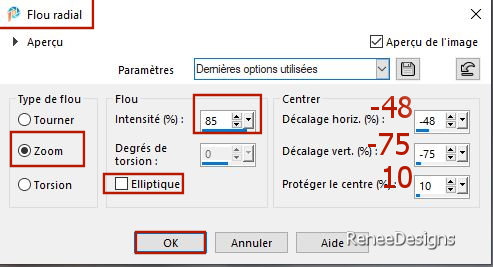
8. Effects – Edge Effects-Enhance More
9. Layers-Properties-Set the Blend Mode to "Hard Light " - Reduce the Opacity of this layer to 52%
10. Effects – Plugins – Flaming Pear – Circle to square
- Repeat this filter a second time
11. Layers – Duplicate
12. Image - Mirror - Mirror Horizontal (Image - Mirror in older versions of PSP)
- Image - Mirror - Mirror vertical ( Image - Flip in older versions of PSP)
13. Layers- Merge- Merge Down
14. Layers- Properties -Reduce the Opacity of this layer to 52%
15. Layers- New Raster Layer
16. Activate Paint Brush Tool - Round - Configured like this

-Using colors #6/ 5 /4 and 3
- Give brushstrokes for a similar result (if different it is not serious)
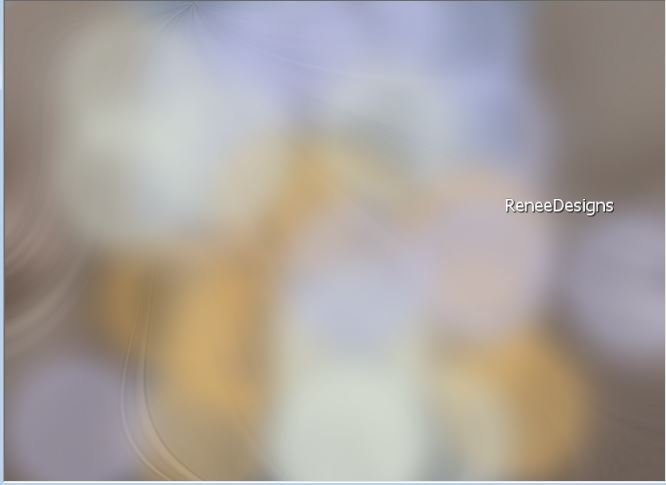
If you want to have exactly the same effect as Renée, activate the image
''effet-du pinceau'' and paste it as new layer (instead of
Raster 3)
17. Layers-Properties-Set the Blend Mode to "Overlay "
18. Layers – Duplicate
19. Layers- New Mask Layer -From Image and select Mask ‘’Livia-Mask’’
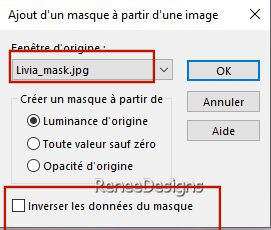
- Layers- Merge- Merge- Group
20. Effects –Plugins – Flaming Pear – Flexify 2 use the settings below
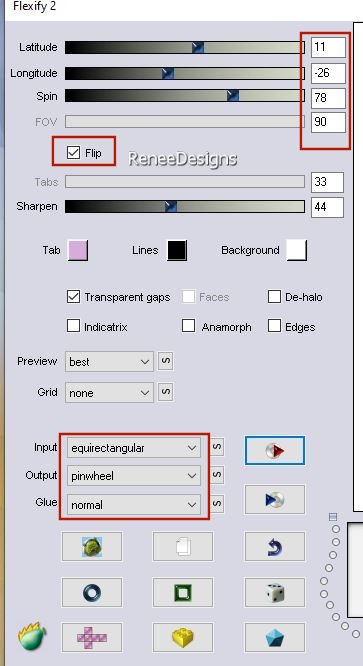
21. Effects - Image Effects- Seamless Tiling use the settings below
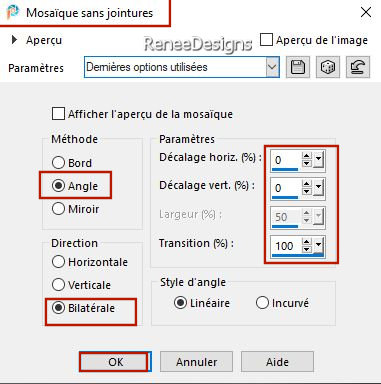
22. Layers-Properties-Set the Blend Mode to " Normal"
23. Effects –Edge Effects -Enhance
24. Layers- New Raster Layer
25. Effects – Plugins – Abstract Curves (Abstract Curves here and how to install)
Click on Lines&Stripes /Steel stripes and OK
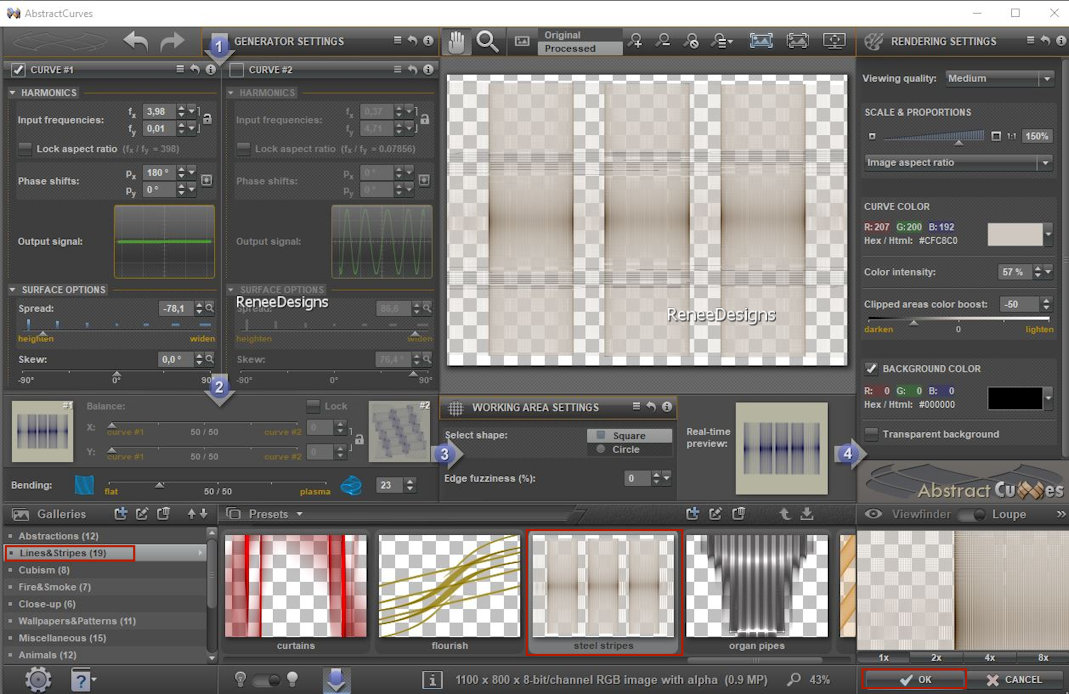
26. Effects – Plugins – Mura’s Meister – Perspective Tiling use the settings below
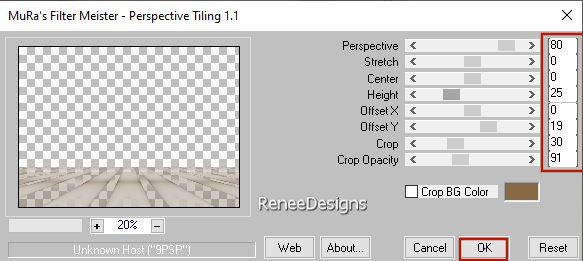
27. Activate your Magic Wand- Tolerance 0 - Feather 45
Click on the top in the empty area (10 clicks to delete)

28. Selections –load/save selection –load selection from disc and select my selection: ‘’Broken 1’’


29. Effects – 3D-Effects –
Drop Shadow with these settings: 2/1/78/35 color #e6b666=color 4
30. Effects – Plugins– Carolaine & Sensibility- CS-Reflexion use the settings below
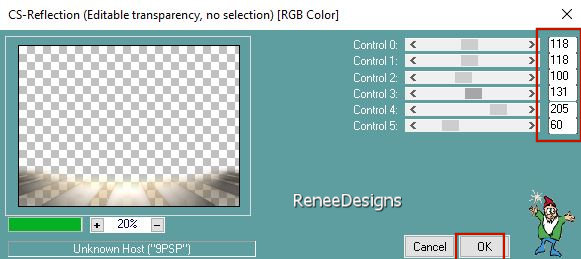
-Material Properties: Set your foreground color to color #8a6754=color 6 – Set your background color to color #e6b666 = 4
31. Layers- New Raster Layer
32. Selections –load/save selection –load selection from disc and select my selection: ‘’Broken 2’’
33. Activate Paint Brush Tool - Round - Configured like this

- With the foreground color give some strokes here
- And with the background color here (see example below)
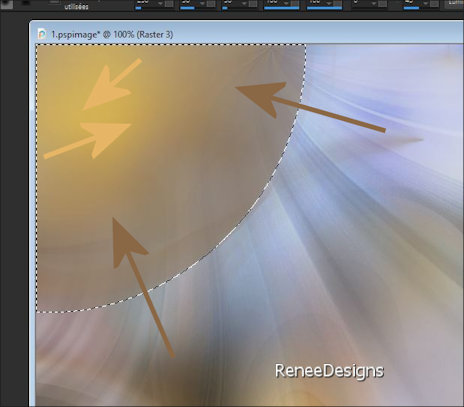

34. Effects - Plugins - Filters in Unlimited 2.0 - [AFS IMPORT] –
DIFNOISE with these settings: 116/ 13 the rest at 0
35. Effects - Plugins - Filters in Unlimited 2.0 - Photo Aging Kit -
Cracked Paper with these settings: 220/154
36. Effects - Plugins - Filters in Unlimited 2. - MuRa's Seamless -
Shift at Wave..use the settings below.
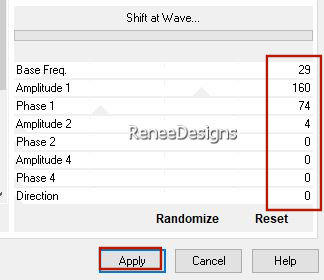
37. Effects - Distortion Effects– Polar Coordinates- Rectangular to Polar-Edge Mode-Transparent
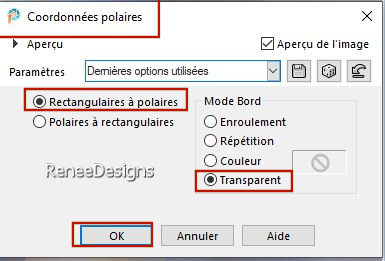
38. Image - Mirror - Mirror Horizontal (Image - Mirror in older versions of PSP)
39. Objects – Align -Left
40. Layers-Properties-Set the Blend Mode to " Luminance " - Reduce the Opacity of this layer to 42%
41. Effects – 3D-Effects-Drop Shadow with these settings: -4 / 3 / 100 / 35 color black
42. Effects – Distortion Effects– Wind- Wind direction from right-Wind strength 70
- Material Properties: Set your foreground color to color #d7ddd1=color 5 – Set your background color to color #434343=color 2
- Properties Foreground- Prepare a Foreground/Background linear gradient configured like this
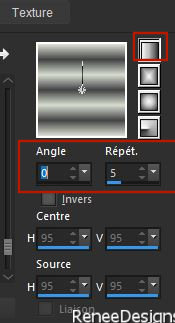
43. Layers- New Raster Layer
44. Selections –load/save selection –load selection from disc and select my selection: ‘’Broken 3’’
45. Flood Fill Tool
 –
Fill the selection with the background color –
Fill the selection with the background color
46. Selections- Modify - Contract by 1 pixel (do not add a new layer)
47. Flood Fill Tool
 -
Fill the selection with the gradient -
Fill the selection with the gradient

48. Effects – Plugins– L & K’s – Mayra using the default settings
49. Effects - Plugins - Alien Skin EyeCandy 5 - Impact – Extrude use the settings below/
Color #d7ddd1= color 5
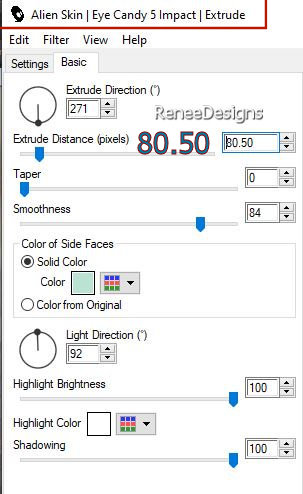
50. Effects – Distortion Effects– Wind- Wind direction from left-Wind strength 8
51. Layers- New Raster Layer
52. Selections –load/save selection –load selection from disc and select my selection: ‘’Broken 4’’
53. Flood Fill Tool
 –
Fill the selection with the background color #434343 (3 clicks) –
Fill the selection with the background color #434343 (3 clicks)

54. Layers- Duplicate
55. Effects – Image Effects– Offset use the settings below
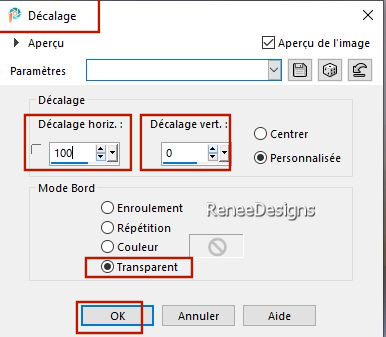
56. Effects – Distortion Effects– Wind- Wind direction from left-Wind strength 100%
57. Effects - Plugins - Filters in Unlimited 2.0 - VideoRave – Tiled
Glass with these settings
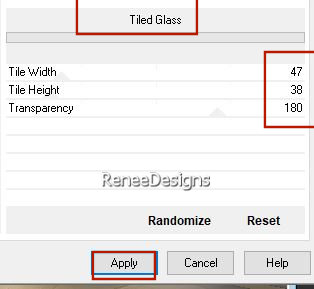
58. Effects – Edge Effects - Enhance
59. Layers- New Raster Layer
60. Selections –load/save selection –load selection from disc and select my selection: ‘’Broken 5’’
61. Properties Foreground-Close gradient- Set your foreground color to color #ffffff=color 7
Flood Fill Tool
 –
Fill the selection with the foreground color #ffffff=color 7 –
Fill the selection with the foreground color #ffffff=color 7

62. Effects – 3D-Effects -
Drop Shadow with these settings: 1/1/100/1 color black
63. Layers- New Raster Layer
64. Selections –load/save selection –load selection from disc and select my selection: ‘’Broken 6’’
65. Flood Fill Tool
 –Fill the selection with the foreground color #ffffff=color 7 –Fill the selection with the foreground color #ffffff=color 7

66. Adjust- Blur-Gaussian Blur: Radius 10%
67. Open the Tube ’’ Renee-Tubes-Broken-Mur’’ -Edit - Copy- Activate your work -Edit - Paste as a new layer
68. Objects – Align- Top
/Objects – Align -Right
69. Open the Tube ‘’ Renee-TUBES-Broken-tubes-tutos.’’
We are going to decorate- Place the elements of the tube to your taste/or your choice
Activate your Text tool-Renée chose the font - "Crackvetica"-(Included in the material) or choose your own font and write your own text.
- Drop shadow of your choice
-
For the boy, the stool and the clock Renée used the following drop shadow
- Effects -Plugins –
Alien Skin EyeCandy 5 – Impact –
Perspectice Shadows – Tab- Settings-User Settings -choose my Preset : ‘’Broken-perspective’’
70. Open the Tube ‘’Renee-Tubes-Broken-Crack’’ -Edit - Copy- Activate your work -Edit - Paste as a new layer
71. Pick Tool: (K) on your keyboard -Enter these parameters on the toolbar
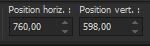 760 / 598
760 / 598
Press ( M ) to close the Pick Tool
72. Open the Tube
‘’Renee-Tubes-Broken-Arbre ‘’-Edit - Copy- Activate your work -Edit - Paste as a new layer
- Place at the bottom right
73. Open the Tube
‘’Renee-Tubes-Broken-MurBas’-Edit - Copy- Activate your work -Edit - Paste as a new layer
74. Objects –Align – Bottom
75. Open again the Tube ‘’
Renee-TUBES-Novembre-2022-22’’
-Activate the layer of the girl ( Raster 1 of the Tube )
76. Image - Resize to 75%.
- Edit - Copy- Activate your work -Edit - Paste as a new layer
- Place the girl in the right place (see finished image)
77. Effects - Plugins - Alien Skin EyeCandy 5 - Impact -Perspective
Shadow –Tab- Settings-User Settings -choose my Preset :Broken-shadow’’
78. Image - Add borders-Symmetric checked: 1 Pixel color black
Edit-Copy !
79. Open the Tube ‘’ Cadre’’ in your Psp
80. Layers- New Raster Layer
81. Edit - Paste into Selection (Image is still in your PSP memory)
82. Layers-Arrange- Move Down
Selections- Select None
83. Paste the author's watermark on your work and your own watermark.
Layers- Merge- Merge All (flatten)
84. Image - Resize to 80%
- Save as JPG
I hope you enjoyed this lesson
Renée
This lesson was written by Renée
06/11/2022
Edited and Update
in 2022
*
Toute ressemblance avec une leçon existante est une pure
coïncidence
*
Any resemblance with an existing lesson is a coincidence
* Do not forget to thank the people who work with us and for us -I have appointed the tubeurs and translators
Thanks
|
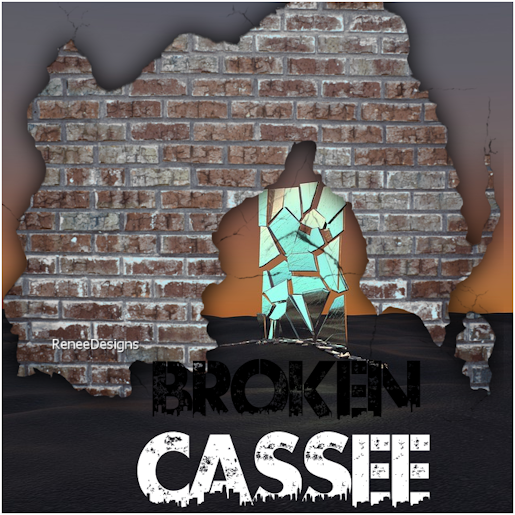

 Translations
Translations