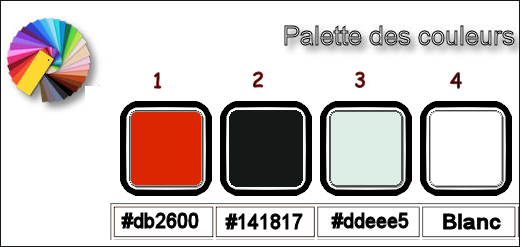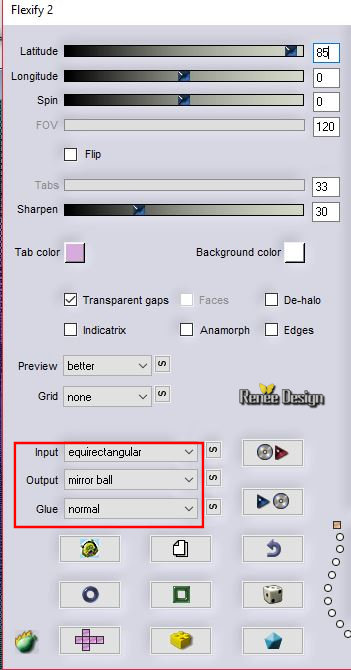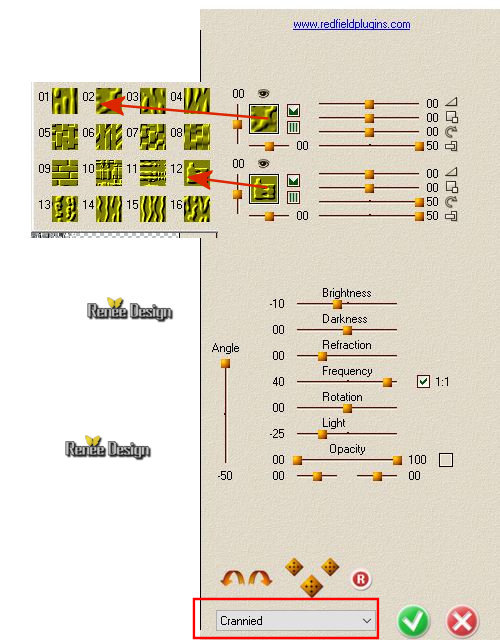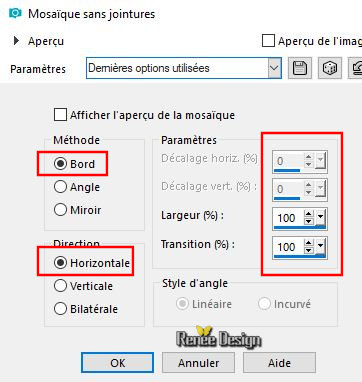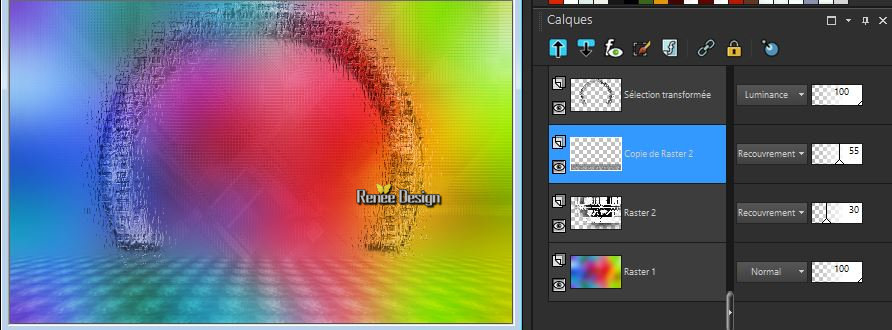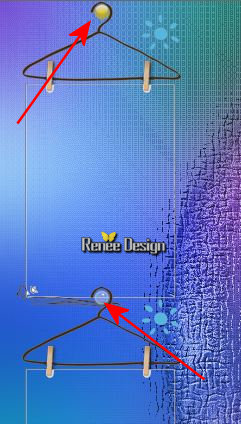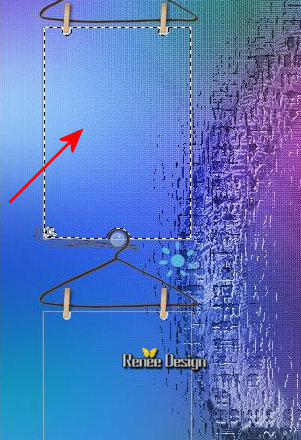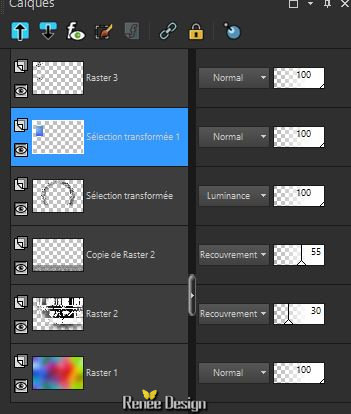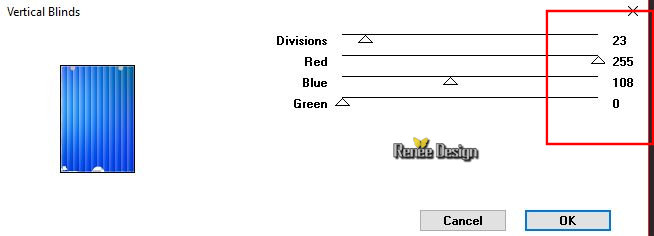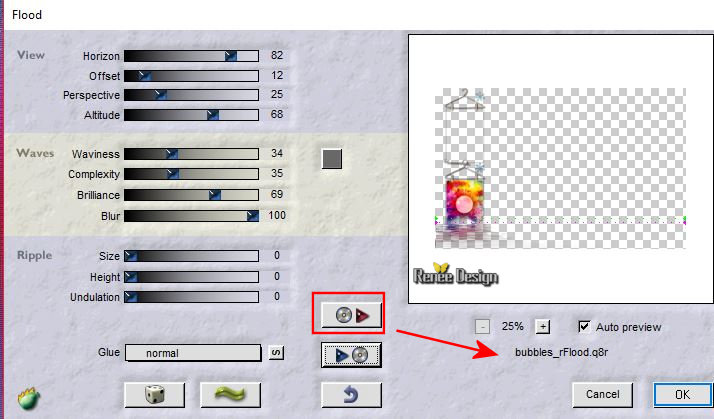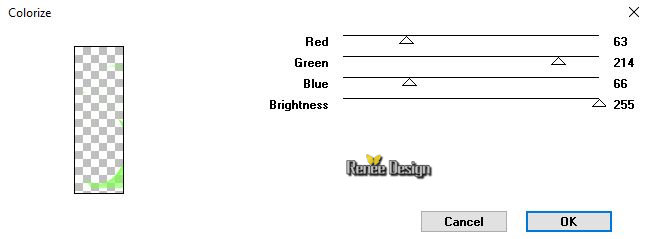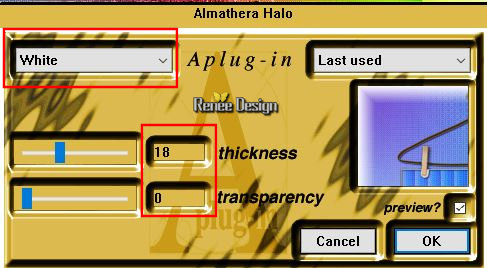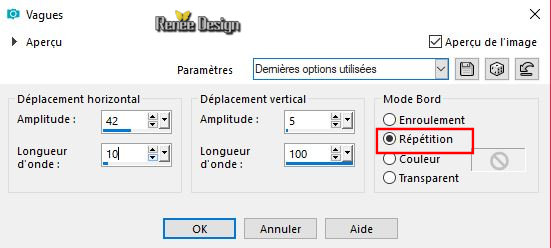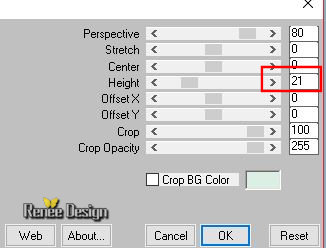|
Let's start the lesson.
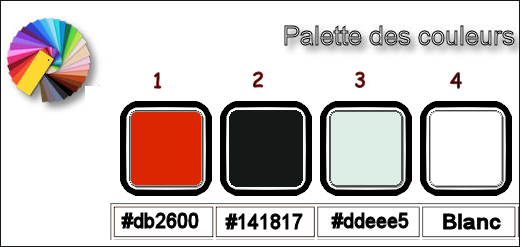
- Preparation/ Material Properties: Set your foreground color to #ffffff=Nr.4 - Set your background color to #ddeee5 = Nr.3
1.
Open the Image ‘’ fond_Bubbles’’ - Window - Duplicate (or shift+D) - Close the original and proceed on the copy -Promote Background Layer =Raster 1
2.
Adjust- Blur-Gaussian Blur: Radius 60
3.
Activate the tube ‘’Bubbles_Image 1’’
-
Edit - Copy- Activate your work -Edit - Paste as a new layer
-
Layers-Properties-Set the Blend Mode to " Overlay " -Set the Opacity of this layer to 30
%
4.
Effects –Plugins- Unlimited - Filter Factory Gallery M – Loom :
15/255
5.
Effects- Edge Effects- Enhance More
6.
Layers- Duplicate
7.
Selections –load/save selection –load selection from disc and select my selection: ‘’ Bubbles ‘’
8.
Selections-Promote Selection to Layer
9.
Layers-Properties-Set the Blend Mode to " Luminance "
Selections- Deselect All
10.
Effects –Plugins - or Unlimited- Graphic plus –
Vertical Mirror using the default settings (128-0)
11.
Effects –Plugins- Flaming Pear – Flexify
2 use the settings below
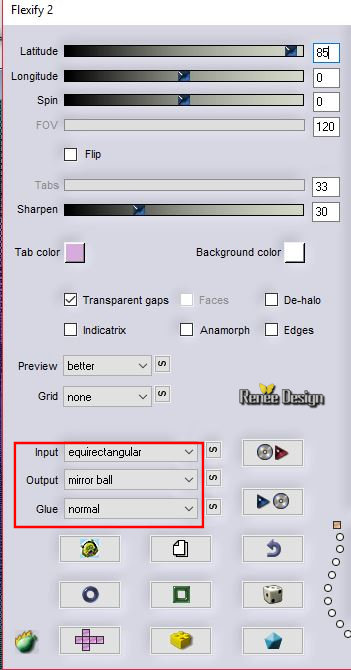
12.
Selections –load/save selection –load selection from disc and select my selection: ‘’ Bubbles_1 ‘’
DELETE 
Selections- Deselect All
13.
Layers- Merge- Merge Down
14.
Effects- 3 D Effects- Drop Shadow with these settings: 12/0/36/2 Color black
15.
Effects – Plugins - Redfield – Craquelure 3
D use the settings below
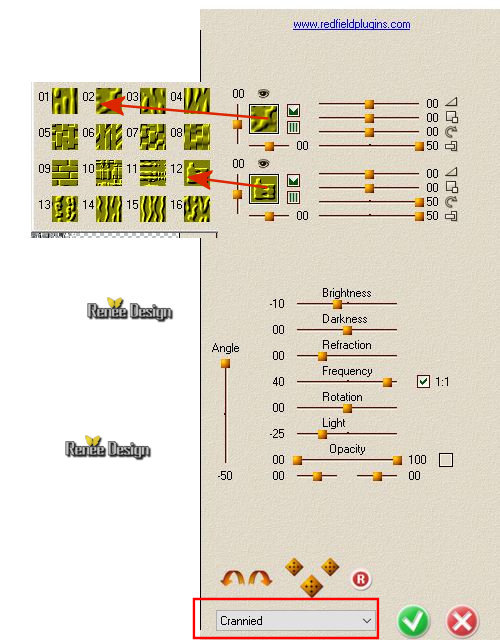
-
In the Layer Palette: activate Copy of Raster 2
16.
Effects – Image Effects- Seamless Tiling use the settings below
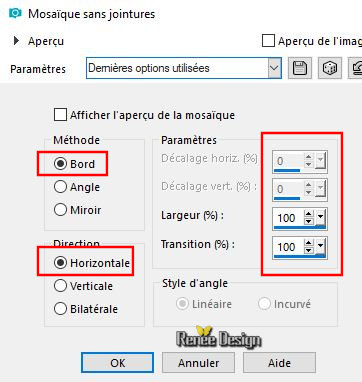
17.
Effects- 3 D Effects- Drop Shadow with these settings: 1/1/85/2 Color black
18.
Selections –load/save selection –load selection from disc and select my selection: ‘’ Bubbles_2 ‘’
DELETE 
Selections- Deselect All
19.
Effects – Plugins - Muras Meister – Perspective
Tilling use the settings below

20
. Set the Opacity of this layer to 55%
-
Your work and Layer Palette look like this now-You should have this result
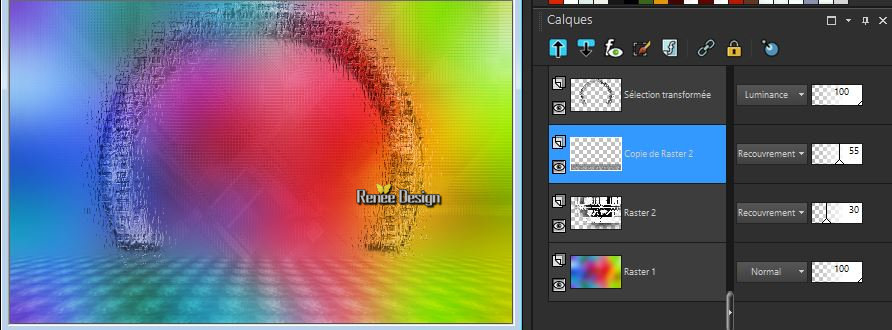
-
To replace the top of the layer-palette
21.
Activate the tube ‘’ Bubbles_Image
2.pspimage’’
-
Edit - Copy- Activate your work -Edit - Paste as a new layer
22.
Effects- Image Effects- Offset with these settings: H= - 386 and V =
168
23.
Layers- Duplicate
24.
Effects- Image Effects- Offset with these settings: H = 0 and V = -285
25.
Layers- Merge- Merge- Down
26.
Activate the tube ‘’bubbles_Ronds’’ Edit - Copy- Activate your work -Edit - Paste as a new layer
-Move Tool ( M) move it in the right place as shown in the example below
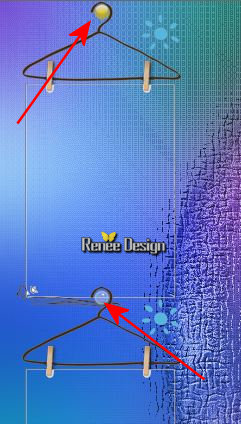
-
Layers- Merge- Merge 2 x Down
27.
Activate your Magic Wand with these settings

-Select the first rectangle of the first frame
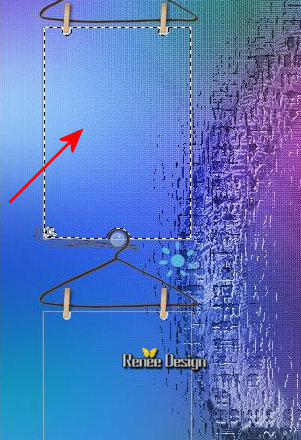
-
Activate the bottom of the layer palette = Raster 1
28.
Selections-Promote Selection to Layer
-
Layers - Arrange -Move Up under Raster 3
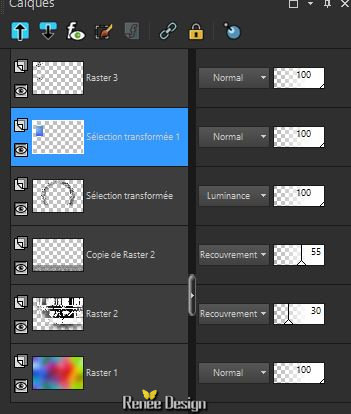
29.
Effects –Plugins - or- Unlimited - Graphic plus
– Vertical Blinds with these settings
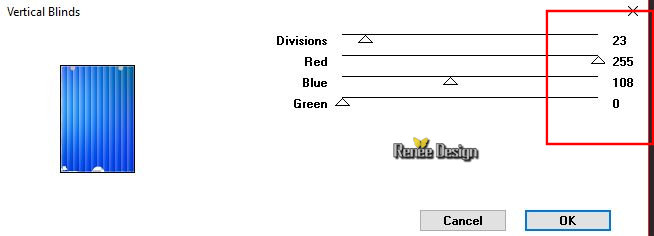
30.
Layers-Properties-Set the Blend Mode to " Soft Light "
Selections- Deselect All
-
Activate the top of the layer palette =Raster 3 (Frames )
31.
Activate the Magic Wand with the same settings
-
Select the second frame
32.
Activate tube ‘’ Bubbles_Image 3.pspimage’’
-
Edit - Copy- Activate your work -Edit - Paste into Selection
Selections- Deselect All
33.
Effects- 3 D Effects- Drop Shadow with these settings: 1/1/60/1 Color black
-
Stay on this Layer
34.
Effects –Plugins - Flaming pear – Flood- click on the red arrow>>select my file-
Preset ‘’ bubbles_rFlood.q8r’ can be used in any folder of your choice by clicking it.Open it will be OK in your filter
Or manual settings as shown in the example below’
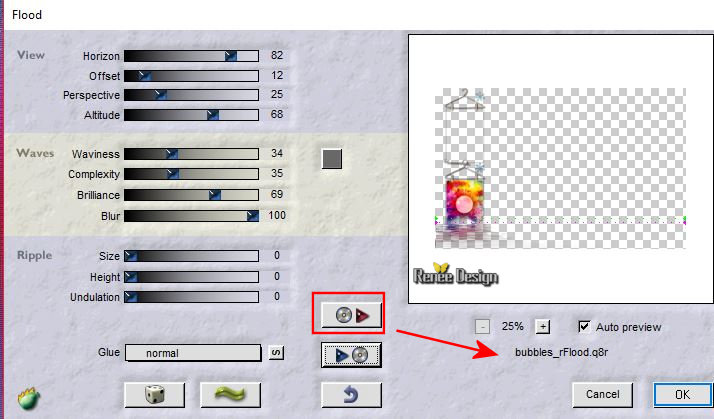
35.
Activate the tube ‘’ Renee_TUBES_bubbles.pspimage’’
Image
Resize to 76%
-
Edit - Copy- Activate your work -Edit - Paste as a new layer
36.
Effects- Image Effects- Offset with these settings: H = - 60 and V =
-35
37.
Layers-Properties-Set the Blend Mode to " Overlay "
38.
Effects – Plugins - Flaming pear Flood (with the same settings )
39.
Layers- Duplicate
40.
Layers-Properties-Set the Blend Mode to " Soft Light " -Set the opacity of this layer to 63%
41.
Activate the tube ‘’Bubbles_Image 4.pspimage’’
-
Edit - Copy- Activate your work -Edit - Paste as a new layer
-
Activate your Move Tool (M) move on the bottom right side
42.
Activate the tube ‘’Bubbles_Image 5.pspimage’’
-
Edit - Copy- Activate your work -Edit - Paste as a new layer
43.
Objets - Align -Right (Leave in the Overlay Mode )
44.
Layers- New Raster Layer
45.
Selections –load/save selection –load selection from disc and select my selection: ‘’ Bubbles_3 ‘’
46.
Activate Flood Fill Tool – and fill the selection with #ffffff ( click 6 or 7 times in the selection )
Selections- Deselect All
47.
Layers- Duplicate
-
Layers- Merge- Merge Down
48.
Activate Selection Tool -Custom Selection (S) -Rectangle with these settings

49.
Effects –Plugins-or - Unlimited - Graphic plus –
Colorize use the settings below
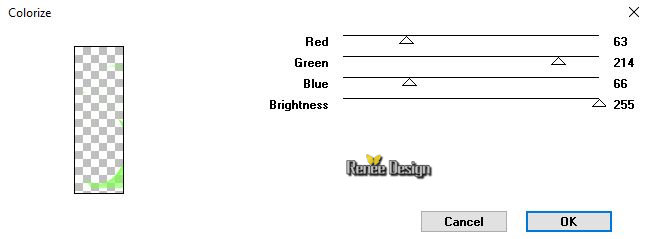
50.
Layers- Merge- Merge Visible
51.
Effects – Plugins - Almathera – Almathera Halo with these settings
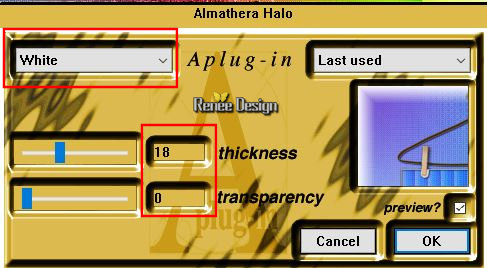
52.
Image - Add borders-Symmetric checked 2 pixels Color # ddeee5 = Nr. 3
53.
Image - Add borders-Symmetric checked 1 pixel Color #141817= Nr. 2
54.
Layers- New Raster Layer
55.
Activate Flood Fill Tool Flood fill the layer with #ffffff
56.
Layers- New Mask Layer from Image and select mask
‘’ Masque_Bubbles.jpg’’

-
Layers- Merge- Merge Group
57.
Effects-Distortion Effects- Wave use the settings below
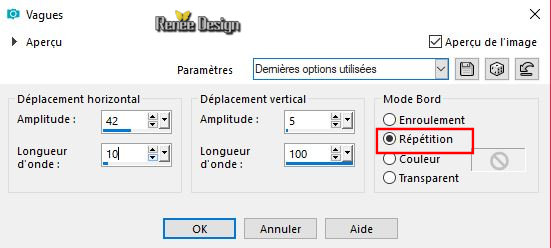
58.
Layers-Properties-Set the Blend Mode to " Screen "
59.
Layers- Duplicate
60.
Layers- Merge- Merge Down
61.
Effects – Plugins - Mura’s Meister – Perspective
Tilling use the settings below
(attention click on reset to reset the default settings and then put your measurements
)
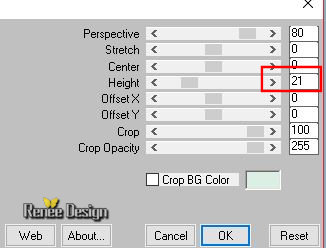
62 .Image - Add borders-Symmetric checked 50 Pixels Color #ffffff
63.
Image - Add borders-Symmetric checked 1 pixel Color # db2600 =Nr.1
64.
Image - Add borders-Symmetric checked 10 Pixels Color #ffffff
65.
Activate the tube ‘’Bubbles_Image 6.pspimage’’
-
Edit - Copy- Activate your work -Edit - Paste as a new layer
-
Activate your Move Tool (M) move on the top right side
66.
Activate the tube ‘’Renee_TUBES_bubbles_lampes.pspimage’’
-
Edit - Copy- Activate your work -Edit - Paste as a new layer
-
Activate your Move Tool (M) place it in the top of your image
67.
Activate the tube "Titre" Edit - Copy- Activate your work -Edit - Paste as a new layer //Move it in the right place
68.
Layers- Merge- Merge All (flatten)
69.
Image Resize to 999 pixels
Save as JPG
I hope you enjoyed this lesson
Renée
This lesson was written by Renée 16 -05-2018
Edited and Update
2018
*
Any resemblance with an existing lesson is a coincidence
* Do not forget to thank the people who work with us and for us I have appointed the tubeurs and translators
Thanks
*
| 
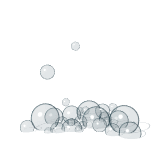

 Translations
Translations 




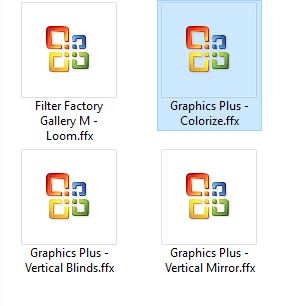
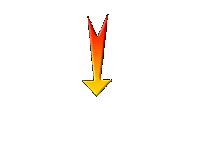

 If a plugin supplied appears with this icon it must necessarily be imported into Unlimited *
If a plugin supplied appears with this icon it must necessarily be imported into Unlimited *