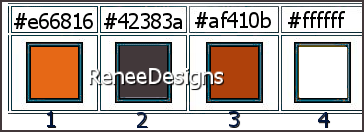|
Let's start the lesson
Burning the sorrow -
Brûler le chagrin
- Preparation
-Material Properties-Set your foreground color to color #e66816 = color 1-Set your Background color to color # 42383a=2
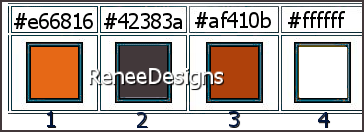
- Prepare a foreground/background-linear gradient configured like this
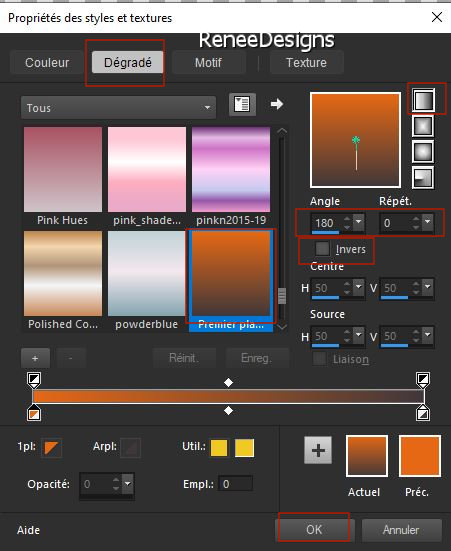
1. File: Open a new transparent image in this size: 1100 x 750 Pixels
2. Activate Flood Fill Tool
 -fill the layer with the gradient -fill the layer with the gradient
3. Effects – Plugins – VM Distorsion – Vision Impossible use the settings below
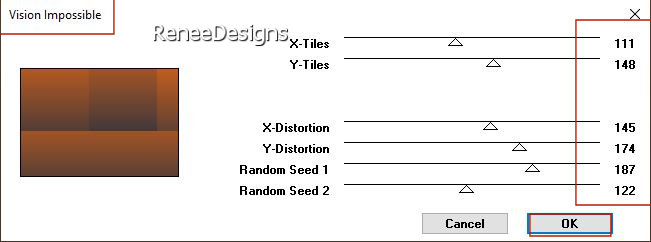
4. Effects –Plugins-
Unlimited 2.0 - Filter Factory Gallery A - Holidays in
Egypt : 216
5. Effects –Plugins-
Unlimited 2.0 -It@lian Editors Effect - Effetto Fantasma
: 12/12
6. Effects – Plugins – FM Tile Tools – Saturation Emboss using the default settings
7. Layers- New Raster Layer
- Material Properties-Close the gradient-put the foreground color on color #af410b =color 3
8. Activate Flood Fill Tool
 –fill the layer with the foreground color= color 3 –fill the layer with the foreground color= color 3
9. Layers- New Mask Layer- From Image and select Mask ‘’ MASK-MD-120’’
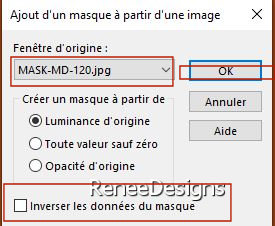
10. Effects – Edge Effects - Enhance
- Layers- Merge- Merge Group
11. Layers-Properties-Change the Blend Mode to "Multiply "
12. Layers- New Raster Layer
13. Selections –load/save selection –load selection from disc and select my selection: – ‘’Bruler-le-chagrin-1’’
14. Activate Flood Fill Tool
 –
fill the selection with the foreground color= color 3 –
fill the selection with the foreground color= color 3

15. Effects- Image Effects- Seamless Tiling use the settings below
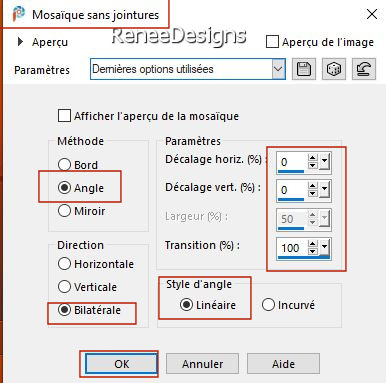
16. Effects – Plugins– Mura’s Meister – Copies use the settings below
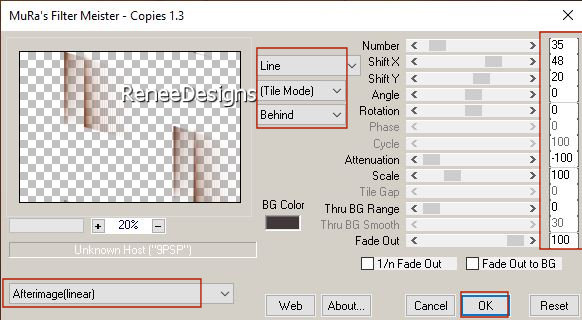
17. Effects- Distortion Effects– Polar Coordinates- Rectangular to Polar-Transparent
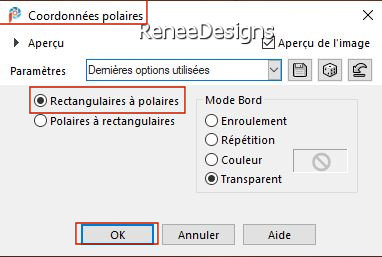
18.Activate Selection Tool -Custom Selection (S) -Rectangle with these settings 
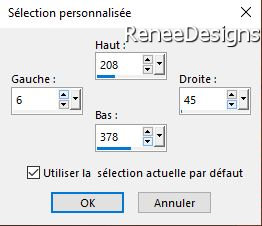


19. Layers-Properties-Change the Blend Mode to " Dodge"
20. Effects – Plugins – Richard Rosenman – Halftone v1.1 use the settings below -Color = color 1
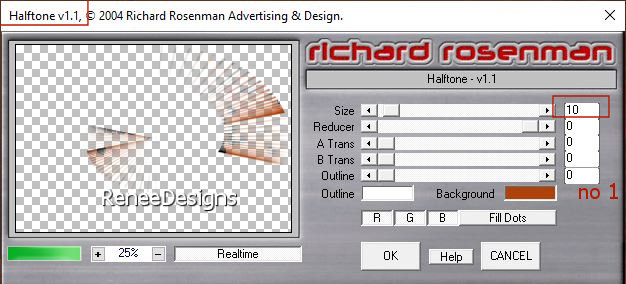
21. Effects – Edge Effects - Enhance
- Activate the bottom of the layer palette =Raster 1
22. Open the Tube ’’
Bruler-le-chagrin-Image-1’’ -Edit - Copy- Activate your work -Edit - Paste as a new layer
23. Pick Tool: (K) on your keyboard -Enter these parameters on the toolbar
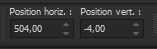 504/
- 4 504/
- 4
Press ( M ) to close the Pick Tool
24. Open the Tube ''Bruler-le-chagrin-Image-2’’ -Edit - Copy- Activate your work -Edit - Paste as a new layer
25. Effects –Plugins-
Unlimited 2.0 - Filter Factory Gallery T- Tripolis use the settings below
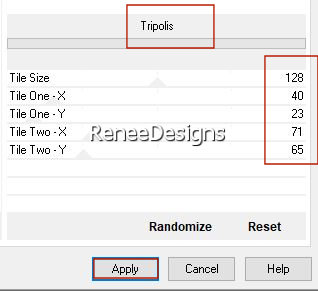
26. Effects –Plugins – Mura’s Meister – Perspective Tiling use the settings below
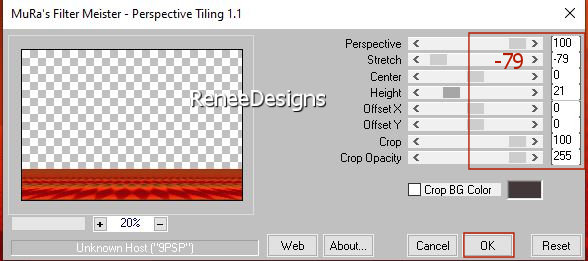
27. Selections –load/save selection –load selection from disc and select my selection: – ‘’Bruler-le-chagrin-2’’
 2 times
2 times
28. Effects –Plugins-
Unlimited 2.0 - Graphics Plus- Cross Shadow use the settings below
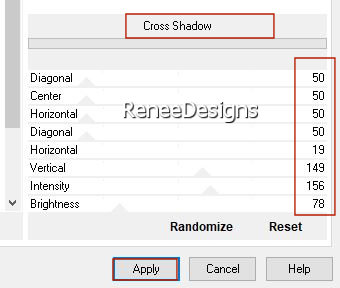
29. Layers- New Raster Layer
30. Selections –load/save selection –load selection from disc and select my selection: – ‘’Bruler-le-chagrin-3’’
31. Open the Tube ‘’
’Bruler-le-chagrin-Image 3’’ -Edit - Copy- Activate your work -Edit - Paste into selection

32. Effects – Plugins – Medhi – Weaver with these settings
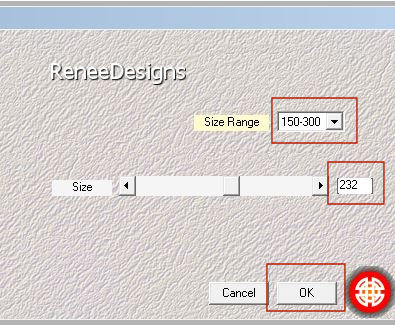
33. Effects – Edge Effects – Enhance More
34. Layers- Arrange- Bring to Top
35. Layers- Duplicate
36. Effects- Distortion Effects- Wave use te settings below
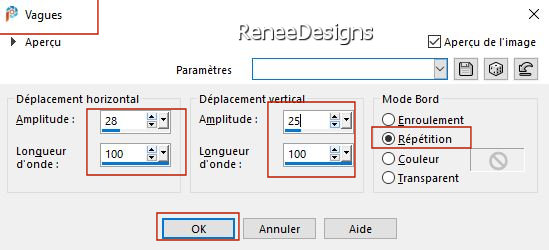
37. Effects – Plugins – FM Tile Tools - Metallic Emboss using the default settings
38.Layers-Properties-Change the Blend Mode to " Hard Light "
- Activate the bottom of the layer palette =Raster1
39. Layers- New Raster Layer
- Material Properties:set your foreground color to color #ffffff=color 4
40. Activate Flood Fill Tool
 -
fill the layer with the foreground color = color 4 -
fill the layer with the foreground color = color 4
41. Layers- New Mask Layer- From Image and select Mask
‘’Narah_mask_0879’’

42. Layers- Duplicate
- Layers- Merge- Merge Group
43. Image - Mirror - Mirror Horizontal (Image - Mirror in older versions of PSP)
44. Selections –load/save selection –load selection from disc and select my selection: – ‘’Bruler-le-chagrin-4’’


45. Layers-Properties-Change the Blend Mode to " Overlay "
- To replace the top of the layer-palette
46. Open the Tube ‘’Bruler-le-chagrin-Image 5’’ -Edit - Copy- Activate your work -Edit - Paste as a new layer
47. Pick Tool: (K) on your keyboard -Enter these parameters on the toolbar
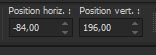 -84/
196 -84/
196
Press ( M ) to close the Pick Tool
48.Layers-Properties-Change the Blend Mode to " Hard Light "
49. Effects – Edge Effects- Enhance
50. Open the Tube ‘’Bruler-le-chagrin-Image 4’’ -Edit - Copy- Activate your work -Edit - Paste as a new layer
51. Pick Tool: (K) on your keyboard -Enter these parameters on the toolbar
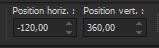 -120/360 -120/360
Press ( M ) to close the Pick Tool
52. Layers- New Raster Layer
53. Selections –load/save selection –load selection from disc and select my selection: – ‘’Bruler-le-chagrin-5’’
54. Effects-3D Effects-Cutout use the settings below, color black
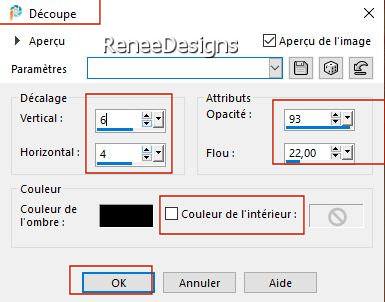
55. Effects - Plugins - Alien Skin EyeCandy 5 - Impact - Backlight –Tab- Settings-User Settings -choose my
Preset : ‘’Burning the sorrow –Backlight’’
56. Effects – Plugins– FM Tile Tools – Saturation Emboss using the default settings

57. Open the Tube ‘’Bruler-le-chagrin-Image 6.’’ -Edit - Copy- Activate your work -Edit - Paste as a new layer
- Move the tube exactly to this position, as shown in the example below
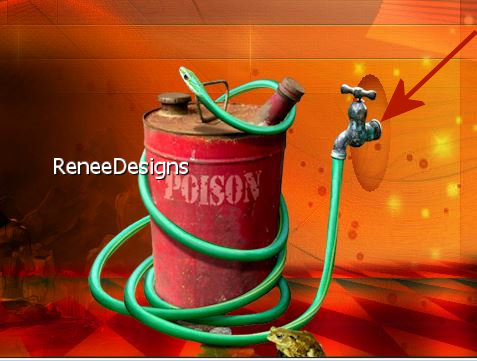
58. Open the Tube
‘’ Renee-Tubes- Flammes’’ and ‘’ Renee-Tubes- Flammes-2’’
- Paste the tubes of the flames to your liking to obtain a coherent result
With the first tube (flammes) Renée chose number 3, 4 and 5 and with the second tube (flammes 2) Renée chose number 1 which is placed near the mouth of the snake.
(see finished image )

59. Open the Tube ’’
Bruler-le-chagrin-larmes’’ -Edit - Copy- Activate your work -Edit - Paste as a new layer
- Place at the woman's eye (see finished image)
60. Open the Tube
‘’ 1228507092_feerie_nikita.pspimage’’
- Activate the layer ‘’tuto Burning’’ of this tube
- Edit - Copy- Activate your work -Edit - Paste as a new layer
61. Pick Tool: (K) on your keyboard -Enter these parameters on the toolbar
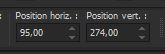 95/
274 95/
274
Press ( M ) to close the Pick Tool
62. Effects -Plugins- Alien Skin EyeCandy 5 - Impact -Perspective
Shadow-Tab- Settings-User Settings-choose my Preset :Renee-Burning
63. Open the Tube ‘’Bruler-le-chagrin-textes’’ -Edit - Copy- Activate your work -Edit - Paste as a new layer
-Put it in the right place ( see finished image)
64. Image - Add borders-Symmetric checked: 5 Pixels with the background color = color 2
65. EDIT- COPY !!!!
66. Open the Tube
‘’ Renee-Burning-Cadre’’ in your Psp
67. Select with your Magic wand the inside of the frame
68. Edit - Paste into selection (Image is still in your PSP memory)
69. Layers- Merge- Merge- Visible
70. Image - Resize to 999 pixels width (Resize all layers checked)
71. Paste the author's watermark on your work and your own watermark
Layers- Merge- Merge All (flatten)
-Save as PNG

That's it - Thank you / I hope you enjoyed this lesson
Renée
This lesson was written by Renée 03/04/2022
Edited and Update
in 2022
*
Any resemblance with an existing lesson is a coincidence
* Do not forget to thank the people who work with us and for us -I have appointed the tubeurs and translators
Thanks
|
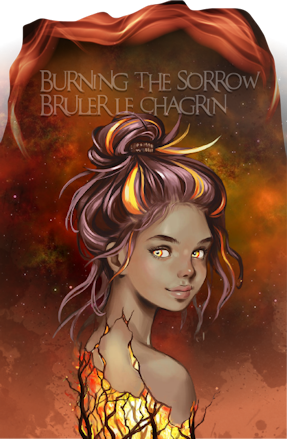

 Translations
Translations