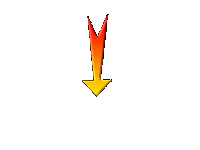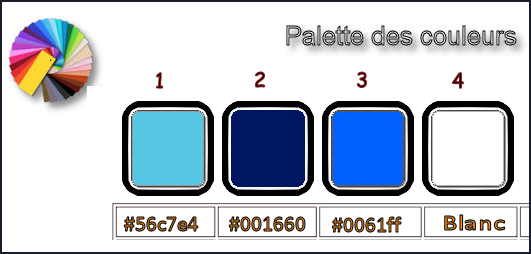|
Let's start the lesson.
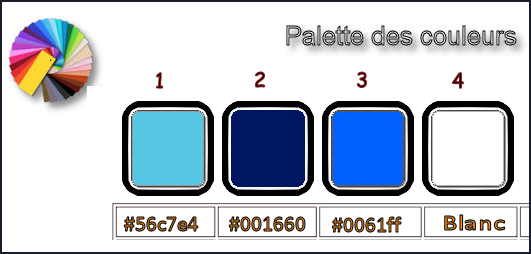
-
Preparation - Material Properties: Set your foreground color to #56c7e4 = Nr1 - Set your background color to # 001660 = Nr 2
-
Material of the foreground: Prepare a radial gradient configured like this.
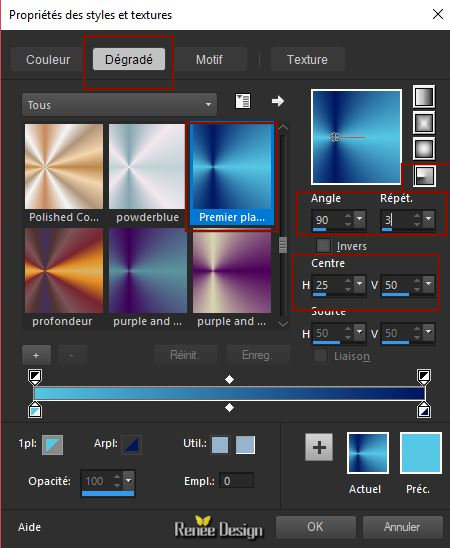
1.
Open the Image ‘’Business_Technology_Fond.png’’-
Window - Duplicate (or shift+D) - Close the original and proceed on the copy
-Promote Background Layer =Raster 1
2.Layers- New Raster Layer
3.
Activate Flood Fill Tool
 Flood Fill the layer with the gradient
Flood Fill the layer with the gradient
4.
Effects –Plugins– Mirror Rave – Quadrant Flip
using the default settings 133/120/125/122
5.
Layers-Properties-Set the Blend Mode to "Dodge"
6.
Effects –Plugins- Unlimited 2.0 - &<Bkg Designer sf10 III>- VMT
Instant Tile... 77/31
7.
Activate the tube ‘’
Business_Technology_image 1.png’’
-
Edit - Copy- Activate your work -Edit - Paste as a new layer
8.
Objects-Align- Bottom
9.
Effects –Plugins – FM Tile Tools – Blen Emboss
using the default settings
10.
Activate the tube ‘’
Business_Technology_image 2.png’’
-
Edit - Copy- Activate your work -Edit - Paste as a new layer
-
Activate Move Tool (M) move as shown in the example below
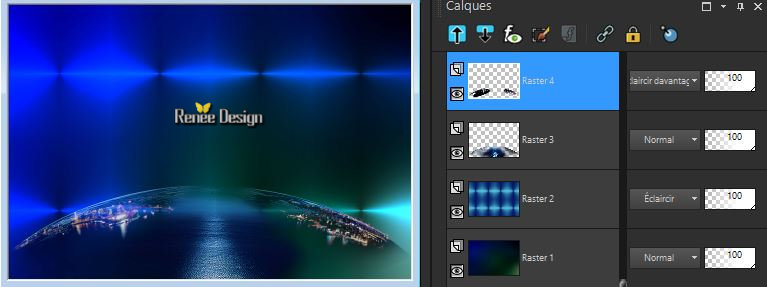
11.
Layers-Properties-Set the Blend Mode to "Lighten"
12.
Activate the tube ‘’Business_Technology_image 3.png’’
-
Edit - Copy- Activate your work -Edit - Paste as a new layer
13. Effects- Image Effects- Offset with these settings: H = 17 and V = - 131
14.
Layers-Properties-Set the Blend Mode to "Hard Light "
15.
Adjust- Sharpness-High-Pass-Sharpen
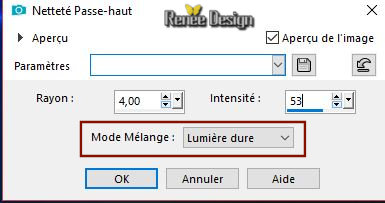
16.Layers- New Raster Layer
17.
Selections –load/save selection –load selection from disc and select my selection: ‘’
Business_Technology_1.PspSelection’’
18.
Activate the tube ‘’
Business_Technology_image 4.png’’
-
Edit - Copy- Activate your work -Edit - Paste into selection
Selections- Deselect All
19.
Layers-Properties-Set the Blend Mode to " Overlay "
20.
Activate the tube ‘’
Business_Technology_bateau .png’’
-
Edit - Copy- Activate your work -Edit - Paste as a new layer
-
Move it in the right place (see finished Image )
21.
Activate the tube ‘’
Business_Technology_image 5.png’’
-
Edit - Copy- Activate your work -Edit - Paste as a new layer
- Do not move, it is in the right place
22.
Effects- Edge Effects- Enhance
23.
Effects –3 D Effects – Drop Shadow use the settings below (Shadow on new layer checked )
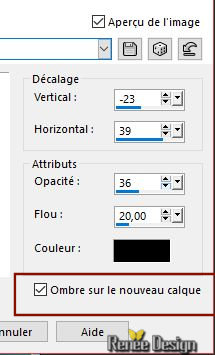
24.
On the Shadow Layer:
-Layers-Properties-Set the Blend Mode to " Hard Light "
- To replace the top of the layer-palette
25.
Activate the tube ‘’
Business_Technology_image 6.png’’
-
Edit - Copy- Activate your work -Edit - Paste as a new layer
26.
Effects- Image Effects- Offset with these settings H = 17 and V = -205
27. Layers-Properties-Set the Blend Mode to "Lighten"
28.
Layers-Duplicate
-
Layers-Properties-Set the Blend Mode to "Normal "
29.
Effects- Distortion Effects- Twirl-Degrees 360°
-Layers-Properties-Set the Blend Mode to "Luminance"
-Material Properties: Set your foreground color to #0061ff =Nr.3
30.
Layers- New Raster Layer
31.
Selections –load/save selection –load selection from disc and select my selection: ‘’
Business_Technology_2.PspSelection’’
32.
Activate Flood Fill Tool
 -
Flood Fill the selection with the foreground color =Nr 3 -
Flood Fill the selection with the foreground color =Nr 3
33.
Adjust- Blur- Gaussian Blur- Radius 5
Selections- Deselect All
34.
Layers-Properties-Set the Blend Mode to "Dodge"
35.
Activate the tube ‘’
Busisness_Technology_image 7.png’’
-
Edit - Copy- Activate your work -Edit - Paste as a new layer
- Do not move, it is in the right place
36.
Layers-Properties-Set the Blend Mode to "Dodge"
-
Properties foreground: - Change foreground material into gradient and select :
‘’Business’ Prepare a sunburst gradient configured like this
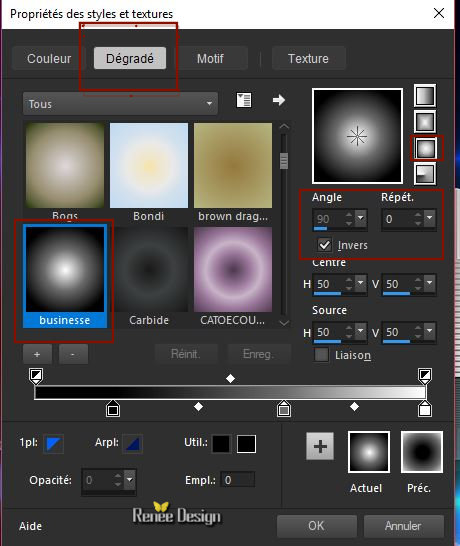
37.Layers- New Raster Layer
38.
Selections –load/save selection –load selection from disc and select my selection: ‘’
Busisness_Technology_3.PspSelection’’
39.
Activate Flood Fill Tool – Flood Fill the selection with the gradient (3 clicks)
Selections- Deselect All
40.
Adjust- Blur- Gaussian Blur- Radius 15
41.
Layers-Properties-Set the Blend Mode to " Screen"-Lower the Opacity of the layer to 36%
41.
Layers- Duplicate
41.
Effects - Plugins-Unlimited 2.0 - Andrew's Filter Collection 61 -Ripples
Along The Shore using the default settings ...
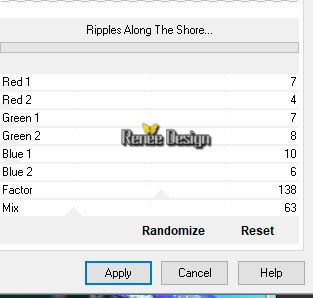
41.
Adjust- Blur- Gaussian Blur- Radius 15
-
Layers-Properties-Set the Blend Mode to " Hard Light "-Opacity of the layer to 100%
42.
Activate the tube ‘’
Busisness_Technology_image 8.png’’
-
Edit - Copy- Activate your work -Edit - Paste as a new layer
-
Activate Move Tool (M) move as shown in the example below
-
Layers-Properties-Set the Blend Mode to " Screen "

43.
Layers-Duplicate
44.
Image - Mirror - Mirror Horizontal (Image - Mirror in older versions of PSP)
-
Layers-Properties-Set the Blend Mode to " Soft Light "-Lower the Opacity of the layer to 51
%
45.Layers- New Raster Layer
46.
Selections –load/save selection –load selection from disc and select my selection: ‘’
Business_Technology_4.PspSelection’’
47.Set your foreground color to ffffff
Activate Flood Fill Tool  –Flood Fill the selection with the foreground color #ffffff (2 or 3 clicks) –Flood Fill the selection with the foreground color #ffffff (2 or 3 clicks)
Selections- Deselect All
48.
Layers-Properties-Set the Blend Mode to " Screen "
49.
Activate the tube ‘’
Business_Technology_texte .png’’
-
Edit - Copy- Activate your work -Edit - Paste as a new layer
50. Effects- Image Effects- Offset with these settings: H = - 100 and V = -
95
51.
Effects – Plugins –Eyecandy 5- Impact
Perspective Shadow use the settings below-Color #56c7e4 = Nr 1
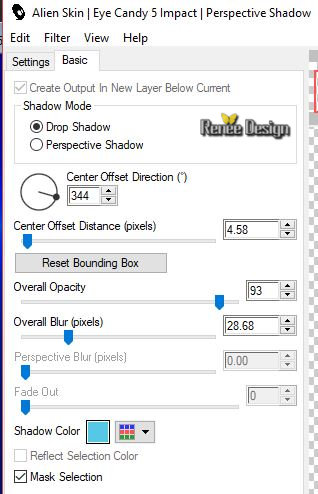
52.Layers- New Raster Layer
53.
Selections –load/save selection –load selection from disc and select my selection: ‘’
Business_Technology_5.PspSelection’’
54.Activate Flood Fill Tool
 –Flood Fill the selection with the foreground color #ffffff –Flood Fill the selection with the foreground color #ffffff
Selections- Deselect All
55.Layers-Properties-Set the Blend Mode to " Screen "
56.
Layers- Duplicate–Layers- Merge- Merge Down
-
Layers-Properties-Set the Blend Mode to " Screen "
57.
Activate the tube ‘’
Business_Technology_decos_Tubes’’
Paste the 8 tubes in place (see finished image )
58.
Effects – 3 D Effects – Drop Shadow use the settings below 2/1/100/3 Shadow on new layer not Checked !!! BLACK on all 8 tubes
59.
Layers- New Raster Layer
60.
Selections –load/save selection –load selection from disc and select my selection: ‘’
Business_Technology_6.PspSelection’’
61.Activate Flood Fill Tool –Flood Fill the selection with the foreground color #ffffff (2 clicks)
Selections- Deselect All
62.
Layers-Duplicate
63. Image - Mirror - Mirror Horizontal (Image - Mirror in older versions of PSP)
64.
Layers-Properties-Set the Blend Mode to " Dissolve "-Lower the Opacity of the layer to 12%
(Replace your bird if necessary)
65.
Layers- New Raster Layer
66.
Selections –load/save selection –load selection from disc and select my selection: ‘’
Business_Technology_7.PspSelection’’
67.Activate Flood Fill Tool –Flood Fill the selection with the foreground color #ffffff
Selections- Deselect All
68.
Effects –3 D Effects – Drop Shadow with these settings : 2/1/100/3 Color white !!
-
Layer- Palette- Make Raster 11 active
69.
Layers- New Raster Layer
70.
Selections –load/save selection –load selection from disc and select my selection: ‘’
Business_Technology_8.PspSelection’’
71.Activate Flood Fill Tool –Flood Fill the selection with the foreground color #ffffff
Selections- Deselect All
-
Stay on this Layer
72.
Activate the tube ‘’
Business_Technology_image 9.png’’
-
Edit - Copy- Activate your work -Edit - Paste as a new layer
73. Objects-Align-Top/ Objects- Align-Right
74.
Layers-Properties-Set the Blend Mode to "Lighten"
- To replace the top of the layer-palette
75.
Layers- New Raster Layer
76.
Selections –load/save selection –load selection from disc and select my selection: ‘’
Busisness_Technology_9.PspSelection’’
77.
Set your foreground color to #0061ff =Nr 3
Activate Flood Fill Tool  -
Flood Fill the selection with the foreground color =Nr.3 -
Flood Fill the selection with the foreground color =Nr.3
Selections- Deselect All
78.
Effects- Edge Effects- Enhance
79.
Activate the "titre"-Edit - Copy- Activate your work -Edit - Paste as a new layer and move
80.
Layers- Merge- Merge All
81.
Edith- Copy !!!
82.
Image - Add borders-Symmetric checked 1 Pixel color #56c7e4 =Nr 1
83.Selections- Select All
84.
Image - Add borders-Symmetric checked 50 Pixels Color #ffffff
SELECTIONS INVERT
85.
Edith- Paste into selection (Image is still in your PSP memory)
86.
Adjust- Blur- Gaussian Blur- Radius 50
87.
Effects –Plugins – Carolaine & sensibility-
CS_DLines
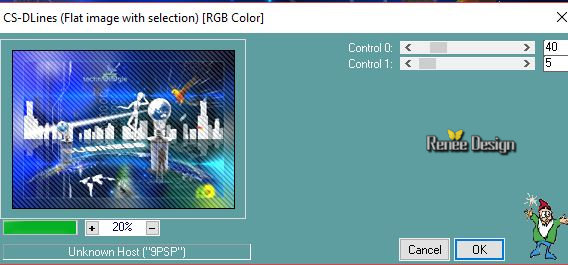
88.
Selections- Invert
89.
Effects –3 D Effects - Drop Shadow with these settings: à 2/2/30/18 Color black
Selections- Deselect All
90.
Effects – Plugins – Red paw Media – RPM fog with these settings
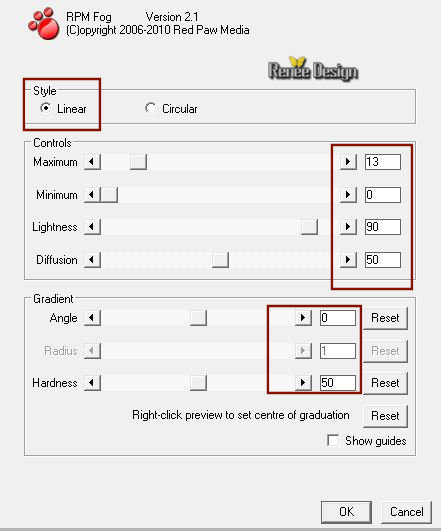
91.
Image - Add borders-Symmetric checked 5 pixels color #ffffff
Save as JPG
I hope you enjoyed this lesson
Renée
This lesson was written by Renée 10 - 08- 2018
Edited and Update
2018
*
Any resemblance with an existing lesson is a coincidence
* Do not forget to thank the people who work with us and for us I have appointed the tubeurs and translators
Thanks
*
|



 Translations
Translations