|
Possiamo cominciare
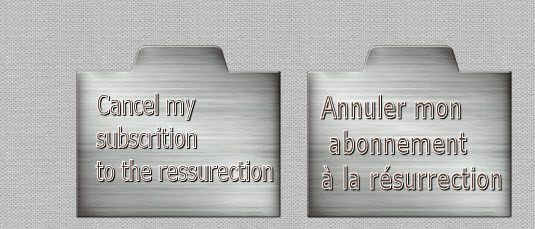
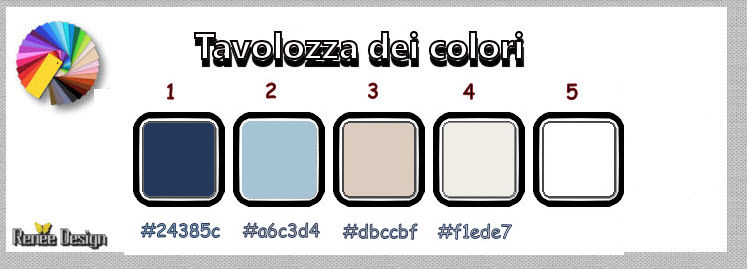
- Tavolozza dei colori -
imposta il colore di primo piano con #24385c e come
sfondo il colore #a6c3d4
1. Apri un'immagine
trasparente di 1005 x 665 pixels
2. Effetti>Plugin>Medhi>Wavy
lab 1.1
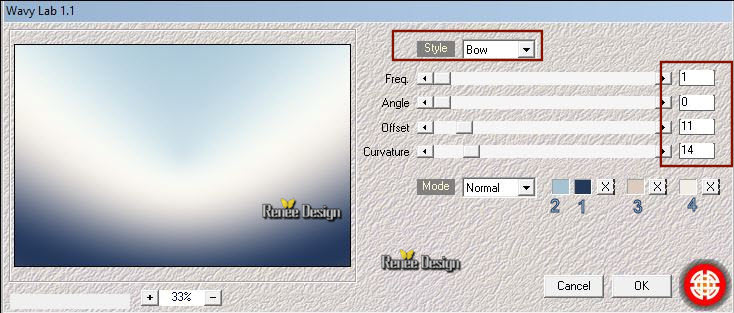
3. Effetti>Plugin>L &
K's>Adonis
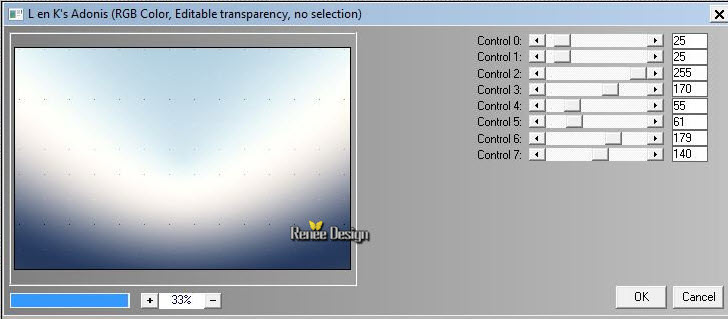
4. Effetti>Effetti
bordo>Aumenta
5. Apri il tube
"Renee_No_resurrection_Image 1"
- Modifica>Copia -
torna al tuo lavoro ed incolla come nuovo livello
6. Effetti>Effetti
immagine>Scostamento O = 6 e
V = 198 Trasparente
- Tavolozza dei colori
- imposta in primo piano il gradiente "Corel_06_035" -
modalità lineare, così configurato:
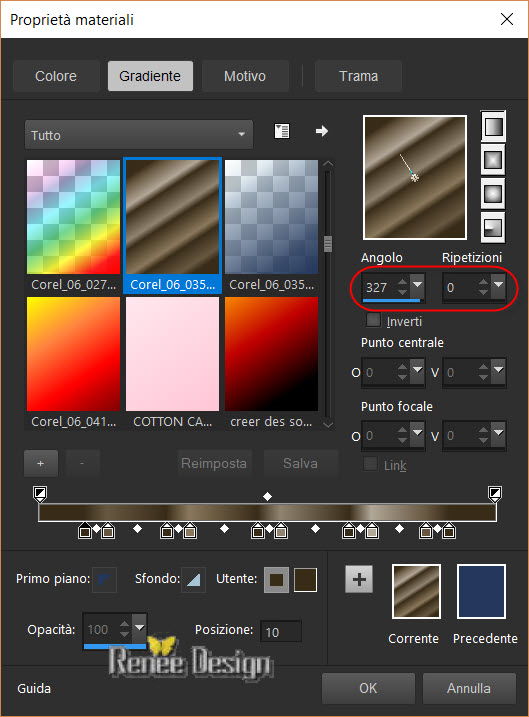
7. Livelli>Nuovo
livello raster
8.
Selezioni>Carica/salva selezione>Carica selezione da
disco - Cerca e carica la selezione "to_the_resurrection
1"
9. Attiva lo strumento
 e riempi la selezione con il gradiente
e riempi la selezione con il gradiente
10.
Regola>Sfocatura>Sfocatura gaussiana a 65
11. Effetti>Plugin><
I.C.NET Software >Filter Unlimited 2.0>Noise Filters>Add
Noise (Monochromatic) a 91
12. Effetti>Filtro
definito dall'utente>Emboss 6 per default
SELEZIONI>DESELEZIONA TUTTO
13. Effetti>Plugin>Eye
Candy 5>Impact>Backlight - Preset
"to_the_resurrection.f1s"
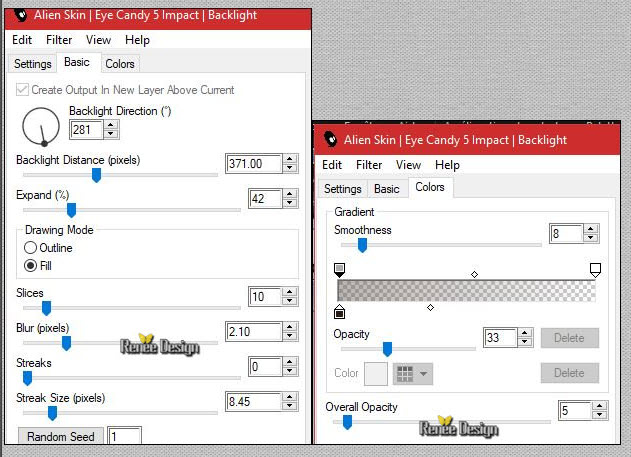
14. Livello>Nuovo
livello raster
15.
Selezioni>Carica/salva selezione>Carica selezione da
disco - Cerca e carica la selezione "to_the_resurrection
2"
16. Apri il tube
"Renee_No_resurrection_Image 2.pspimage"
- Modifica>Copia -
torna al tuo lavoro ed incolla nella selezione
SELEZIONI>DESELEZIONA TUTTO
- Con le frecce di
direzione
 -
un clic verso destra -
un clic verso destra
17. Effetti>Plugin><
I.C.NET Software >Filter Unlimited 2.0>Color Effects>Swap
Red/Blue
18. Livello>Nuovo
livello raster
19.
Selezioni>Carica/salva selezione>Carica selezione da
disco - Cerca e carica la selezione "to_the_resurrection
3"
20. Apri il tube
"Renee_No_resurrection_Image 3.pspimage"
- Modifica>Copia -
torna al tuo lavoro ed incolla nella selezione
SELEZIONI>DESELEZIONA TUTTO
- Con le frecce di
direzione
 -
un clic verso sinistra -
un clic verso sinistra
21. Effetti>Plugin><
I.C.NET Software >Filter Unlimited 2.0>Color Effects>Swap
Red/Blue
22.
Livelli>Unisci>Unisci giù
23.
Selezioni>Carica/salva selezione>Carica selezione da
disco - Cerca e carica la selezione "to_the_resurrection
4"
CANCELLA
 - 2 VOLTE
- 2 VOLTE
MANTIENI SELEZIONATO
24. Tavolozza dei
livelli - Posizionati sul livello sottostante (Raster 3)
CANCELLA
 - 2 VOLTE
- 2 VOLTE
SELEZIONI>DESELEZIONA TUTTO
Il tuo lavoro, a
questo punto, si presenta così:
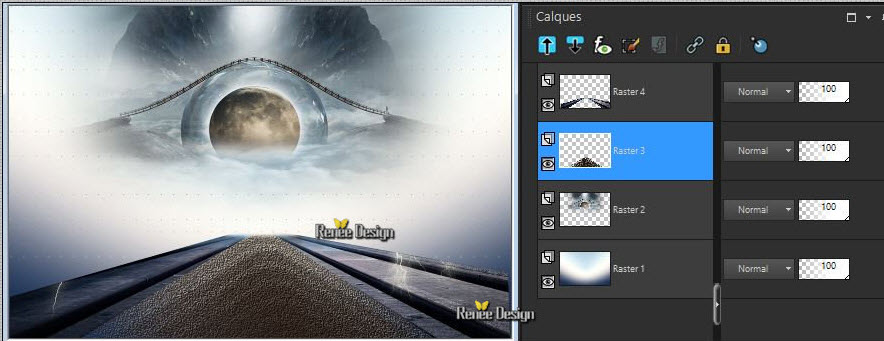
- Tavolozza dei
livelli - posizionati in alto sul livello Raster 4
25. Apri il tube
"Renee_No_resurrection_Image 4.psp.image"
- Modifica>Copia -
torna al tuo lavoro ed incolla come nuovo livello
- Posiziona così:

26. Attiva lo
strumento
 ,
così configurato: ,
così configurato:

- Con il tasto destro
del mouse - 1 clic a destra ed uno a sinistra per
schiarire
- Con il tasto
sinistro del mouse, 1 clic al centro per scurire, così:
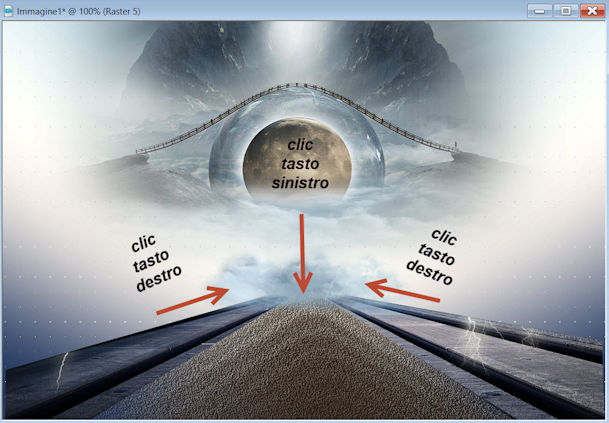
-
Non aggiungere nuovi livelli
27.
Selezioni>Carica/salva selezione>Carica selezione da
disco - Cerca e carica la selezione "to_the_resurrection
5"
28. Effetti>Effetti di
illuminazione>Sprazzo di luce
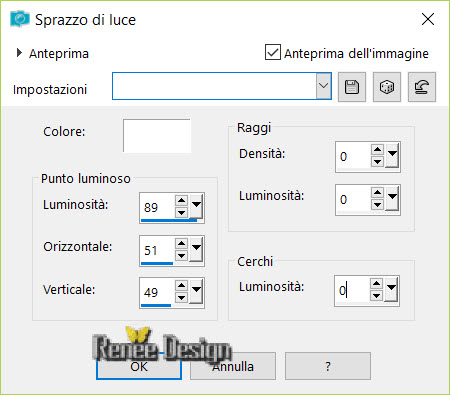
SELEZIONI>DESELEZIONA TUTTO
29. Effetti>Plugin>Flaming
Pear>Flood - Preset "to th resurrection_Flood
settings.q8r"
Per applicare
l'effetto- clic su
 e cerca il preset nella cartella Presets del materiale
allegato - premi Ok e l'effetto si realizza
e cerca il preset nella cartella Presets del materiale
allegato - premi Ok e l'effetto si realizza
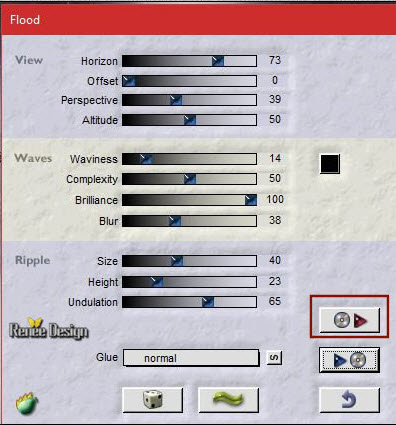
- Tavolozza dei
livelli - Posizionati sul livello Raster 4
30. Apri il tube
"Renee_No_resurrection_Image 5"
- Modifica>Copia -
torna al tuo lavoro ed incolla come nuovo livello
31. Effetti>Effetti
immagine>Scostamento O = -407 e
V = 38 Trasparente
32. Effetti>Plugin>Nil's
Color Filter 2.1>Pastell-Kanale (il
filtro è allegato nel materiale)
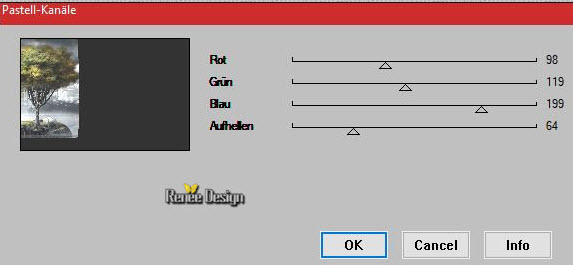
33. Apri il tube
"Renee_No_resurrection_Image 6.pspimage"
- Modifica>Copia -
torna al tuo lavoro ed incolla come nuovo livello
34. Effetti>Effetti
immagine>Scostamento O = 18 e
V = -12 Trasparente
35. Effetti>Effetti
3D>Sfalsa Ombra 2/3/47/5 in nero
- Ripeti lo sfalsa
ombra ma con i primi due valori in negativo O=-2
e V=-3
36. Apri il tube
"Renee_No_resurrection_Image 7.pspimage"
- Modifica>Copia -
torna al tuo lavoro ed incolla come nuovo livello
- Posiziona in alto a
destra
37.
Livelli>Disponi>Sposta giù
- Tavolozza dei
livelli - Torna in alto
- Tavolozza dei colori
- imposta in primo piano il colore N.ro 2 e come
sfondo il colore N.ro 5
- Prepara un gradiente
lineare di primo piano - così configurato - inverti
selezionato
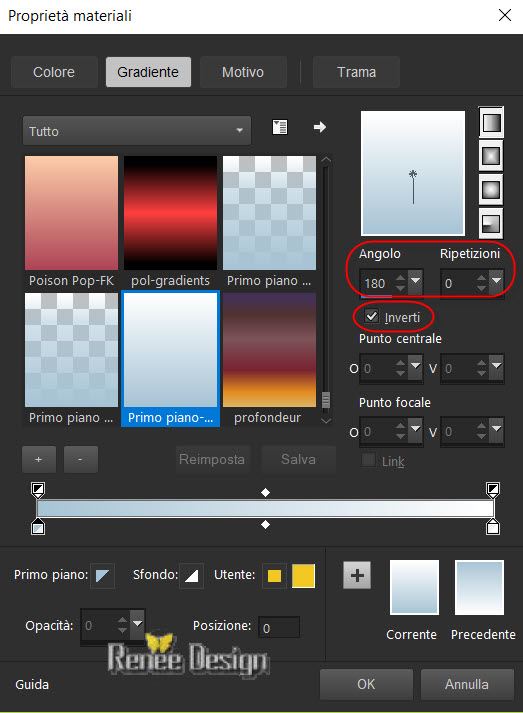
38. Livelli>Nuovo
livello raster
39. Attiva lo
strumento Selezione (S) - Selezione Personalizzata

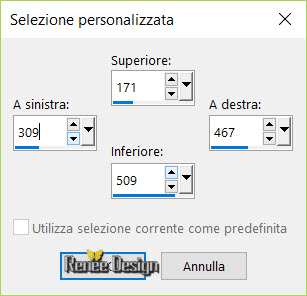
40. Attiva lo
strumento Riempimento (f) e riempi la selezione con il
gradiente
41.
Selezioni>Modifica>Contrai - 14 Pixels
CANCELLA

SELEZIONI>DESELEZIONA
TUTTO
42.
Selezioni>Seleziona tutto
- Selezioni>Mobile
-
Selezioni>Immobilizza
43. Effetti>Effetti
3D>Smusso ad incasso
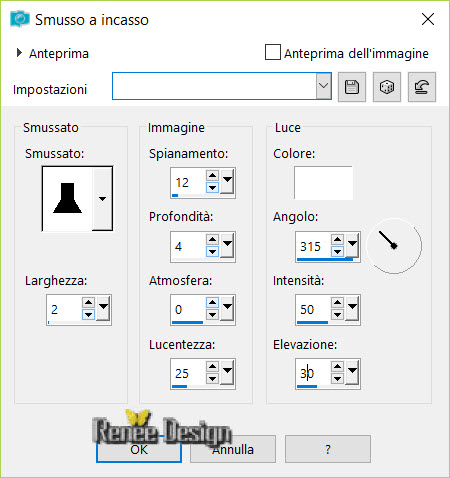
SELEZIONI>DESELEZIONA
TUTTO
44. Attiva lo
strumento
 ,
così configurata: ,
così configurata:

- Seleziona l'interno
della porta
45. Attiva lo
strumento Riempimento (F) e riempi la selezione con il
gradiente
46. Effetti>Plugin>L &
K's - Pia a 64
SELEZIONI>DESELEZIONA
TUTTO
47. Attiva ancora la
bacchetta magica e seleziona i riquadri neri
CANCELLA

48. Attiva lo
strumento Riempimento (f) e riempi la selezione con il
bianco
49. Effetti>Effetti
3D>Sfalsa Ombra
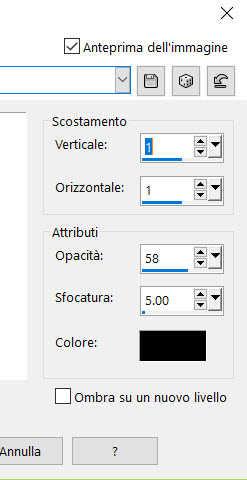
50. Effetti>Effetti
3D>Smusso a incasso
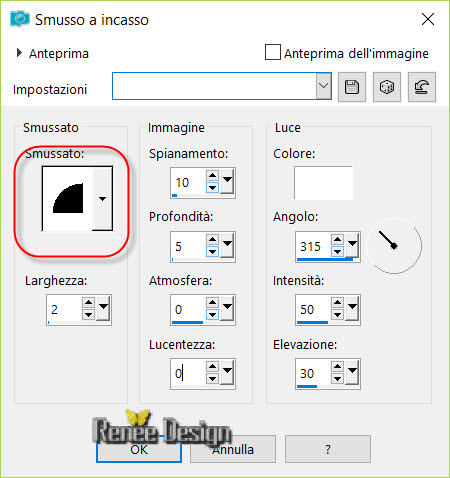
51. Effetti>Plugin>Eye
Candy 5 Textures>Wood - Preset "to the
resurrection_Wood.f1s"
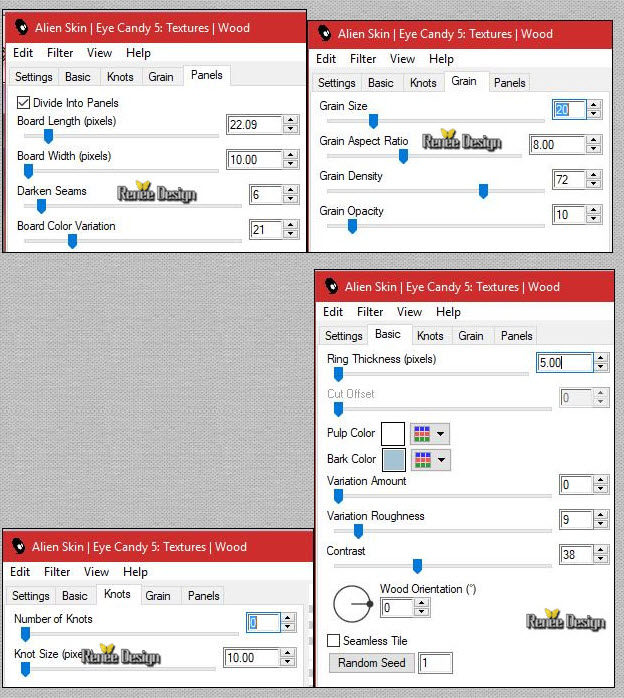
SELEZIONI>DESELEZIONA
TUTTO
52. Effetti>Plugin>Andromeda>Perspective>Side
Walls>It open
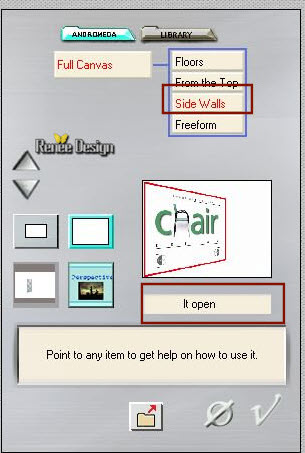
53. Attiva lo
strumento
 - Posiziona e trascina contro la colonna, così:
- Posiziona e trascina contro la colonna, così:

54. Livelli>Duplica
55. Immagine>Rifletti
- posiziona a destra contro la colonna
(utilizza la freccia
direzionale destra per posizionare correttamente)
56.
Livelli>Unisci>Unisci giù
57. Tavolozza dei
livelli - diminuisci l'opacità di questo livello a 59
58. Effetti>Plugin>Eye
Candy 5>Impact>Perspective Shadow - Preset
"To_resurrection_shadow"
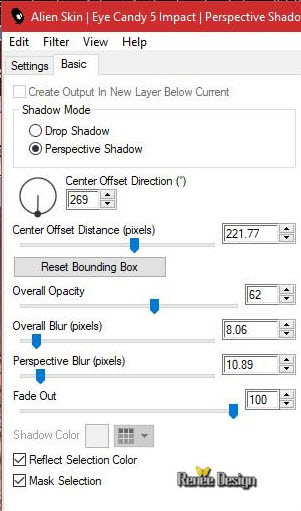
59. Apri il tube
"Renee_Poignee_porte"
- Modifica>Copia -
torna al tuo lavoro ed incolla come nuovo livello
60. Livelli>Duplica
- Posiziona
correttamente
61. Livelli>Unisci giù
- 2 volte
- Tavolozza dei
livelli - Posizionati sul livello Raster 7 (colonne)
62. Effetti>Plugin>Ulead
Effects>Particle
1. clic su Load -
scegli il preset - qui ho scelto Cloud 1 - OK
2. Quindi metti i
parametri - OK
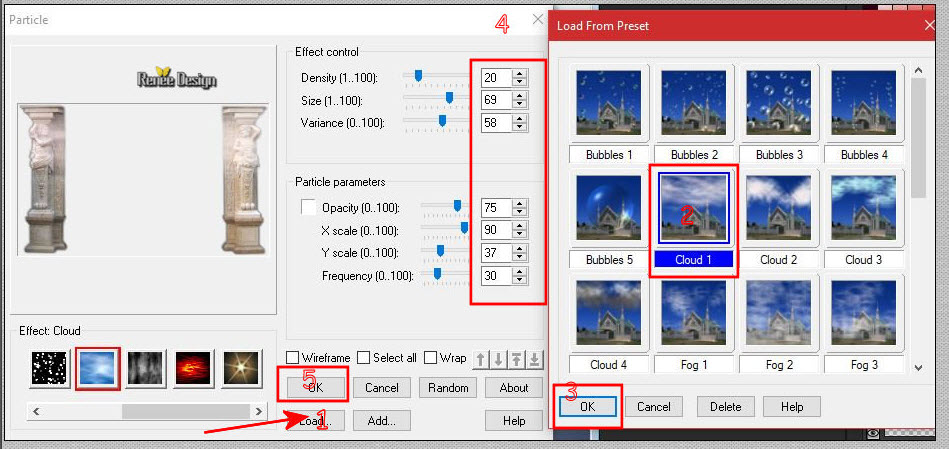
- Tavolozza dei
livelli - così configurata
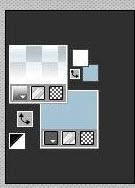
- in primo piano
il gradiente "Renee_Resurrection.PspGradient" - modalità
lineare - così:
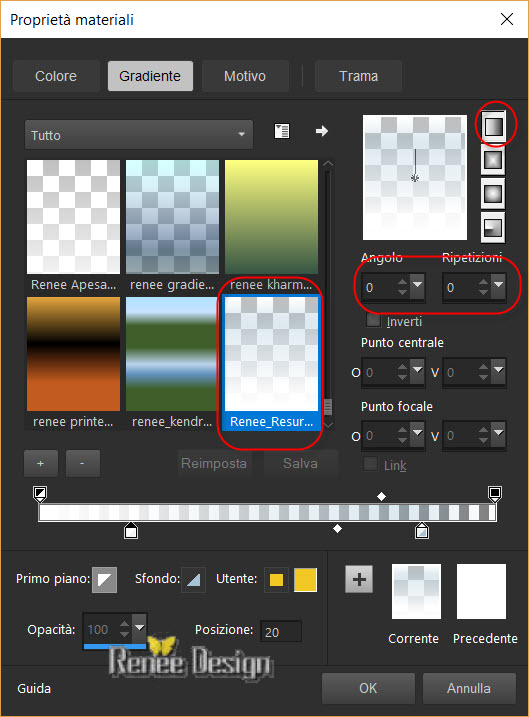
- Tavolozza dei
livelli - Torna in alto
63. Livelli>Nuovo
livello raster
64.
Selezioni>Carica/salva selezione>Carica selezione da
disco - Cerca e carica la selezione "to_the_resurrection
6"
65. Attiva lo
strumento Riempimento (f) . opacità a 50 e riempi la
selezione con il gradiente
SELEZIONI>DESELEZIONA
TUTTO
66. Livelli>Duplica
67. Effetti>Effetti di
distorsione>Onda
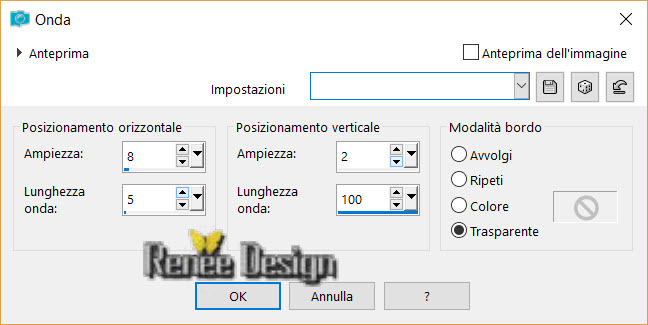
68. Apri il tube
"No_resurrection_tubes_creation"
- Copia ed incolla nel
tuo lavoro tutti i livelli di questo tube e posizionali
come da immagine finale
69. Apri il tube
"Renee_tube_man.pspimage"
-
Immagine>Ridimensiona a 35%
- Modifica>Copia -
torna al tuo lavoro ed incolla come nuovo livello
- Posiziona
correttamente
70. Livelli>Nuovo
livello raster
71.
Selezioni>Carica/salva selezione>Carica selezione da
disco - Cerca e carica la selezione "to_the_resurrection
7"
72. Attiva lo
strumento Riempimento (f) - opacità a 100 e riempi la
selezione con il bianco
- Tavolozza dei
livelli - cambia la modalità di miscelatura di questo
livello in Luce diffusa
SELEZIONI>DESELEZIONA
TUTTO
73. Immagine>Aggiungi
bordatura - 1 pixel in bianco
74.
Selezioni>Seleziona tutto
75. Immagine>Aggiungi
bordatura - 12 pixels - colore N.ro 2
76. Selezioni>Inverti
- Tavolozza dei colori
- imposta in primo piano il colore N.ro 1 come sfondo il
colore N.ro 2
- Prepara un gradiente
- stile radiale- così configurato:
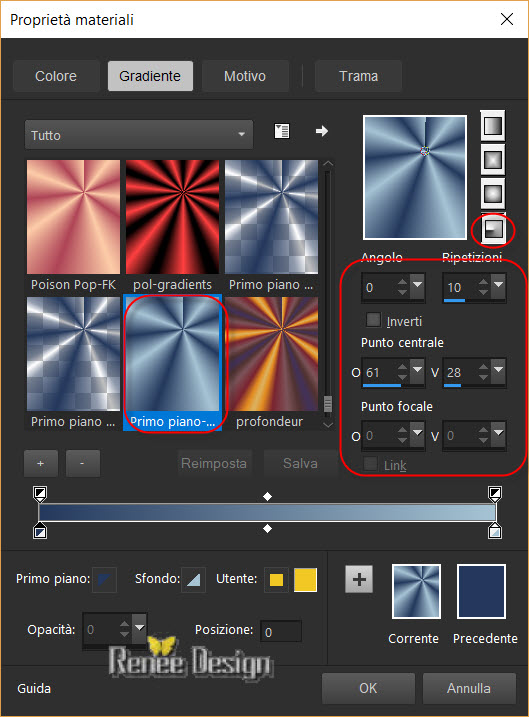
77. Attiva lo
strumento Riempimento (f) e riempi la selezione con il
gradiente
78.
Regola>Sfocatura>Sfocatura gaussiana a 35
SELEZIONI>DESELEZIONA
TUTTO
79. Immagine>Aggiungi
bordatura - 1 pixel in bianco
80.
Selezioni>Seleziona tutto
81. Immagine>Aggiungi
bordatura - 45 pixels - colore N.ro 2
82. Selezioni>Inverti
83. Attiva lo
strumento Riempimento (f) e riempi la selezione con il
gradiente
84.
Regola>Sfocatura>Sfocatura gaussiana a 35
85. Selezioni>Inverti
86. Effetti>Effetti
3D>Sfalsa Ombra 0/0/58/32 in nero
SELEZIONI>DESELEZIONA
TUTTO
87. Immagine>Aggiungi
bordatura - 1 pixel in bianco
88. Immagine>Aggiungi
bordatura - 1 pixel - colore N.ro 1
89. Effetti>Plugin>[AFS
IMPORT]>sqborder 2 a 10/17//215
Il
tutorial è terminato
Spero abbiate gradito eseguirlo
Grazie
Renée
Scritto nel gennaio 2018
pubblicato
nel 2018
*
Ogni somiglianza con una lezione esistente è una pura
coincidenza
*
Non dimenticate di ringraziare i tubeurs e le
traduttrici che lavorano con e per noi.
Grazie
|