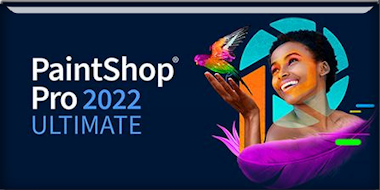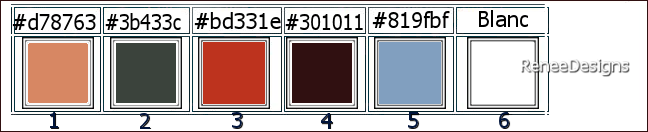|
Let's start the lesson
Carnaval 2024
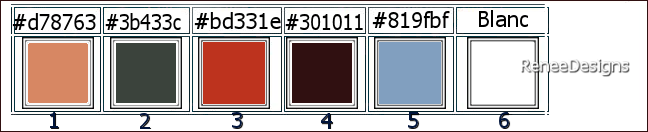
- Preparation
-Material Properties: Set your Foreground color to color #d78763=color 1 – Set your Background color to color #3b433c=2
- Replace your Foreground color with a Foreground/Background Radial Gradient configured like this
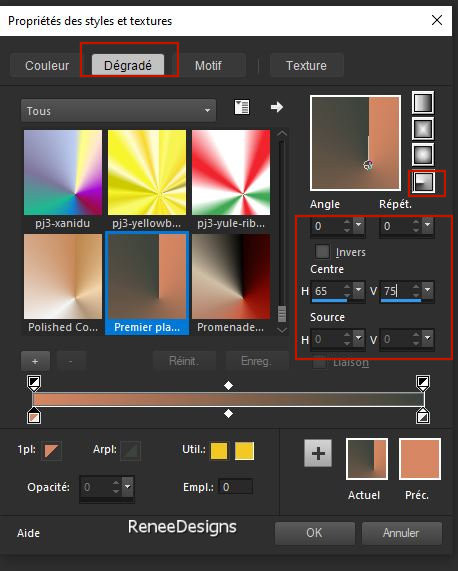
1. File-Open a New Transparent Image in this size : 1050
x 650 Pixels
2. Flood Fill Tool
 –
Fill the layer with the Gradient –
Fill the layer with the Gradient
3. Effects- Plugins – Medhi – Sorting Tiles use the settings below
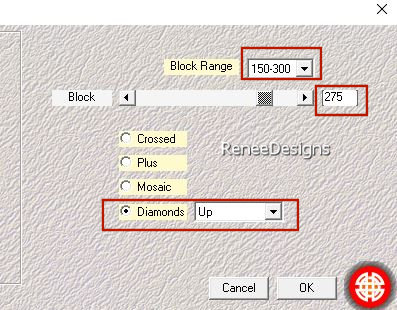
4. Adjust- One Step Photo Fix (2 times)
5. Effects- Plugins - Filters in Unlimited 2.0 - Graphics Plus-Cross
Shadow use the settings below
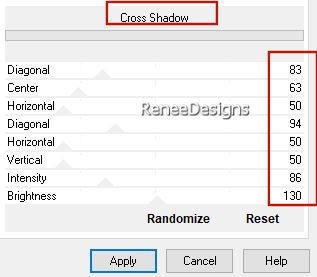
6. Selections –load/save selection –load selection from disc and select my selection: ‘’Carnaval-2014-1’’
7. Selections – Promote Selection to Layer
8. Effects- Plugins – Simple – Diamonds
9. Effects- Plugins - Filters in Unlimited 2.0 -[AFS
IMPORT]-sqborder2 with these settings: 70/34/215
10. Selections – Modify –
Contract 25 Pixels
11. Effects- Plugins – AAA Frame – Foto Frame use the settings below
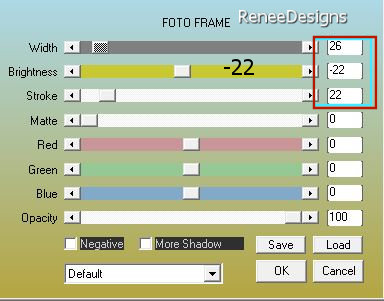

12. Effects- 3D- Effects- Drop Shadow with these settings: 5/5/68/3 -Color-Background color #3b433c= 2
Repeat in negative
- 5/ -
5
13. Layers – Duplicate
14. Effects – Image Effects– Offset use the settings below
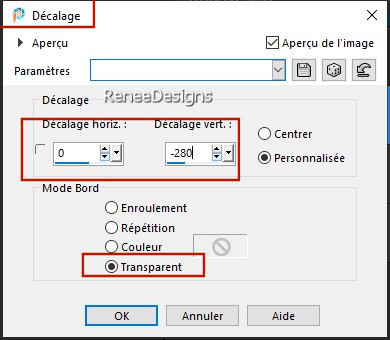
15. Layers-Properties-Set the Blend Mode to " Multiply "
16. Open the tube ‘’Renee-Carnaval2024-Image1’’ - Edit - Copy- Activate your work -Edit - Paste as new layer
- Move it in the right place (see finished image)
-Activate Raster 1 in the layer palette
17. Selections –load/save selection –load selection from disc and select my selection: ‘’Carnaval-2014-2’’
18. Selections – Promote Selection to Layer
19. Effects- Plugins - Filters in Unlimited 2.0- Tramages – Tow The
Ligne using the default settings
20. Effects – Edge Effects – Enhance

21. Effects- Plugins – Toadies – What are you -with these settings: 12/12
22. Layers-Properties-Set the Blend Mode to " Luminance " -Reduce the Opacity of this layer to 61%
On the same layer !!!!
23. Selections –load/save selection –load selection from disc and select my selection: ‘’Carnaval-2014-3’’
24. Effects- Plugins - Filters in Unlimited 2.0 – Toadies - *Sucking
Toad* Bevel I..with these settings: 94/55/36
25. Selections – Promote Selection to Layer
26. Effects- Plugins - Filters in Unlimited 2.0 - Andrew's Filter
Collection 61 - Into A Solar Storm... using the default settings
27. Selections - Modify
- Contract- 50 Pixels
28. Effects- Plugins - Alien Skin EyeCandy 5 - Impact - Extrude –use the settings below-
Both colors #88001c
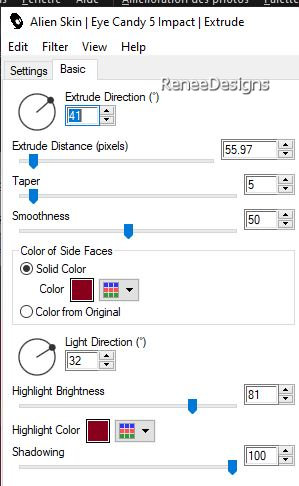
29. Effects- 3D- Effects- Drop Shadow with these settings: 12/12/50/18 Color Black

-Activate the top of the layer palette
30. Open the tube ‘’Tube-personnage
-Carnaval2024-1’’ - Edit - Copy- Activate your work -Edit - Paste as new layer
31. Pick Tool: (K) on your keyboard -Enter these parameters on the toolbar
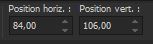 84
/ 106 84
/ 106
- Press ( M ) to close the tool
-Material Properties: Set your Foreground color to color #bd331e=color 3 – Set your Background color to color #301011= color 4
- Replace your Foreground color with a Foreground/Background Sunburst Gradient configured like this
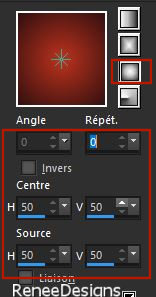
32. Layers- New Raster Layer
33. Selections –load/save selection –load selection from disc and select my selection: ‘’Carnaval-2014-4’’
34. Flood Fill Tool
 –Fill the selection with the Gradient –Fill the selection with the Gradient
35. Effects- Plugins - Filters in Unlimited 2.0 – Toadies - *Sucking
Toad* Bevel I... with these settings: 88/183/201
36. Selections –load/save selection –load selection from disc and select my selection: ‘’Carnaval-2014-5’’
37. Selections – Promote Selection to Layer
38. Effects- Plugins - Filters in Unlimited 2.0 - Funhouse –
ZigZaggerate... : 34/133
39. Effects - Edge Effects - Enhance More
- Activate the layer underneath =(Raster 4)
40. Selections – Invert
41. Effects- Plugins - Filters in Unlimited 2.0 - Funhouse - Radial
Tile Mirror...15/22

42. Layers-Properties-Set the Blend Mode to " Overlay "
43. Layers– Duplicate
44. Layers-Properties-Set the Blend Mode to " Hard Light " -Reduce the Opacity of this layer to 48%
45. Edit- Copy Special-Copy Merged
46. Edit- Paste as New Layer
47. Adjust- Blur-Gaussian Blur-Radius 80%
48. Effects- Plugins – L & K’s – Pia : 18
49. Effects- Plugins – Mura’s Meister – Perspective Tiling use the settings below
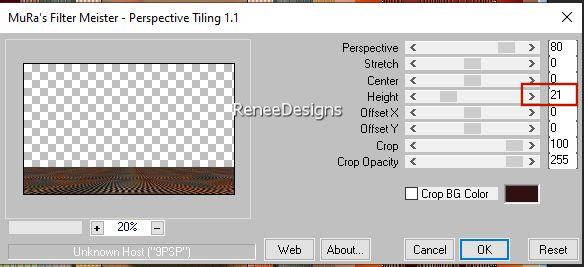
50. Layers - Arrange - Move Down- Move this layer above Raster 1 in the layer palette
51. Activate your Magic Wand – Tolerance at 0 and Feather at 60
Click in the empty part of the layer
 Hit your delete key 6 to 7 times
Hit your delete key 6 to 7 times

- Activate the Top of the Layer Palette
52. Open the tube ‘’Tube-personnage
-Carnaval2024-2’’ - Edit - Copy- Activate your work -Edit - Paste as new layer
53. Open the tube ‘’Renee-Carnaval2024-Image-titre’’ - Edit - Copy- Activate your work -Edit - Paste as new layer
- Place to your liking
54. Open the tube ‘’Renee-Carnaval2024-cornet’’ - Edit - Copy- Activate your work -Edit - Paste as new layer
-For the other tubes
55. Activate tube
‘’Carnaval-Tubes-2024’’ -Decorate to your taste with the tubes of your choice
Resize if necessary
Drop shadow to your own taste
56. Image - Add Borders-Symmetric checked: 1 Pixel -Color #d78763=1
- Image - Add Borders-Symmetric checked: 20 Pixels -Color #ffffff=6
- Image - Add Borders-Symmetric checked: 1 Pixel -Color #d78763=1
-
Image - Add Borders-Symmetric checked: 45 Pixels -Color #ffffff=6
57. Open the tube ‘Carnaval-2024-DECOS-cadre’’ - Edit - Copy- Activate your work -Edit - Paste as new layer, do not move
58. Paste the author's watermark on your work and your own watermark
59. Layers- Merge- Merge All ( flatten)
60.Image - Resize - to 89% - Resize all layers- Checked
Save as JPG

I hope you enjoyed this lesson
Renée
This lesson was written by Renée 30/12/2023
Edited and Update
in 2024
*
*
Any resemblance with an existing lesson is a coincidence
* Do not forget to thank the people who work with us and for us - I have appointed the tubeurs and translators
Thanks
|
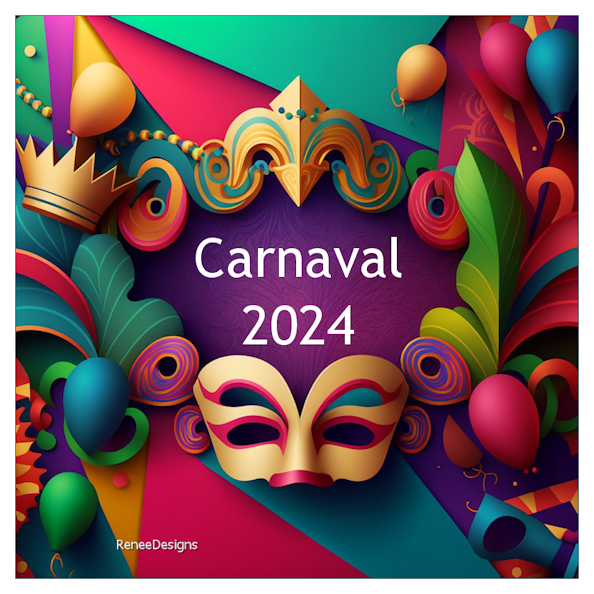

 Translations
Translations