|
Possiamo cominciare
-
Tavolozza dei colori: imposta in primo piano il colore
N.ro 2 e come sfondo il bianco
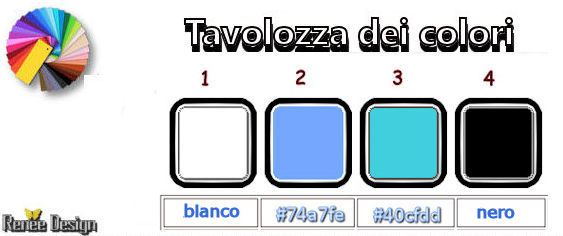
1. Apri l'immagine
"fond_Carnaval_2019" - Con un doppio
clic nella tavolozza dei livelli, trasformala in livello Raster 1
2. Regola>Sfocatura>Sfocatura
radiale
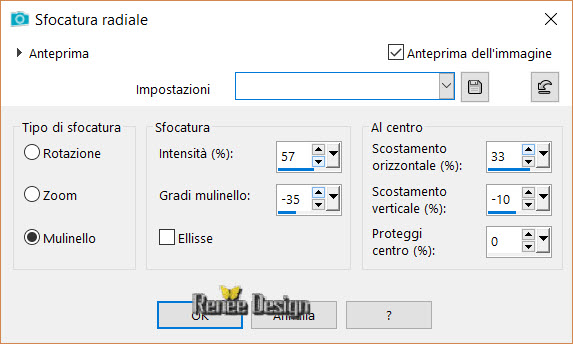
3. Effetti>Effetti di
riflesso>Specchio rotante
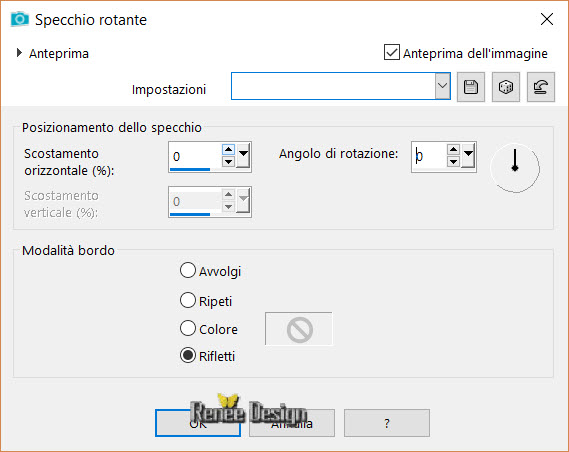
4. Effetti>Plugin>Medhi>Weaver
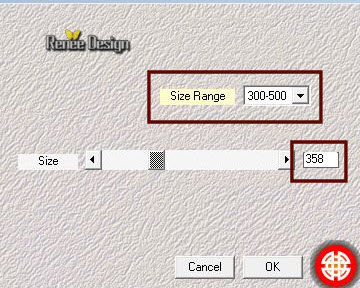
5. Effetti>Effetti bordo>Aumenta di
più
6. Effetti>Plugin>Adjust variation>More
blue
7. Selezioni>Carica/salva
selezione>Carica selezione da disco - Cerca e carica la
selezione "Carnaval_2019_1"
8. Selezioni>Innalza selezione a
livello
9. Livelli>Nuovo livello raster
10. Attiva lo strumento Riempimento
 e riempi la selezione con il bianco (2 clics)
e riempi la selezione con il bianco (2 clics)
11. Livelli>Unisci>Unisci giù
12. Effetti>Plugin>AP [Color]>Nightmares
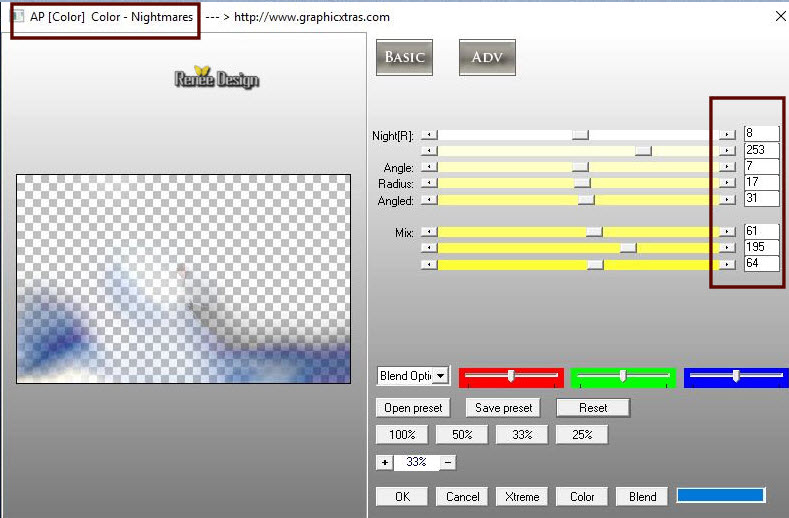
13. Tavolozza dei livelli - cambia
la modalità di miscelatura di questo livello in
Esclusione
SELEZIONI>DESELEZIONA TUTTO
14. Livelli>Nuovo livello raster
15. Selezioni>Carica/salva
selezione>Carica selezione da disco - Cerca e carica la
selezione "Carnaval_2019_2"
16. Attiva lo strumento Riempimento
 e
riempi la selezione con il bianco e
riempi la selezione con il bianco
SELEZIONI>DESELEZIONA TUTTO
17. Effetti>Effetti di
distorsione>Increspatura
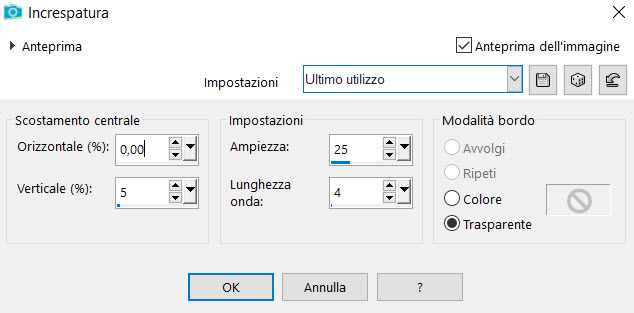
18. Livelli>Nuovo livello raster
19. Selezioni>Carica/salva
selezione>Carica selezione da disco - Cerca e carica la
selezione "Carnaval_2019_3"
20. Attiva lo strumento
Riempimento
 e
riempi la selezione con il bianco e
riempi la selezione con il bianco
SELEZIONI>DESELEZIONA TUTTO
21. Effetti>Plugin>Vanderlee>Unplugged
X>Raster (colore a scelta - per me N.ro 2)
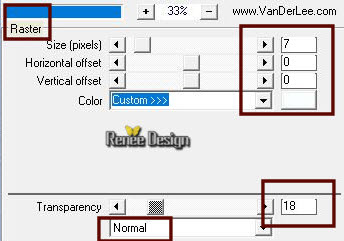
22. Effetti>Plugin>MuRa's Meister>Perspective
Tilling - per default
23. Effetti>Effetti 3D>Sfalsa Ombra
0/0/85/15 - colore di primo piano
24. Selezioni>Carica/salva
selezione>Carica selezione da disco - Cerca e carica la
selezione "Carnaval_2019_4"
CANCELLA

MANTIENI SELEZIONATO
25. Effetti>Effetti di
distorsione>Onda
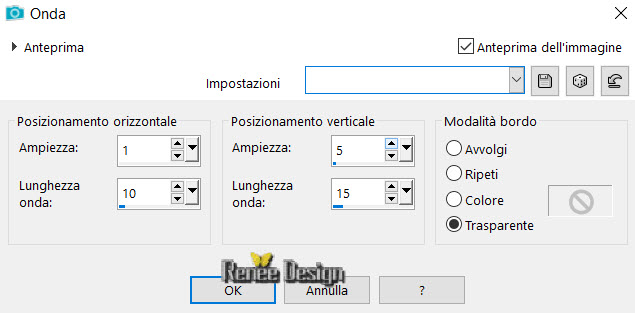
26. Selezioni>Innalza selezione a
livello
SELEZIONI>DESELEZIONA TUTTO
27. Effetti>Effetti bordo>Aumenta
di più
28. Tavolozza dei livelli - cambia
la modalità di miscelatura di questo livello in Dissolvi
29. Apri il tube
"Carnaval_2019_Image 1"
- Modifica>Copia - torna al tuo
lavoro ed incolla come nuovo livello
30. Oggetti>Allinea a destra
31. Tavolozza dei livelli - cambia
la modalità di miscelatura di questo livello in
Sovrapponi
32. Apri il tube
"Carnaval_2019_Image 2"
- Modifica>Copia - torna al tuo
lavoro ed incolla come nuovo livello
33. Effetti>Effetti
immagine>Scostamento O = 185 e V
= 6 Trasparente
34. Effetti>Effetti 3D>Sfalsa Ombra
3/-2/29/23 in nero
- Tavolozza dei livelli -
posizionati sul livello Raster 1
35. Apri il tube "ballon"
- Modifica>Copia - torna al tuo
lavoro ed incolla come nuovo livello
36. Effetti>Effetti immagine>Motivo
unico
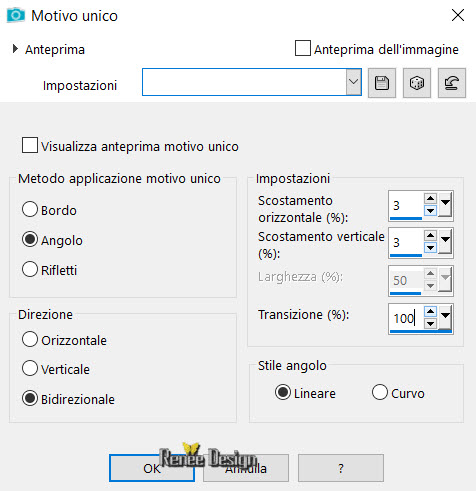
37. Tavolozza dei livelli - cambia
la modalità di miscelatura di questo livello in Luce
diffusa e diminuisci l'opacità a 73
- Tavolozza dei livelli -
posizionati in alto
38. Livelli>Nuovo livello raster
39. Selezioni>Carica/salva
selezione>Carica selezione da disco - Cerca e carica la
selezione "Carnaval_2019_5"
40. Attiva lo strumento
Riempimento
 e
riempi la selezione con il bianco (2 o 3 clics) e
riempi la selezione con il bianco (2 o 3 clics)
SELEZIONI>DESELEZIONA TUTTO
41. Effetti>Effetti 3D>Sfalsa Ombra
1/1/100/2 in nero
42. Livelli>Nuovo livello raster
43. Selezioni>Carica/salva
selezione>Carica selezione da disco - Cerca e carica la
selezione "Carnaval_2019_6"
44. Attiva lo strumento
Riempimento
 e
riempi la selezione con il colore di primo piano (n.ro
2) e
riempi la selezione con il colore di primo piano (n.ro
2)
45. Effetti>Plugin>< I.C.NET
Software >Filter Unlimited 2.0>Andrew's Filters 6>A
Little Bumpy Along ...per default
SELEZIONI>DESELEZIONA TUTTO
46. Livelli>Nuovo livello raster
47. Selezioni>Carica/salva
selezione>Carica selezione da disco - Cerca e carica la
selezione "Carnaval_2019_7"
- Tavolozza dei colori - imposta il
bianco come colore di sfondo
48. Effetti>Plugin>L & K>Dimitri a
120
SELEZIONI>DESELEZIONA TUTTO
49. Regola>Sfocatura>Sfocatura
gaussiana a 10
- Tavolozza dei livelli -
posizionati sul livello sottostante Raster 8
50. Livelli>Duplica
51. Effetti>Effetti
geometrici>Inclina
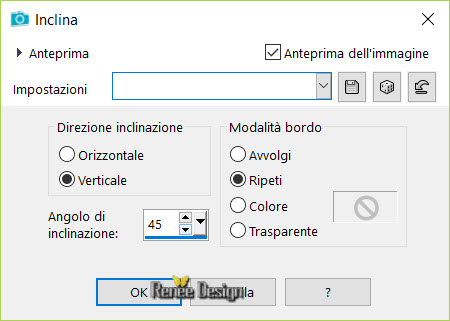
- Tavolozza dei livelli -
Posizionati in alto
- Tavolozza dei colori: imposta in
primo piano il colore N.ro 3 e come sfondo il bianco
52. Livelli>Nuovo livello raster
53. Selezioni>Carica/salva
selezione>Carica selezione da disco - Cerca e carica la
selezione "Carnaval_2019_8"
54. Attiva lo strumento
Riempimento
 e
riempi la selezione con il colore di primo piano (2
clics) e
riempi la selezione con il colore di primo piano (2
clics)
SELEZIONI>DESELEZIONA TUTTO
55. Livelli>Duplica
56. Livelli>Unisci>Unisci giù
57. Livelli>Nuovo livello raster
58. Selezioni>Carica/salva
selezione>Carica selezione da disco - Cerca e carica la
selezione "Carnaval_2019_9"
59. Attiva lo strumento
Riempimento
 e
riempi la selezione con il bianco e
riempi la selezione con il bianco
SELEZIONI>DESELEZIONA TUTTO
60. Effetti>Effetti bordo>Aumenta
61. Tavolozza dei livelli - cambia
la modalità di miscelatura di questo livello in Filtra
62. Livelli>Nuovo livello raster
63. Selezioni>Carica/salva
selezione>Carica selezione da disco - Cerca e carica la
selezione "Carnaval_2019_10"
64. Attiva lo strumento
Riempimento
 e
riempi la selezione con il bianco e
riempi la selezione con il bianco
SELEZIONI>DESELEZIONA TUTTO
65. Tavolozza dei livelli - cambia
la modalità di miscelatura di questo livello in
Indebolisci
66. Livelli>Nuovo livello raster
67. Selezioni>Carica/salva
selezione>Carica selezione da disco - Cerca e carica la
selezione "Carnaval_2019_11"
68. Attiva lo strumento
Riempimento
 e
riempi la selezione con il bianco e
riempi la selezione con il bianco
SELEZIONI>DESELEZIONA TUTTO
69. Livelli>Nuovo livello raster
70. Selezioni>Carica/salva
selezione>Carica selezione da disco - Cerca e caric ca
la selezione "Carnaval_2019_12"
71. Attiva lo strumento
Riempimento
 e
riempi la selezione con il bianco (2 clics) e
riempi la selezione con il bianco (2 clics)
SELEZIONI>DESELEZIONA TUTTO
72. Tavolozza dei livelli - cambia
la modalità di miscelatura di questo livello in
Sovrapponi
73. Livelli>Nuovo livello raster
74. Selezioni>Carica/salva
selezione>Carica selezione da disco - Cerca e carica la
selezione "Carnaval_2019_13"
75. Attiva lo strumento
Riempimento
 e
riempi la selezione con il bianco e
riempi la selezione con il bianco
SELEZIONI>DESELEZIONA TUTTO
76. Attiva lo strumento Bacchetta
magica
 - clic all'interno del cerchio
- clic all'interno del cerchio

77. Livelli>Nuovo livello raster
78. Attiva lo strumento Riempimento
e riempi il livello con il nero
SELEZIONI>DESELEZIONA TUTTO
79. Tavolozza dei livelli - cambia
la modalità di miscelatura di questo livello in
Sovrapponi
80. Livelli>Nuovo livello raster
81. Selezioni>Carica/salva
selezione>Carica selezione da disco - Cerca e caric ca
la selezione "Carnaval_2019_14"
82. Attiva lo strumento
Riempimento
 e
riempi la selezione con il bianco (da 2 a 3 clics) e
riempi la selezione con il bianco (da 2 a 3 clics)
SELEZIONI>DESELEZIONA TUTTO
83. Apri il tube
"Carnaval_2019_Image 3"
- Modifica>Copia - torna al tuo
lavoro ed incolla come nuovo livello
- Posiziona al centro del cerchio,
come da immagine finale
84. Scegli un'immagine nella
cartella Tubes
-
Modifica>Copia - torna al tuo lavoro ed incolla come
nuovo livello
85. Applica uno sfalsa ombra a tua
scelta oppure il filtro Eye Candy 5>Perspective shadow
- Queste le configurazioni del mio:
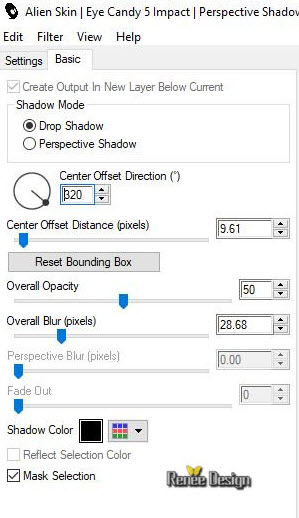
86. Con il font allegato scrivi il
tuo testo
87. Immagine>Aggiungi bordatura - 1
pixel - colore n.ro 2
88. Immagine>Aggiungi bordatura -
40 pixels in bianco
89. Immagine>Aggiungi bordatura - 1
pixel - colore n.ro 2
90. Immagine>Aggiungi bordatura -
15 pixels in bianco
91. Immagine>Aggiungi bordatura - 1
pixel - colore n.ro 2
92. Immagine>Ridimensiona a 999
pixels di larghezza
Il
tutorial è terminato
Spero abbiate gradito eseguirlo
Grazie
Renée
Scritto il 13-12-2018
pubblicato
nel 2018
*
Ogni somiglianza con una lezione esistente è una pura
coincidenza
*
Non dimenticate di ringraziare i tubeurs e le
traduttrici che lavorano con e per noi.
Grazie
|