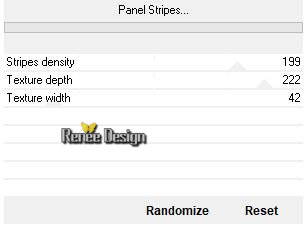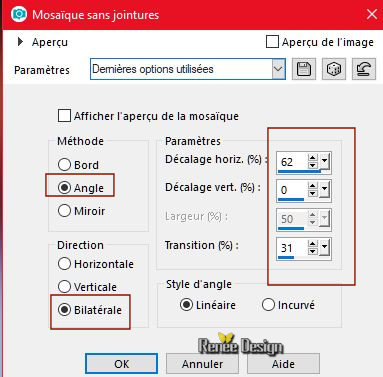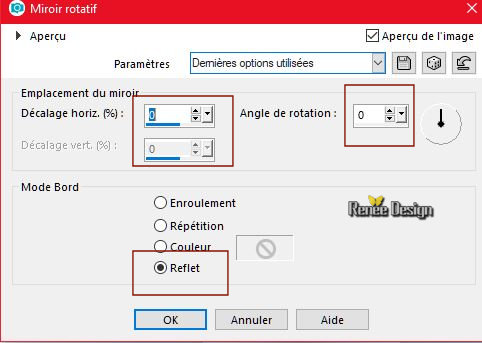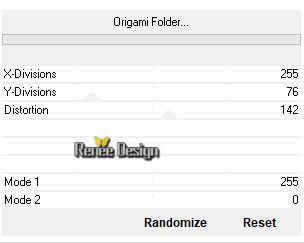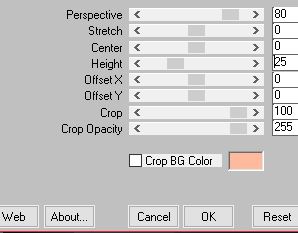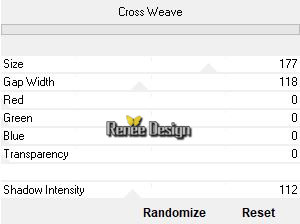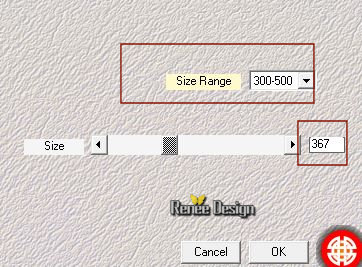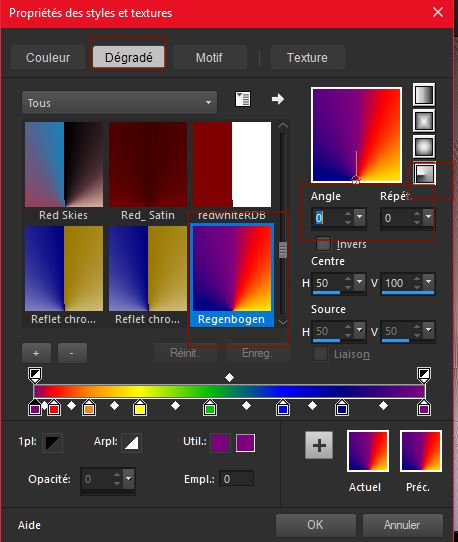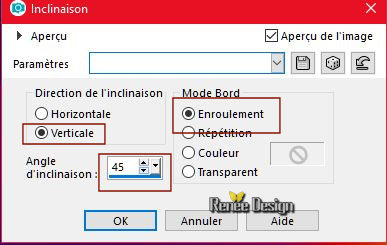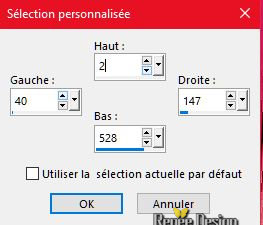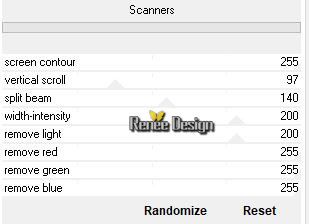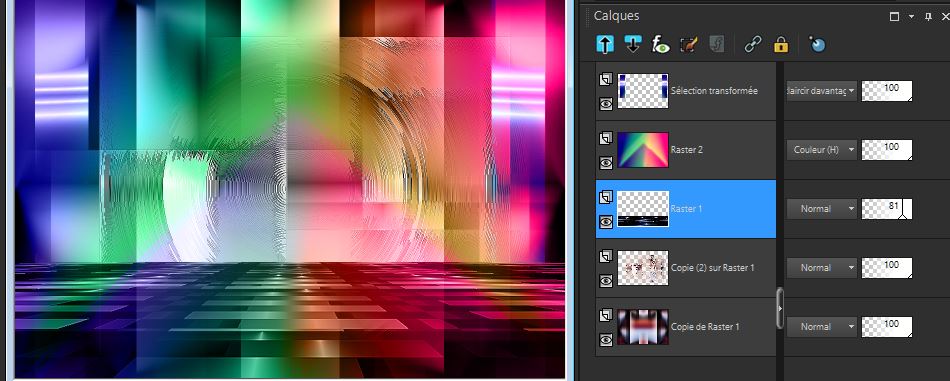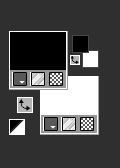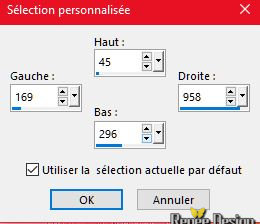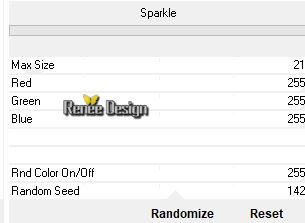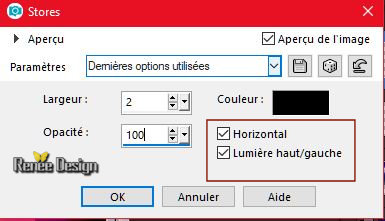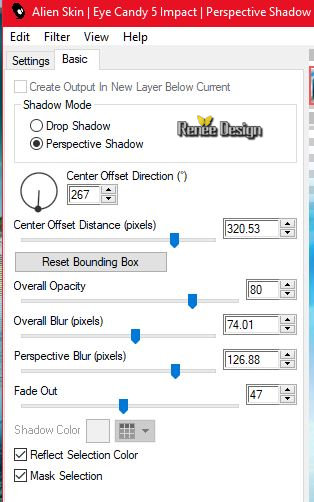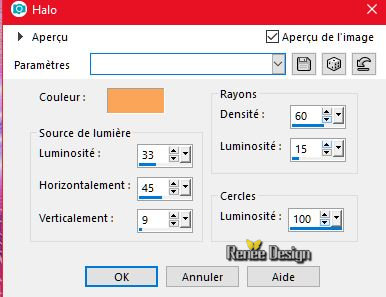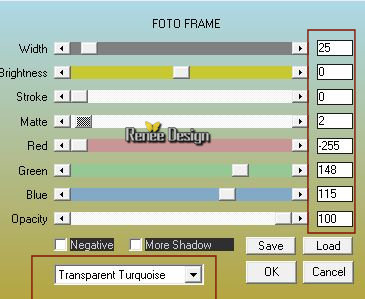|
Let's start the lesson.
Travel diary with the three of us

-
Preparation/ Material Properties: Set your foreground color to #ffffff - Set your background color to Nr 5
1. Open the Image ‘’Fond_vacance_a _trois’’ – Window - Duplicate (or shift+D) - Close the original and proceed on the copy -Promote Background Layer =Raster 1
2. Effects –Plugins -Unlimited – Tramages – Panel stripes…
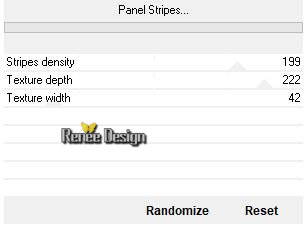
3.
Layers- Duplicate
4.
Image - Mirror - Mirror Horizontal (Image - Mirror in older versions of PSP)
-
Layers-Properties-Set the Blend Mode to " Overlay "
5. Layers- Merge- Merge Down
6. Layers- Duplicate
7. Effects- Image Effects- Seamless Tiling use the settings below
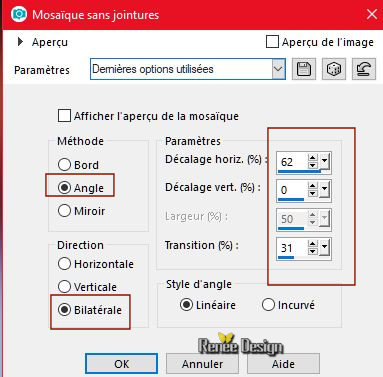
8. Effects- Reflection Effects- Rotating Mirror
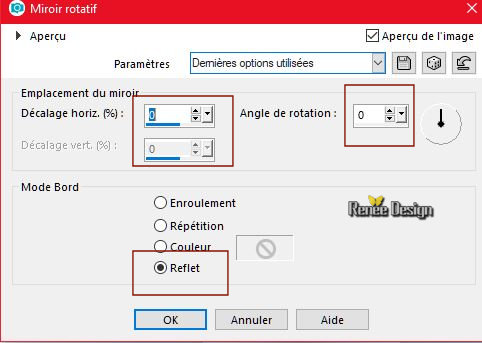
- In the Layer-Palette: activate the Layer underneath
9.
Layers- Arrange- Bring to Top
All my Vm filters are in unlimited
10. Effects –Plugins- Unlimited – VM
Instant Art - Origami Folder...
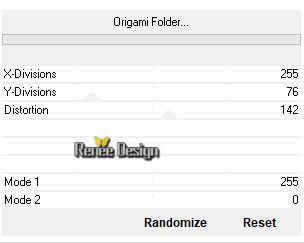
11. Effects –Plugins - Unlimited - Visual Manipulation –
Transmission 156/25/0
12. Effects –Plugins– Mura’s Meister –
Perspective Tilling use the settings below
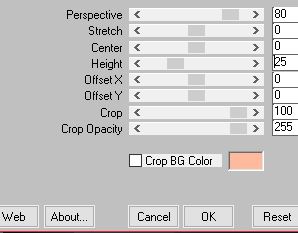
13. Effects – Edge Effects -Enhance
14. Effects- Distortion Effects- Pinch 65
15.
In the Layer-Palette: activate the Layer underneath
16. Layers- Duplicate
17. Image Resize to 80% -Resize all Layers not checked
18. Effects –Plugins - Unlimited- VM Texture - Cross Weave
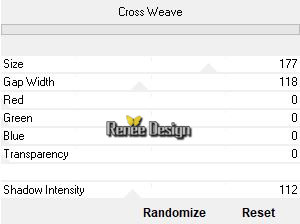
19. Effects – Plugins – Medhi – Weaver with these settings
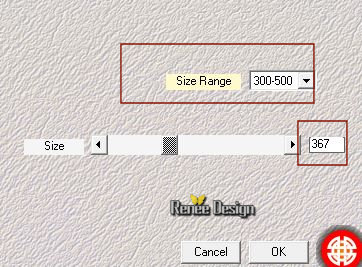
20.
Effects – 3 D Effects – Drop Shadow with these settings : 2/2/55/2 Color White
21. Effects –Plugins- Unlimited - &<Bkg Designer sf10 I> -
Circus Maximus: 136
22. Effects – Edge Effects- Enhance
- Material Properties: Set your foreground to gradient and select ‘’Regenbogen.PspGradient’’
-
Prepare a radial gradient configured like this.
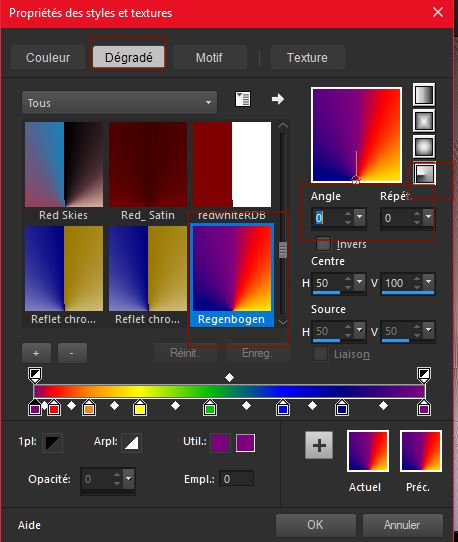
23. Layers- New Raster Layer
24. Activate Flood Fill Tool  flood
fill the Layer with the gradient flood
fill the Layer with the gradient
25. Effects – Geometric Effects- Skew use the settings below
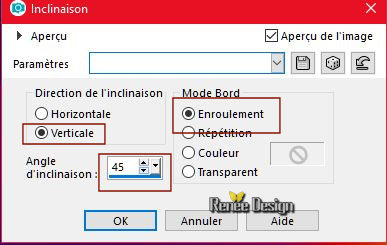
26. Effects – Plugins- Unlimited – Color Effects - Channel Shift:
128/0
27. Effects –Plugins -Unlimited – Blur – TransBlur…
22/9
28. Layers-Properties-Set the Blend Mode to " Color- Legacy "
29. Activate Selection Tool -Custom Selection (S) -Rectangle with these settings
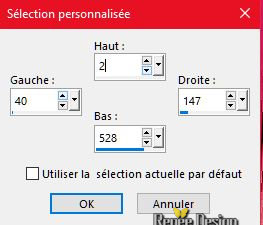
30.
Selections- Promote Selection to Layer
31. Effects –Plugins- Unlimited - Kang 3- Scanners
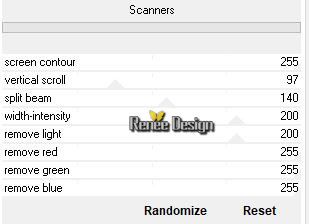
Selections- Deselect All
32. Layers-Properties-Set the Blend Mode to " Lighten "
33. Layers- Duplicate
34. Image - Mirror - Mirror Horizontal (Image - Mirror in older versions of PSP)
35. Layers-Properties-Set the Blend Mode to " Exclusion"
36. Layers- Merge- Merge- Down
37.
Layers- Arrange- Bring to Top
-Layer- Palette: activate
Raster 1 -Lower the Opacity of the layer to 81% /Layers- Arrange- Move Down underneath Raster 2
-
Your work and Layer Palette look like this now-You should have this result
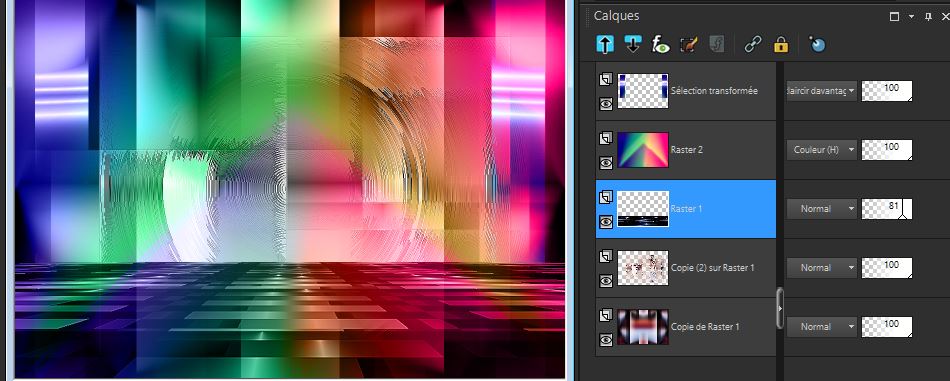
- To replace the top of the layer-palette
38. Layers- New Raster Layer
Color-Palette:
Set your foreground to color black -Set your background color to color #ffffff 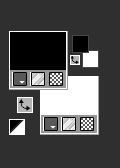
39. Activate Selection Tool -Custom Selection (S) -Rectangle with these settings
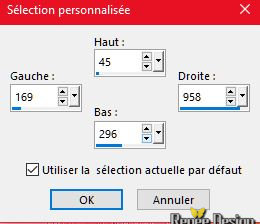
40.
Activate Flood Fill Tool  flood fill the selections with black flood fill the selections with black
41. Effects –Plugins -Unlimited – VM Natural – Sparkle
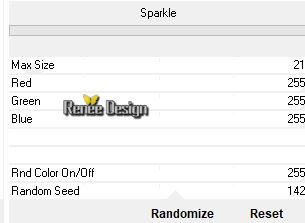
42. Effects - Plugins – Transparency – Eliminate
Black
Selections- Deselect All
43. Layers- Duplicate
44. Layers- Merge- Merge- Down
45. Layers-Properties-Set the Blend Mode to " Dodge"
46. Layers- New Raster Layer
47. Selections –load/save selection –load selection from disc and select my selection:‘’ Vacance_a_trois_1’’
48.
Activate Flood Fill Tool  flood fill the selection with #ffffff (click 3 a 4 times ) flood fill the selection with #ffffff (click 3 a 4 times )
49. Effects – Texture Effects- Blinds with these settings-Color Black
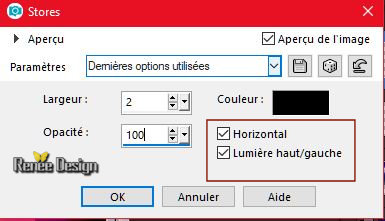
50.
Layers-Properties-Set the Blend Mode to " Screen "
Selections- Deselect All
- In the Layer- Palette: activate Raster 2
51. Activate the tube ‘’ Vacances_a_trois_Image
1.png’’
-
Edit - Copy- Activate your work -Edit - Paste as a new layer
52. Effects – Image Effects- Offset with these settings : H = 400 and V
= 125
53. Effects –Plugins- Unlimited - Balder Olrik – Select Sharp with these settings :
0/145/0/255
54. Lower the Opacity of the layer to 71%
- To replace the top of the layer-palette
55. Activate the tube ‘’ Vacances_a_trois_Image
2.png’’
-
Edit - Copy- Activate your work -Edit - Paste as a new layer
56. Effects – Image Effects- Offset with these settings : H = - 308
and V = 13
57. Layers- Arrange- Move Down
58. Effects –Plugins – Eyecandy 5 Impact –
Perpsective Shadow-Tab- Settings- User Settings and choose my Preset ‘’ Vacances_a_trois_shadow.f1s"
Or manual settings as shown in the example below’
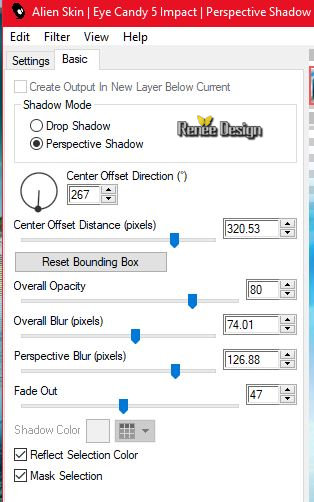
59.
Activate the tube ‘’ Vacances_a_trois_Image
3.png’’
-
Edit - Copy- Activate your work -Edit - Paste as a new layer
- Activate your Move Tool (M) place it in the top left corner
60.
Layers- New Raster Layer
61. Activate Flood Fill Tool  flood fill the Layer with #ffffff
flood fill the Layer with #ffffff
62. Layers- New Mask Layer From Image and select Mask: ‘’Masques-vacances a trois.jpg’’

-Layers- Merge- Merge Group
63. Layers-Properties-Set the Blend Mode to " Soft Light "
- To replace the top of the Layer- Palette
64. Activate the tube ‘’ Renee_TUBES_Winter
Spring_Girls.pspimage’’
- Image
Resize to 65%
-
Edit - Copy- Activate your work -Edit - Paste as a new layer
65. With the Move Tool (M) move it in the bottom right side
66. Activate the tube ‘’ Ina_2
dames_19-07-2917_modifié.pspimage’’
-
Edit - Copy- Activate your work -Edit - Paste as a new layer
- With the Move Tool (M) move it in the bottom left side
67. Layers- Merge- Merge Visible
68. Effects- Illumination Effects- Sunburst use the settings below- Color
#fba559
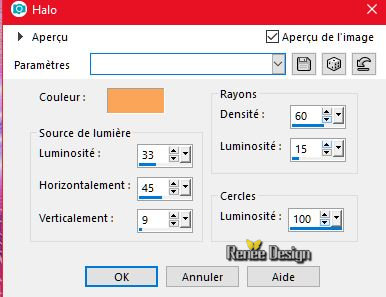
69. Activate the tube ‘’ Vacances_a_trois_Image
4.png’’
-
Edit - Copy- Activate your work -Edit - Paste as a new layer (do not move it is in the right place)
70. Layers-Properties-Set the Blend Mode to " Screen" - Lower the Opacity of the layer to 51%
71. Image - Add borders-Symmetric checked 1 Pixel
#580004
72. Image - Add borders-Symmetric checked 10 Pixels #ffffff
73. Image - Add borders-Symmetric checked 2 Pixels #580004
74. Image - Add borders-Symmetric checked 50 Pixels #ffffff
75. Effects –Plugins –AAA frame – Foto frame use the settings below
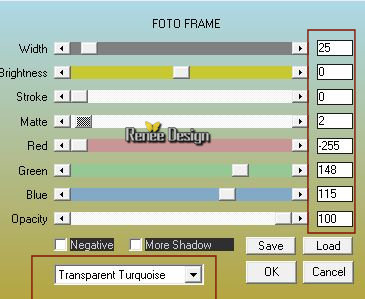
76. Image - Resize to 999 Pixels Width. Resize All Layers checked .
Save as JPG
I hope you enjoyed this lesson
Renée
This lesson was written by Renée 25 March 2018
Edited and Update
2018
*
Any resemblance with an existing lesson is a coincidence
* Do not forget to thank the people who work with us and for us I have appointed the tubeurs and translators
Thanks
*
| 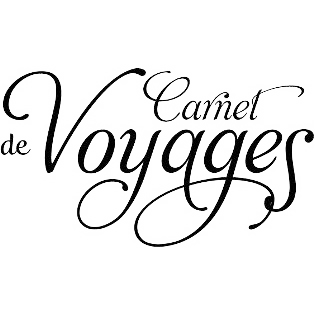


 Translations
Translations 




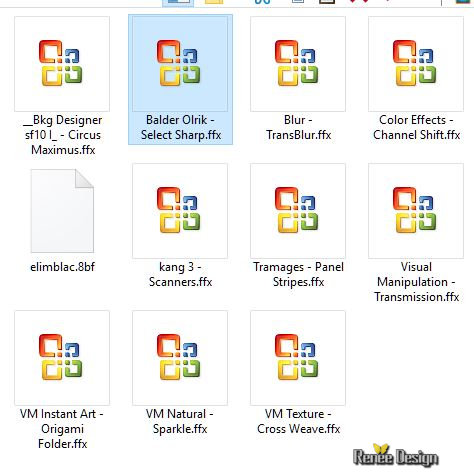
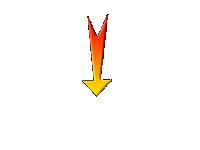

 If a plugin supplied appears with this icon it must necessarily be imported into Unlimited *
If a plugin supplied appears with this icon it must necessarily be imported into Unlimited *