|
Wir fangen die Lektion an
-
Materialeigenschaften :Setze die VG-Farbe auf:#b82222
-Setze die HG-Farbe auf #000000
-Erstellen Sie ein Vordergrund-Hintergrund -Farbverlauf ( Nova) mit diesen Einstellungen
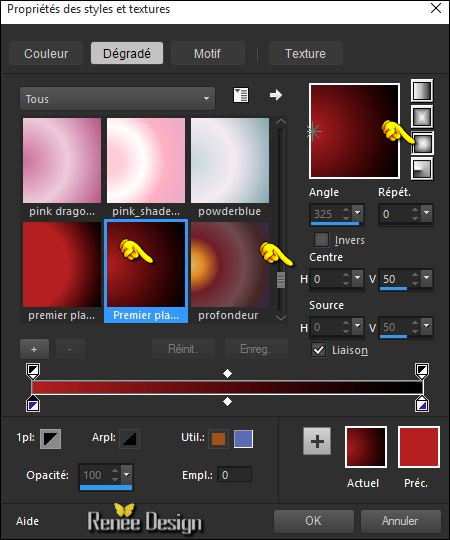
1.
Öffne das Bild: ‘’ Fond_cecei_nest_pas_Magritte »/
Auf diesem Hintergrundbild werden wir arbeiten- Hintergrundebene umwandeln = Raster 1
2.
Öffne die Tube‘’
Renee_image_1_Ceci_nest_pas_Magritte’’
-
Bearbeiten-Kopieren-Bearbeiten- Als neue Ebene einfügen
-
Verschiebungswerkzeug-Verschiebe sie es nach links
3.
Ebenen- Neue Rasterebene
4.
Auswahlwerkzeug (S) Benutzerdefinierte Auswahl -Rechteck mit diesen Einstellungen

5.
Aktivieren Sie Ihr Farbverlaufswerkzeug und füllen sie die Auswahl mit dem Farbverlauf
Auswahl-Auswahl aufheben
6.
Effekte- Verzerrungseffekte-Verschiebungsabbildung mit diesen Einstellungen-/Muster « Corel_15_047 »

7.
Effekte- 3D Effekte-Schlagschatten mit diesen Einstellungen: 1/1/100 /1 schwarz
8.
Öffne die Tube‘’
Renee_image_2_Ceci_nest_pas_Magritte.png’’
-
Bearbeiten-Kopieren-Bearbeiten- Als neue Ebene einfügen und nicht mehr verschieben sie steht gleich richtig
9.
Effekte- Plugins- – Andromeda – Perspective-
Floors
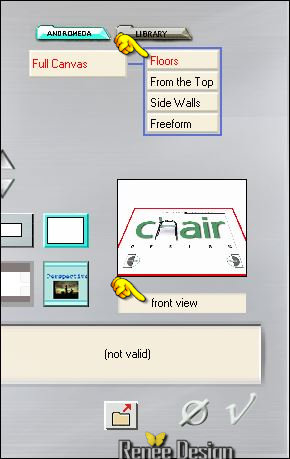
10.
Effekte- Bildeffekte- Verschiebung / Versatz mit diesen Einstellungen H = 0 und V
= - 173/ Transparent
11.
Effekte- Plugins – Mura Pro -
Seamless mit diesen Einstellungen
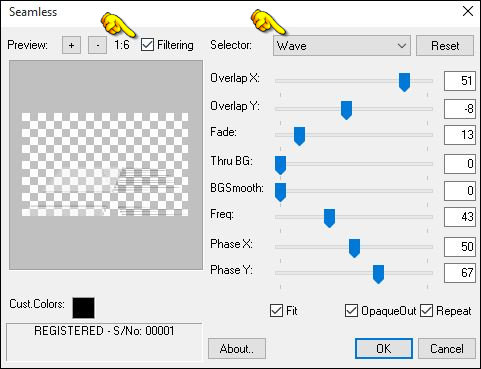
12.
Effekte- Plugins – EyeCandy 5 Impact /Perspective
shadow’’ –Tab- Settings-User Settings und nehmen sie die voreingestellten Werte– Preset « Renee-Pas_Magritte_1” Sie können es manuell einstellen wie im Screen zu sehen
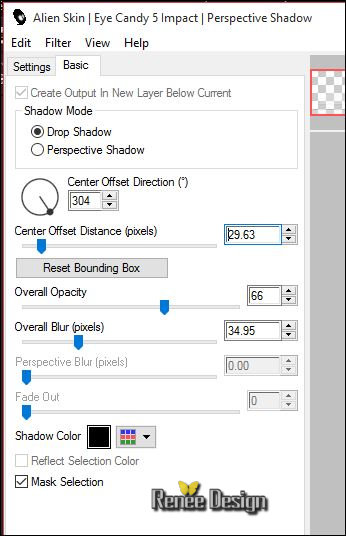
13. Ebenen- Duplizieren
14. Effekte- Reflextionseffekte-Spiegelrotation mit diesen Einstellungen-Andere Seite übernehmen
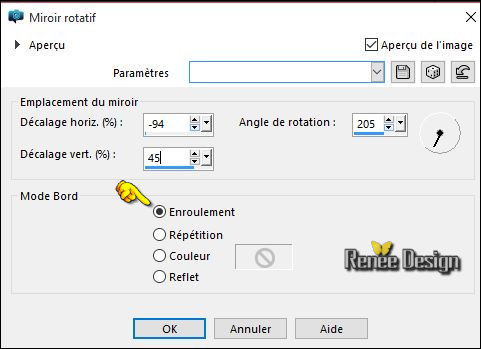
15.
Auswahlwerkzeug (S) Benutzerdefinierte Auswahl -Rechteck mit diesen Einstellungen

DELETE auf der Tastatur

Auswahl-Auswahl aufheben
- Die Ebene - Raster 4 - ist aktiv
16. Effekte- Plugins - Teph's Tricks- Teph's Tricks-
Slice X 50%
17. Stelle den Mischmodus der Ebene auf "Aufhellen "
18.
Effekte- Plugins- AP- Line silvering mit diesen Einstellungen
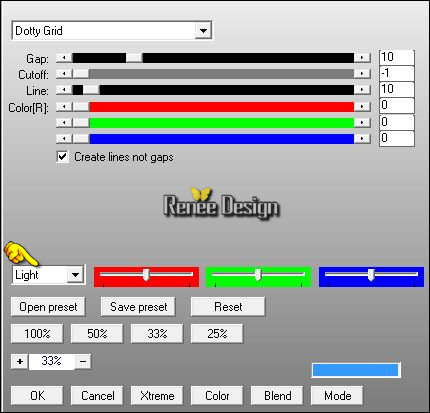
19. Ebenen- Anordnen- Nach unten verschieben
- Aktiviere die obere Ebene in der Ebenenpalette
20. Öffne die Tube‘’Renee_image_3_Ceci_nest_pas_Magritte.png’’
- Bearbeiten-Kopieren-Bearbeiten- Als neue Ebene einfügen
21. Aktivieren Objektauswahlwerkzeug(K) und verschiebe die Tube an die richtige Stelle -Ziehe die Ebene einwenig höher
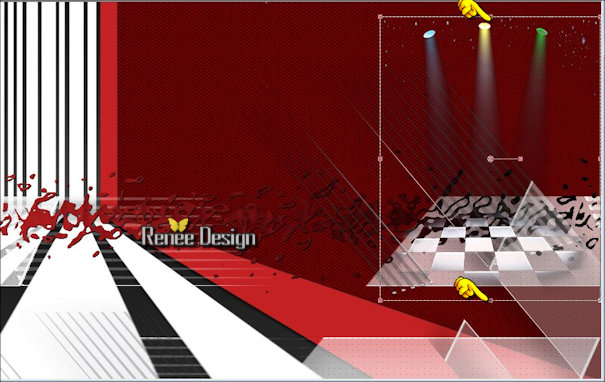
22. Ebenen- Neue Rasterebene
23.
Auswahl- Auswahl laden/speichern - Auswahl laden aus Datei und wähle Auswahl:‘’Pas_Magritte_1’’
- Öffne das Muster/Bild « Mur_pierre’’
24. Bearbeiten-Kopieren- Bearbeiten- In eine Auswahl einfügen
Auswahl-Auswahl aufheben
25. Stelle den Mischmodus der Ebene auf "Hartes Licht "
26. Ebenen- Duplizieren- Bild- Horizontal spiegeln
-
Setzte die Sichtbarkeit der Ebene zurück auf 55%
- Eigenschaften Vordergrund: Setzte die VG-Farbe auf #ffffff
27. Ebenen- Neue Rasterebene
- Öffnen Sie den Pinsel
‘’Renee_Magritte_pinceau1’’-in Ihrem PSP .Datei - Exportieren - Spezialpinsel, gib dem Pinsel einen Namen:
28. Aktiviere das Pinsel-Werkzeug - und wählen Sie den Pinsel :‘’Renee_Magritte_pinceau1’’ mit diesen Einstellungen

--Stemple mit der VG-Farbe die linke obere Ecke
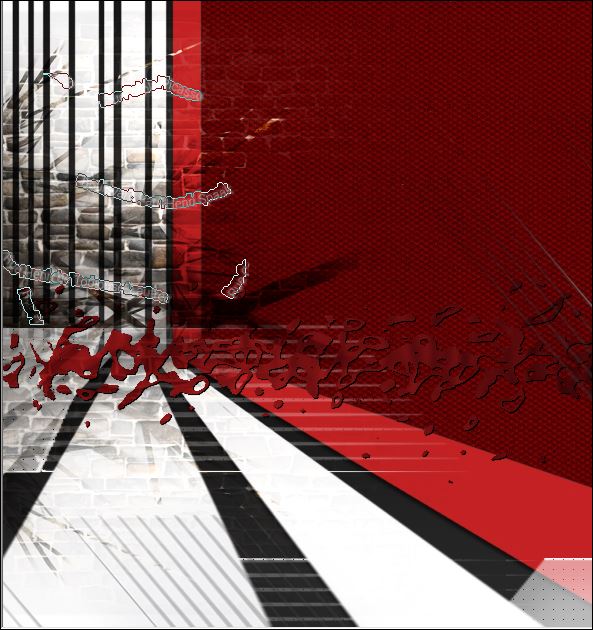
29. Ebenen- Duplizieren / Ebenen- Einbinden- Nach unten zusammenfassen
30. Aktivieren Sie Ihre Text-Werkzeug - Schriftart '' ''BeforeTheRain_personal_use_demo''
-Vordergrundfarbe auf #ffffff-Schließen Sie die Hintergrundfarbe
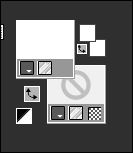
Schriftart BeforeTheRain =
Größe 100 -Strichstärke auf 3 Schreibe «C »
-In Rasterebene umwandeln
31. Öffne die Tube‘’ texte -Magritte_ma_vie.png’’
- Bearbeiten-Kopieren-Bearbeiten- Als neue Ebene einfügen
- Mit dem Verschiebewerkzeug verschieben sie es nach links oben
- Ebenen- Einbinden- Nach unten zusammenfassen. Die beiden Texte sind auf einer Ebene
So sieht es jetzt aus

32. Öffne die Tube‘’ Renee_tube_illusionMagritte.pspimage »
Bild- Größe ändern- Verkleinern mit 78 %
- Bearbeiten-Kopieren-Bearbeiten- Als neue Ebene einfügen
33. Aktiviere Objektauswahlwerkzeug ( K) verschiebe es an diese Stelle wie im Screen zu sehen
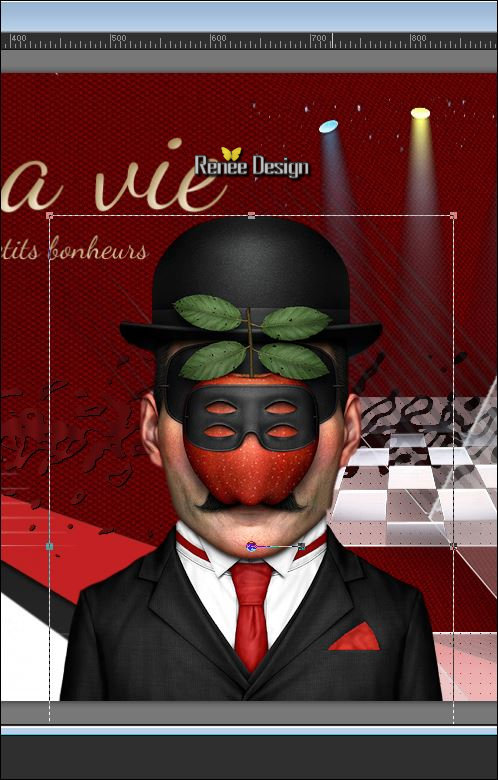
34. Ebenen- Neue Rasterebene
35.
Auswahl- Auswahl laden/speichern - Auswahl laden aus Datei und wähle Auswahl:‘’Pas_Magritte_2’’
36. Farbfüllungswerkzeug: Ändern Sie die Deckfähigkeit Ihren Farbfüllungswerk auf 50%- Aktivieren Sie Ihr Farbverlaufswerkzeug und füllen sie die Auswahl mit der VG-Farbe #ffffff
37.
Effekte- Plugins – Unlimited - UnPlugged Effects- Disco
Lights..mit diesen Einstellungen.
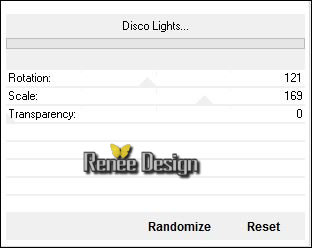
Auswahl-Auswahl aufheben
- Stelle den Mischmodus dieser Ebene auf "Unterbelichten" -Setzte die Sichtbarkeit der Ebene zurück auf 75%
38. Öffnen Sie den Pinsel ‘’ Renee_Magritte_pinceau2.jpg’’ in Ihrem PSP
- Datei - Exportieren - Spezialpinsel, gib dem Pinsel einen Namen:
40. Ebenen- Neue Rasterebene
41. Aktiviere das Pinsel-Werkzeug - und wählen Sie den Pinsel :‘’ Renee_Magritte_pinceau2.jpg’’ mit diesen Einstellungen

-
Stemple mit der Vordergrundfarbe wie im Screen zu sehen:
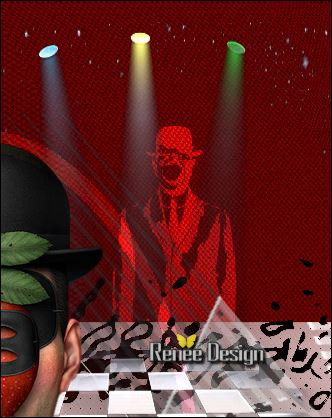
42. Stelle den Mischmodus dieser Ebene auf "Überzug"
43. Ebenen- Einbinden- Sichtbare zusammenfassen
Lege das Bild zur Seite (nicht schließen wir brauchen sie später wieder)
Teil II
44. Öffne das Bild: ‘’FOND_2_pas_magritte’’
45. Effekte- Plugins Cybia - Screenworks mit diesen Einstellungen
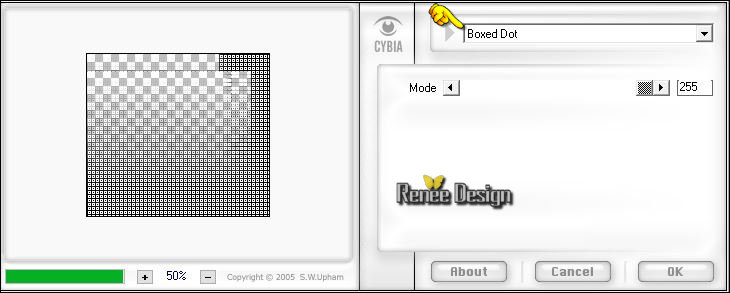
46. Öffne die Tube‘’ Renee_tube_Musee_Magritte.pspimage’’
- Bild- Größe ändern- Verkleinern mit 50 %
- Bearbeiten-Kopieren-Bearbeiten- Als neue Ebene einfügen
47. Ebenen- Duplizieren –Bild- Vertikal spiegeln
48. Effekte- Plugins – Brush strokes – Angled strokes mit diesen Einstellungen
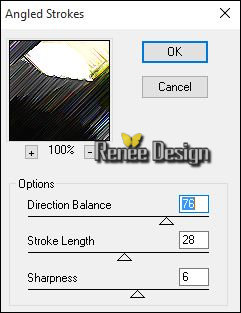
49. Effekte- Bildeffekte- Verschiebung / Versatz mit diesen Einstellungen:
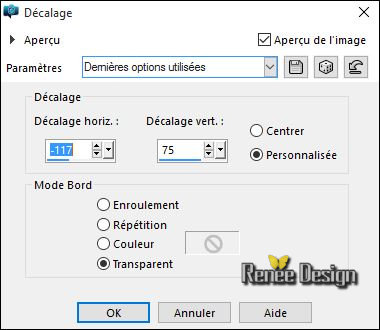
50. Ebenen- Anordnen- Nach unten verschieben
51. Stelle den Mischmodus der Ebene auf "Helligkeit "
52. Effekte- Plugins- – Photo Effex- Scanlines mit diesen Einstellungen
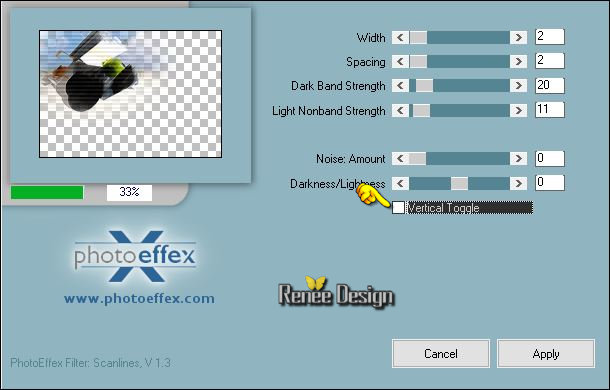
- Aktiviere die obere Ebene
53.
Ebenen- Neue Rasterebene
54.
Auswahl- Auswahl laden/speichern - Auswahl laden aus Datei und wähle Auswahl:‘’Pas_Magritte_3’’
55. Aktivieren Sie Ihr Farbverlaufswerkzeug und füllen sie die Auswahl mit der VG- Farbe #ffffff
Auswahl-Auswahl aufheben
56. Effekte- 3D Effekte-Schlagschatten mit diesen Einstellungen:

57. Bild-Rand hinzufügen mit: 10 pixels #ffffff
58. Effekte- Plugins – AAA Frame Foto frame mit diesen Einstellungen
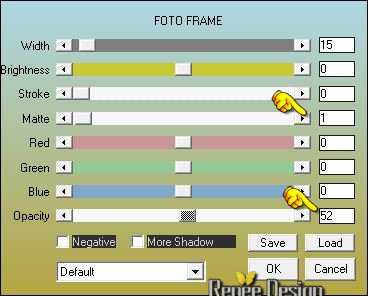
59. Bearbeiten- Kopieren !! Aktiviere das Bild das wir zur Seite gelegt haben-Bearbeiten- Als neue Ebene einfügen
Mit dem Verschiebewerkzeug verschiebe sie es an ihren Platz (siehe Vorschaubild)
60.
Setzte die Sichtbarkeit der Ebene zurück auf 89%
61. Öffne die Tube ‘Renee_image_nuage_Ceci_nest_pas_Magritte.png’’
- Bearbeiten-Kopieren-Bearbeiten- Als neue Ebene einfügen und verschieben sie es nach oben an den Rand
62. Ebenen- Duplizieren
-
Mit dem Verschiebewerkzeug verschiebe sie es in die rechte untere Ecke.
63. Bild-Rand hinzufügen mit: 1 pixel schwarz
64. Bild-Rand hinzufügen mit: 50 pixels #ffffff
65. Bild-Rand hinzufügen mit: 1 pixel schwarz
66. Bild-Rand hinzufügen mit: 25 pixels #ffffff
67. Öffne die Tube ‘’cadre_final_pasmagritte’’
Bearbeiten-Kopieren-Bearbeiten- Als neue Ebene einfügen und nicht mehr verschieben
68. Öffne die Tube "texte ‘’47.png’’ /Bearbeiten-Kopieren-Bearbeiten- Als neue Ebene einfügen
Mit dem Verschiebewerkzeug verschiebe sie es an ihren Platz (siehe Vorschaubild)
69. Öffne die Tube ‘’texte_pas_magritte’’ Bearbeiten-Kopieren-Bearbeiten-Als neue Ebene einfügen-( es sind 3 Ebenen)
69 Bild-Rand hinzufügen mit: 1 pixel schwarz
26/02/2016
Ich hoffe es hat Ihnen genau soviel Spaß gemacht wie mir es zu schreiben.
Renée
Diese Lektion wurde von Renée geschrieben 26/02/2016
Ausgabe
2016
*
* Jede Ähnlichkeit wie mit anderen Lektionen ist rein zufällig .
* Vergessen sie bitte unsere Übersetzer , Tubers und Skripteverfasser nicht und bedanken sie sich für ihre mühevolle Arbeit .
Danke schön Renée . *
*
| 

 Übersetzungen
Übersetzungen



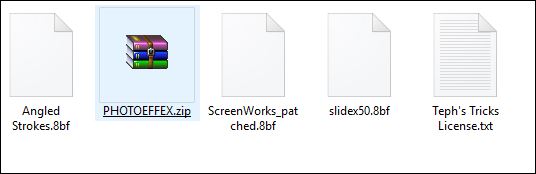
 * Wenn Sie dieses Logo sehen dann müßen die Filter im Unlimited Importiert werde
* Wenn Sie dieses Logo sehen dann müßen die Filter im Unlimited Importiert werde 
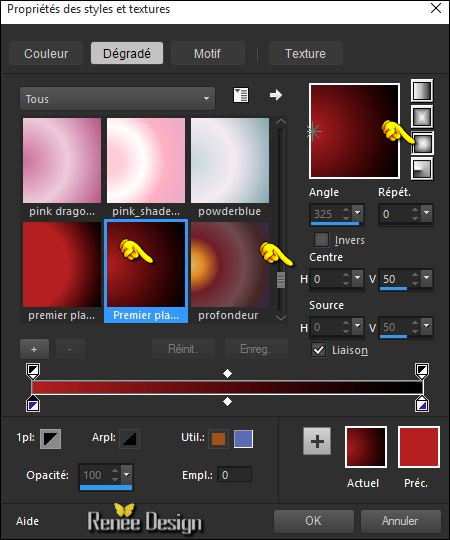


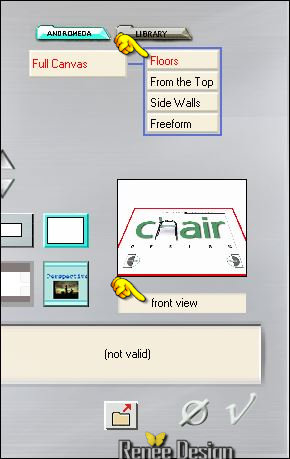
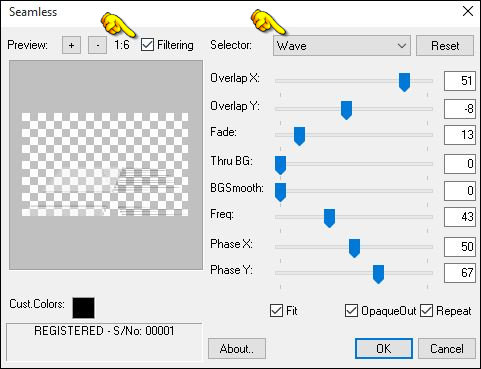
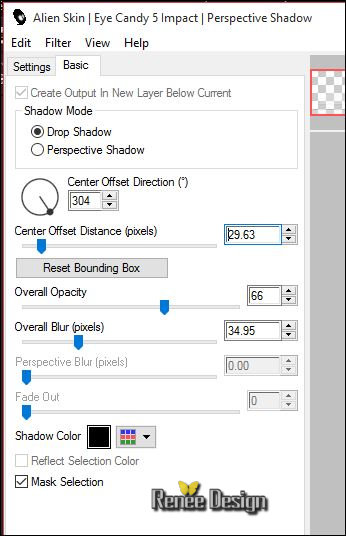
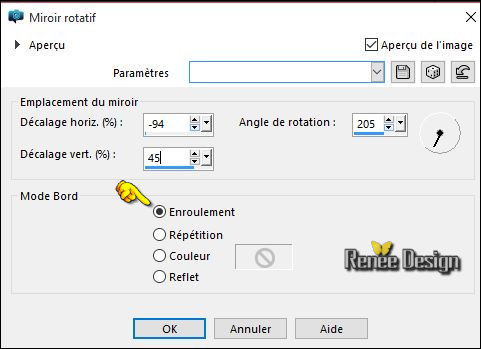


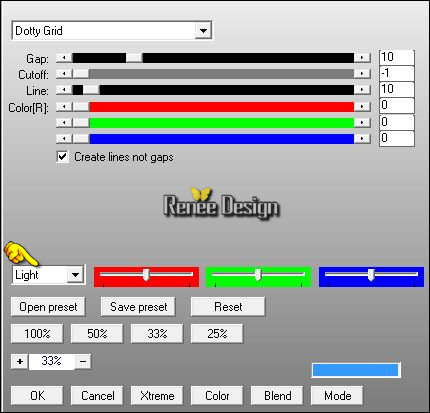
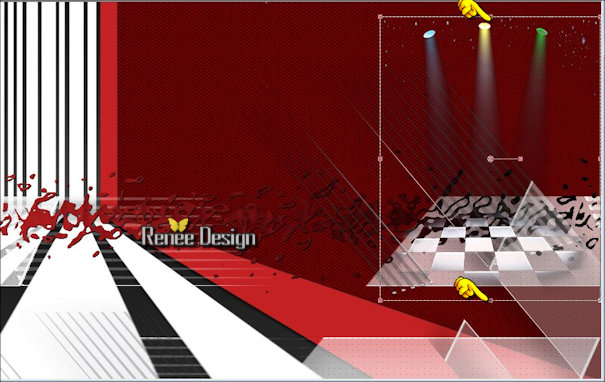

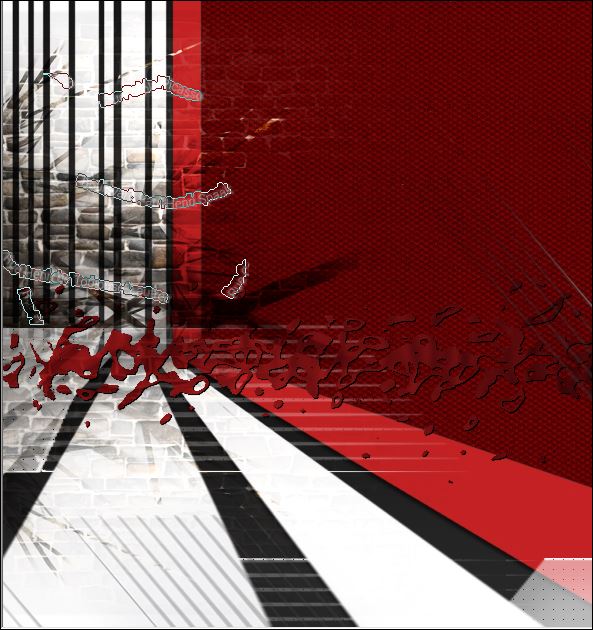
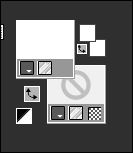

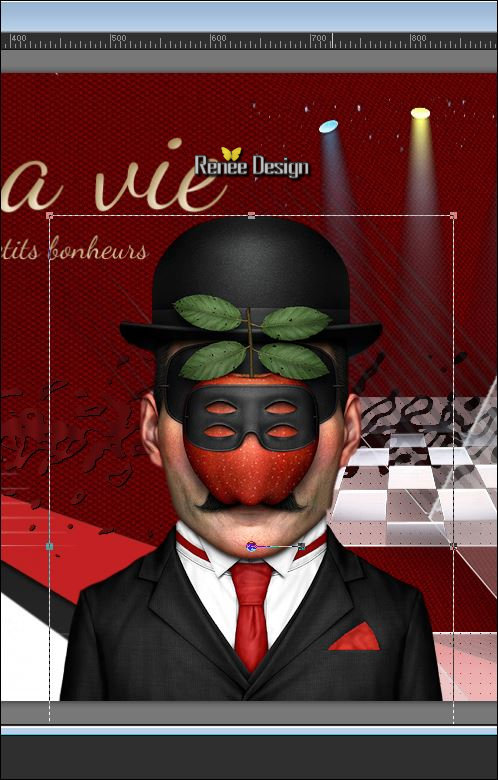
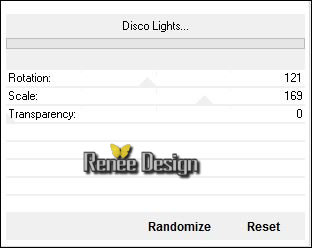

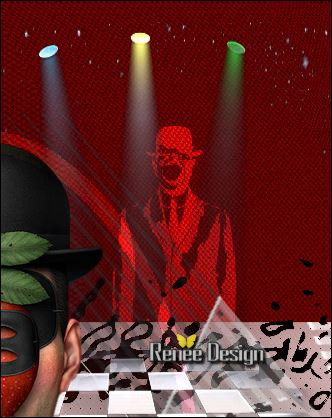
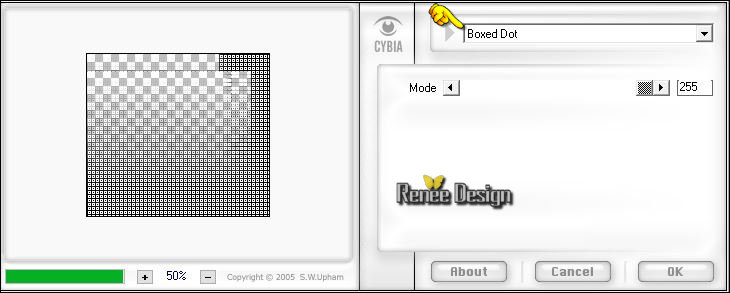
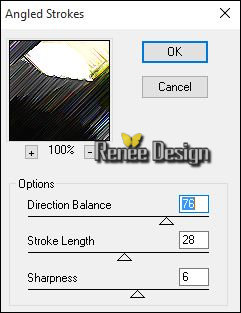
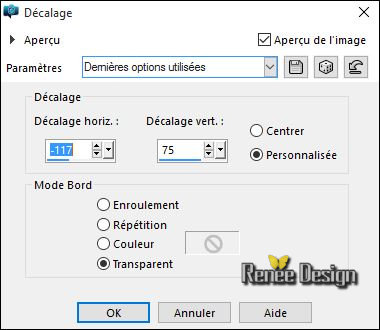
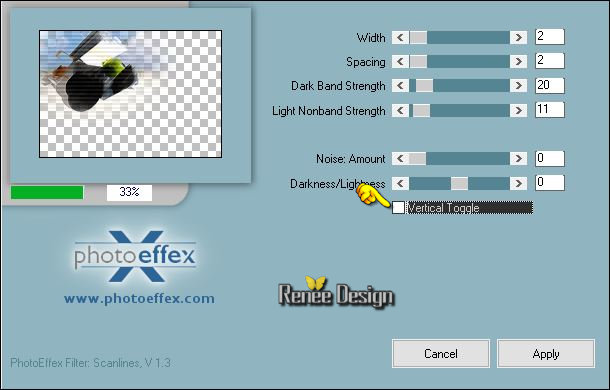

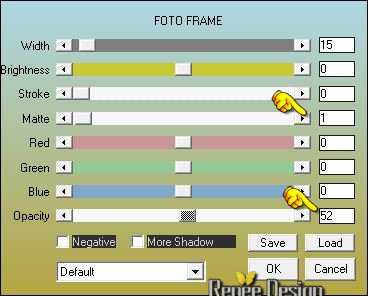

 Alle Rechten vorbehalten
Alle Rechten vorbehalten 