|
Let's start the lesson.
-
Color-palette:Set your foreground color to color #b82222
- Set your background color to color #000000
-
Set your foreground to gradient 'Foreground-background' -Sunburst -configured like this.
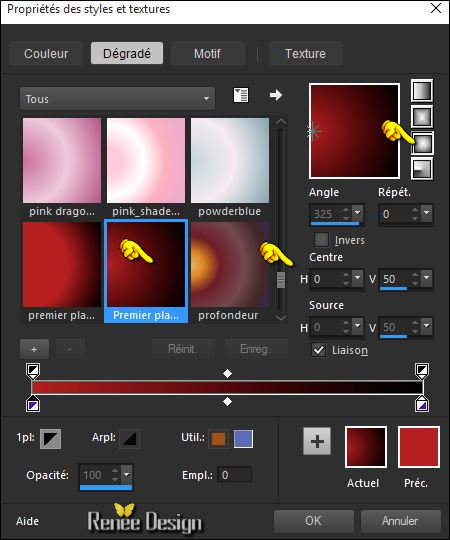
1.
Open the image : ‘’ Fond_cecei_nest_pas_Magritte »/
Window - Duplicate (or shift+D) - Close the original and proceed on the copy -Promote Background Layer =Raster 1
2.
Open the tube ‘’
Renee_image_1_Ceci_nest_pas_Magritte’’
-
Edit/ Copy-Edit - Paste as new layer on your working image
-
With your Move Tool (M) move to the bottom left
3.
Layers- New Raster Layer
4.
Activate Selection Tool -Custom Selection (S) Rectangle with these settings

5.
Activate Flood Fill Tool and fill the selection with the gradient
Selections- Deselect All
6.
Effects- Distortion Effects-Displacement Map with these settings- Pattern /Motif
« Corel_15_047 »

7.
Effects –3D Effects- Drop Shadow with these settings: 1/1/100 /1 color black
8.
Open the tube ‘’
Renee_image_2_Ceci_nest_pas_Magritte.png’’
-
Edit/ Copy-Edit - Paste as new layer on your working image
9.
Effects- Plugins – Andromeda – Perspective-
Floors use settings below
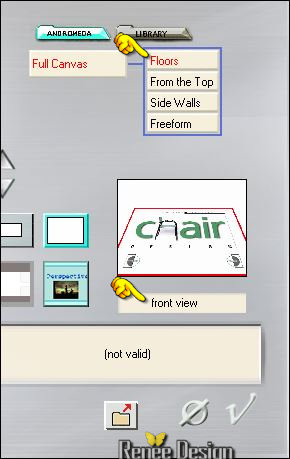
10.
Effects- Image Effects- Offset with these settings : H = 0 and V
= - 173/ Transparent
11.
Effects- Plugins – Mura Pro -
Seamless with these settings
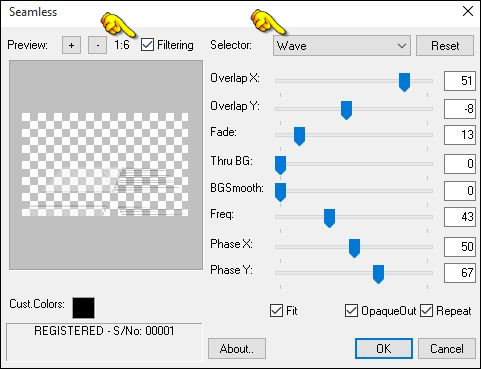
12.
Effects- Plugins – EyeCandy 5 Impact /Perspective
shadow’’–tab Settings/User settings choose my preset:« Renee-Pas_Magritte_1”–Or manual settings as shown in the example below
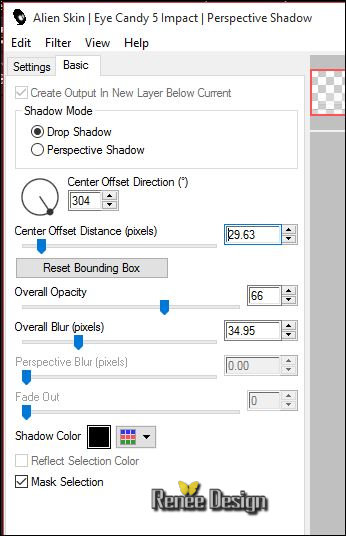
13. Layers- Duplicate
14. Effects- Reflection Effects -Rotating Mirror use settings below
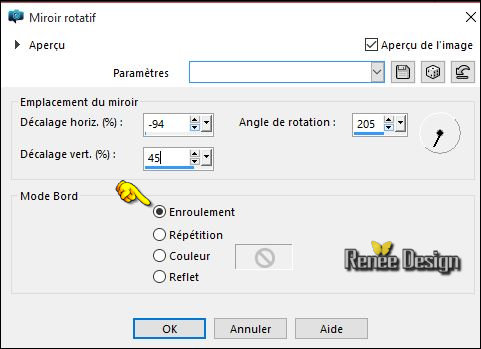
15.
Activate Selection Tool -Custom Selection (S) Rectangle- with these settings

DELETE

Selections- Deselect All
- In the Layer- Palette-Make Raster 4 active
16.
Effects- Plugins - Teph's Tricks- Teph's Tricks-
Slice X 50%
17. In the Layer- Palette- Double click on this layer and set the Blend Mode to "Screen "
18.
Effects- Plugins AP- Line silvering use settings below
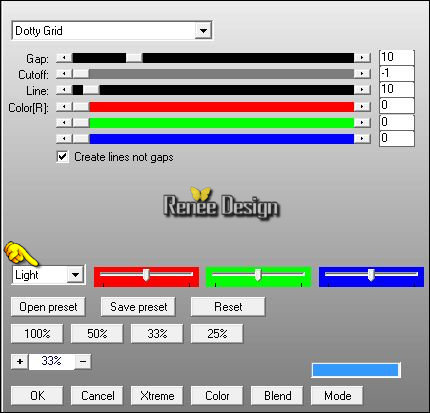
19. Layers-Arrange- Move Down
- Activate the top of the layer palette
20. Open the tube
‘’Renee_image_3_Ceci_nest_pas_Magritte.png’’
- Edit/ Copy-Edit - Paste as new layer on your working image
21. Activate your Pick Tool (K) and move as shown in the example below
/Stretch to slightly upward
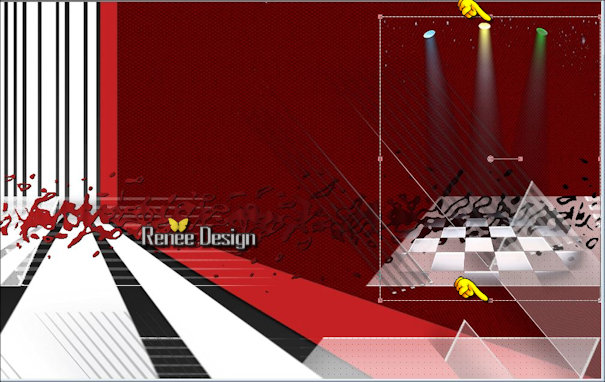
22. Layers- New Raster Layer
23. Selections –load/save selection –load selection from disc and choose:‘’Pas_Magritte_1’’
- Open image « Mur_pierre’’
24. Edit/Copy- Edit Paste into selection
Selections- Deselect All
25. In the Layer- Palette- Double click and set the Blend Mode to "Hard Light"
26. Layers- Duplicate- Image Flip
-
Set the layer opacity of this layer to 55%
- Color-palette:Set your foreground color to color #ffffff
27. Layers- New Raster Layer
- Open the Brush image
‘’Renee_Magritte_pinceau1’’ in your PSP- File- Export Custom Brush (Give it a name)
28. Activate Brush Tool and select my file in the list ‘’Renee_Magritte_pinceau1’’use settings below

-
Stamp your brush in the upper left corner by using your foreground color #ffffff
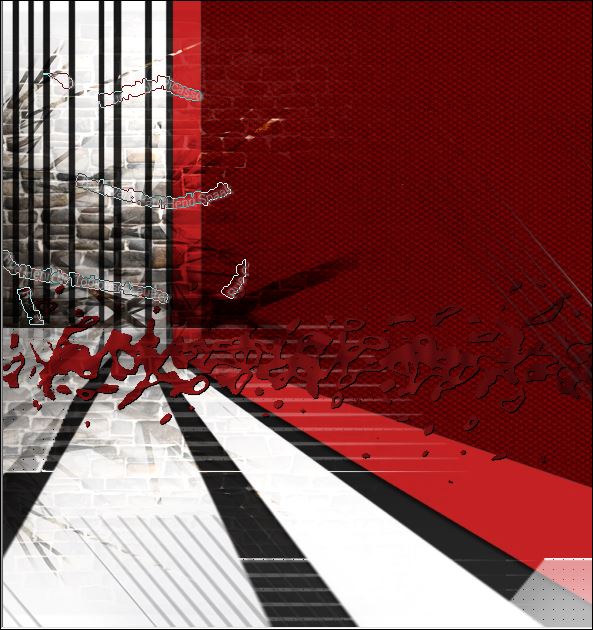
29. Layers- Duplicate / Layers- Merge- Merge Down
30. Activate Text Tool-Font ''BeforeTheRain_personal_use_demo''
-Properties foreground:Set your foreground color to color #ffffff -and close the backgroundcolor
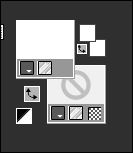
Font:=
Size 100 -Strocke width 3 - Write
«C »
-Convert to Raster Layer
31. Open the tube ‘’ texte -Magritte_ma_vie.png’’
- Edit/ Copy-Edit - Paste as new layer on your working image
- With your Move Tool (M) move to the upper left corner
- Layers- Merge - Merge Down (2 layers of the text)
You should have this result as shown in the print screen below

32. Open the tube ‘’ Renee_tube_illusionMagritte.pspimage »
Image
Resize to 78 %
- Edit/ Copy-Edit - Paste as new layer on your working image
33. Activate your Pick Tool (K) and move as shown in the example below
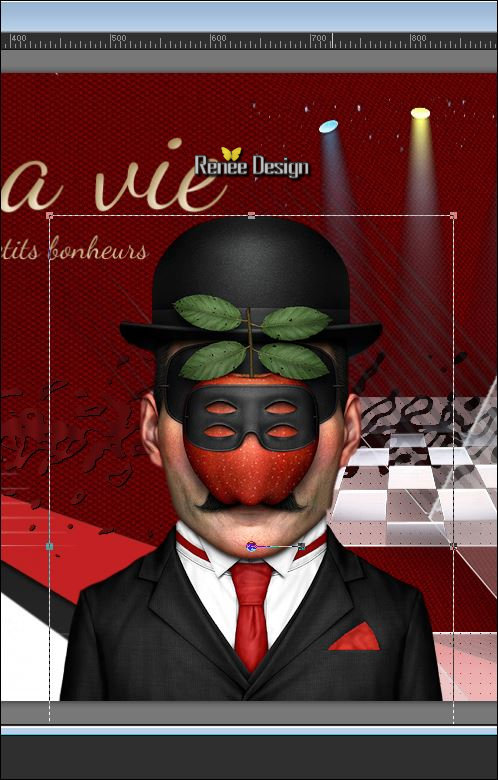
34. Layers- New Raster Layer
35.Selections –load/save selection –load selection from disc and choose:‘’Pas_Magritte_2’’
36. Pot of Paint: Change the opacity of the color at 50%- Activate Flood Fill Tool and fill the selection with the foregroundcolor #ffffff
37.
Effects –Plugins- Unlimited - UnPlugged Effects- Disco
Lights..with these settings.
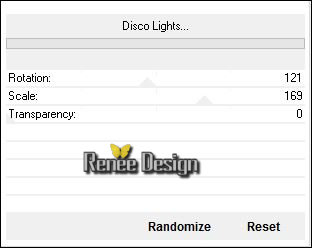
Selections- Deselect All
- In the Layer- Palette- Double click on this Layer and set the Blend Mode to "Dodge" -Set the layer opacity of this layer to 75%
38. Open the Brush image ‘’ Renee_Magritte_pinceau2.jpg’ in your PSP
- File- Export Custom Brush (Give it a name)
40. Layers-New raster Layer
41. Activate Brush Tool and select my file in the list ‘’ Renee_Magritte_pinceau2.jpg’ use settings below

-
Stamp your brush to the right side by using your foreground color #ffffff as shown in the example below
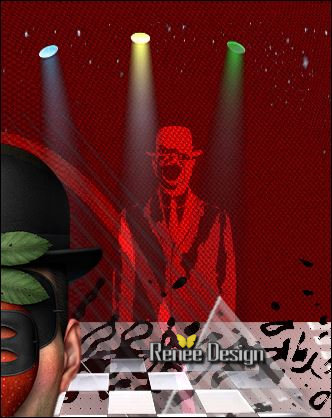
42. In the Layer- Palette- Double click on this Layer and set the Blend Mode to "Overlay "
43. Layers- Merge Merge Visible
Put the image aside for now, we will need it later.. .
Part II
44. Open the ‘’FOND_2_pas_magritte’’
45. Effects- Plugins - Cybia - Screenworks with these settings
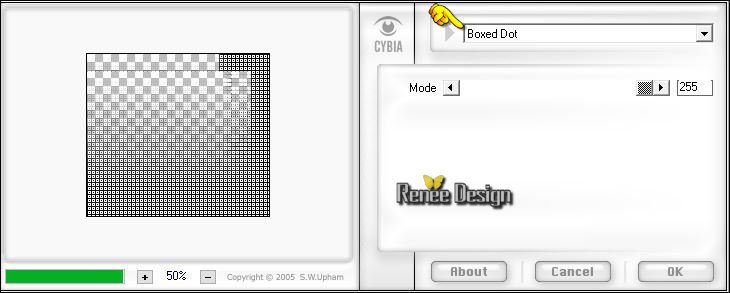
46. Open the tube ‘’ Renee_tube_Musee_Magritte.pspimage’’
- Image
Resize to 50 %
- Edit/ Copy-Edit - Paste as new layer on your working image
47. Layers- Duplicate – Image Mirror
48. Effects- Plugins – Brush strokes – Angled strokes use settings below
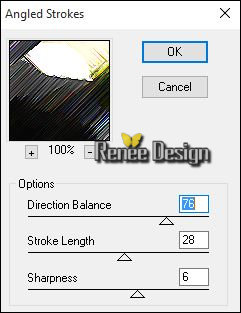
49. Effects- Image Effects- Offset with these settings
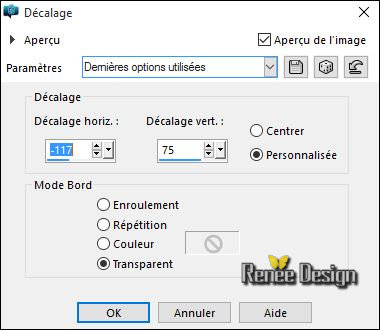
50. Layers- Arrange- Move Down
51. In the Layer- Palette- Double click on this Layer and set the Blend Mode to "Luminance"
52. Effects- Plugins – Photo Effex- Scanlines use settings below
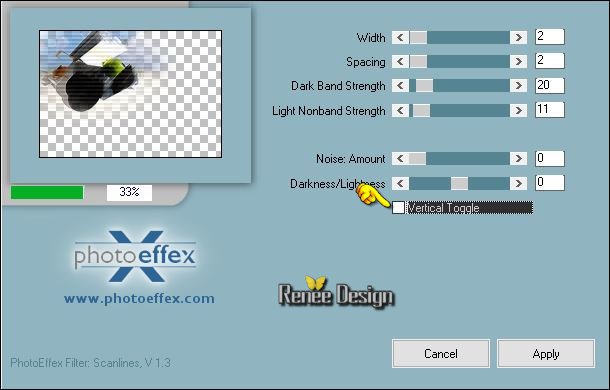
- Activate the top of the layer palette
53.
Layers- New Raster Layer
54. Selections –load/save selection –load selection from disc and choose:‘’Pas_Magritte_3’’
55. Activate Flood Fill Tool and fill the selection with the foreground color #ffffff
Selections- Deselect All
56. Effects –3D Effects- Drop Shadow with these settings:

57. Image - Add borders-Symmetric checked:10 pixels #ffffff
58. Effects- Plugins – AAA Frame Foto frame use settings below
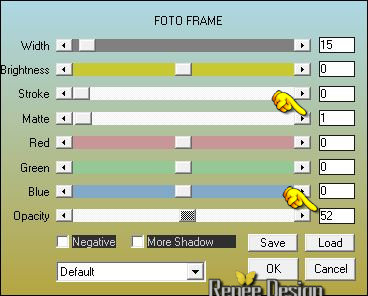
59. Edit/Copy!! Activate your minimize image- Edit - Paste as new layer on your working image
With your Move Tool move to the bottom left
60.
Set the layer opacity of this layer to 89%
61. Open the tube
‘Renee_image_nuage_Ceci_nest_pas_Magritte.png’’
- Edit/ Copy-Edit - Paste as new layer on your working image-With your Move Tool(M) move against the upper edge
62. Layers- Duplicate
-
With your Move Tool (M) move to the bottom right corner
63. Image - Add borders-Symmetric checked:1 pixel color black
64. Image - Add borders-Symmetric checked:50 pixels color white
65. Image - Add borders-Symmetric checked:1 pixel color black
66. Image - Add borders-Symmetric checked:25 pixels color white
67. Open the tube ‘’cadre_final_pasmagritte’’
-Edit/ Copy-Edit - Paste as new layer on your working image .Do not move it is in the right place!
68. Open the texte ‘’47.png’’ /Edit/ Copy-Edit - Paste as new layer on your working image
With your Move Tool (M) move to the bottom
69. Open the tube ‘’texte_pas_magritte’’ (3 Layers) Edit/ Copy-Edit - Paste as new layer on your working image -With your Move Tool (M) move to the bottom
69. Image - Add borders-Symmetric checked:1 pixel color black
Save as JPEG
26/02/2016
I hope you enjoyed this lesson
Renée
This lesson was written by Renée 26/02/2016
Edited and Update
2016
*
Any resemblance with an existing lesson is a coincidence
* Do not forget to thank the people who work with us and for us I have appointed the tubeurs and translators
Thanks Renée
| 

 Translations
Translations 



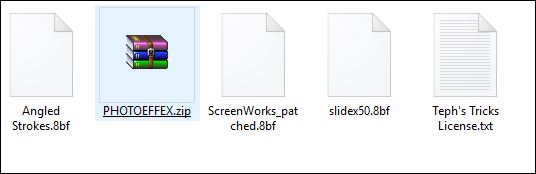
 When you see this logo the filter is imported in Unlimited
When you see this logo the filter is imported in Unlimited 
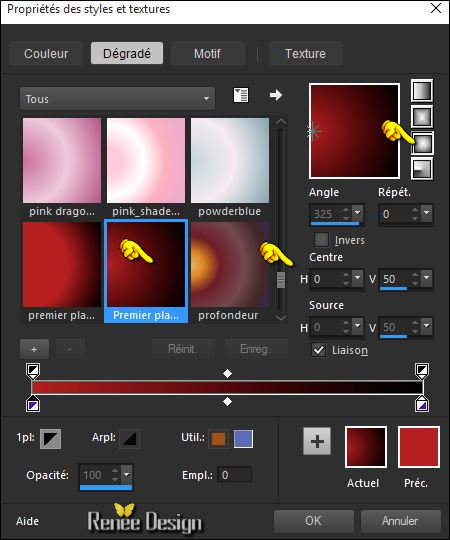


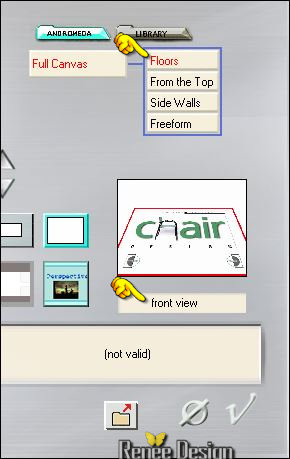
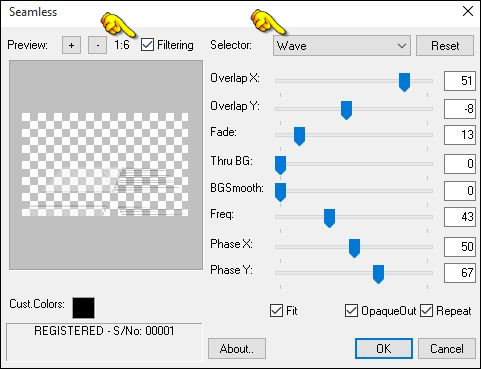
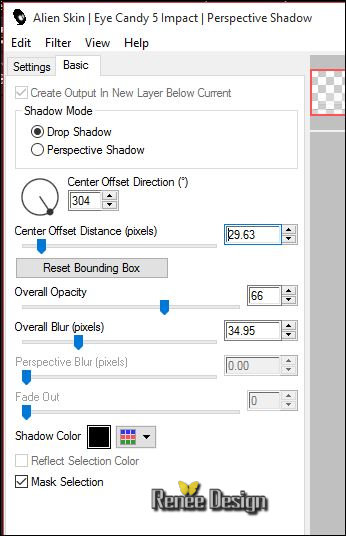
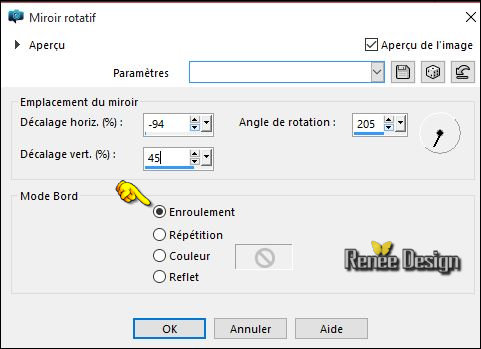


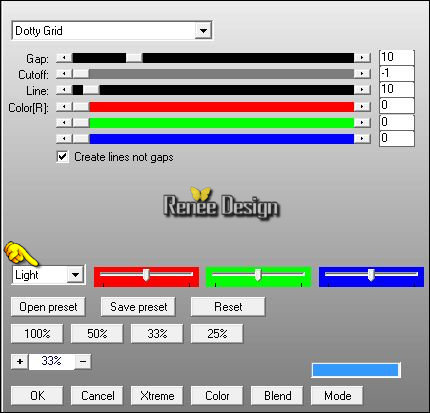
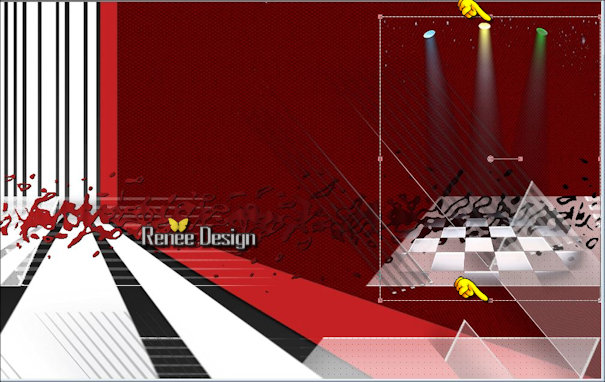

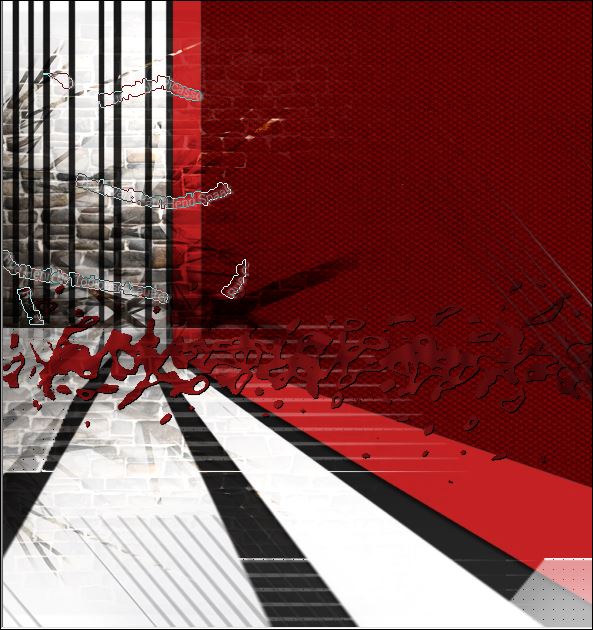
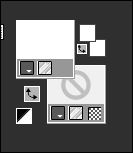

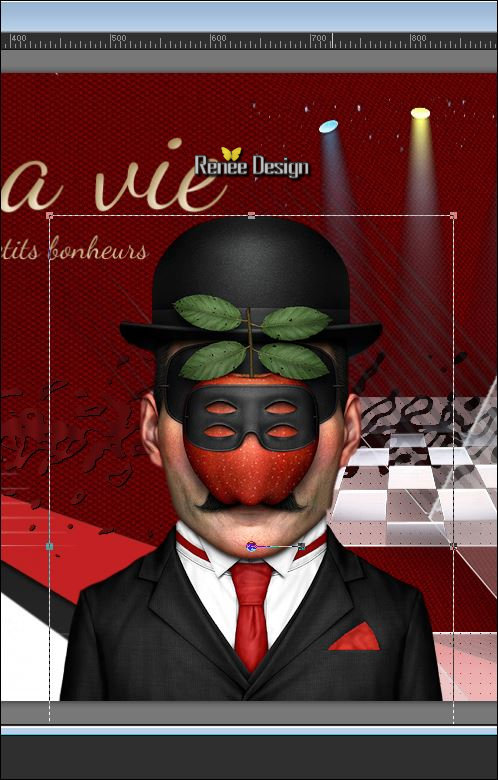
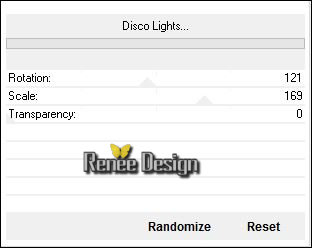

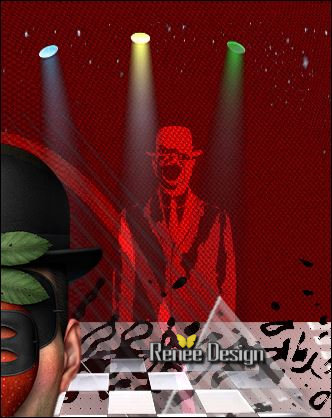
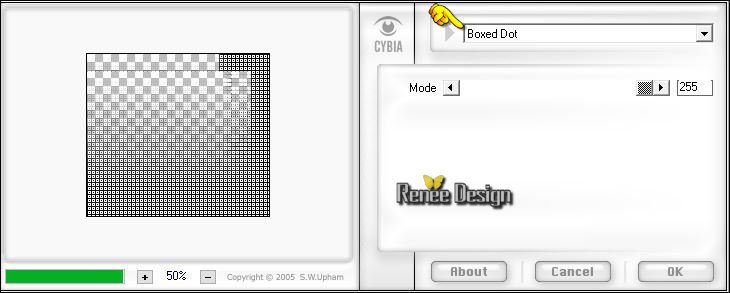
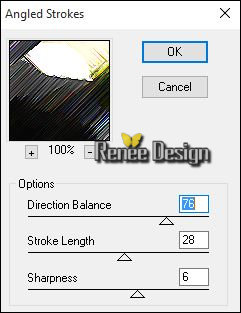
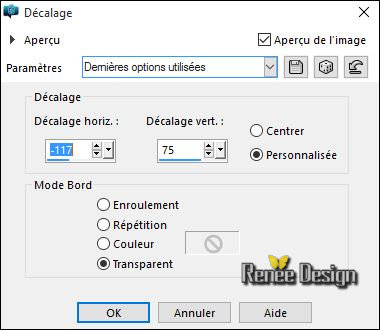
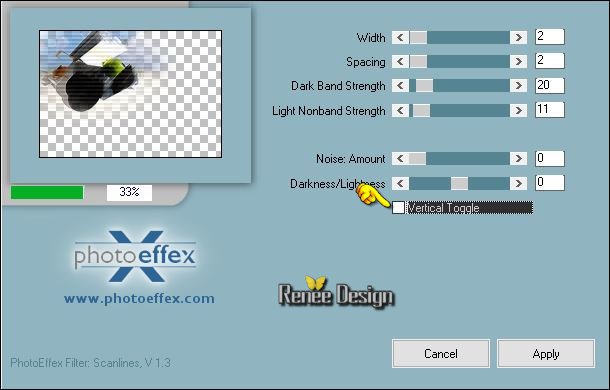

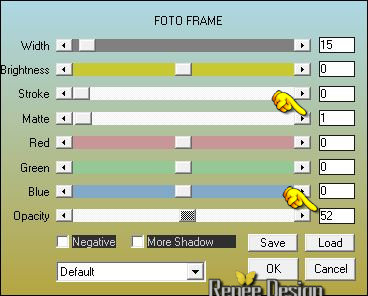

 All rights reserved
All rights reserved