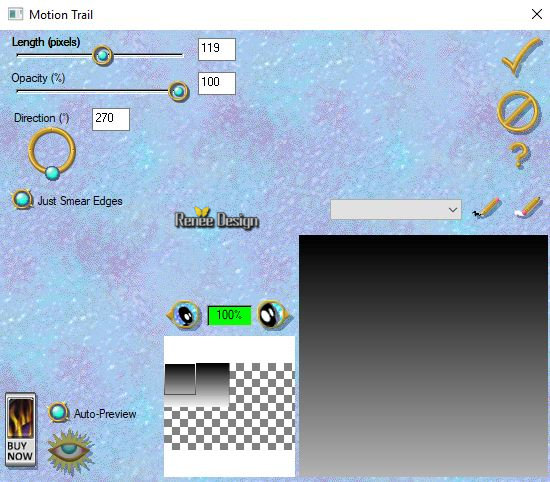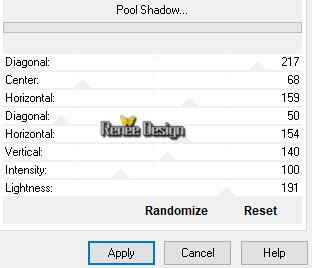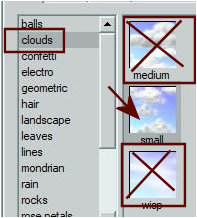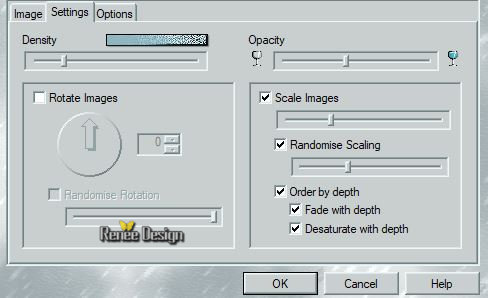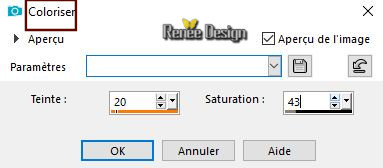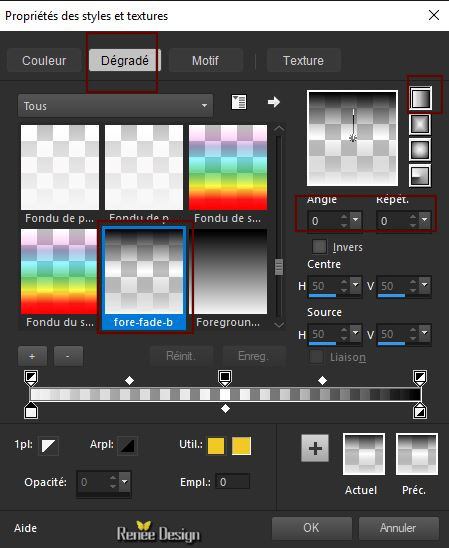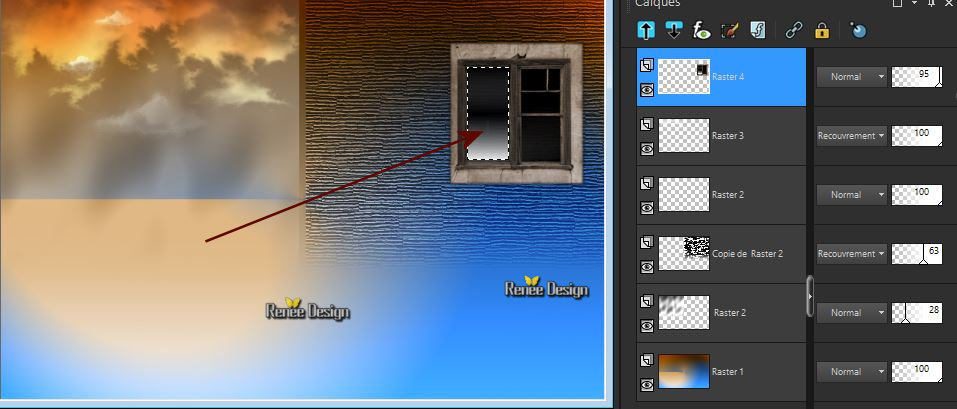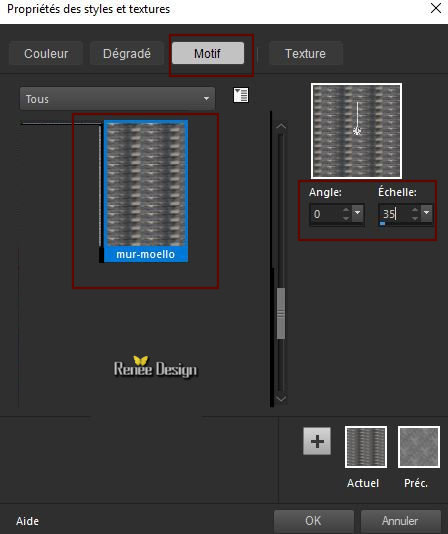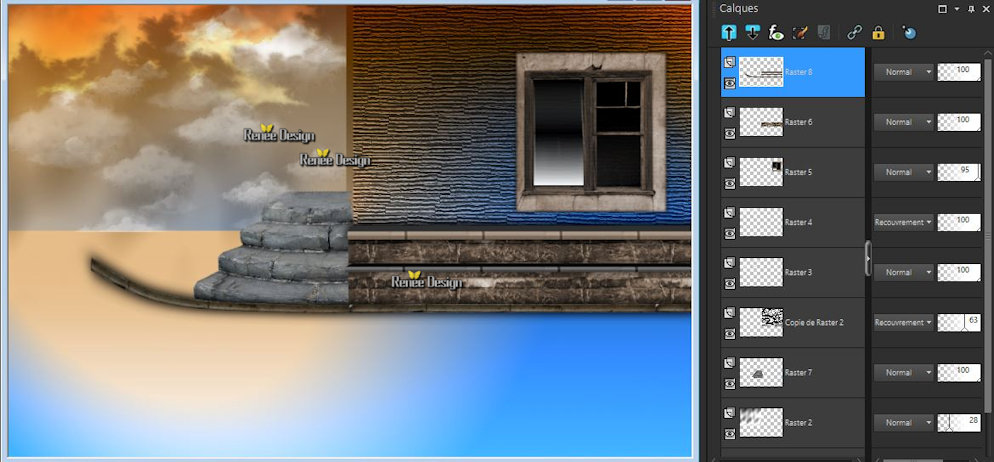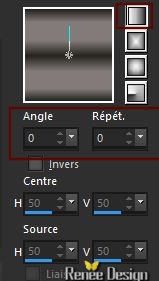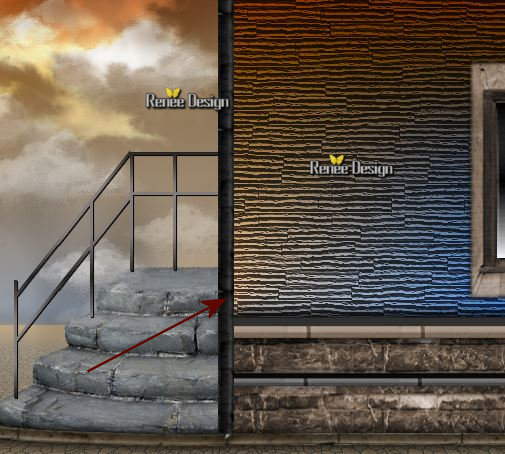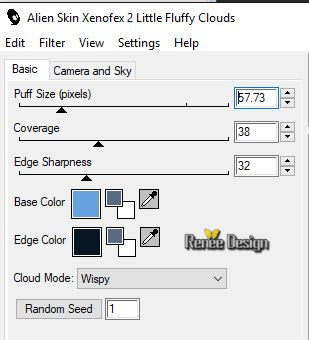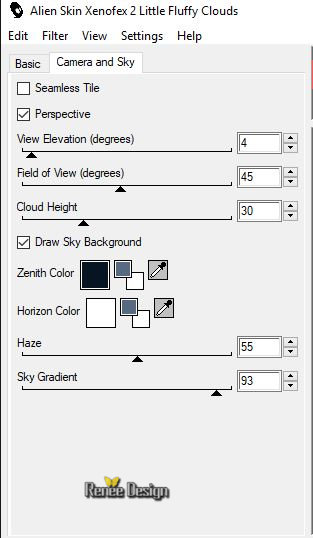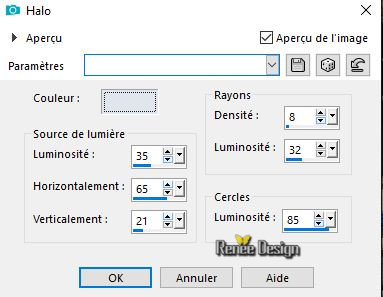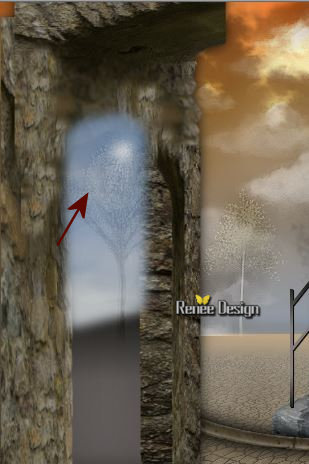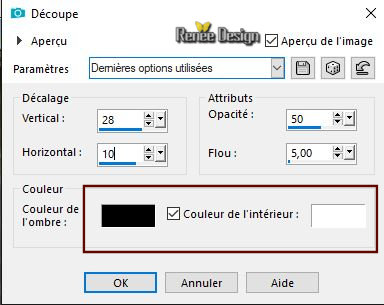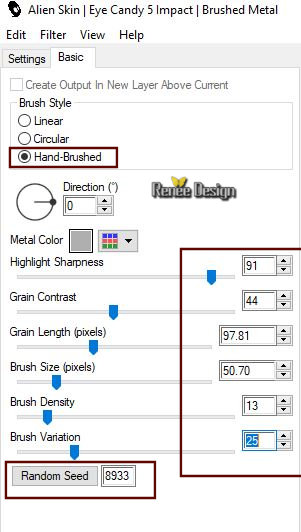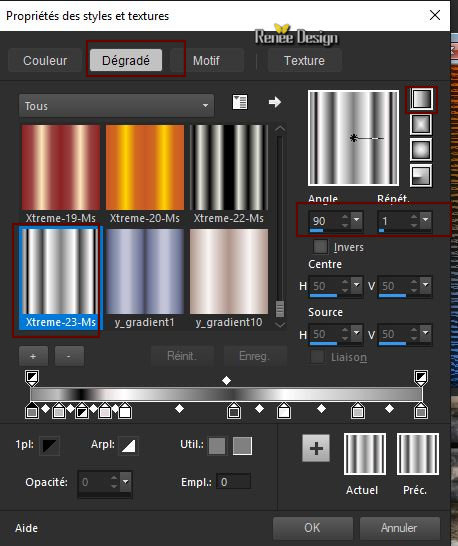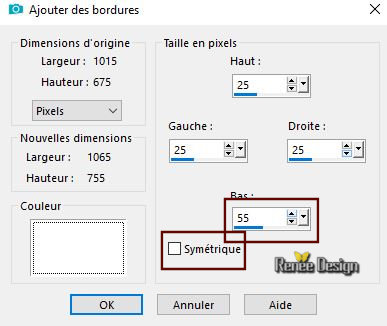|
Wir fangen die Lektion an.
Straße der Tauben
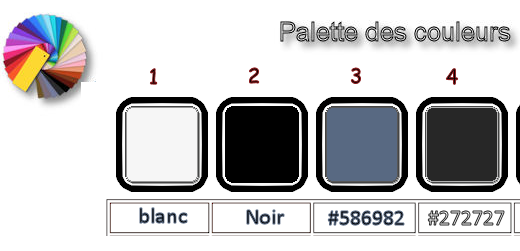
Materialeigenschaften:Setze die VG-Farbe auf #ffffff-Setze die HG-Farbe auf schwarz
1. Öffne ein neues transparentes Bild: 1005 x 665 pixels Breite
2. Erstellen Sie ein Vordergrund-Hintergrund lineares Farbverlauf mit diesen Einstellungen:
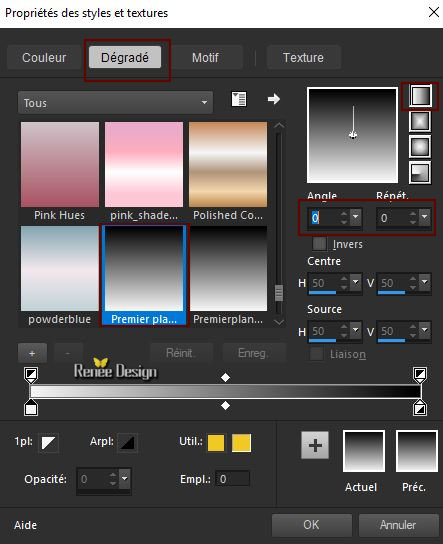
3. Aktivieren Sie Ihr Farbverlaufswerkzeug  – und fülle die Ebene mit dem Farbverlauf – und fülle die Ebene mit dem Farbverlauf
4. Effekte- Filter – Unlimited 2.0 - Sapphire Filters 07
-SapphirePlugin_0611..mit diesen Einstellungen.
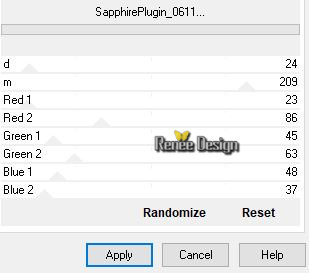
5. Ebenen- Neue Rasterebene
6. Auswahlwerkzeug (S) Benutzerdefinierte Auswahl -Rechteck mit diesen Einstellungen

7. Aktivieren Sie Ihr Farbverlaufswerkzeug – Füllen sie die Auswahl mit dem Farbverlauf
Auswahl- Auswahl aufheben
8. Effekte- Filter – Eye Candy 3.1 – Motion
Trail
.jpg) Wenn Sie Ihren Filter benutzen wollen
und es erscheint dieses Bild
einfach auf OK klicken und das Filterfenster öffnet sich und Sie können den Filter benutzen
Wenn Sie Ihren Filter benutzen wollen
und es erscheint dieses Bild
einfach auf OK klicken und das Filterfenster öffnet sich und Sie können den Filter benutzen
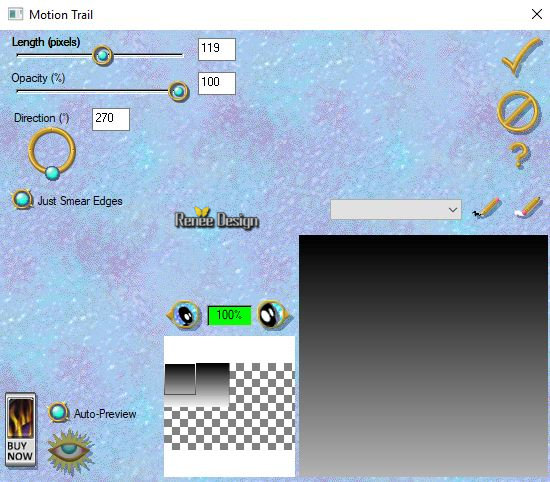
9. Effekte- Filter – Unlimited 2.0 - Harry's Power Grads- Star
Gradient mit diesen Einstellungen: 162/177/74/148
10. Effekte-Filter- Unlimited 2.0 – Tramage – Pool Shadow mit diesen Einstellungen
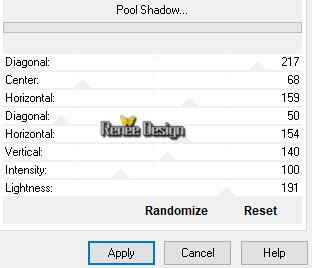
-Setze die Deckfähigkeit dieser Ebene auf 28%
11. Ebenen- Duplizieren
12. Bild - Spiegeln - Horizontal Spiegeln ( Bild - Spiegeln in älteren PSP Versionen)
13. Ebenen-Eigenschaften: Stelle den Mischmodus der Ebene auf " Überzug " -Setze die Deckfähigkeit dieser Ebene auf 63%
14. Effekte- Filter – Eyecandy 5 Textures –
Wood-mit der Voreinstellung: Preset ‘’ Pigeon_Textures
- wood.f1s’’
15.
Effekte- Kanteneffekte-Nachzeichnen
( Mach dir keine Sorgen über den Abstand zwischen diesen 2 Bildern......)
16. Ebenen- Neue Rasterebene
17. Auswahlwerkzeug (S) Benutzerdefinierte Auswahl -Rechteck mit diesen Einstellungen

18. Effekte- Filter – Creativity – Splatter –
Clouds- Small
(Es spielt keine Rolle, wenn Sie nicht genau das gleiche Ergebnis haben,
duplizieren oder löschen, abhängig vom Ergebnis
)
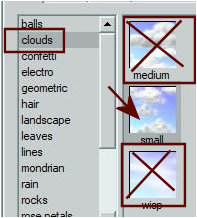 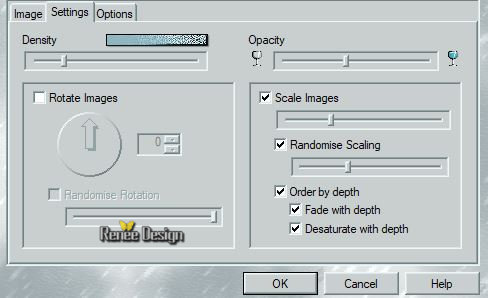
19. Effekte- Kanteneffekte-Nachzeichnen
Auswahl- Auswahl aufheben
20. Öffne die Tube ‘’nuages ‘’
Bearbeiten- Kopieren - Aktivieren Sie ihr Bild-Bearbeiten -Als neue Ebene einfügen
-
Verschiebungswerkzeug-Verschiebe sie es nach oben links
21. Ebenen-Eigenschaften: Stelle den Mischmodus der Ebene auf " Überzug "
22. Öffne die Tube ‘’Pigeons_fenêtre’’
-
Bearbeiten- Kopieren - Aktivieren Sie ihr Bild-Bearbeiten -Als neue Ebene einfügen
23. Effekte-Bildeffekte- Versatz mit diesen Einstellungen: H = 355 und V =
145
24. Anpassen- Farbton und Sättigung- Kolorieren
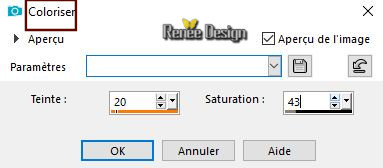
-
Eigenschaften Vordergrund:Setzte den VG auf Farbverlauf und wähle:
‘’fore-fade-back’’
Erstellen Sie ein Vordergrund-lineares Farbverlauf
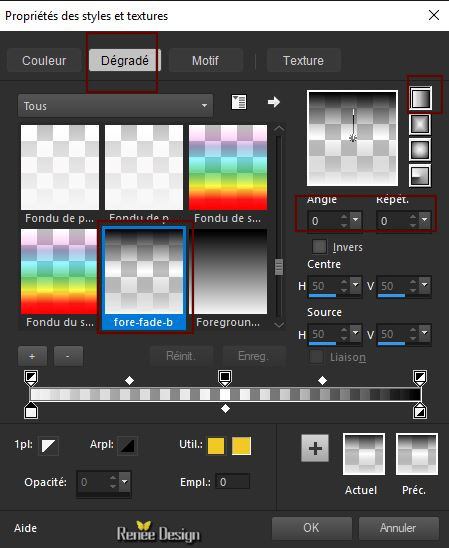
-
Keine neue Ebene !!!
25. Auswahlwerkzeug (S) -Rechteck – Selektiere diesen Abschnitt wie im Screen zu sehen
Füllen sie die Auswahl mit dem Farbverlauf
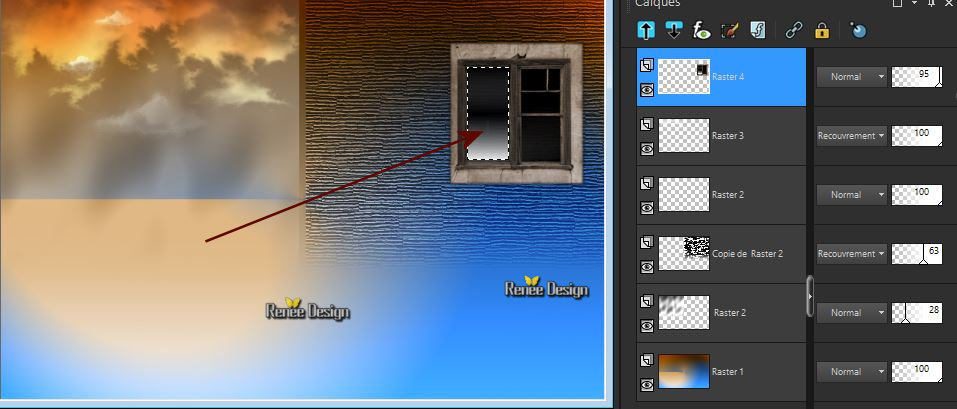
26.Setze die Deckfähigkeit dieser Ebene auf 95%
Auswahl- Auswahl aufheben
27. Ebenen- Neue Rasterebene
-
Eigenschaften Vordergrund: VG-Farbe auf Muster und wähle Muster: ‘’
mur-moellons’’
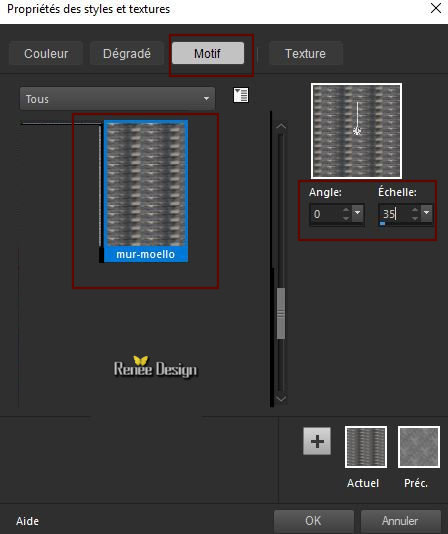
28.
Auswahlwerkzeug (S) Benutzerdefinierte Auswahl -Rechteck mit diesen Einstellungen

29. Aktivieren Sie Ihr Farbverlaufswerkzeug  –
Füllen sie die Auswahl mit dem Muster –
Füllen sie die Auswahl mit dem Muster
30. Anpassen- Farbton und Sättigung- Kolorieren wie eingestellt
Auswahl- Auswahl aufheben
- Aktiviere die Ebene von Raster 2 in der Ebenenpalette
31. Öffne die Tube ‘’pigeons –escalier ‘’
-Bearbeiten- Kopieren - Aktivieren Sie ihr Bild-Bearbeiten -Als neue Ebene einfügen
32. Effekte-Bildeffekte- Versatz mit diesen Einstellungen: H = - 92 und V = -
21
- Aktiviere die oberste Ebene in der Ebenenpalette
33. Öffne die Tube ‘’Pigeons-barres ‘’
-
Bearbeiten- Kopieren - Aktivieren Sie ihr Bild-Bearbeiten -Als neue Ebene einfügen
-
Verschiebe sie es wie im Beispiel gezeigt. So sollte es nun sein- So sieht die Arbeit und die Ebenenpalette jetzt aus
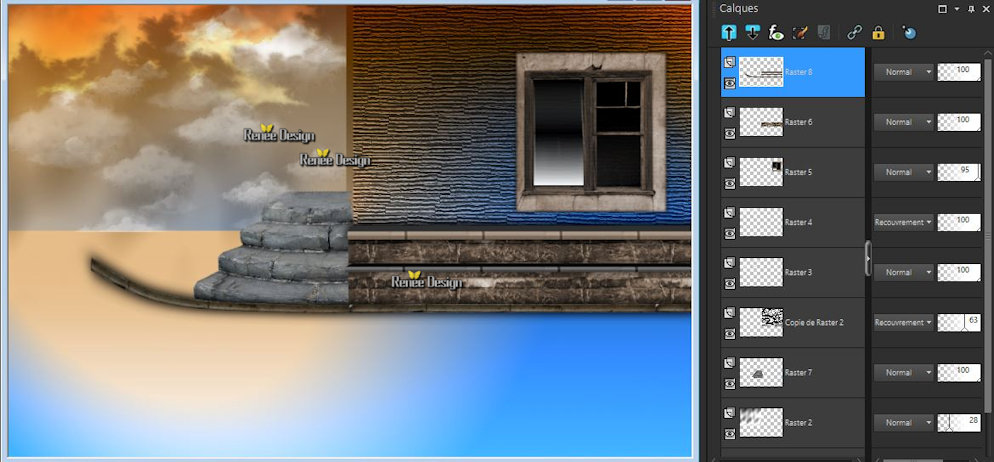
-
Eigenschaften Vordergrund:Setzte den VG auf Farbverlauf und wähle: ‘’yoka-tgr-brun’’ en
Erstellen Sie ein Vordergrund-lineares Farbverlauf
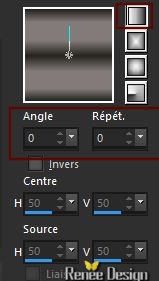
34. Ebenen- Neue Rasterebene
35. Auswahl- Auswahl laden/speichern - Auswahl laden aus Datei und wähle Auswahl:‘’pigeons_1’’
36.
Aktivieren Sie Ihr Farbverlaufswerkzeug  -
Füllen sie die Auswahl mit dem Farbverlauf -
Füllen sie die Auswahl mit dem Farbverlauf
Auswahl- Auswahl aufheben
37.Effekte- 3D Effekte-Schlagschatten mit diesen Einstellungen 1/1/100/1 –
Farbe schwarz
- Aktiviere die Ebene von Raster 1 in der Ebenenpalette
38. Auswahlwerkzeug (S) Benutzerdefinierte Auswahl -Rechteck mit diesen Einstellungen

39. Auswahl- In Ebene umwandeln
40. Effekte- Filter – Eyecandy 5 – Textures-
Stone Wall
Farbe #a18d72 und #5c5d4b
Nimm die Voreinstellung -Preset ‘’Pigeons-stone wall
Halte die Auswahl
41. Effekte- Filter – Mura’s Meister –
Perspective Tilling mit der Standardeinstellung
Auswahl- Auswahl aufheben
42. Auswahl- Auswahl laden/speichern - Auswahl laden aus Datei und wähle Auswahl:‘’pigeons_2’’
43.
Einstellen/Anpassen-Unschärfe- Gaußsche Unschärfe: Radius 25
Auswahl- Auswahl aufheben
- Aktiviere die oberste Ebene in der Ebenenpalette
44. Öffne die Tube ‘’pigeons-barre-verticale’’
-
Bearbeiten- Kopieren - Aktivieren Sie ihr Bild-Bearbeiten -Als neue Ebene einfügen
- Verschiebe sie es wie im Screen zu sehen (Gegen die Wand)
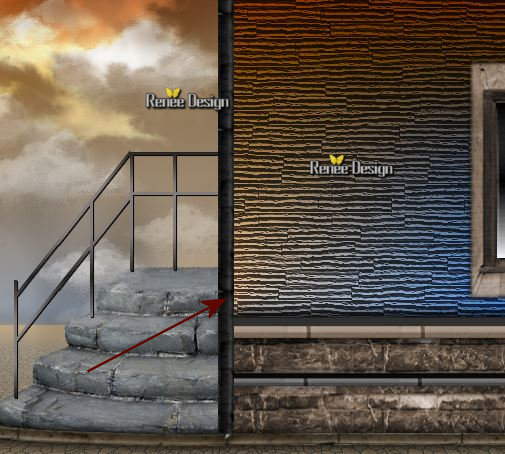
45. Öffne die Tube -Pigeons_mur_pierres
Bearbeiten- Kopieren - Aktivieren Sie ihr Bild-Bearbeiten -Als neue Ebene einfügen
46. Objekte- Ausrichten-Links
47. Effekte- Filter – EyeCandy 5 – Impact
_perspective shadow-nimm die Voreinstellung -Preset ‘’
Pigeons_perspective-mur’’
48.
Öffne die Tube ‘’Pigeons-arbres’’
-Bearbeiten- Kopieren - Aktivieren Sie ihr Bild-Bearbeiten -Als neue Ebene einfügen
- Verschiebe sie es an ihren Platz (Schauen Sie das Gesamtbild an )
49. Ebenen-Eigenschaften- Setze den Mischmodus dieser Ebene auf " Weiches Licht "
50. Einstellen- Schärfe- Stark scharfzeichnen
Materialeigenschaften: Setze die VG-Farbe auf #586982 (3) -Setze die HG-Farbe auf #ffffff
51. Ebenen- Neue Rasterebene
52. Auswahl- Auswahl laden/speichern - Auswahl laden aus Datei und wähle Auswahl:‘’pigeons_3’’
53.
Aktivieren Sie Ihr Farbverlaufswerkzeug  –
Füllen sie die Auswahl mit der VG-Farbe –
Füllen sie die Auswahl mit der VG-Farbe
54. Effekte-Filter – Alien skin xenofex 2
- Little Fluffy Clouds
Farbe #66a3de und #071421
Camera and Sky Farbe #071421 und #ffffff
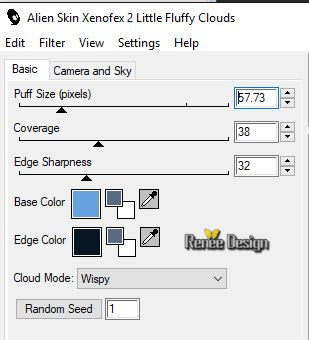 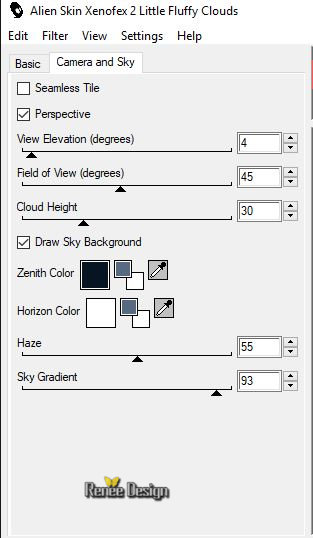
55. Effekte- Lichteffekte- Nova mit diesen Einstellungen-Farbe
#e0e6ee
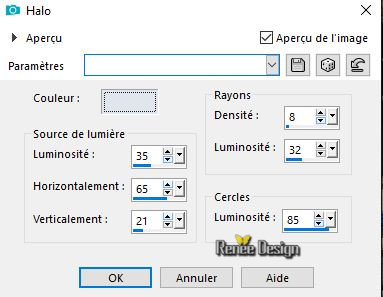
Auswahl- Auswahl aufheben
56. Ebenen-Anordnen-Nach unten verschieben
-
Verschiebe sie es ein wenig wie im Screen zu sehen
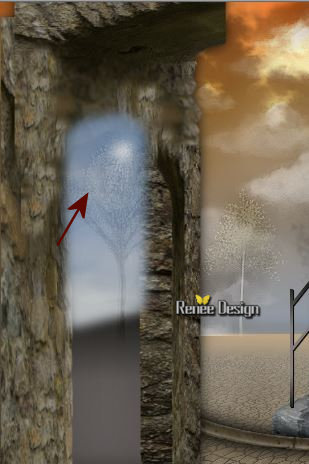
- Aktiviere die oberste Ebene in der Ebenenpalette
57. Ebenen- Neue Rasterebene
58. uswahl- Auswahl laden/speichern - Auswahl laden aus Datei und wähle Auswahl:‘’pigeons_4’’
59.
Aktivieren Sie Ihr Farbverlaufswerkzeug  –
Ändern Sie die Deckfähigkeit Ihren Farbfüllungswerkzeug auf 50% –
Ändern Sie die Deckfähigkeit Ihren Farbfüllungswerkzeug auf 50%
Füllen sie die Auswahl mit der VG-Farbe (
3)
60. Effekte- 3 D Effekte- Aussparung mit diesen Einstellungen ( Farbe schwarz und weiß )
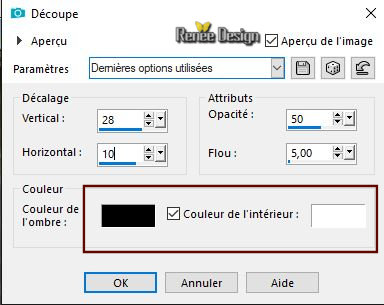
Auswahl- Auswahl aufheben
61. Setze die Deckfähigkeit dieser Ebene auf 77%
62. Ebenen- Duplizieren
63. Effekte- Verzerrungseffekte- Wirbel-Grad 250
64. Effekte- Filter – Unlimited 2.0 – Filter Factory Gallery M –
Loom mit der Standardeinstellung 0/255
65. Effekte- Verzerrungseffekte- Wirbel-Grad 250
66. Ebenen-Eigenschaften: Stelle den Mischmodus der Ebene auf " Überzug " – Setze die Deckfähigkeit dieser Ebene auf
53 %
67. Ebenen- Neue Rasterebene
68. Auswahl- Auswahl laden/speichern - Auswahl laden aus Datei und wähle Auswahl:‘’pigeons_5’’
69.
Setze die VG-Farbe auf #272727 (4)
Aktivieren Sie Ihr Farbverlaufswerkzeug Deckfähigkeit Ihren Farbfüllungswerk auf 100 %–Füllen sie die Auswahl mit der VG-Farbe (4)
Deckfähigkeit Ihren Farbfüllungswerk auf 100 %–Füllen sie die Auswahl mit der VG-Farbe (4)
70. Effekte- Filter – Eyecandy 5 Impact-
Brushed Metal –mit diesen Einstellungen- Farbe #afb0ae
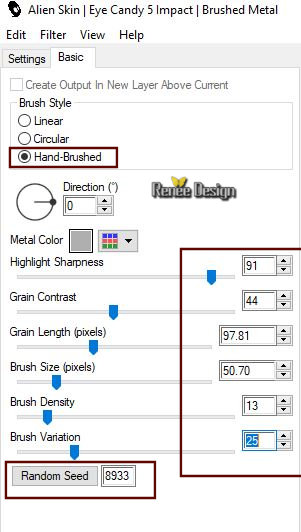
Auswahl- Auswahl aufheben
71. Effekte- Filter – Eyecandy 5 Impact –
Extrude –preset ‘’Small Offset 30 Degrees
72. Effekte- 3D Effekte-Schlagschatten mit diesen Einstellungen 0/-9/30/5 Farbe schwarz
73. Öffne die Tube ‘’Pigeons_plaque-1’’
-Bearbeiten- Kopieren - Aktivieren Sie ihr Bild-Bearbeiten -Als neue Ebene einfügen
-
Verschiebe sie es an ihren Platz (Schauen Sie das Gesamtbild an )
- Aktiviere die Ebene von Raster 10 in der Ebenenpalette
74. Ebenen- Neue Rasterebene
75. Auswahl- Auswahl laden/speichern - Auswahl laden aus Datei und wähle Auswahl:‘’pigeons_6’’
76.
Öffne die Tube ‘’Pigeons_Journaux’’ -Bearbeiten- Kopieren - Aktivieren Sie ihr Bild -Bearbeiten -In eine Auswahl einfügen
77. Auswahl- Auswahl laden/speichern - Auswahl laden aus Datei und wähle Auswahl:‘’pigeons_8’’
78.
Einstellen/Anpassen-Unschärfe- Gaußsche Unschärfe: Radius 65
Auswahl- Auswahl aufheben
- Aktiviere die oberste Ebene in der Ebenenpalette
79. Ebenen- Neue Rasterebene
80. Auswahl- Auswahl laden/speichern - Auswahl laden aus Datei und wähle Auswahl:‘’pigeons_7’’
-Eigenschaften Vordergrund:Setzte den VG auf Farbverlauf und wähle: ‘’Xtreme-23 Ms’’- Erstellen Sie ein Vordergrund-lineares Farbverlauf
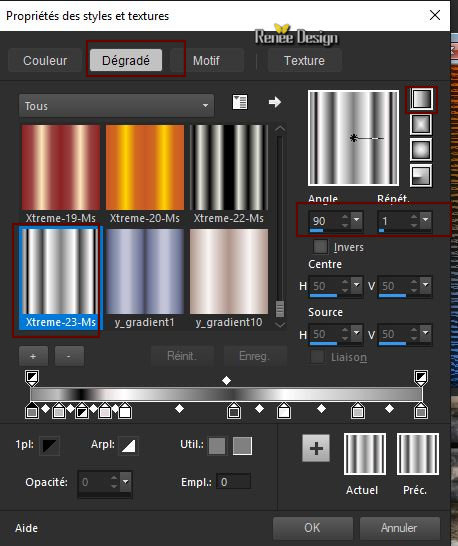
81. Aktivieren Sie Ihr Farbverlaufswerkzeug – und füllen sie die Auswahl mit dem Farbverlauf
– und füllen sie die Auswahl mit dem Farbverlauf
Auswahl- Auswahl aufheben
82.Effekte- 3D Effekte-Schlagschatten mit diesen Einstellungen 1/1/100/1 Farbe schwarz
83. Öffne die Tube ‘’ Dossier tube-tutoriel –Chaussée
des pigeons’’
-
Aktiviere nacheinander die 7 Ebenen aus der Tube- Bearbeiten-Kopieren- und füge sie als neue Ebene ein platzieren sie an ihren Platz
84. Öffne die Tube ‘’ pigeons-vautour.png’’
-
Bearbeiten-Kopieren- und füge sie als neue Ebene ein platzieren sie an ihren Platz
85. Öffne die Tube ’’
Renee_TUBES_Pigeons.pspimage’’
- Bearbeiten-Kopieren- und füge sie als neue Ebene ein platzieren sie an ihren Platz
86. Bild - Rand hinzufügen mit 1 pixel Farbe #272727 (4)
87. Bild - Rand hinzufügen mit 3 pixels Farbe #ffffff
88. Bild - Rand hinzufügen mit 1 pixel Farbe #272727 (4)
89. Bild - Rand hinzufügen - Symmetrisch nicht aktiviert mit diesen Einstellungen-Farbe #ffffff
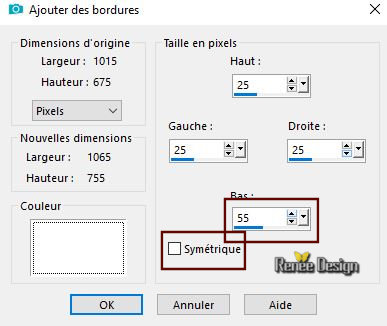
90. Öffne die Tube "titre " Bearbeiten - Einfügen als neue Ebene und verschieben
91. Bild - Rand hinzufügen mit 1 pixel Farbe #272727 (4)
92. Bild - Rand hinzufügen mit 15 pixels Farbe #ffffff
Ich hoffe es hat Ihnen genau soviel Spaß gemacht wie mir es zu schreiben.
Renée
Diese Lektion wurde von Renée geschrieben am 10-09- 2018
Ausgabe
2018
*
Jede Ähnlichkeit wie mit anderen Lektionen ist rein zufällig .
* Vergessen sie bitte unsere Übersetzer , Tubers und Skripteverfasser nicht und bedanken sie sich für ihre mühevolle Arbeit.
Danke schön
| 


 Übersetzungen
Übersetzungen




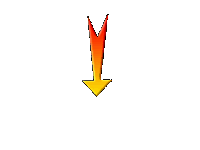

 Wenn Sie dieses Logo sehen dann müßen die Filter Importieren im Unlimited
Wenn Sie dieses Logo sehen dann müßen die Filter Importieren im Unlimited 
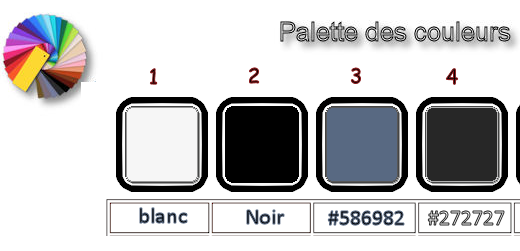
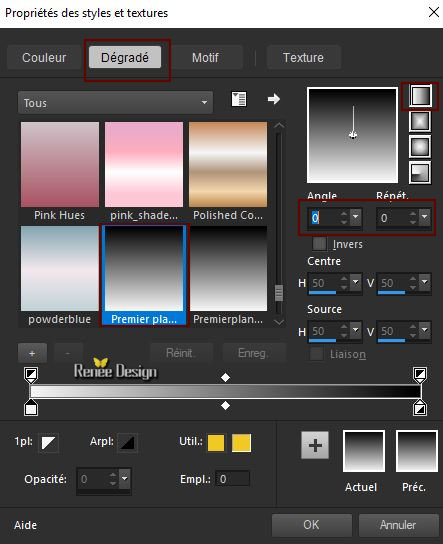
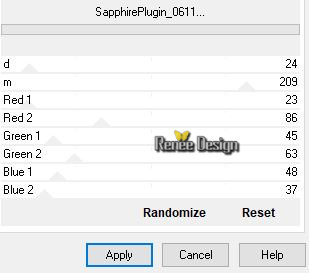

.jpg) Wenn Sie Ihren Filter benutzen wollen
und es erscheint dieses Bild
einfach auf OK klicken und das Filterfenster öffnet sich und Sie können den Filter benutzen
Wenn Sie Ihren Filter benutzen wollen
und es erscheint dieses Bild
einfach auf OK klicken und das Filterfenster öffnet sich und Sie können den Filter benutzen