|
. Wir fange die Lektion an /Öffne die Farbkarte
-
Materialeigenschaften :Setze die VG-Farbe auf#c3aa8f
-Setze die Hintergrundfarbe auf #989495
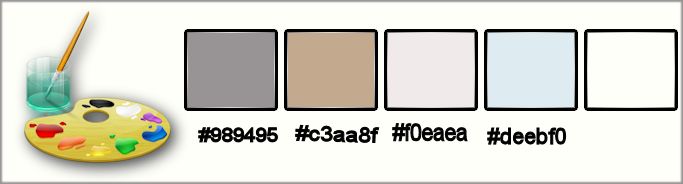
1.
Öffne ein neues transparentes Bild von : 1125 x 645 Pixels
2.Erstellen Sie ein Vordergrund-Hintergrund-Farbverlauf ( Nova) mit diesen Einstellungen
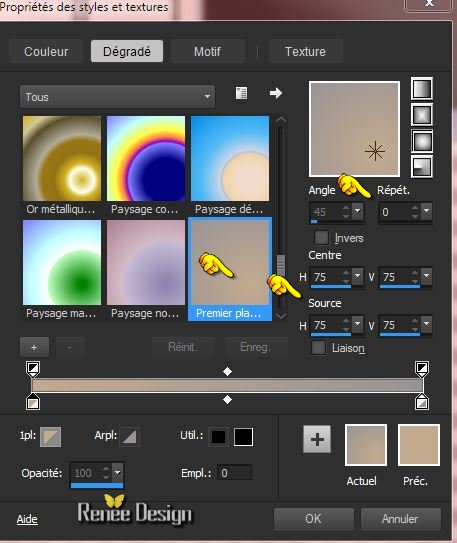
3.
Aktivieren Sie Ihr Farbverlaufswerkzeug und fülle die Ebene mit dem Farbverlauf
4.
Eigenschaften Vordergrund: : Setzte den VG auf #f0eaea. Vordergrund-Hintergrund-Farbverlauf ( Nova) wie eingestellt
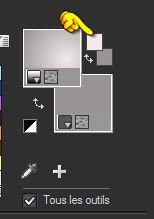
5.
Ebenen-Neue Rasterebene
6.
Auswahlwerkzeug (S) Benutzerdefinierte Auswahl mit diesen Einstellungen

7.Aktivieren Sie Ihr Farbverlaufswerkzeug und füllen sie die Auswahl mit dem Farbverlauf
Auswahl-Auswahl aufheben
8.
Effekte- 3D Effekte-Schlagschatten mit diesen Einstellungen 0/0/80/40 schwarz
9.
Effekte- Geometrieeffekte -Parallelogramm mit diesen Einstellungen
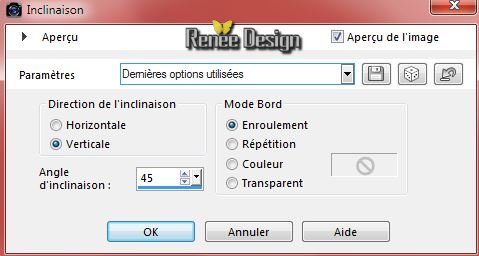
10.
Effekte- Bildeffekte- Verschiebung mit diesen Einstellungen
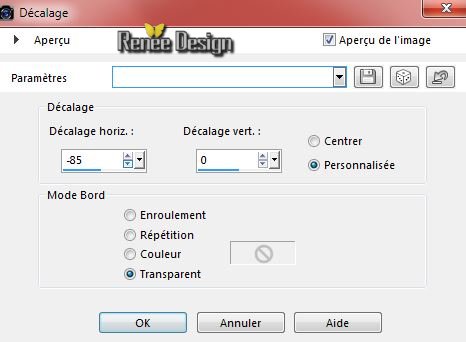
11.
Ebenen-Duplizieren-Bild Vertikal spiegeln
12.
Ebenen-Einbinden-Nach unten zusammenfassen
13. Effekte-Plugins – Simple – Left Right
Wrap
14.
Effekte-Plugins – Filter Meister- FM Sample
–Min-I-Max
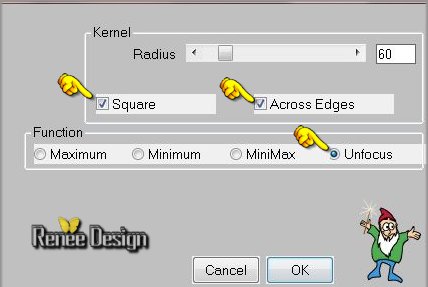
15.
Ebenen-Neue Rasterebene
16.
Auswahl- Auswahl laden/speichern - Auswahl laden aus Datei und wähle Auswahl:
‘’chenille_papillon_1’’
17.
Aktivieren Sie Ihr Farbverlaufswerkzeug und füllen sie die Auswahl mit der Hintergrundfarbe
18.
Effekte-Plugins - Unlimited – Render – Plasma ( menu
Select 85)
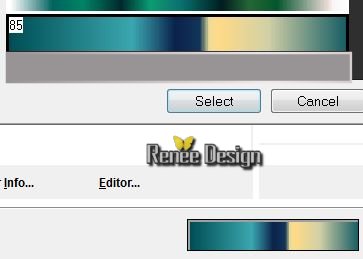 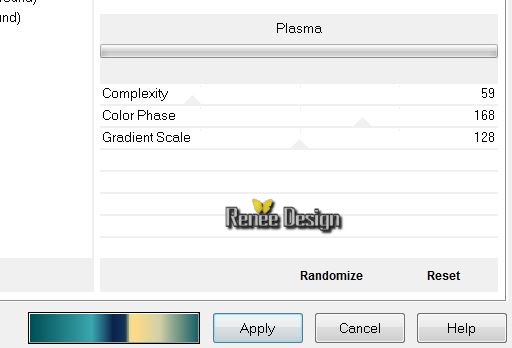
Auswahl-Auswahl aufheben
19.
Ebenenpalette:Stelle den Mischmodus auf "Hartes Licht "
-
Ebenenpalette:Die Ebene- Raster 2 ist aktiv raster 2
20.
Effekte-Plugins – AP01- Lines Silverling mit diesen Einstellungen
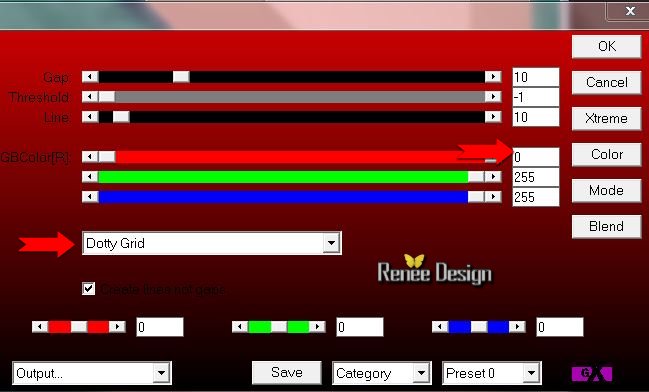
21.
Ebenenpalette:Stelle den Mischmodus auf " Differenz"
22.
Effekte-Plugins –Unlimited - &<Bkg Designer sf10 I>-Corner
Right Wrap
23. Ebenen-Einbinden-Sichtbare zusammenfassen
24. Ebenen-Duplizieren
25.
Auswahl- Auswahl laden/speichern - Auswahl laden aus Datei und wähle Auswahl:
‘’chenille_papillon_2’’
DELETE auf der Tastatur 
Auswahl-Auswahl aufheben
26. Effekte-Plugins – Simple – 4 Way average
27. Ebenen-Neue Rasterebene
28. Aktivieren Sie Ihr Farbverlaufswerkzeug und fülle die Ebene mit der Vordergrundfarbe #f0eaea
29. Ebenen-Neue Maskenebene aus Bild und wähle Maske ‘’chenille au
papillon_masque’’

- Ebenen- Einbinden- Gruppe zusammenfassen
30. Ebenen-Duplizieren
31. Bild-Vertikal spiegeln
32. Ebenen-Einbinden-Nach unten zusammenfassen
33. Ebenenpalette:Stelle den Mischmodus auf "Weiches Licht "
- Aktivieren Sie die unten liegende Ebene(Kopie von zusammengefasst )
34.
Auswahl- Auswahl laden/speichern - Auswahl laden aus Datei und wähle Auswahl: ‘’
chenille_papillon_3’’
35. Bearbeiten-Ausschneiden-Bearbeiten-Als neue Ebene einfügen
Auswahl-Auswahl aufheben
- So sieht die Ebenenpalette jetzt aus
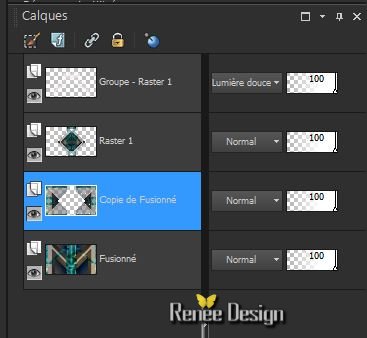
-
Aktivieren Sie nun den zweiten unterste Ebene in der Ebenenpalette=Kopie von zusammengefasst
36. Effekte-Plugins – Andromeda- Design
klicken Sie auf das kleine Symbol Category und wähle wie im Screen zu sehen (1categorie) Category und wähle wie im Screen zu sehen (1categorie)
klicken Sie auf das kleine Symbol Pattern >>und wähle Grains
#1 mit diesen Einstellungen Pattern >>und wähle Grains
#1 mit diesen Einstellungen
Häkchen bei -Mezzo-
Anti-alias und Set Box
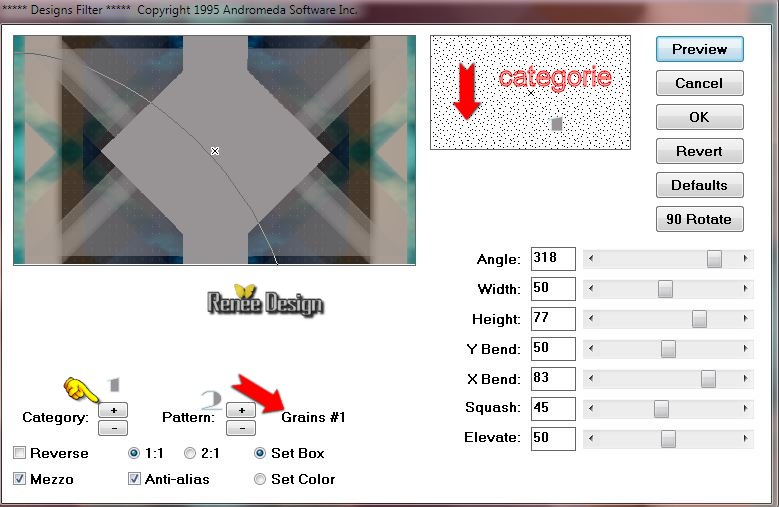
- Die Ebene - Raster 1 - ist aktiv
37. Effekte- 3D Effekte-Schlagschatten mit diesen Einstellungen–(VG-Farbe )
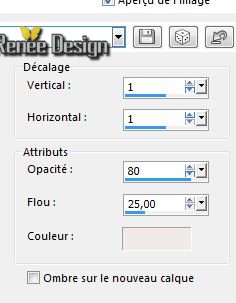
38. Eigenschaften Vordergrund: Setzte den VG auf #f0eaea- Hackerl bei Textur - suche die Textur mit diesen Einstellungen
« Paper1-GI_SteamPunkSampler’’(Die Textur ist im Material enthalten)
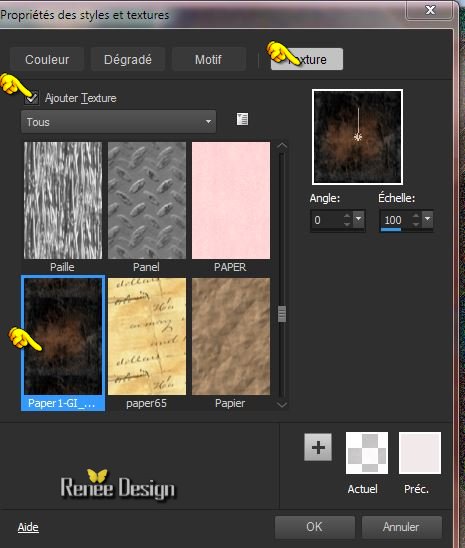
39. Ebenen-Neue Rasterebene
40.
Auswahl- Auswahl laden/speichern - Auswahl laden aus Datei und wähle Auswahl:
'‘chenille_papillon_4’’
41. Aktivieren Sie Ihr Farbverlaufswerkzeug und füllen sie die Auswahl mit dem Vordergrundfarbe-Textur
Auswahl-Auswahl aufheben
42. Ebenenpalette:Stelle den Mischmodus auf "Hartes Licht "
43.Effekte-Kanteneffekte-Nachzeignen
44. Öffne die Tube ‘‘Renee_tube-kulik-larissa’’
- Bild-Vertikal spiegeln
-Bild- Größe ändern- Verkleinern mit 65%
- Bearbeiten- Kopieren- Bearbeiten- Als neue Ebene einfügen
45.Effekte- Bildeffekte- Verschiebung mit diesen Einstellungen
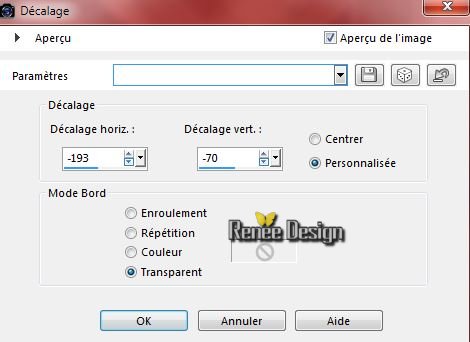
46.Ebenen-Anordnen-Nach unten verschieben
So sieht die Ebenenpalette jetzt aus
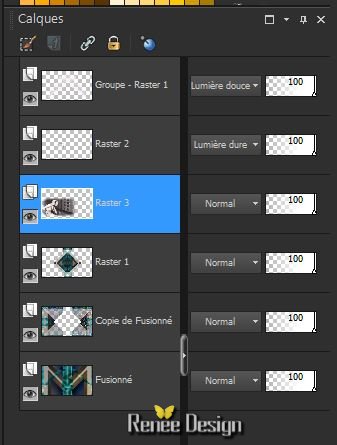
-Aktiviere die oberste Ebene in der Ebenenpalette
47. Öffne die Tube « renee_tubechenille_papillon
-Metamorphose.pspimage’’
- Bearbeiten- Kopieren- Bearbeiten- Als neue Ebene einfügen
- Verschiebungswerkzeug:Verschiebe sie es an ihren Platz
48. Öffne die Tube ‘’Belscrap_cage’’
- Bearbeiten- Kopieren- Bearbeiten- Als neue Ebene einfügen
49. Effekte- Bildeffekte- Verschiebung mit diesen Einstellungen

50. Ebenen-Duplizieren
51. Effekte- Verzerrungseffekte- Welle mit diesen Einstellungen
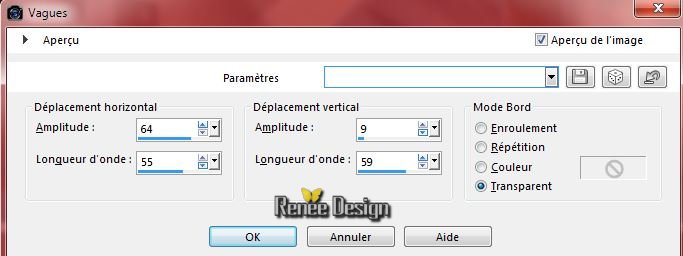
52. Doppelklick auf diese Ebene er öffnet sich ein Fenster-Klicke auf "Algemein"-Klicke auf Mischbereiche wähle "Grau-Kanal" mit diesen Einstellungen
Klicke auf "Ebenenstile" mit diesen Einstellungen und OK
 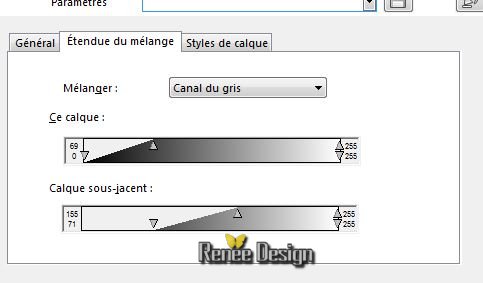 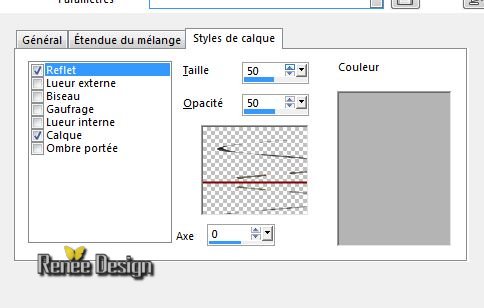
53. Ebenpalette:Stelle den Mischmodus auf "Multiplikation"
- Materialeigenschaften :Setze die VG-Farbe auf#deebf0 -Setze die Hintergrundfarbe auf #989495
54. Ebenen-Neue Rasterebene
55.
Auswahlwerkzeug (S) Benutzerdefinierte Auswahl mit diesen Einstellungen

56.
Vergesse nicht dem Textur wieder aus zu schalten!...Aktivieren Sie Ihr Farbverlaufswerkzeug und füllen sie die Auswahl mit der Vordergrundfarbe
Auswahl-Auswahl aufheben
57. Effekte-Plugins – EyeCandy 5 Impact – Motion Trail –Tab- Settings-User Settings und nehmen sie die voreingestellten Werte–Preset ‘’renee_papillon_motionTrail’’
58. Ebenenpalette:Stelle den Mischmodus auf "Helligkeit " -Reduziere die Deckfähigkeit auf 83%
59. Effekte- Bildeffekte- Nahtloses Kacheln mit den Standardeinstellungen
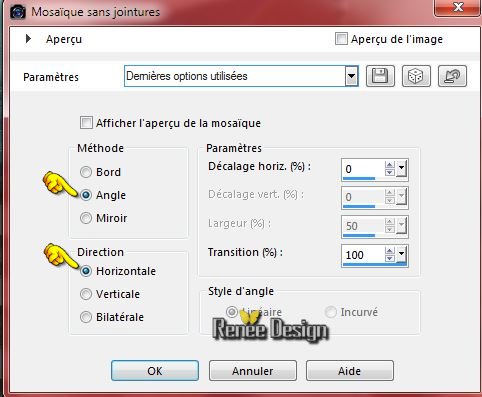
60. Öffne die Tube ‘’papillons-tutoRenee »nicht schließen wir brauchen sie später wieder
- Aktiviere papillon2 - -Bearbeiten- Kopieren- Bearbeiten- Als neue Ebene einfügen
-und verschiebe sie es nach oben rechts
61. Effekte- 3D Effekte-Schlagschatten mit diesen Einstellungen
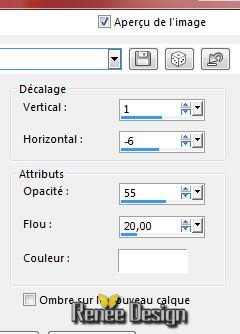
62.Schiebe diese Ebene unter den Raster 5
- Aktiviere die oberste Ebene in der Ebenenpalette
63. Aktiviere papillon1 der Tube
- Bearbeiten- Kopieren- Bearbeiten- Als neue Ebene einfügen
- und verschiebe sie es nach oben links
64. Effekte- 3D Effekte-Schlagschatten mit diesen Einstellungen
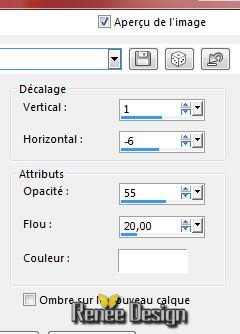
65. Öffne die Tube ‘’ chenille
au papillon_image1’’
-
Bearbeiten- Kopieren- Bearbeiten- Als neue Ebene einfügen
-
Verschiebungswerkzeug-(K) Schiebe sie es nach links wie in Screen zu sehen
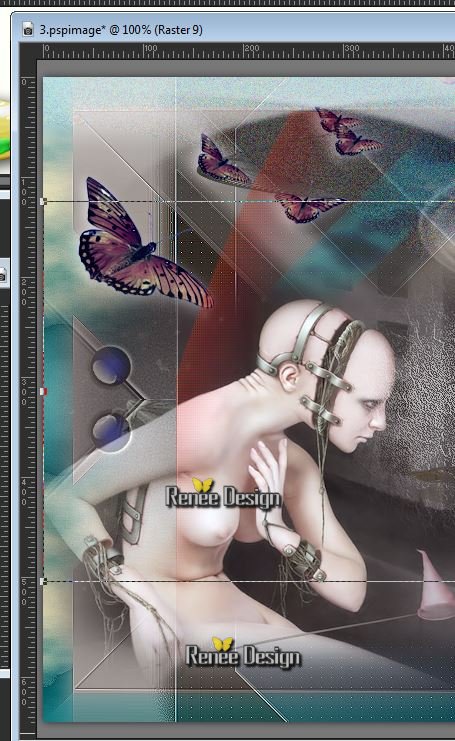
66. Öffne die Tube ‘’
chenille au
papillon_image2’’
-
Bearbeiten- Kopieren- Bearbeiten- Als neue Ebene einfügen
67.
Effekte- Bildeffekte- Verschiebung mit diesen Einstellungen
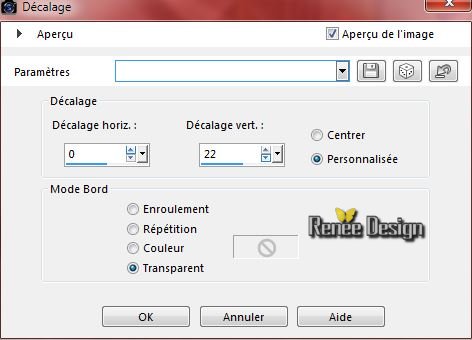
68.
Bild-Rand hinzufügen mit: 1 pixel
#989495
69.
Bild-Rand hinzufügen mit: 55 pixels #c3aa8f
70.
Aktivieren Sie Ihren Zauberstab und klicken Sie in den 55 px Rand
71.
Effekte-Plugins - Unlimited- &<Background Designers IV>-
@Night Shadow Pool
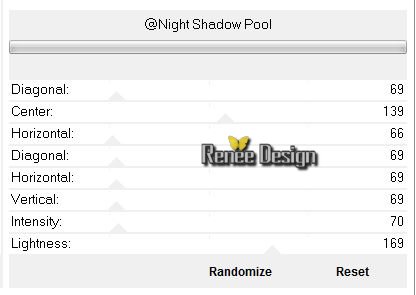
72.
Effekte-Plugins –AAA Frame - Foto
Frame mit diesen Einstellungen
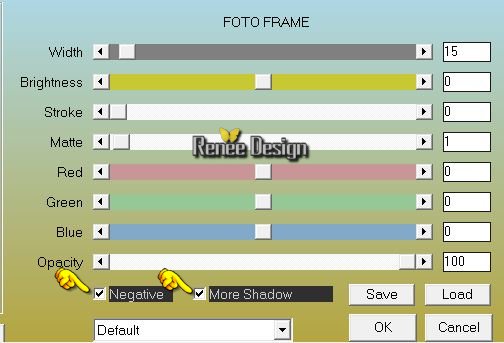
73.
Auswahl-Auswahl umkehren
74. Effekte-Plugins – AAA Frame - Foto Frame (wie eingestellt )
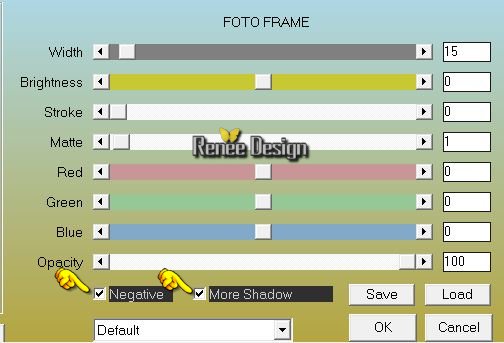
Auswahl-Auswahl aufheben
75. Öffne die Tube ‘’ chenille au papillon_image3.png’’
- Bearbeiten- Kopieren- Bearbeiten- Als neue Ebene einfügen
- und verschiebe sie es nach links
76. Öffne die Tube: 'Tekst " Bearbeiten- Kopieren- Bearbeiten- Als neue Ebene einfügen /Oder schreiben Sie Ihren eigenen Text.
(Schriftart ist in der Zip mit den Tuben)
77. Ebenen-Einbinden-Alle zusammenfassen
78.Bild- Größe ändern- Verkleinern mit 995 Pixels Breite.
Speichern als JPG
Ich hoffe es hat Ihnen genau soviel Spaß gemacht wie mir es zu schreiben.
Renée
Diese Lektion wurde von Renée geschrieben am 04/06/2015
Ausgabe
2015
*
* * Jede Ähnlichkeit wie mit anderen Lektionen ist rein zufällig .
* Vergessen sie bitte unsere Übersetzer , Tubers und Skripteverfasser nicht und bedanken sie sich für ihre mühevolle Arbeit .
Danke schön Renée .
|