|
. Let's start the lesson.
-
Material palette - foreground color = #c3aa8f
-backgroundcolor =#989495
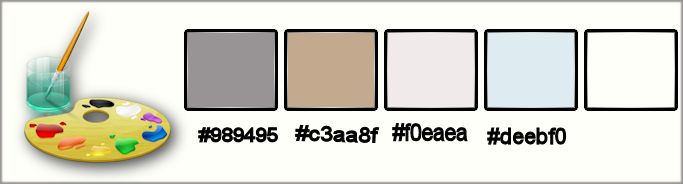
1.
Open a transparent image of 1125 x 645 Pixels
2.Set your foreground to gradient 'Foreground-background' - Sunburst with these settings
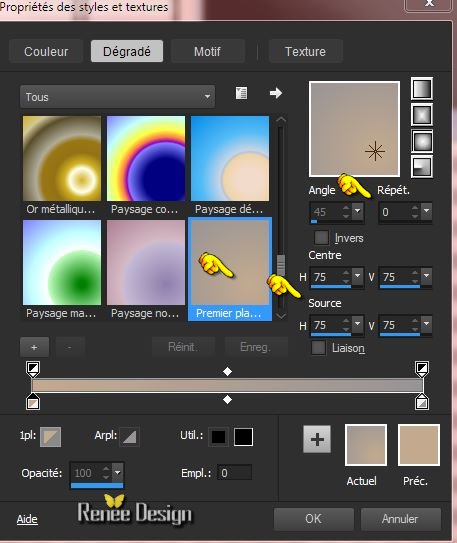
3. Activate Flood Fill Tool and fill the layer with the gradient
4.
Material palette - foreground color =#f0eaea- Set your foreground to gradient 'Foreground-background' - Sunburst with the same settings
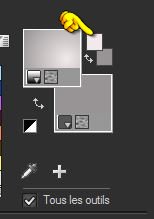
5.
Layers-New raster layer
6. Selection Tool ( S ) Custom selection use settings below

7.
Activate Flood Fill Tool and fill the selection with the gradient
Selections Deselect All
8.Effects-3D Effects-Drop Shadow with these settings: 0/0/80/40 black
9.
Effects-Geometric Effects-Skew with these settings
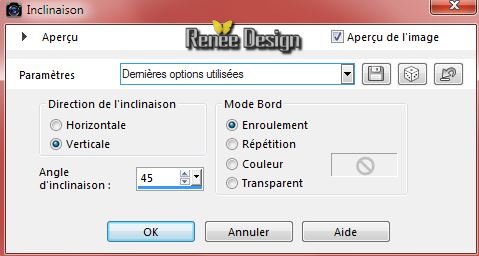
10.
Effects-Image Effects-Offset with these settings
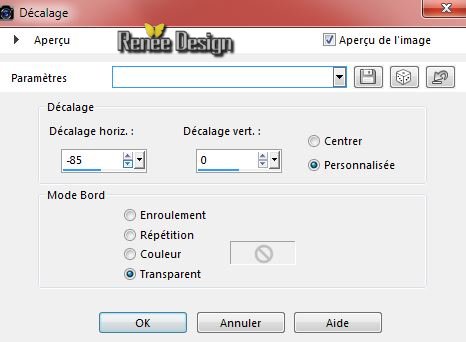
11.
Layers-Duplicate – Image Mirror
12.
Layers-Merge-Merge-Down
13.
Effects-Plugins – Simple – Left Right
Wrap
14.
Effects-Plugins – Filter Meister- FM Sample
–Min-I-Max
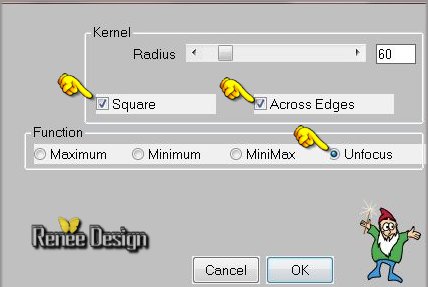
15. Layers- New raster layer
16.
Selections –load/save selection –load selection from disc and choose:‘’chenille_papillon_1’’
17.
Activate Flood Fill Tool and fill the selection with the background color
18.
Effects- Unlimited – Render – Plasma (menu
-Select 85)
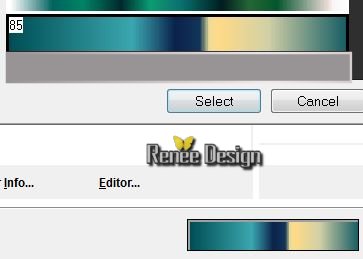 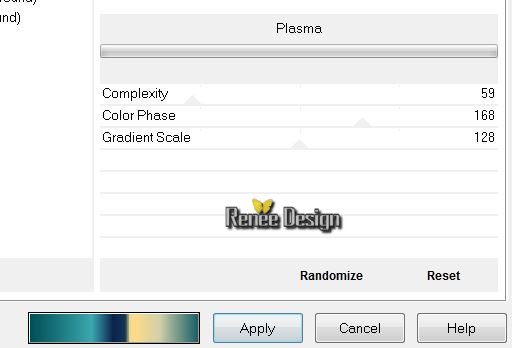
Selections Deselect All
19.
Layer Palette -Double click on this layer and set the Blendmode to "Hard Light "
-
Layer palette – Make raster 2 active
20.
Effects-Plugins – AP01- Lines Silverling with these settings
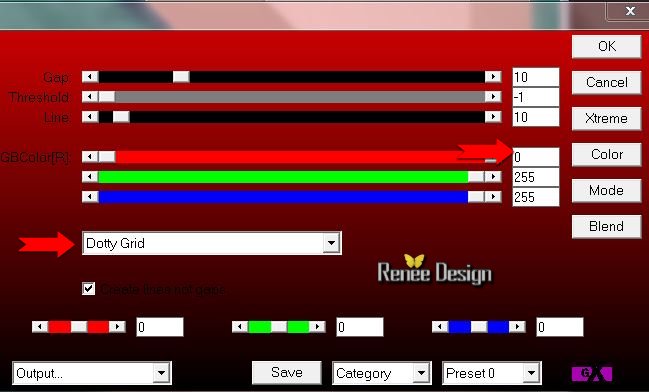
21.
Layer Palette -Double click on this layer and set the Blendmode to "Difference"
22.
Effects –Plugins- Unlimited - &<Bkg Designer sf10 I>-Corner
Right Wrap
23. Layers-Merge-Merge Visible
24. Layers-Duplicate
25.
Selections –load/save selection –load selection from disc and choose:
‘’chenille_papillon_2’’
DELETE
Selections Deselect All
26. Effects-Plugins – Simple – 4 Way average
27. Layers- New raster layer
28. Activate Flood Fill Tool and fill the layer with the foreground color #f0eaea
29. Layers- New Mask layer from Image and select Mask ‘’chenille au
papillon_masque’’

- Layers-Merge- Merge Group
30. Layers-Duplicate
31. Image
Mirror
32. Layers-Merge-Merge-Down
33. Layer Palette -Double click on this layer and set the Blendmode to "Soft Light "
Layer palette - Activate the layer underneath= Copy of Merged
34.
Selections –load/save selection –load selection from disc and choose: ‘’
chenille_papillon_3’’
35. Edit Cut-Edit paste as a new layer
Selections Deselect All
- Layer palette look like this now
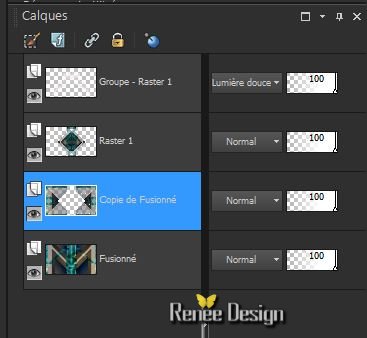
Layer palette-Make Copy of Merged layer active
36. Effects-Plugins – Andromeda- Design
For this plugin tic on Category and select the effect Category - see print screen on Category and select the effect Category - see print screen
afterwards you tic  Pattern >>Grains
#1 Pattern >>Grains
#1
If that is done you fill in the measurements and check Mezzo- Anti-alias and Set Box and OK
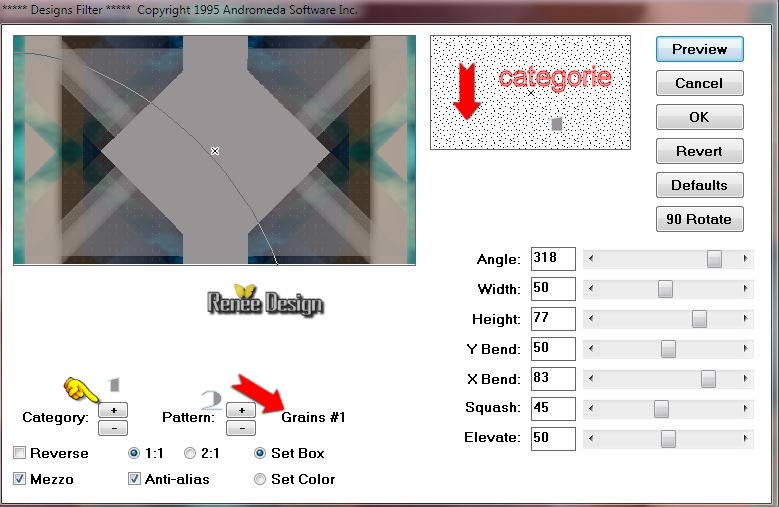
Layer palette-Make raster 1 active
37. Effects-3D Effects-Drop Shadow with these settings: –(foreground color )
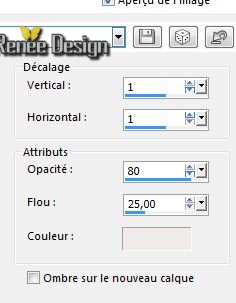
38. Properties foreground: Put the foreground to Texture and select :« Paper1-GI_SteamPunkSampler’’ with these settings
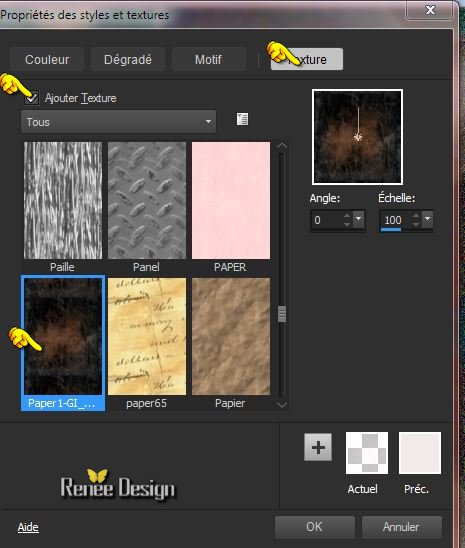
39. Layers-New raster layer
40.
Selections –load/save selection –load selection from disc and choose:
'‘chenille_papillon_4’’
41. Activate Flood Fill Tool and fill the selection with the foreground/texture
Selections Deselect All
42. Layer Palette -Double click on this layer and set the Blendmode to "Hard Light "
43. Effects-Edge Effects-Enhance
44. Activate the tube ‘‘Renee_tube-kulik-larissa’’
- Image
Mirror
- Image
Resize a 65%
- Edit/copy- Edit/ paste as new layer on your working image
45. Effects-Image Effects-Offset with these settings
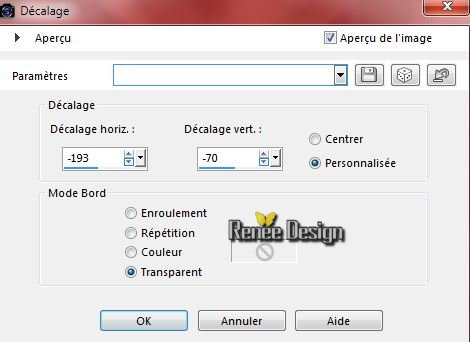
46. Layers-Arrange-Move Down
Layer palette look like this now
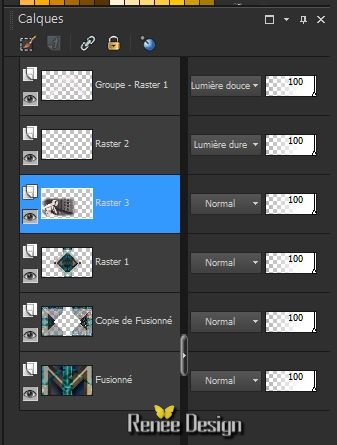
-Activate the top of the layer palette
47. Activate the tube « renee_tubechenille_papillon
-Metamorphose.pspimage’’
- Edit/copy- Edit/ paste as new layer on your working image
- Move tool/ put it in its place
48. Activate the tube ‘’Belscrap_cage’’
- Edit/copy- Edit/ paste as new layer on your working image
49. Effects-Image Effects-Offset with these settings

50. Layers-Duplicate
51. Effects-Distortion Effects -Wave with these settings
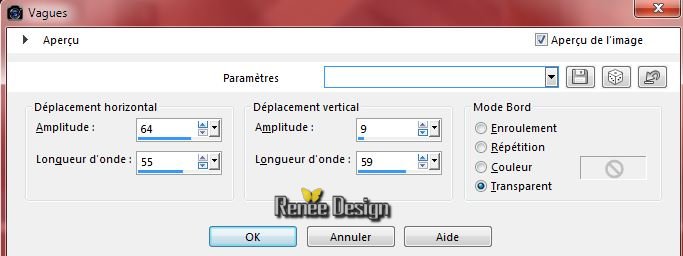
52. Click twice on the layer / properties of the layer – configure the three windows as shown below
General
-Blend Ranges
-Grey Channel -Layers Styles -Reflection
 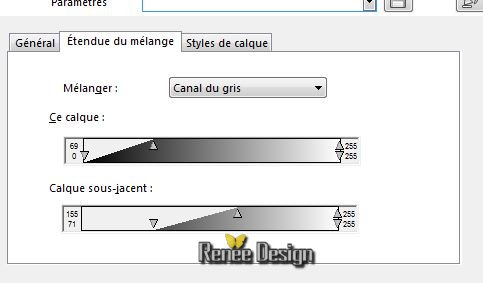 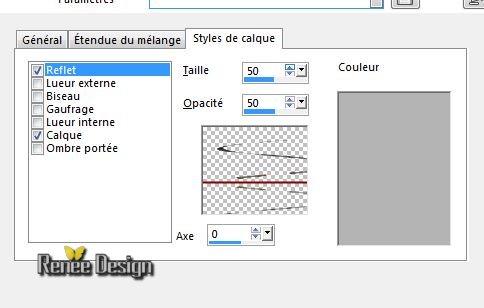
53. Layer Palette -Double click on this layer and set the Blendmode to "Multiply"
- Material palette - foreground color = #deebf0 -Backgroundcolor =#989495
54. Layers-New raster layer
55.
Selection Tool ( S ) Custom selection with these settings

56. Flood Fill Tool: fill the selections with your foreground color
Selections Deselect All
57. Effects-Plugins – EyeCandy 5 Impact – Motion Trail –tab Settings/User settings choose my preset:
‘’renee_papillon_motionTrail’’
58. Layer Palette -Double click on this layer and set the Blendmode to "Luminance " and set the layer opacity of this layer to 83 %
59. Effects-Image Effects-Seamless Tiling with these settings
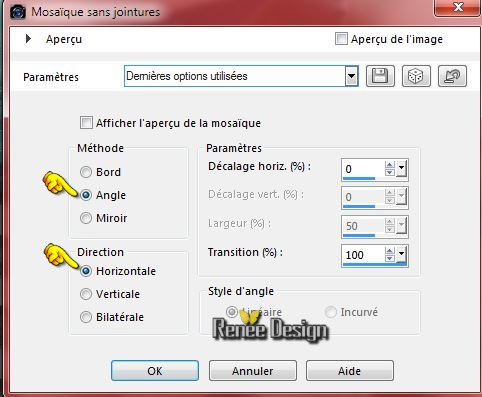
60. Activate the tube ‘’papillons-tutoRenee »do not close, we will need it again soon
- Activate layer
papillon2 - -Edit/copy- Edit/ paste as new layer on your working image
- With your move tool place it to the right side-(see finished image)
61. Effects -3D Effects - Drop Shadow with these settings
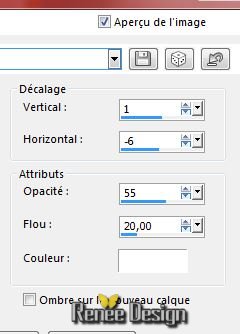
62. Layers-Arrange-Move Down - under Raster 5
- Activate the top of the layer palette
63. Activate layer papillon 1 ( of the same tube)
- Edit/copy- Edit/ paste as new layer on your working image
- With your move tool place it to the left side
64. Effects -3D Effects - Drop Shadow with these settings
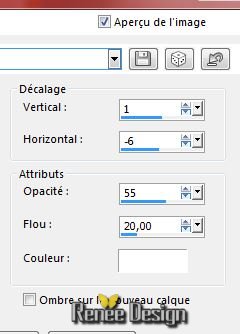
65. Activate the tube ‘’ chenille
au papillon_image1’’
-
Edit/copy- Edit/ paste as new layer on your working image
- Activate your Pick Tool (K) move to the left side as shown in the example below
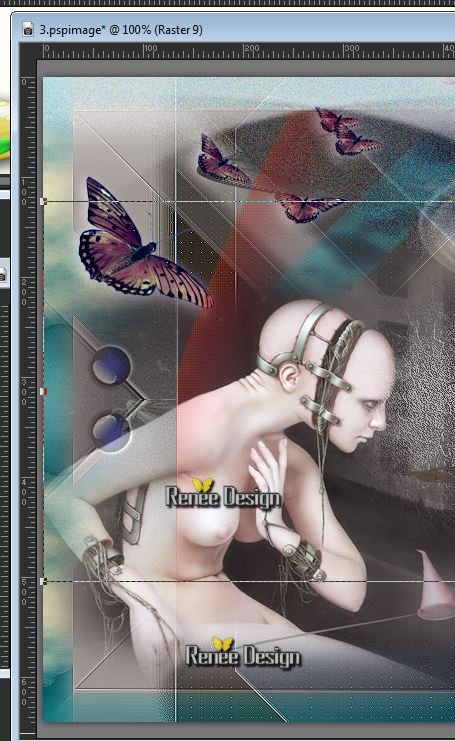
66. Activate the tube ‘’
chenille au
papillon_image2’’
-
Edit/copy- Edit/ paste as new layer on your working image
67. Effects-Image Effects-Offset with these settings
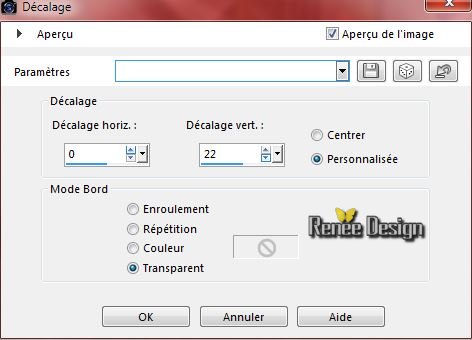
68.
Image - Add borders-Symmetric checked: 1 pixel color#989495
69.
Image - Add borders-Symmetric checked: 55 pixels color#c3aa8f
70.
With the magic wand -select the border of
55 pixels
71.
Effects-Plugins - Unlimited- &<Background Designers IV>-
@Night Shadow Pool
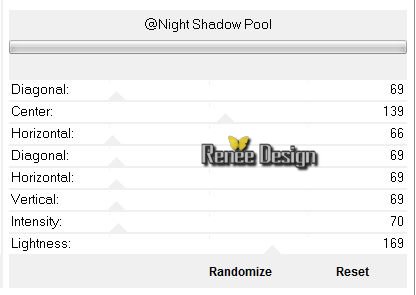
72.
Effects-Plugins –AAA Frame - Foto
Frame with these settings
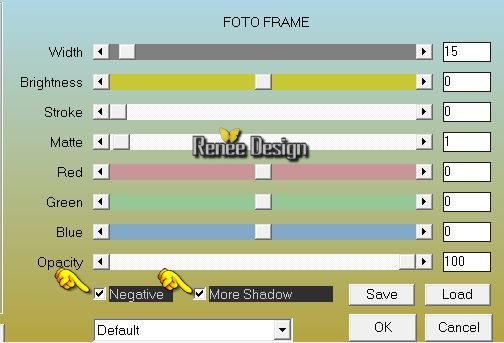
73.
Selections Invert
74. Effects-Plugins – AAA Frame - Foto Frame (with the same settings )
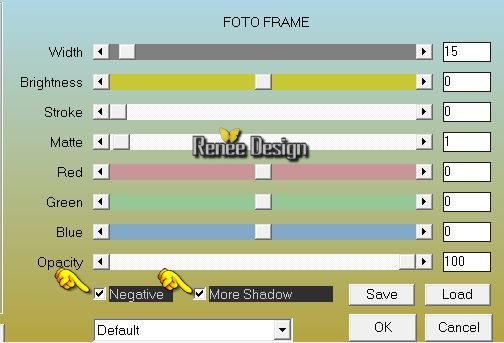
Selections Deselect All
75. Activate the tube ‘’ chenille au papillon_image3.png’’
- Edit/copy- Edit/ paste as new layer on your working image
-With your move tool place it to the left side
76. Activate the tube of the text -Edit/copy- Edit/ paste as new layer on your working image and move. Ore write your own text.( Font included into the zipfile)
77. Layers-Merge-Merge All
78. Image
Resize a 995 Pixels Width
Save as JPG
I hope you enjoyed this tutorial .
Renée
This lesson was written by Renée 04/06/2015
edited and update
2015
*
Any resemblance with an existing lesson is merely a coincidence *
* Don't forget to thank the people who work for us and with us. I named the tubeurs - Testers and the translators.
Thanks Renée.
*
*
|