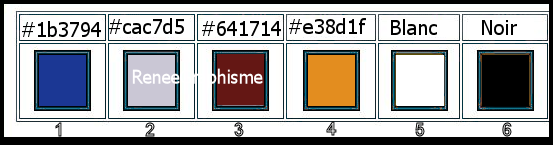|
Wir fangen die Lektion an
Claudia Giraudo
Hier sind einige zusätzliche Tuben für die Kreationen zu diesem Thema, also lade sie gleich hier herunter
- Materialeigenschaften:Setze die VG-Farbe auf #1b3794 = 1 -Setze die HG-Farbe auf #cac7d5=2
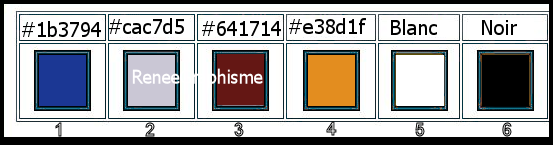
1. Öffne das HG-Bild
‘’Fond-Claudia-Giraudo – Hintergrundebene umwandeln = Raster 1
2. Ebenen- Duplizieren
3. Effekte- Plugins – Medhi- Wavy Lab mit diesen Einstellungen
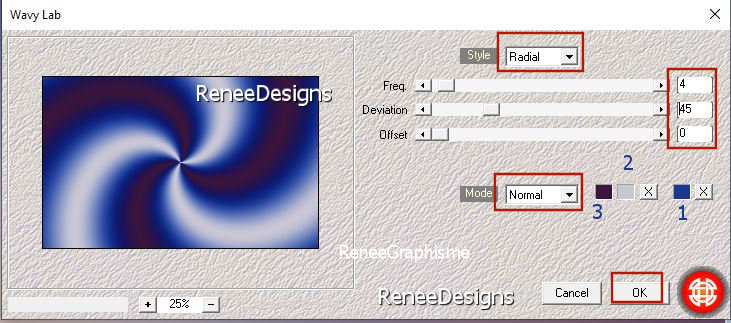
4. Effekte- Plugins – Medhi- Sorting Tiles mit diesen Einstellungen
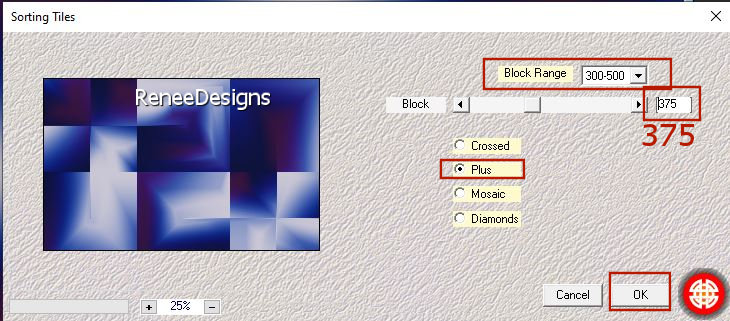
5. Effekte-Plugins –
Unlimited 2.0 - &<Bkg Designer sf10 I> - 4 Way Average
6. Effekte-Plugins –
Unlimited 2.0 - &<Bkg Designer sf10 I> -Cruncher mit der Standardeinstellung
7. Effekte – Kanteneffekte-Stark nachzeichnen
8. Effekte- Plugins –
Unlimited 2.0 - DC Layer –SideMerge mit diesen Einstellungen: 13/203/62
9. Effekte- Plugins –
Unlimited 2.0 – Tramages - Tow The Line..mit diesen Einstellungen: 222/202/48/9
10. Ebenen-Eigenschaften: Stelle den Mischmodus der Ebene auf " Hartes Licht "
11. Ebenen- Duplizieren
12. Bild - Spiegeln - Horizontal Spiegeln ( Bild - Spiegeln in älteren PSP Versionen)
13. Ebenen- Duplizieren
14. Effekte- Geometrieeffekte -Parallelogramm mit diesen Einstellungen
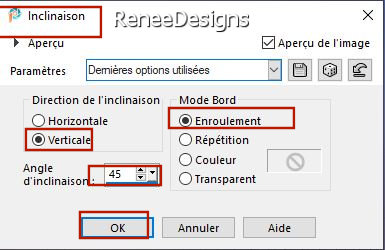
15. Effekte- Plugins – Vanderlee- Unplugged X – Defocus mit diesen Einstellungen
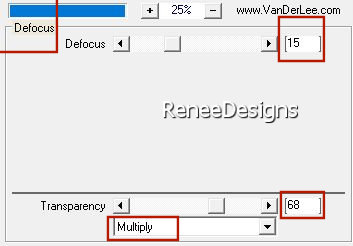
16. Ebenen-Eigenschaften: Stelle den Mischmodus der Ebene auf " Weiches Licht "
- Ihre Arbeit sieht jetzt so aus -Sehen Sie die Ebenen-Palette rechts um es zu vergleichen
Aktiviere die Kopie 2 von Raster 1 in der Ebenenpalette
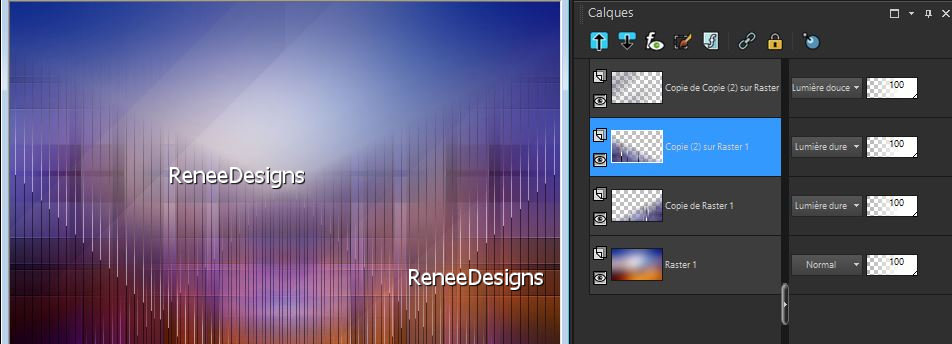
17. Ebenen- Zusammenführen-Nach unten zusammenfassen
18. Effekte- Bildeffekte- Nahtloses Kacheln mit diesen Einstellungen
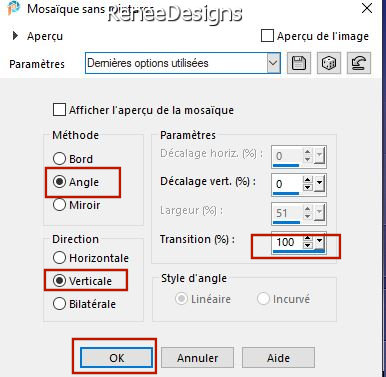
- Aktiviere die oberste Ebene in der Ebenenpalette-(Kopie 2 von Raster 1)
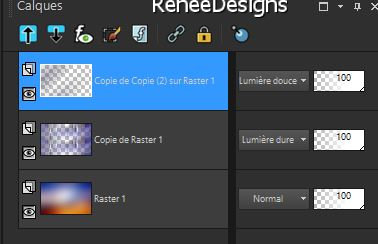
19. Effekte- Plugins- Richard Rosenman Grid Generator mit diesen Einstellungen
Farbe Nr 1 und Nr 4
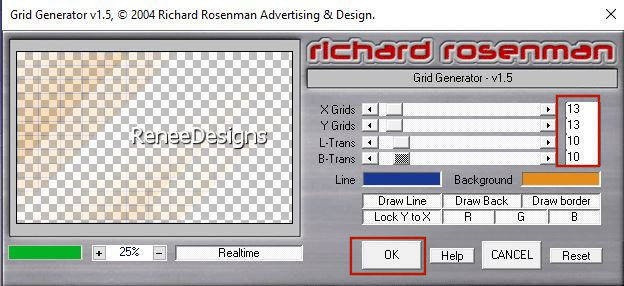
20. Ebenen- Duplizieren
21. Ebenen-Eigenschaften: Stelle den Mischmodus der Ebene auf " Farbton "
- Aktiviere die unterste Ebene in der Ebenenpalette=
Raster 1
22. Ebenen- Duplizieren
23. Ebenen-Anordnen- An erste Stelle verschieben
24. Ebenen- Neue Maskenebene-Aus Bild und nimm Maske
''Narah_Mask_1218-vi.jpg''

- Ebenen- Duplizieren
- Ebenen- Zusammenführen- Gruppe zusammenfassen
25. Effekte- Plugins – Toadies – What are you 20 /20
26. Effekte- 3 D- Effekte- Schlagschatten mit diesen Einstellungen: 5/5/100/3 Farbe Schwarz
27. Effekte- Reflexionseffekte-Spiegelrotation mit diesen Einstellungen
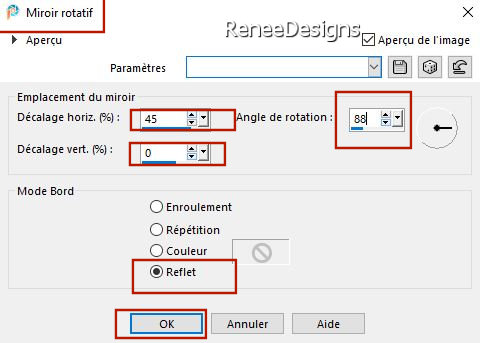
28. Ebenen-Eigenschaften: Stelle den Mischmodus der Ebene auf "Hartes Licht "-Setze die Deckfähigkeit der Ebene auf 75%
- Aktiviere die unterste Ebene in der Ebenenpalette=Raster 1
29. Auswahlwerkzeug (S) Benutzerdefinierte Auswahl -Rechteck mit diesen Einstellungen
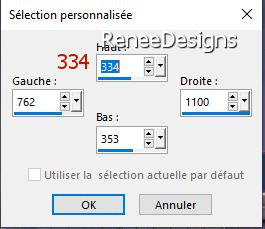
30. Auswahl-In Ebene umwandeln
31. Ebenen-Anordnen- An erste Stelle verschieben
32. Effekte- Plugins – Alien Skin EyeCandy 5 Impact – Glass –Tab- Settings-User Settings und nehmen sie die voreingestellten Werte -Preset :
Renee-Giraudo-Glass’’

33. Ebenen- Duplizieren
34. Bild- Größe ändern-Verkleinern mit 85%
35. Drücke das "K" auf der Tastatur (Auswählen) mit diesen Einstellungen.
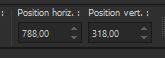 788/318 788/318
-Drücke das " M" zum deaktivieren
36. Ebenen- Zusammenführen-Nach unten zusammenfassen
37. Effekte- Plugins - Alien Skin EyeCandy 5 Impact – Extrude –Tab- Settings-User Settings und nehmen sie die voreingestellten Werte -
Preset : Renee-Claudia Giraudo
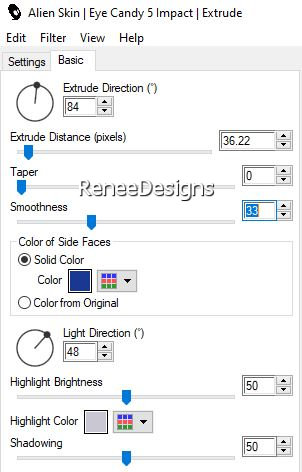
38. Effekte- Plugins - Alien Skin EyeCandy 5 Impact- Backlight-Tab- Settings-User Settings und nehmen sie die voreingestellten Werte -Preset:
''Renee-CGiraudo-Backlight''
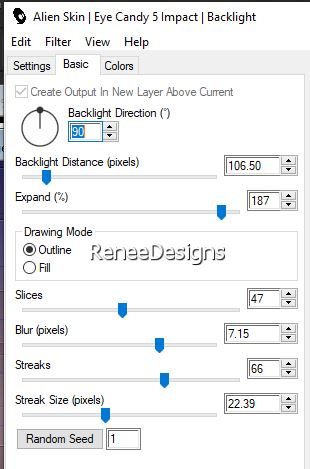 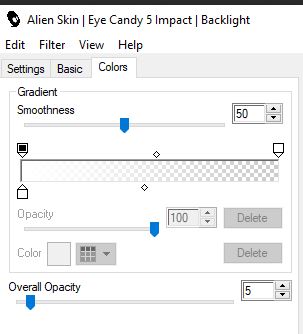
39. Ebenen- Neue Rasterebene
40. Auswahl- Auswahl laden/speichern - Auswahl laden aus Datei und wähle Auswahl: ‘’Renee-Claudia Giraudo-1’’
41.Materialeigenschaften:Setze die VG-Farbe auf #ffffff=5
Aktiviere Farbverlaufswerkzeug  -
Füllen sie die Auswahl mit de VG-Farbe=5 -
Füllen sie die Auswahl mit de VG-Farbe=5

42. Öffne die Tube ‘’ Renee-TUBES-
ClaudiaGiraudo-Image 1’’ -Bearbeiten- Kopieren - Aktivieren Sie ihr Bild-Bearbeiten -Als neue Ebene einfügen
- Verschieben sie die Tube an ihren Platz
43. Ebenen- Neue Rasterebene
44. Auswahl- Auswahl laden/speichern - Auswahl laden aus Datei und wähle Auswahl: ‘’Renee-Claudia Giraudo-2’’
45. Aktiviere Farbverlaufswerkzeug -
Füllen sie die Auswahl mit de VG-Farbe=5 (klicke 3 oder 4 mal in die Auswahl)

46. Effekte- Plugins- Alien Skin EyeCandy 5 - Impact –Perspective
Shadow-Tab- Settings-User Settings und nehmen sie die voreingestellten Werte -Preset :Renee-Giraudo-Perspective
47. Ebenen- Neue Rasterebene
- Aktivieren Sie Ihr Pinselwerkzeug und wählen Sie den Pinsel ‘’reve’’ -Platziere den Pinsel mit der VG-Farbe #ffffff.
- Verschieben sie es an ihren Platz siehe Vorschaubild

48. Ebenen-Eigenschaften: Stelle den Mischmodus der Ebene auf "Überzug "-Setze die Deckfähigkeit der Ebene auf 59
49. Effekte- 3 D Effekte- Schlagschatten mit diesen Einstellungen: 1/1/100/1 Farbe schwarz
- Aktiviere die unterste Ebene in der Ebenenpalette=Raster 1
50. Ebenen- Duplizieren
51. Effekte- Plugins-
Unlimited 2.0- &<Background Designers IV>- sf10 Square
Bumps: 48/36
52. Effekte- Plugins – Medhi- Sorting Tiles mit diesen Einstellungen
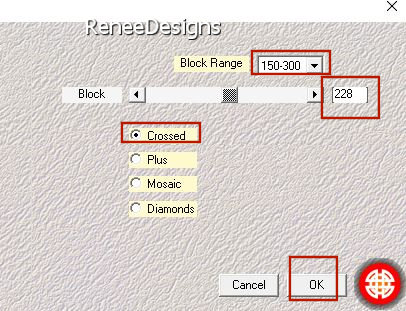
53. Ebenen-Anordnen- An erste Stelle verschieben
54. Auswahl- Auswahl laden/speichern - Auswahl laden aus Datei und wähle Auswahl: ‘’Renee-Claudia Giraudo-3’’
55. Effekte- Plugins - Alien Skin EyeCandy 5 - Impact - Glass –Tab- Settings-User Settings und nehmen sie die voreingestellten Werte -
Preset :Renee_Giraudo-Glass
56.
Auswahl - Ändern - Verkleinern mit 25 Pixels
57. Effekte- Plugins - Alien Skin EyeCandy 5 - Impact - Glass –Tab- Settings-User Settings und nehmen sie die voreingestellten Werte -
Preset :Renee_Giraudo-Glass
58.
Auswahl - Ändern - Verkleinern mit 25 Pixels
59. Effekte- Plugins - Alien Skin EyeCandy 5 - Impact - Glass –Tab- Settings-User Settings und nehmen sie die voreingestellten Werte -
Preset :Renee_Giraudo-Glass

60. Effekte- Plugins – Mura’s Meister – Perspective Tiling-mit der Standardeinstellung
61. Auswahlwerkzeug (S) Benutzerdefinierte Auswahl -Rechteck mit diesen Einstellungen
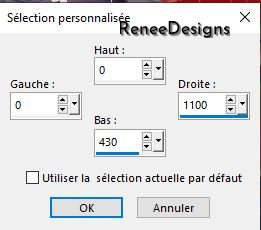
62. Effekte- Plugins – Mura’s Meister mit diesen Einstellungen
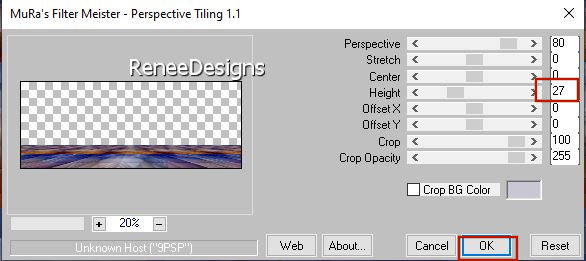
63. Auswahl-Umkehren
64. Effekte- 3D Effekte-Relief mit diesen Einstellungen-Farbe=1
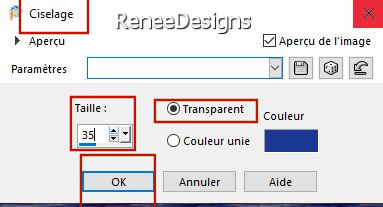
65. Bearbeiten-Ausschneiden !!!–
Bearbeiten-Als neue Ebene einfügen =Raster 6 ( nicht verschieben,geht so weiter )

- Aktivieren sie die darunter liegende Ebene=Kopie von Raster 1
66. Objekte
-Ausrichten – Unten
67. Effekte- 3 D- Effekte- Schlagschatten mit diesen Einstellungen: 10/1/85/1 Farbe schwarz
- Aktiviere die Ebene oberhalb= (Raster 6)
68. Effekte- Plugins – Amphisoft- Out of the noise 1.00 mit diesen Einstellungen
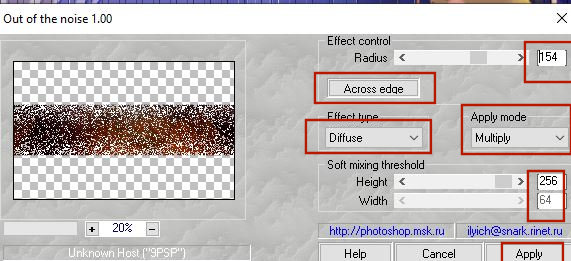
69. Ebenen - Anordnen - Nach unten verschieben - kommt über Raster 1
70. Ebenen-Eigenschaften: Stelle den Mischmodus der Ebene auf " Luminanz" Setze die Deckfähigkeit der Ebene auf 61%
71. Auswahl- Auswahl laden/speichern - Auswahl laden aus Datei und wähle Auswahl: ‘’Renee-Claudia Giraudo-4’’
72. Auswahl-In Ebene umwandeln
73. Ebenen-Eigenschaften: Stelle den Mischmodus der Ebene auf " Aufhellen "

Bleiben Sie auf dieser Ebene
74. Öffne die Tube ‘’ Renee-TUBES-
ClaudiaGiraudo-Image 2.’’ Bearbeiten- Kopieren - Aktivieren Sie ihr Bild-Bearbeiten -Als neue Ebene einfügen
75. Effekte- Plugins – Flaming Pear- Flexify2- nimm die Voreinstellung-Preset : Renee-
CGiraudo-Flexify 2 settings.q2q
76. Ebenen-Eigenschaften: Stelle den Mischmodus der Ebene auf " Überzug "
- Aktiviere die oberste Ebene in der Ebenenpalette
- Materialeigenschaften:Setze die VG-Farbe auf #641714=3– Setze die HG-Farbe auf #ffffff= 5
77. Ebenen- Neue Rasterebene
78. Auswahl- Auswahl laden/speichern - Auswahl laden aus Datei und wähle Auswahl: ‘’Renee-Claudia Giraudo-5’’
79. Aktiviere Farbverlaufswerkzeug  –– Deckfähigkeit 30% – Füllen sie die Auswahl mit der HG-Farbe=5 (Fülleimer – Deckfähigkeit zurück auf 100%) –– Deckfähigkeit 30% – Füllen sie die Auswahl mit der HG-Farbe=5 (Fülleimer – Deckfähigkeit zurück auf 100%)
80. Effekte- Textureffekte Jalousie mit diesen Einstellungen- VG-Farbe
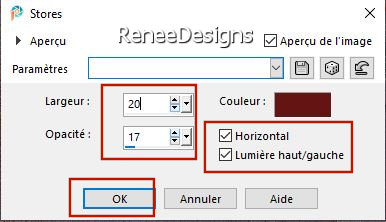
81. Effekte-Plugins –
Unlimited 2.0- Harry's Button Tools - Round Button mit diesen Einstellungen
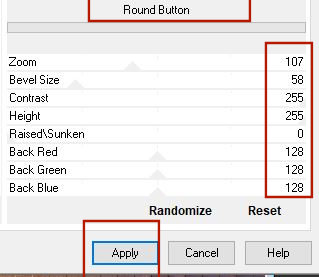
82. Effekte
3D-Effekte – Taste mit diesen Einstellungen-Farbe= 1
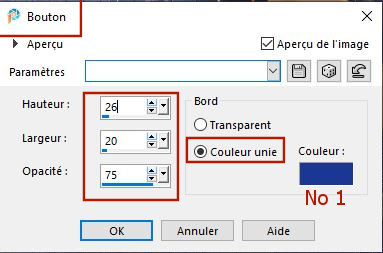

83. Effekte- Plugins – Alien Skin- Xenofex2- Lightning mit diesen Einstellungen (Platzieren Sie den Cursor wie im Beispiel zu sehen )
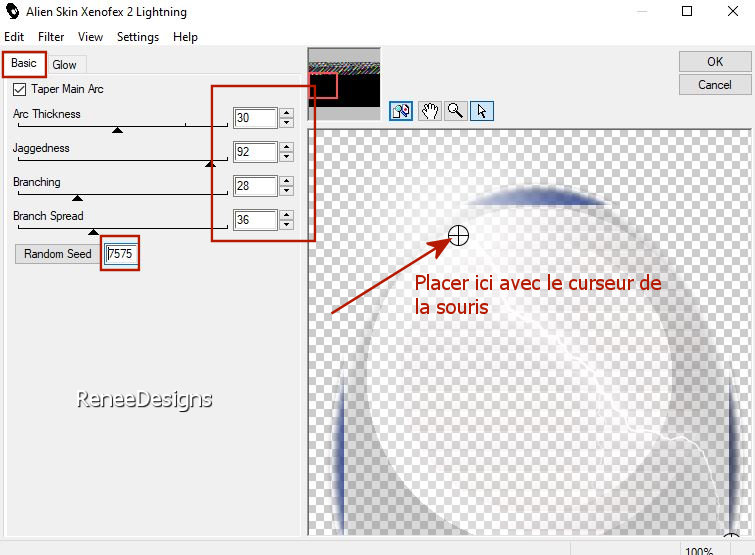 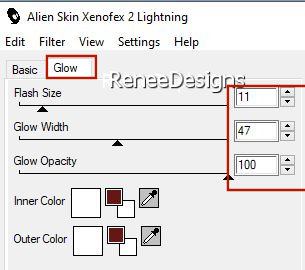
84. Öffne die Tube
‘’ Renee-TUBES-claudia giraudo-3.pspimage’’
- Bild- Größe ändern-Verkleinern mit 85 %
85. Bearbeiten- Kopieren - Aktivieren Sie ihr Bild-Bearbeiten -Als neue Ebene einfügen
86.Drücke das "K" auf der Tastatur (Auswählen) mit diesen Einstellungen. 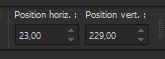 23/229
23/229
87. Effekte- Plugins – Flaming Pear- Flood mit diesen Einstellungen
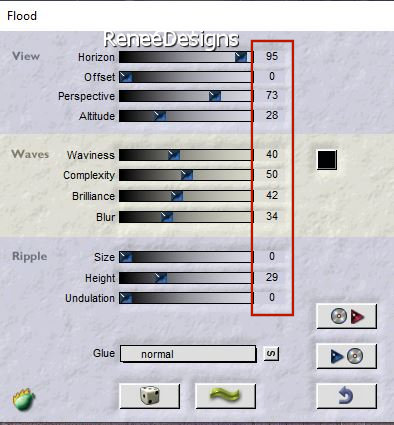
88. Ebenen- Neue Rasterebene
89. Effekte- Plugins - Creativity- Splatter
Eins- Image
1. Rain
2. Long Squale
Zwei- Settings
a) Einstellung wie im Beispiel gezeigt
b) Häkchen bei :Scale
image
c) Platzieren Sie die Schieber wie durch die Pfeile angezeigt
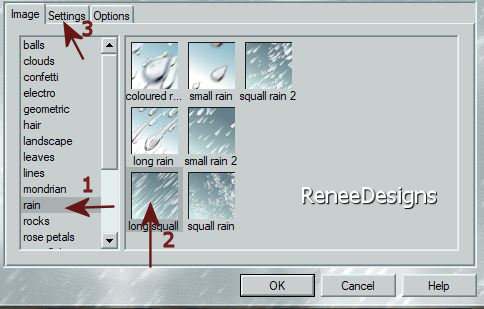 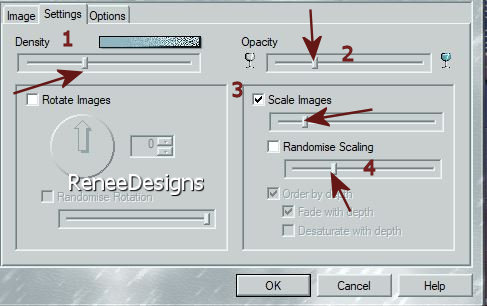
90.Mit dem Radiergummi-Werkzeug entfernen Sie zu viel Regen nach Ihrem Geschmack oder laden die Auswahl......
Auswahl- Auswahl laden/speichern - Auswahl laden aus Datei und wähle Auswahl: ‘’Renee-Claudia Giraudo-6’’


91.
Setze die Deckfähigkeit der Ebene auf 75 %
92. Öffnen Sie eine Tube Ihrer Wahl, die Sie zu Beginn der Lektion heruntergeladen haben - ändern Sie die Größe nach Ihrem Geschmack
Als neue Ebene einfügen und verschieben sie die Tube an ihren Platz
93. Öffne die Tube ’’ Renee-TUBES-claudia
giraudo-4’’ -Bearbeiten- Kopieren - Aktivieren Sie ihr Bild-Bearbeiten -Als neue Ebene einfügen
-Verschieben sie die Tube nach unten rechts
94. Setze die Deckfähigkeit der Ebene auf 51%
95. Bild - Rand hinzufügen mit 1 Pixel Farbe schwarz
Bild - Rand hinzufügen mit 10 Pixels Farbe #641714 = 3
Bild - Rand hinzufügen mit 1 Pixel Farbe #1b3794 = 1
Bild - Rand hinzufügen mit 45 Pixels Farbe #ffffff=5
96. Effekte- Plugins – AAA FRame- Texture Frame mit diesen Einstellungen
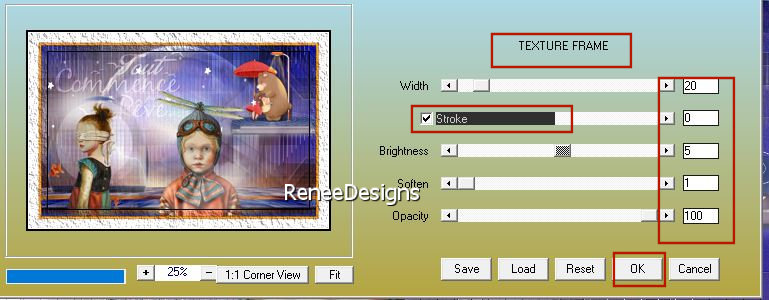
97. Bild- Größe ändern-Verkleinern mit 90 %-Größe aller Ebenen anpassen aktiv
Speichern als JPG
06-09/2021
Ich hoffe es hat Ihnen genau soviel Spaß gemacht wie mir es zu schreiben.
Renée
Diese Lektion wurde von Renée geschrieben am 2021
Ausgabe
in 2021
*
Jede Ähnlichkeit wie mit anderen Lektionen ist rein zufällig . *
* Vergessen sie bitte unsere Übersetzer , Tubers und Skripteverfasser nicht und bedanken sie sich für ihre mühevolle Arbeit.
Danke schön
*
|


 Übersetzungen
Übersetzungen