|
Possiamo cominciare
Creare uno sfondo per
personalizzare Windows...
in
"Steampunk"
Possiamo cominciare
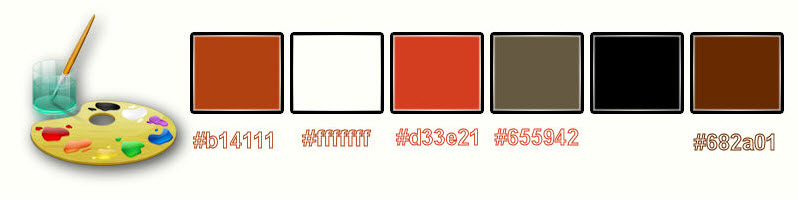
- Tavolozza
dei colori - imposta come primo
piano il colore #b14111 e come
colore di sfondo, il bianco
1. Apri
l'immagine
"fond_customiser_windows" -
Trasforma in livello raster
2. Attiva
lo strumento Selezione -
Selezione personalizzata


- Selezione
- Innalza la selezione a livello
3. Effetti>Plugins>L
& K's - mettere a 5 e 0
4.
Effetti>Effetti di bordo -
Aumenta di più
5, Effetti>Plugins>EyeCandy
5 Impact - Glass Preset "Customiser
Windows_glass"
SELEZIONA>DESELEZIONA TUTTO
6. Apri il
tube "Customiser Windows_image
1"
-
Modifica>Copia - torna al tuo
lavoro ed incolla come nuovo
livello
7.
Effetti>Effetti immagine -
Scostamento O=0 V=39
- Modalità
di miscelatura - cambia in "Luce
netta" e opacità a 44
8.
Livello>Nuovo livello raster
9. Attiva
lo strumento Selezione -
selezione personalizzata

10. Attiva
lo strumento Riempimento e
riempi la selezione di bianco
- Apri la
maschera "Maskcameron165.jpg" e
minimizzala
11.
Livello>Nuovo livello
maschera>da immagine
"maskcameron165.jpg"
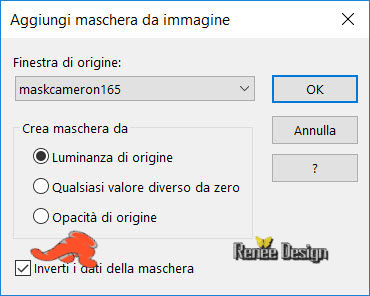
-
Livelli>Unisci - Unisci gruppo
SELEZIONE>DESELEZIONA TUTTO
12.
Effetti>Plugins>Flaming Pear -
Laquer - 2 colori #b14111 -
Preset "Customiser_lacquer"
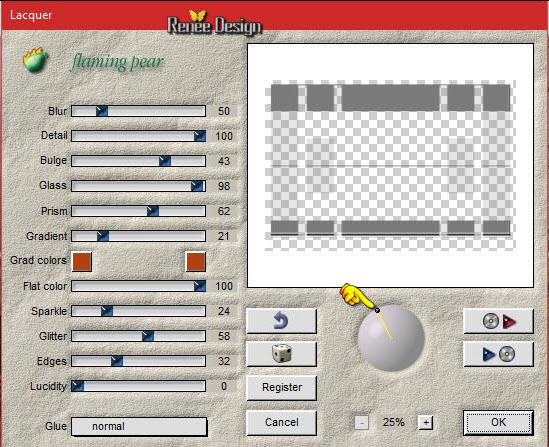
13. -
Modalità di miscelatura - cambia
in "Luce netta" ed opacità a 69
14.
Effetti>Effetti di bordo -
Aumenta
-
Ripeti>Accentua i bordi
15.
Livelli>Duplica
-
Immagine>Capovolgi
16.
Livelli>Unisci- Unisci giù
17.
Livelli>Nuovo livello
18.
Selezioni>Carica/salva
selezione>Carica selezione da
disco - Cerca e carica la
selezione "Customiser Windows_1"
19. Attiva
lo strumento Riempimento -
opacità a 40 e riempi la
selezione di bianco
20.
Effetti>Plugins>EyeCandy 5
Impact - Brushed Metal - Preset
"Customiser Windows_brush_Metal"
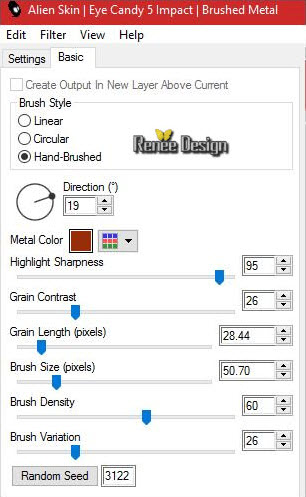
SELEZIONE>DESELEZIONA TUTTO
21.
Effetti>Plugins>L & K's Jeffrey
a 85
22.
Effetti>Effetti di bordo -
Aumenta di più
- Diminuire
l'opacità a 73
23. Apri il
tube "Customiser
Windows_elements.pspimage"
Non
chiuderlo, servirà ancora più
tardi
- Attiva i
livelli "Raster 1 - Raster 2 e
Raster 3"
-
Modifica>Copia - torna al tuo
lavoro ed incolla come nuovo
livello - posiziona in basso
sulla barra
- così:

24. Sullo
stesso tube "Customiser
Windows_elements.pspimage"
- Attiva il
livello Raster 4
- -
Modifica>Copia - torna al tuo
lavoro ed incolla come nuovo
livello
Posiziona a
destra
Cosi si
presenta, a questo punto, il tuo
lavoro
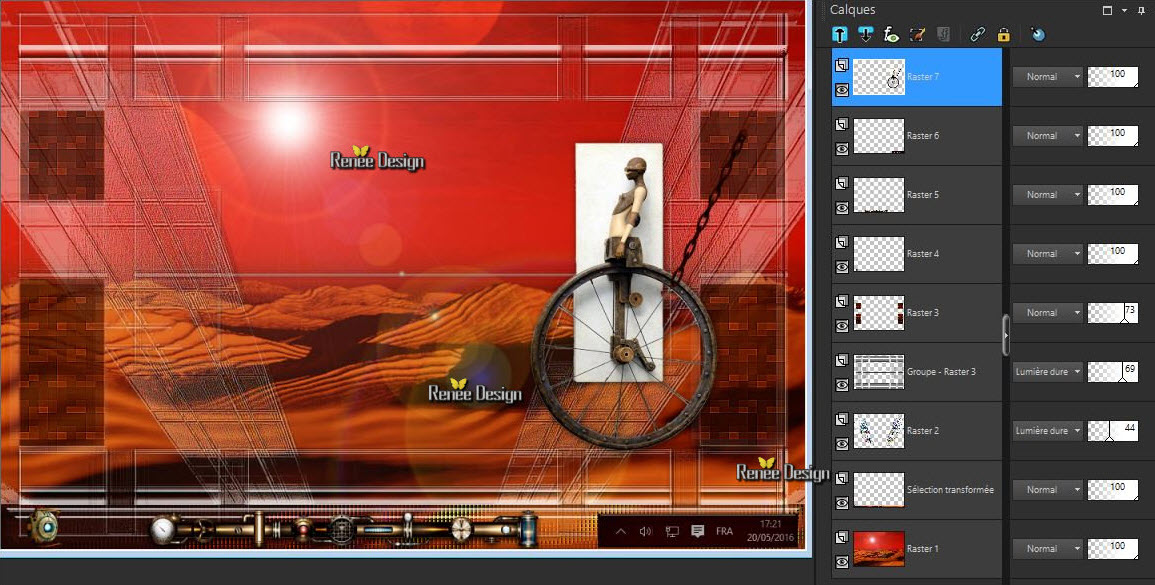
Minimizza
questo lavoro, lo utilizzeremo
più avanti
SECONDA
PARTE
25.
Tavolozza dei colori - imposta
come colore di primo piano il
colore #d33e21 e come sfondo il
colore #655942
26. Apri la
cartella "Fonds_rouille" e
scegli un'immagine. Io ho scelto
"Fond_metal1"
27. Apri
l'immagine a tua scelta e
trasformala in livello Raster 1
28. Attiva
lo strumento Selezione -
Selezione personalizzata

29.
Selezione>Innalza selezione a
livello
30.
Livelli>Nuovo livello
31. Attiva
lo strumento Riempimento -
opacità a 50 - Riempi la
selezione con il colore di primo
piano
32.
Livelli>Unisci-Unisci giù
33.
Effetti>Filtro definito
dall'utente - Emboss 3 per
default
34.
Selezione - Modifica
- Seleziona
bordature selezione
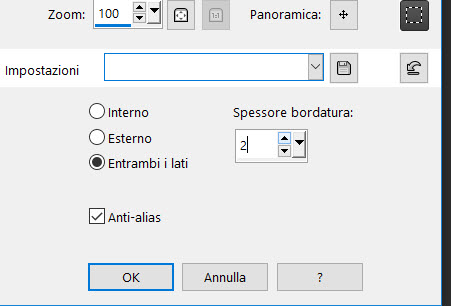
35. Attiva
lo strumento Riempimento -
opacità a 100 e riempi la
selezione con il colore di
sfondo
36.
Effetti>Effetti 3D - Smusso
ad incasso - colore di primo
piano
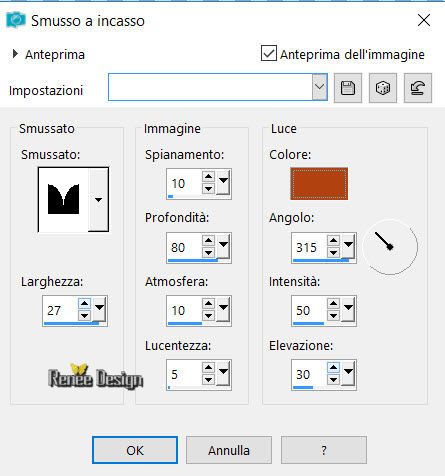
SELEZIONE>DESELEZIONA TUTTO
37.
Effetti>Plugins>EyeCandy 5
Impact - Perspective
Shadow / Preset" Customiser
Windows_Persp Shadow"
- Tavolozza
dei colori - imposta il nero
come colore di primo piano ed il
bianco come sfondo
38. Attiva
lo strumento Testo - Font "Janworx-Gears"
che si presenta con il nome "Gears"
, taglia 72 pixels
- Scrivere
"W i n d o w s"
- Trasforma
il vettore in livello raster e
posiziona la parola sulla barra
come da immagine al punto 39
Tornare sul
tube "Customiser
Windows_elements.pspimage"
39. Attiva
il livello "Raster 5
-
Modifica>Copia - torna al tuo
lavoro ed incolla come nuovo
livello
- Posiziona
così
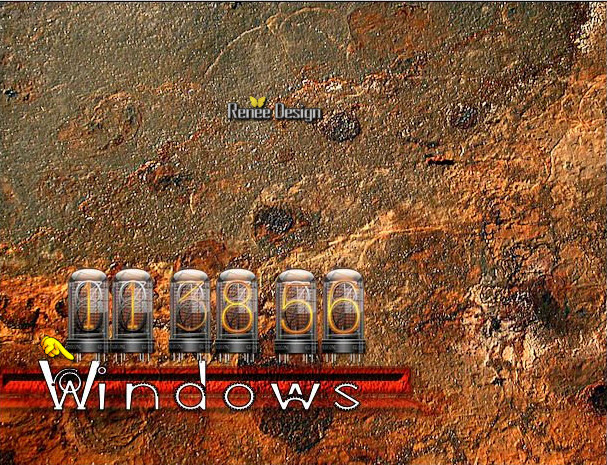
40. Apri i
tubes a scelta per creare la tua
immagine o utilizza i miei. Io
ho utilizzato i livelli: Raster
6-Raster 7-Raster 8-Raster
9-Raster 10-Raster 11 e Raster
12
Posiziona
bene
- Quando
tutto è a posto
avrai
questo risultato
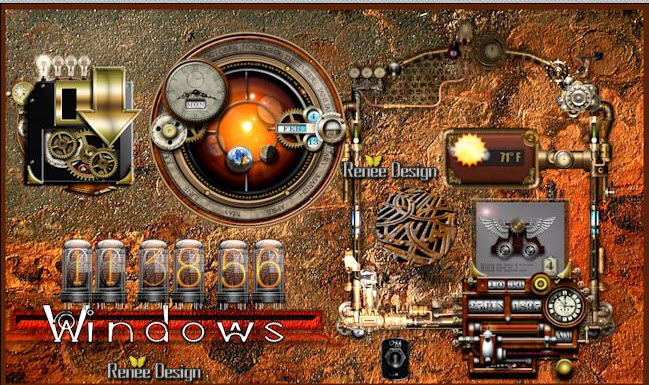
41.
Immagine>Aggiungi bordatura -
10 pixels colore #682a01
42.
Immagine>Ridimensiona a 75%
-
Modifica>Copia
- Attiva
l'immagine lasciata da parte
43.
Modifica>Incolla>Incolla come
nuovo livello
44.
Effetti>Effetti immagine -
Scostamento O=-154 e V=0
Spostare il
tube di destra, se necessario
45.
Immagine>Aggiungi bordatura - 1
pixel in nero
46.
Immagine>Aggiungi bordatura -
20 pixels in #682a01
47. Attiva
la bacchetta magica e seleziona
la bordatura di 20 pixels
48.
Effetti>Plugins>EyeCandy 5
Impact - Brushed Metal
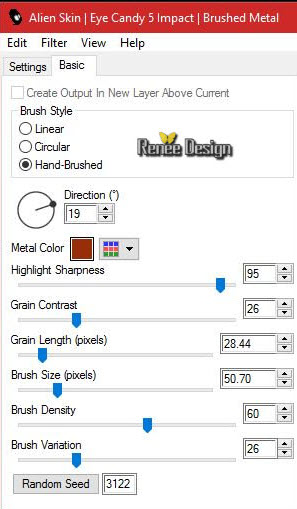
SELEZIONE>DESELEZIONA TUTTO
49.
Immagine>Aggiungi bordatura -
asimmetrica - colore #682a01
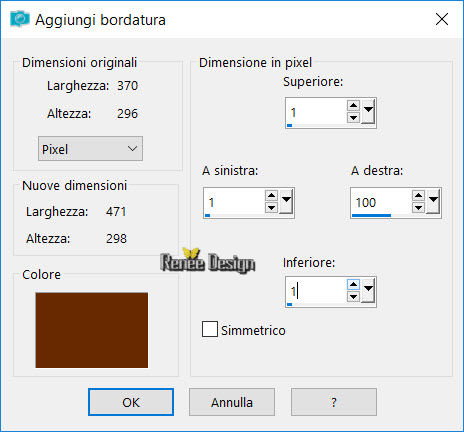
50. Attiva
la bacchetta magica e seleziona
questa bordatura
51.
Effetti>Plugins>EyeCandy 5
Impact - Glass - colore
#523c63
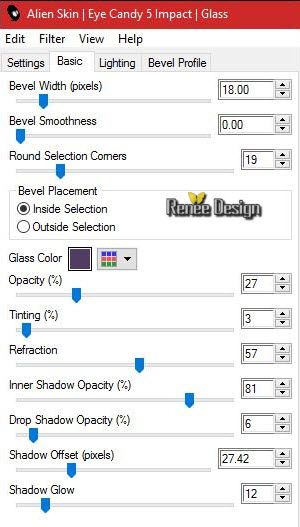
SELEZIONE>DESELEZIONA TUTTO
52. Attiva
il tube
"Renee_tube_barre_recherche_icone"
-
Modifica>Copia - torna al tuo
lavoro ed incolla come nuovo
livello
- Posiziona
in alto del lavoro
53. Apri il
tube "Renee_tube_chat_Customiser
Windows"
-
Modifica>Copia - torna al tuo
lavoro ed incolla come nuovo
livello
- Posiziona
in alto a destra
54. Apri il
tube "Renee_tube_icones_droit"
-
Modifica>Copia ed incolla le 4
icone a destra
55. Su
ciascun livello applica
-
Effetti>Effetti 3D - Sfalsa
ombra 4/-4/100/1 in nero
56.
Immagine>Aggiungi bordatura di 2
pixels in bianco
La vostra
creazione è terminata
Per coloro che desiderassero
utilizzare questa creazione
come sfondo del desktop del
pc
utilizzando delle icone
personalizzate
-
Per utilizzare la vostra
immagine come sfondo del desktop
- clic destro sull'immagine
creata
Dal menù che compare scegliere:
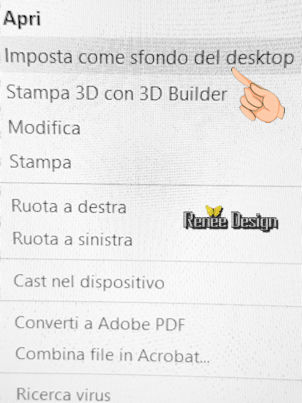
La vostra creazione comparirà
come sfondo
- per avere le icone steampunk,
e renderle cliccabili, occorre
che il loro formato sia in ".ico"
Per trasformare delle icone nel
formato desiderato, eccovi un
convertitore davvero semplice
qui il link

- Come utilizzare questo
convertitore
- Scegliere il formato da
convertire, ad esempio: da
immagini in .png ad .ico
1. Clic su "convertisseur d'image"
- 2. Convertir en "ico" - 3.
Scegliere la .png che volete
convertire - esempio
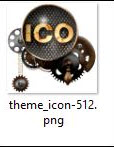
4. Convertir en .ico
. L'icona così creata si
posizionerà nella vostra
cartella dei Download
- Create una cartella "Mie
icone" e mettete qui le icone
che avrete creato
***********************************
Per sostituire un'icona del
vostro desktop con le nuove
icone create
- Clic col tasto destro
sull'icona che desiderate
cambiare - ad esempio questa

- clic su "Proprietà"
nella finestra che si apre, clic
su "cambia icona"
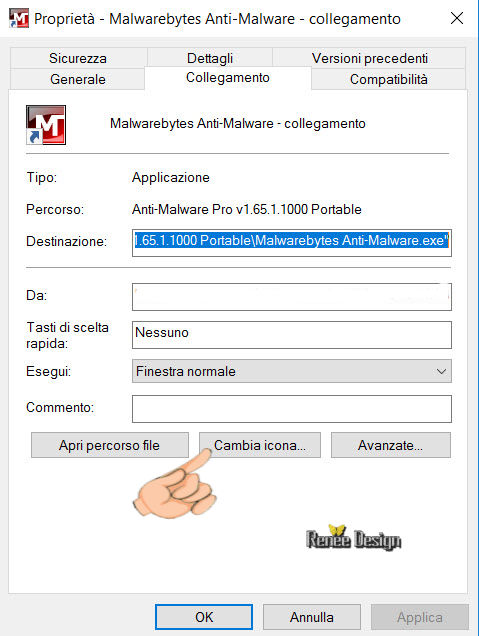
e, nel menù sottostante, clic su
"Sfoglia"
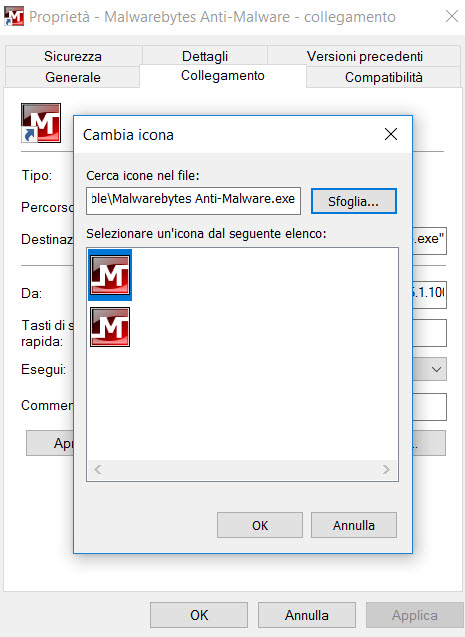
ed indica nel percorso la
nuova cartella "Mie icone",
quindi scegliete l'icona
desiderata
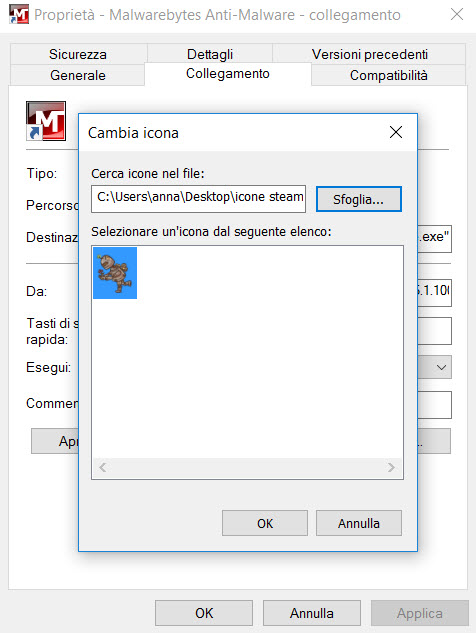
e clic su OK
La vostra nuova icona è pronta e
funzionante
Per facilitare il vostro lavoro,
ho aggiunto in questa cartella
 alcune icone steampunk in
formato .png ed in formato.ico
alcune icone steampunk in
formato .png ed in formato.ico
Spero abbiate gradito eseguire
questo tutorial
Grazie
Renée
Scritto il 20/06/2016
pubblicato
nel 2016
*
Ogni somiglianza con una lezione
esistente è una pura coincidenza
*
Non dimenticate di ringraziare i
tubeurs e le traduttrici che
lavorano per noi.
Grazie
Spero abbiate gradito eseguire questo tutorial
Grazie
Renée
Scritto il 20/06/2016
pubblicato
nel 2016
*
Ogni somiglianza con una lezione esistente è una pura coincidenza
*
Non dimenticate di ringraziare i tubeurs e le traduttrici che lavorano con noi.
Grazie |