|
Hintergrundbild von ihrem Computer
Individuell auf Ihren Wünsche …und anklickbaren‘’Steampunk Symbole
‘’
Wir fangen die Lektion an
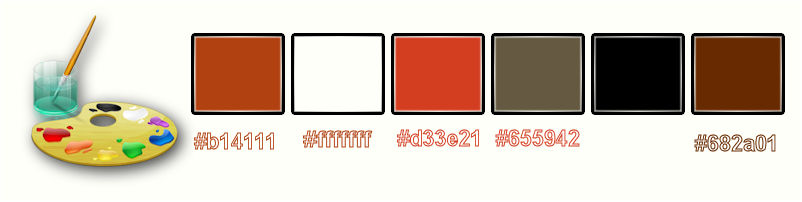
- Materialeigenschaften :Setze die VG-Farbe auf: #b14111 -Setze die HG-Farbe auf #ffffff
1.
Öffne das Bild ‘’fond_customiser_windows’’- Fenster Duplizieren !! Auf diesem Hintergrundbild werden wir arbeiten- Hintergrundebene umwandeln = Raster 1
2.
Auswahlwerkzeug (S) Benutzerdefinierte Auswahl -Rechteck mit diesen Einstellungen

-
Auswahl-In Ebene umwandeln
3.
Effekte- Plugins –L & K’s -
Katarina auf 5 und 0
4.
Effekte- Kanteneffekte- Stark nachzeignen
5.
Effekte- Plugins – EyeCandy 5 Impact – Glass–Tab- Settings-User Settings und nehmen sie die voreingestellten Werte - Preset
‘’ Customiser Windows _glass’’
Auswahl- Auswahl aufheben
6. Öffne die Tube ‘’ Customiser Windows _image 1’’
Bearbeiten- Kopieren- Bearbeiten- Als neue Ebene einfügen
7. Effekte- Bildeffekte- Verschiebung mit diesen Einstellungen H = 0 und V = 39
- Stelle den Mischmodus der Ebene auf " Hartes Licht " Setzte die Sichtbarkeit der Ebene zurück auf 44%
8. Ebenen- Neue Rasterebene
9.
Auswahlwerkzeug (S) Benutzerdefinierte Auswahl -Rechteck mit diesen Einstellungen -

10. Aktivieren Sie Ihr Farbverlaufswerkzeug und füllen sie die Auswahl mit #ffffff
- Öffne die Maske ‘’ maskcameron165.jpg’’ Minimieren Sie die Masken im PSP Programm
11. Ebenen-Neue Maskenebene aus Bild und wähle Maske ‘’
maskcameron165.jpg »

- Ebenen- Einbinden- Gruppe zusammenfassen
Auswahl- Auswahl aufheben
12. Effekte- Plugins – Flaming Pear – Laquer - 2 Farben #b14111
–Klicken Sie auf den roten Pfeil >>nimm die Voreinstellung - Preset’’ Customiser_lacquer ‘’
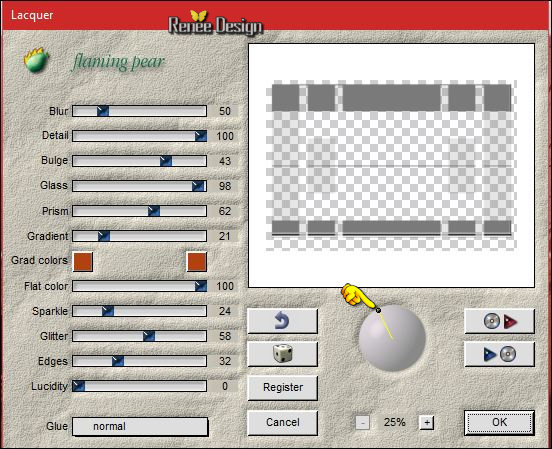
13. Stelle den Mischmodus der Ebene auf " Hartes Licht " Setzte die Sichtbarkeit der Ebene zurück auf 69%
14. Effekte- Kanteneffekte- Nachzeignen
- Wiederhole:- Effekte- Kanteneffekte- Nachzeignen
15. Ebenen- Duplizieren
- Bild- Horizontal spiegeln
16. Ebenen- Einbinden- Nach unten zusammenfassen
17. Ebenen- Neue Rasterebene
18.
Auswahl- Auswahl laden/speichern - Auswahl laden aus Datei und wähle Auswahl: « Customiser
Windows_1 »
19. Farbfüllungswerkzeug: Ändern Sie die Deckfähigkeit Ihren Farbfüllungswerk auf 40%- Aktivieren Sie Ihr Farbverlaufswerkzeug und füllen sie die Auswahl mit #ffffff
20.
Effekte- Plugins – EyeCandy 5 Impact – Brushed Metal
–Tab- Settings-User Settings und nehmen sie die voreingestellten Werte - Preset ‘’ Customiser Windows
_brush_Metal’’
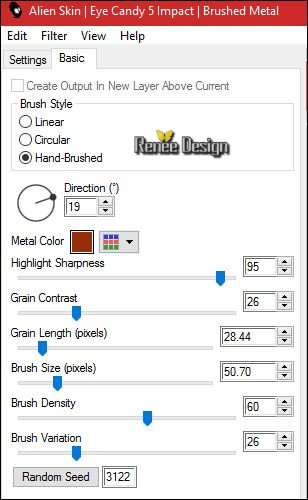
Auswahl- Auswahl aufheben
21. Effekte- Plugins– L & K’s Jeffrey
auf 85
22. Effekte- Kanteneffekte- Stark nachzeignen
-
Setzte die Sichtbarkeit der Ebene zurück auf 73%
23.
Öffne die Tube ‘’ Customiser Windows
_elements.pspimage’’
(nicht schließen wir brauchen sie später wieder) ( Einige Tube-Ebenen werden durch das Gewicht geschlossen)
-Aktiviere die Ebene ‘’Raster 1 –Raster 2 und Raster 3 "der Tube
-
Bearbeiten-Kopieren-Bearbeiten-Als neue Ebene einfügen
Mit dem Verschiebewerkzeug verschieben sie es nach unten an den Rand
- Wie im Screen zusehen
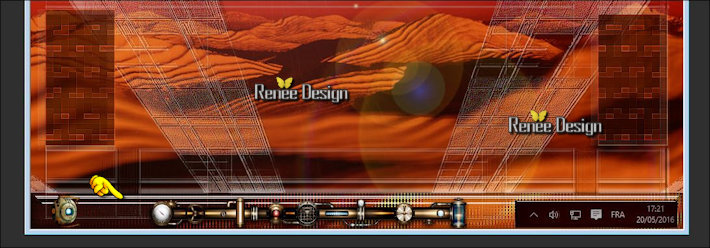
24. Aktiviere wieder Tube ’'
Customiser Windows
_elements.pspimage’’
- Aktiviere die Ebene -Raster 4 der Tube
-
Bearbeiten-Kopieren-Bearbeiten-Als neue Ebene einfügen
- Verschiebe sie es nach rechts
So sieht es nun aus
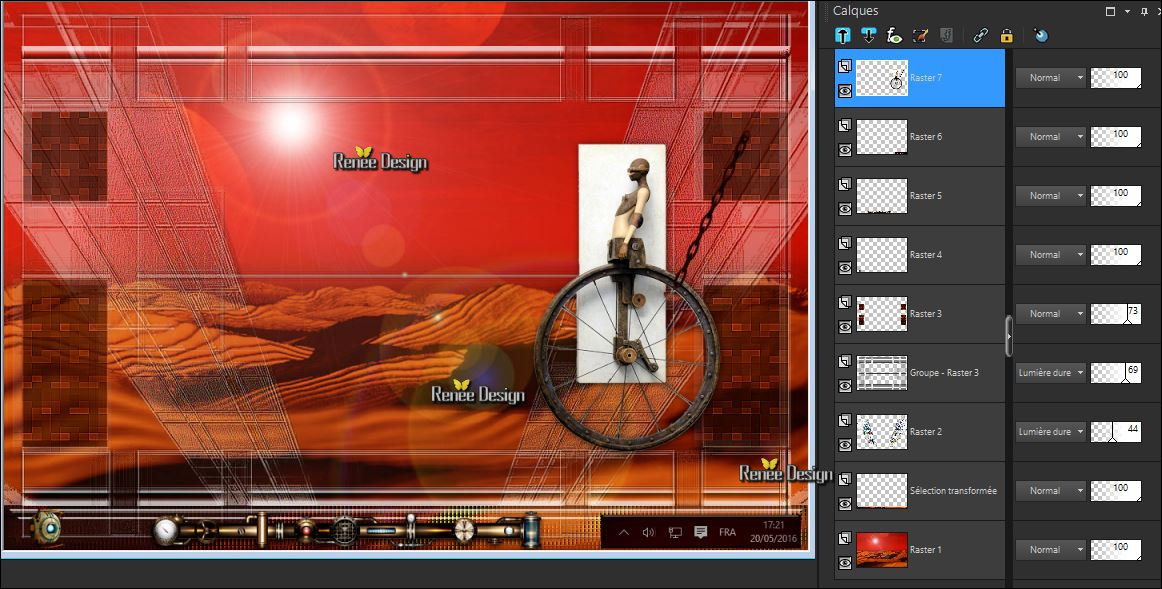
- Lege das Bild zur Seite (nicht schließen wir brauchen sie später wieder)
***
Teil 2
25. Materialeigenschaften :Setze die VG-Farbe auf: #d33e21 -Setze die HG-Farbe auf #655942
26. Öffne aus dem Ordner ‘’Fonds_rouille’’ -Wählen Sie eines der Bilder –Ich habe gewählt ‘’Fond_metal_1’’
27. Öffne das Bild ‘’Fond_metal_1’’- Fenster Duplizieren !! Auf diesem Hintergrundbild werden wir arbeiten- Hintergrundebene umwandeln = Raster 1
28.
Auswahlwerkzeug (S) Benutzerdefinierte Auswahl -Rechteck mit diesen Einstellungen

29.
Auswahl-In Ebene umwandeln
30. Ebenen- Neue Rasterebene
31. Farbfüllungswerkzeug: Ändern Sie die Deckfähigkeit Ihren Farbfüllungswerk auf 50% – Aktivieren Sie Ihr Farbverlaufswerkzeug und füllen sie die Auswahl mit der VG-Farbe
32. Ebenen- Einbinden- Nach unten zusammenfassen
33.
Effekte- Benutzerdefinierter Filter– Emboss 3 mit der Standardeinstellung
34.
Auswah-Ändern
-
Auswahlrahmen auswählen mit diesen Einstellungen- Beide Seiten
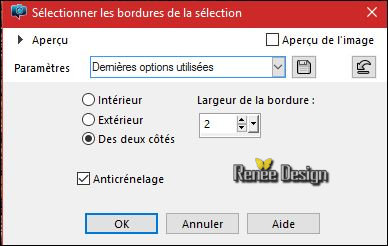
35. Farbfüllungswerkzeug: Ändern Sie die Deckfähigkeit Ihren Farbfüllungswerk auf 100% - Aktivieren Sie Ihr Farbverlaufswerkzeug und füllen sie die Auswahl mit der HG-Farbe
36. Effekte- 3 D Effekte- Außenfase mit diesen Einstellungen-VG-Farbe
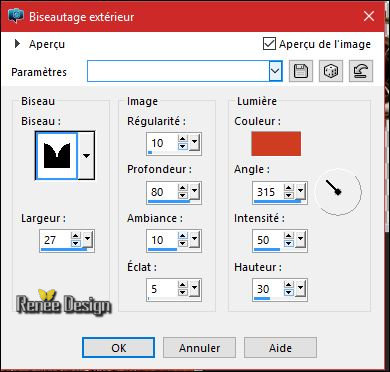
Auswahl- Auswahl aufheben
37.
Effekte- Plugins – Eyecandy 5 Impact – Perspective
shadow–Tab- Settings-User Settings und nehmen sie die voreingestellten Werte -Preset ‘’ Customiser Windows _Persp
Shadow’’
- Materialeigenschaften :Setze die VG-Farbe auf schwarz -Setze die HG-Farbe auf #ffffff
38. Aktivieren Sie Ihre Text-Werkzeug- Schriftart« Janworx-Gears »wird im PSP als ‘’Gears »sichtbar -Größe
72 Pixels
-
Schreiben sie « W i n d o w s”
-
Vektor in Rasterebene umwandeln(Verschieben sie es an den unteren linken Rand der Leiste , den sie gerade gemacht habe- bei Schritt 34
)
- Aktiviere wieder Tube "Customiser
Windows _elements.pspimage"
39. Aktiviere die Ebene ''Raster 5' der Tube
-
Bearbeiten-Kopieren-Bearbeiten-Als neue Ebene einfügen
- Verschiebe sie es an die richtige Stelle . Wie im Beispiel gezeigt
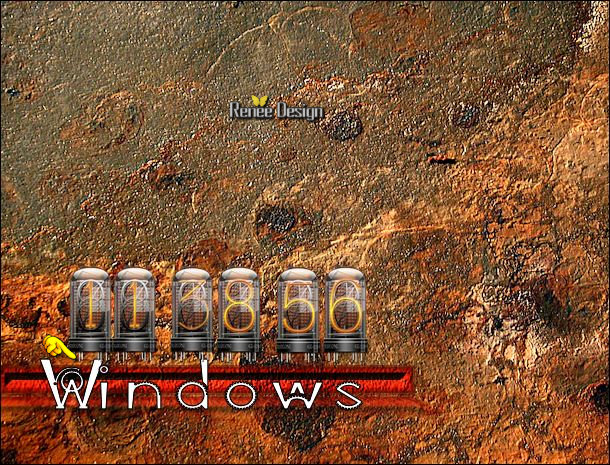
40. Aktiviere wieder Tube "Customiser
Windows _elements.pspimage"
Aktivieren Sie
-Raster 6-
Raster 7-Raster 8- Raster 9-Raster10- Raster 11 und raster 12 der Tube
- Bearbeiten- Kopieren- Bearbeiten- Als neue Ebene einfügen und verschieben
- Alles am richtigen Platz ?
So sieht das Bild nun aus

41. Bild-Rand hinzufügen mit: 10 pixels #682a01
42.Bild- Größe ändern-Verkleinern mit 75 %
- Bearbeiten- Kopieren !!
- Aktiviere das Bild das wir zur Seite gelegt haben( Schritt 25)
43. Bearbeiten- Als neue Ebene einfügen
44. Effekte- Bildeffekte- Verschiebung mit diesen Einstellungen= -154 und V = 0
-Wenn es nötig sein sollte verschiebe die rechte obere Tube
45. Bild-Rand hinzufügen mit: 1 pixel schwarz
46. Bild-Rand hinzufügen mit: 20 pixels #682a01
47.
Aktivieren Sie Ihren Zauberstab und klicken Sie auf den 20px Rand
48.
Effekte- Plugins – Eyecandy 5 Impact – Brushed
Metal mit diesen Einstellungen
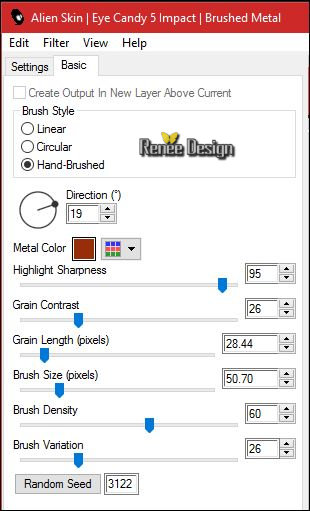
Auswahl- Auswahl aufheben
49.
Bild - Rand hinzufügen - kein Haken bei Symmetrisch -#682a01
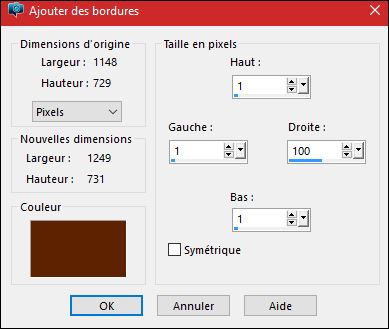
50.
Aktivieren Sie Ihren Zauberstab und klicken Sie auf den Rand
51. Effekte- Plugins – EyeCandy 5 Impact - Glass – mit diesen Einstellungen- Farbe #523c63
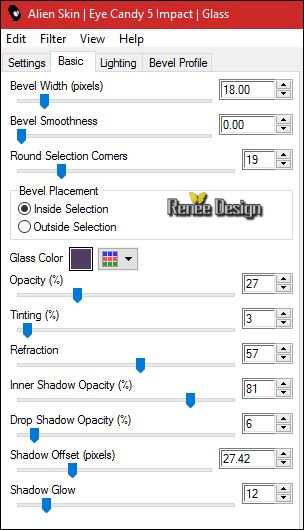
Auswahl- Auswahl aufheben
52. Öffne die Tube ’’ Renee_tube_barre_recherche_icone’’
- Bearbeiten- Kopieren- Bearbeiten- Als neue Ebene einfügen
- Mit dem Verschiebewerkzeug verschieben sie es nach oben an den Rand
53.
Öffne die Tube ‘’ Renee_tube_chat_Customiser
Windows’’
- Bearbeiten- Kopieren- Bearbeiten- Als neue Ebene einfügen
-Verschiebungswerkzeug:und verschiebe sie in die rechte obere Ecke.
54. Öffne die Tube ‘’ Renee_tube_icones_droit’’
-Aktivieren Sie alle 4 Tuben über die Symbole: Bearbeiten- Kopieren- Bearbeiten- Als neue Ebene einfügen und verschiebe sie es nach rechts
55. Auf jedes Symbol
- Effekte- 3D Effekte-Schlagschatten mit diesen Einstellungen 4/ -4 / 100 /1 schwarz
56. Bild-Rand hinzufügen mit: 2 pixels #ffffff
Speichern als JPG
Für diejenige, die können / wollen ihren Kreationen weiterhin benutzen
Als Hintergrundbild von ihrem Computer
Individuell auf Ihren Wünsche und anklickbaren Steampunk Symbole
1. Für der Auswahl Ihr Hintergrundbild auf Ihrem Desktop, rechtsklick für Ihr Bild was sie erstellen möchte
- Es öffnet sich ein Fenster - und wählen sie ein Bild aus was auf Ihr Buroblatt steht

2. Ihre Kreation ist nun auf dem Bildschirm
3. Ihre Desktop-Icons
( Steampunk) und wir werden sie anklickbar machen
- Wir brauchen das Bildformat in "ICO '' 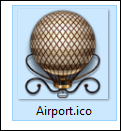
- Um die Symbole auf eine bestimmte Größe zu verwandeln. Hier ist ein einfacher Konverter
Link Hier 
-
Wie verwende ich diesen Konverter
- Wählen Sie das Format Symbole PNG ''PNG ''- Wir müssen konvertieren ''
ICO''
1 Klicken Sie dann auf das Programm-Symbol Bilder umwandeln /oder konvertieren>>2 Konvertieren nach
''ico''>> 3 Wählen Sie ein Datei >> Datei ist in der Zip (PNG) 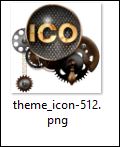 4. Datei Konvertieren 4. Datei Konvertieren
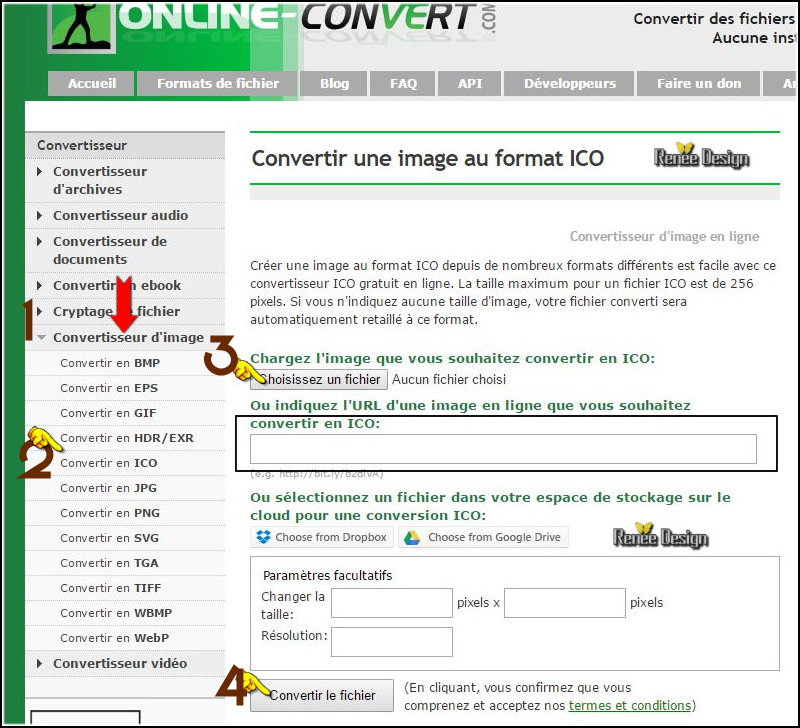
-
Die Datei befindet sich im Download-Ordner und in einem anderem Speicherformat ‘’ ico
‘’

-
Erstellen Sie einen Ordner ''Symbole auf dem Schreibtisch '' und geben die Zahl der Symbole ein
********
Um ein Desktop-Symbol, durch dieses Symbol zu ersetzen ‘’ico’’style steampunk‘’
-
Rechtsklick auf das vorhandene Symbol auf dem Desktop zum Beispiel, dass Google Chrome Symbol
Klicken Sie personalisieren / = etwas persönliches /eigenes zeigen 
-
Symbol ändern
-
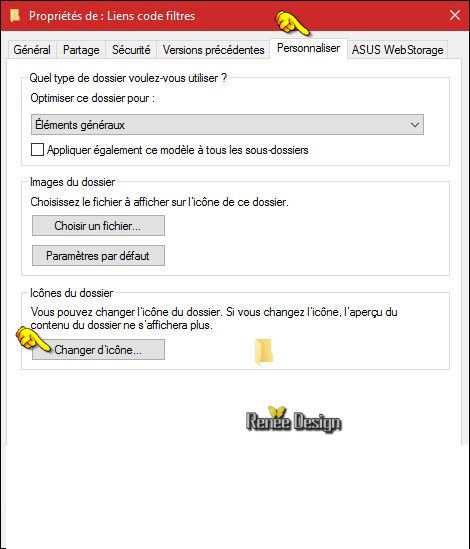
Öffnen sie dieses Fenster , hier finden sind die grundlegenden Symbole
-
Klicken Sie auf Durchsuchen und navigieren Sie zu Ihrer gerade erstellten Datei ''Symbole auf dem "Schreibtisch"
- Wählen Sie Ihr Symbol (achten Sie auf den Pfeile und Finger)
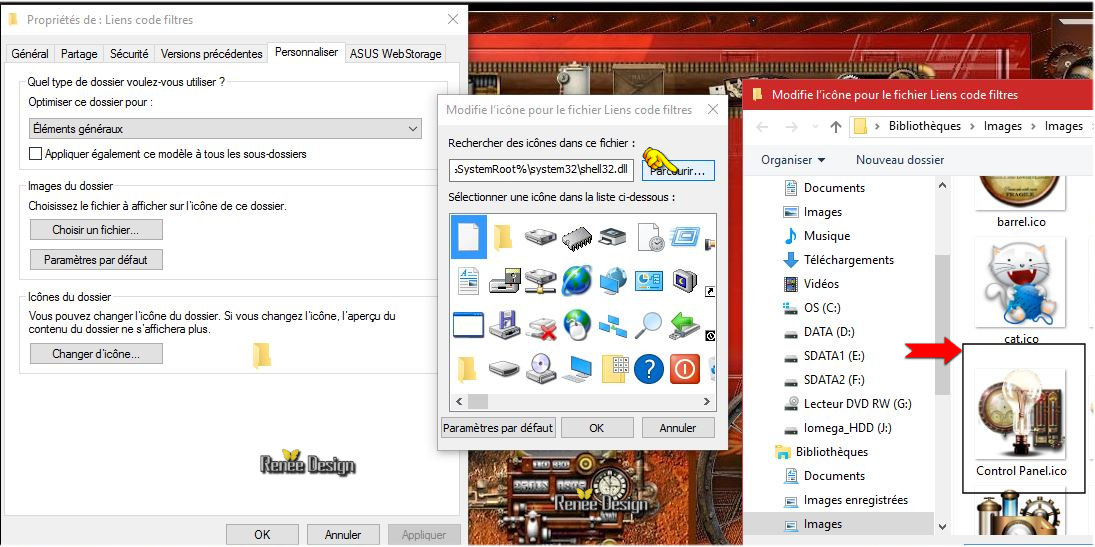
 OK OK
Und hier ist Ihr Symbol nach Ihren Wünschen und es funktioniert.
Um Ihnen die Arbeit zu erleichtern, habe ich Icons in diesem Ordner  Laden Sie diese Symbole im PNG-Format -Steampunk in ICO -Steampunk Laden Sie diese Symbole im PNG-Format -Steampunk in ICO -Steampunk
Ich hoffe es hat Ihnen genau soviel Spaß gemacht wie mir es zu schreiben.
Renée
Diese Lektion wurde von Renée geschrieben am 14/05/2016
Ausgabe
am 30/5/2016
*
* Jede Ähnlichkeit wie mit anderen Lektionen ist rein zufällig .
* Vergessen sie bitte unsere Übersetzer , Tubers und Skripteverfasser nicht und bedanken sie sich für ihre mühevolle Arbeit .
Danke schön Renée . *
*
| 

 Übersetzungen
Übersetzungen




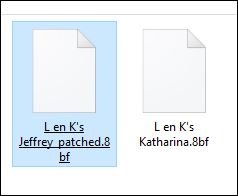

 Wenn Sie dieses Logo sehen dann müßen die Filter im Unlimited Importiert werde
Wenn Sie dieses Logo sehen dann müßen die Filter im Unlimited Importiert werde 
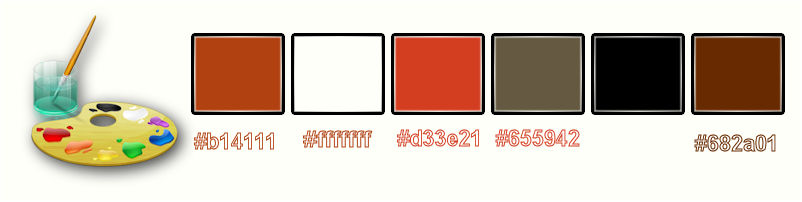




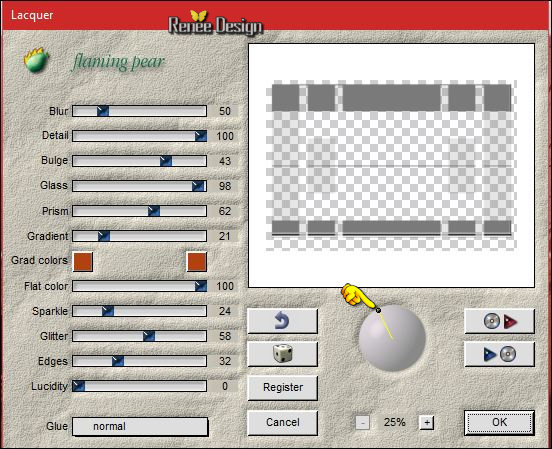
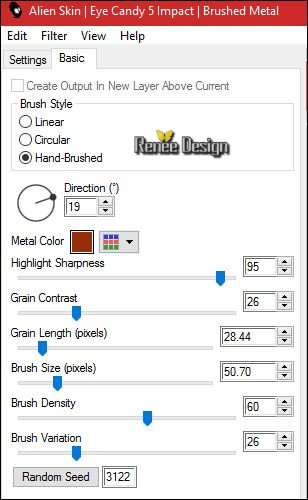
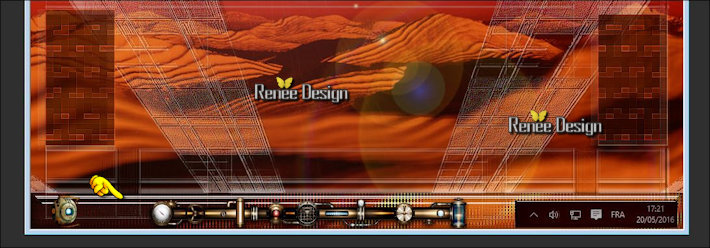
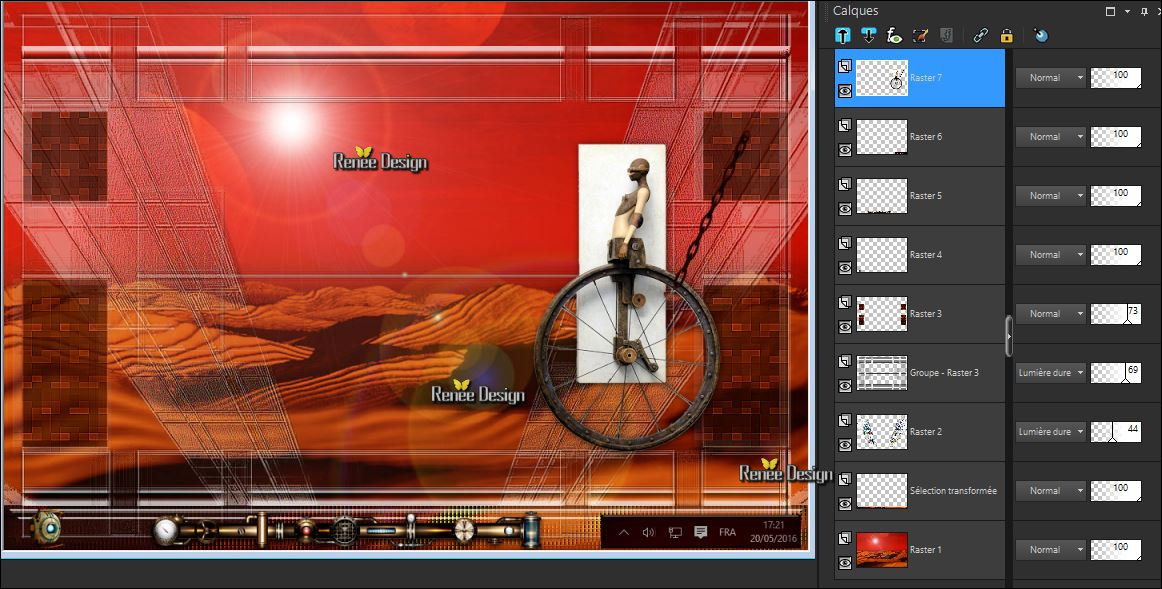

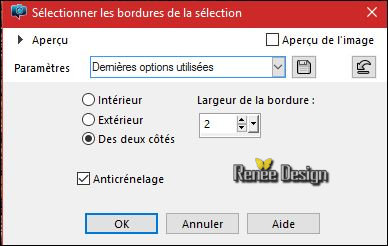
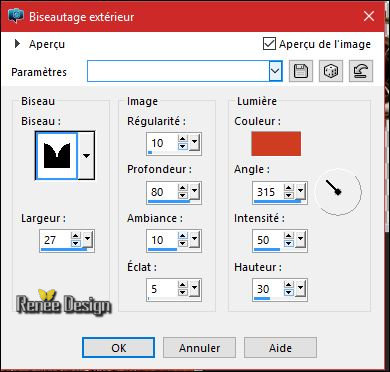
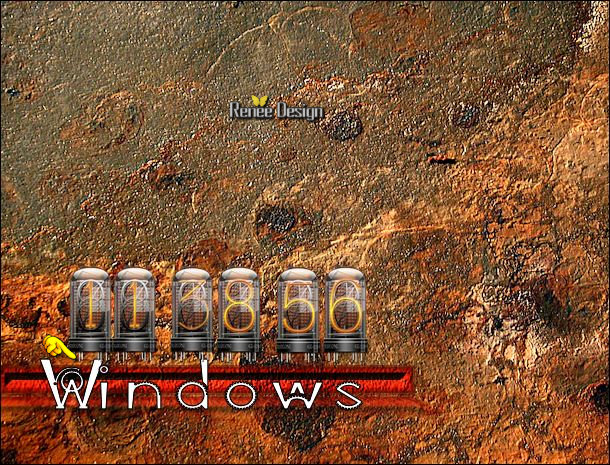

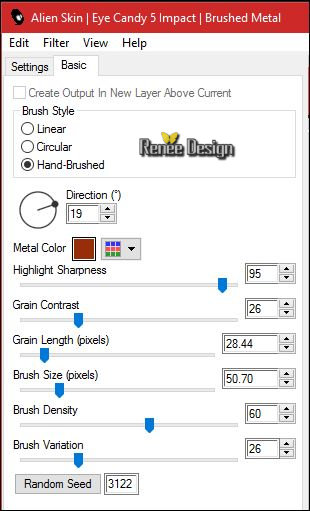
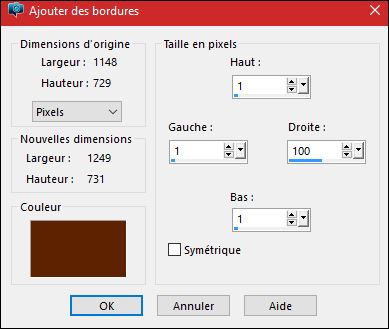
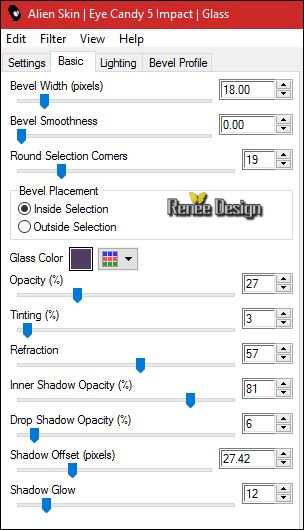

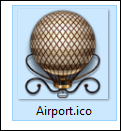
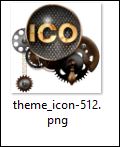 4. Datei Konvertieren
4. Datei Konvertieren 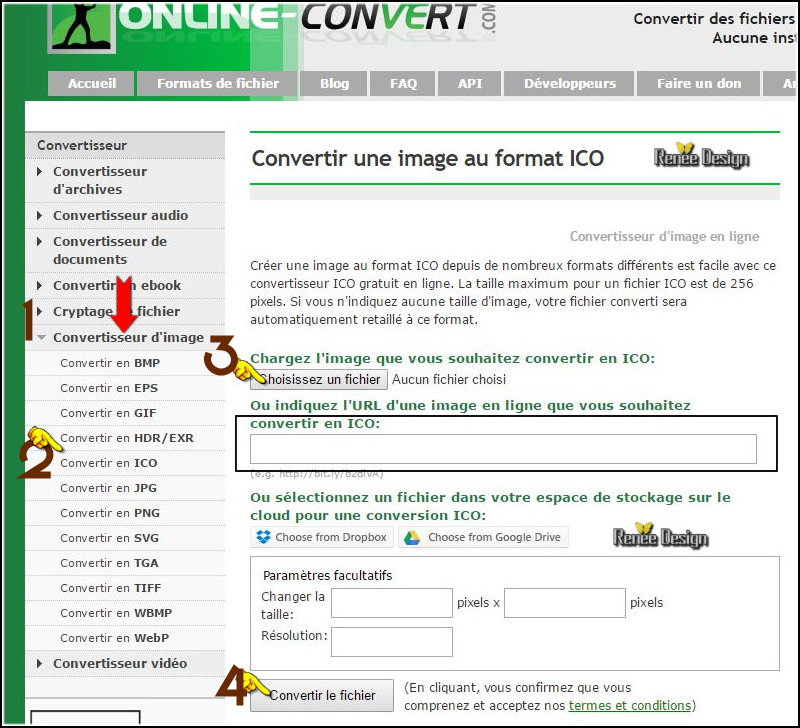


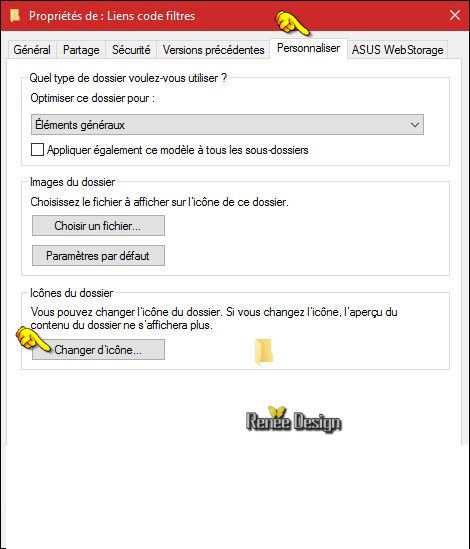
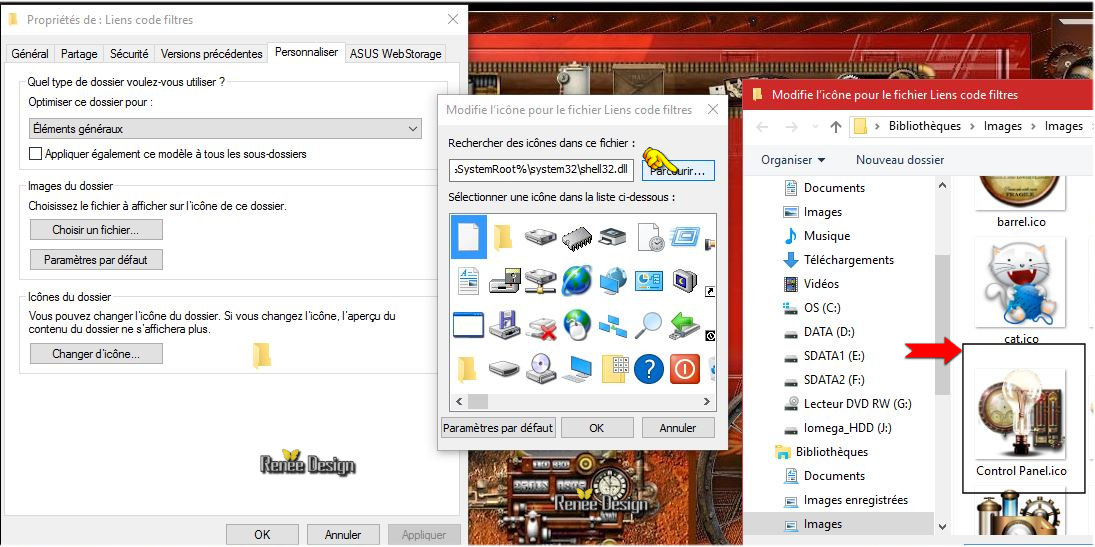
 OK
OK


 Alle Rechten vorbehalten
Alle Rechten vorbehalten