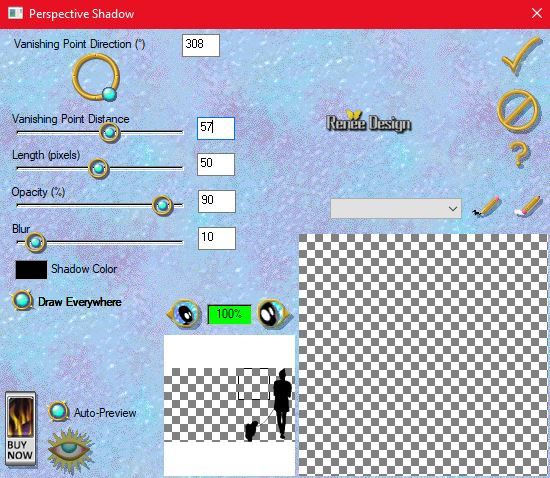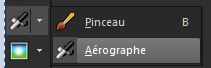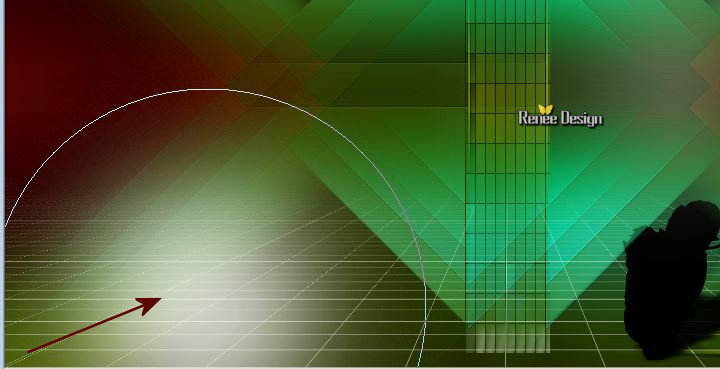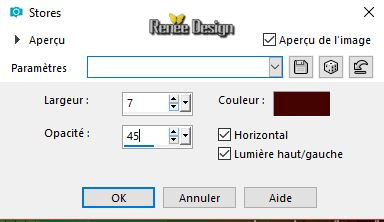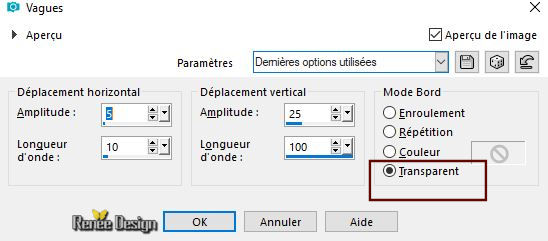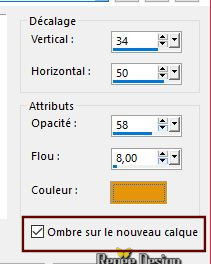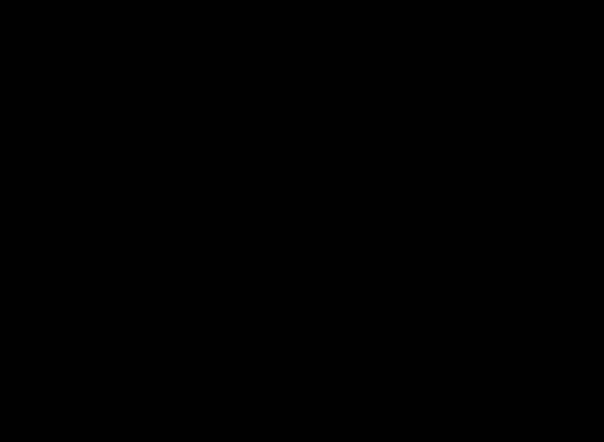|
Let's start the lesson.
-
Preparation/ Material Properties: Set your foreground color to #000000 - Set your background color to #ffffff
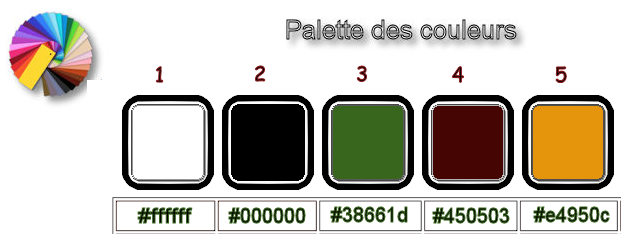
1.
Open the Image '' fond_Daily_dog ''/ Window - Duplicate (or shift+D) - Close the original and proceed on the copy -Promote Background Layer =Raster 1
2.
Effects –Plugins – Simple – Pizza slice
mirror
-
Repeat : Effects - Simple – Pizza slice
mirror
3.
Effects – Plugins –Toadies – What are you- using the default settings 20 /
20
4.
Effects- Edge Effects- Enhance
5.
Selections –load/save selection –load selection from disc and select my selection: ‘’DailyDog_1’’
6.
Selections- Promote selection to Layer
7.
Effects –Plugins – EyeCandy 3 – Motion Trail use the settings below
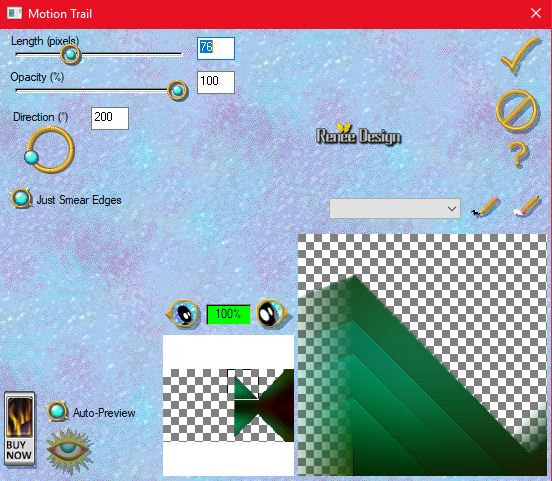
Selections- Deselect All
8.
Layers- Duplicate
9.
Image - Mirror - Mirror Horizontal (Image - Mirror in older versions of PSP)
10.
Layers- Merge Merge Down
11.
Layers-Properties-Set the Blend Mode to " Screen "
12.
Activate Selection Tool -Custom Selection (S) -Rectangle with these settings
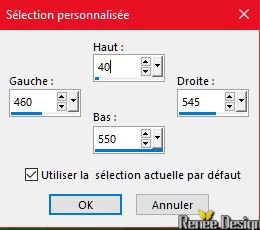
13.
Effects –Plugins – Carolaine & sensibility /
CS-BRectangles
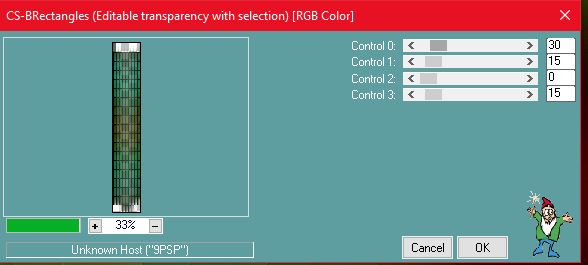
14.
Selections- Modify-Select- Selection Borders- Inside
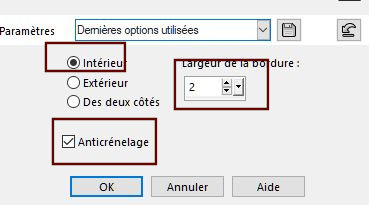
15.
Layers- New Raster Layer
16.
Activate Flood Fill Tool  and fill the selection with the background color #ffffff and fill the selection with the background color #ffffff
Selections- Deselect All
17.
Effects- 3 D Effects- Drop Shadow with these settings : 1/1/58/6 color black
-
Repeat- Drop Shadow with the same settings
18.
Layers- Duplicate
19.
Effects- Distortion Effects- Wind-From Left- Wind Strength 100
20. Effects- Distortion Effects- Wind-From Right- Wind Strength 100
21. Effects- Distortion Effects- Wave use the settings below
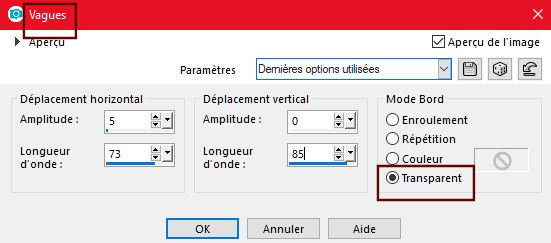
-
Repeat: Effects- Distortion Effects- Wave with the same serttings
-
Layer Palette -Make Raster 2 active
22.
Effects –Plugins – Mura’s Meister / Copies use the settings below
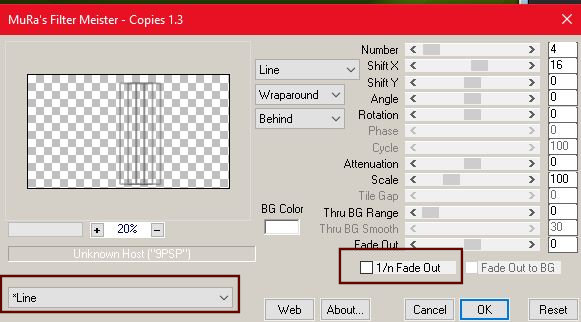
23.
Effects – Geometric Effects- Skew use the settings below
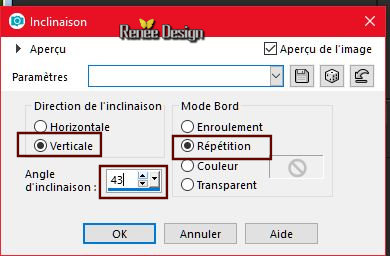
-
Repeat: Effects-Plugins- Mura’s meister /attention : 1/n Fade
out checked
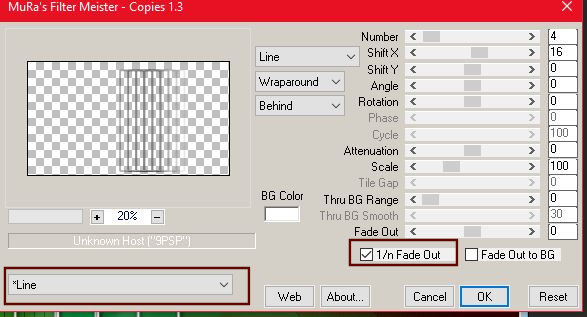
24.
Effects- Image Effects- Offset with these settings: H = 300 and V = 0
/transparent checked
25.
Layers-Properties-Set the Blend Mode to " Hard Light " -Set the opacity of this layer to 61
%
-
To replace the top of the layer-palette =Copy of Raster 2
26.
Effects- Image Effects- Offset with these settings: H = 335 and V = 0
/transparent checked
27.
Layers-Properties-Set the Blend Mode to " Overlay "
Your work and Layer Palette look like this now-You should have this result
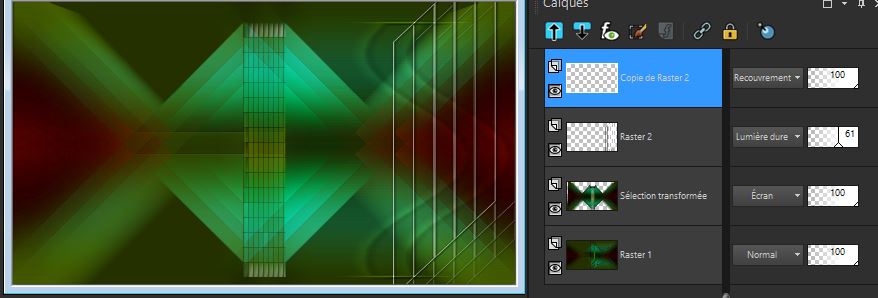
28.
Activate the tube ‘’ Daily_Dog_effet_Orange’’
-
Edit - Copy- Activate your work -Edit - Paste as a new layer
29.
Objects- Align-Right
30.
Layers-Properties-Set the Blend Mode to " Normal " -Set the opacity of this layer to
47%
31.
Layers- Duplicate
32.
Layers-Properties-Set the Blend Mode to " Dodge " -Set the opacity of this layer to 34%
33.
Layers- New Raster Layer
34.
Selections –load/save selection –load selection from disc and select my selection: ‘’DailyDog’’
-Material Properties: Set your foreground color to #ffffff - Set your background color to #000000 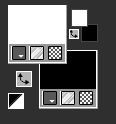
-
Put your foreground on the" linear fading white gradient " with settings below (Corel
06-026)
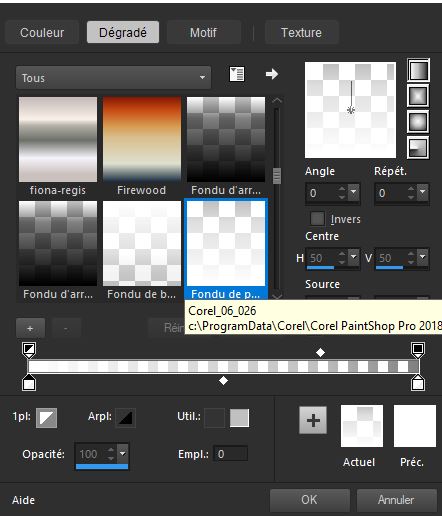
-
Activate Flood Fill Tool Fill the selection with the gradient
Selections- Deselect All
35.
Effects – Plugins– EyeCandy 5 Impact –
Blacklight and select -Preset Filled Faint using the default settings
36.
Effects- Distortions Effects-Polar Coordinates-Rectangular To Polair-Wrap
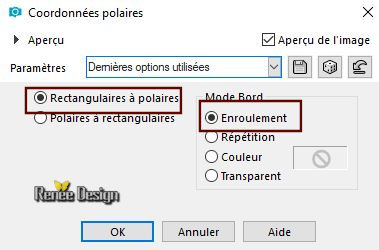
37.
Image - Mirror - Mirror vertical ( Image - Flip in older versions of PSP)
38.
Layers-Properties-Set the Blend Mode to " Screen " -Set the opacity of this layer to 44%
39.
Selection Tool ( s) – Rectangle - Select this part as shown in the example below
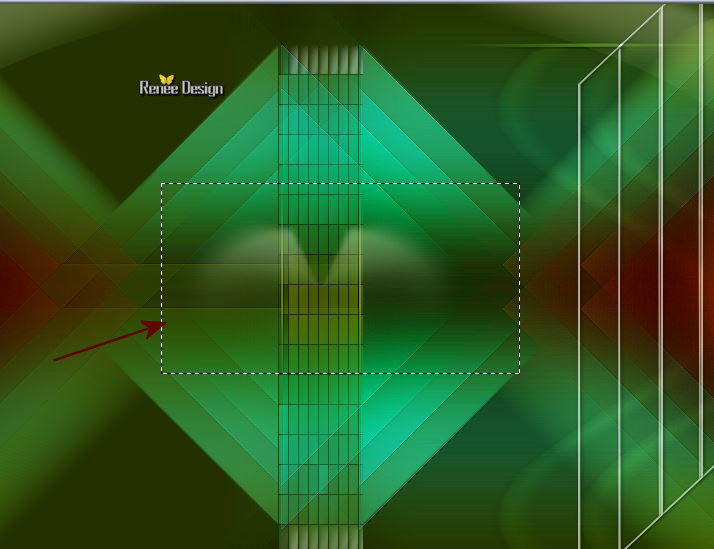
DELETE
Selections- Deselect All
-
Activate the bottom of the Layer- Palette = Raster 1
40.
Layers- New Raster Layer
41.
Activate Selection Tool -Custom Selection (S) -Rectangle with these settings
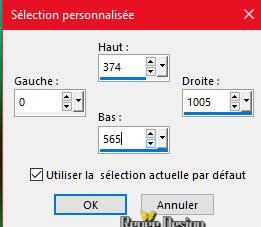
42.
Activate Flood Fill Tool  Flood fill the selection with #000000 Flood fill the selection with #000000
43.
Effects –Plugins- Unlimited 2.0 - &<BKg Designer sf10 II> -
Guidelines using the default settings 10/10/128
44.
Effects –Plugins – Transparency – Eliminate
Black
45.
Effects- Edge Effects- Enhance More
46.
Effects –Plugins – Mura’s meister – perspective
Tilling /using the default settings
Selections- Deselect All
47.
Selections –load/save selection –load selection from disc and select my selection: ‘’DailyDog_2’’
DELETE twice 
Selections- Deselect All
48.
Layers- New Raster Layer
49.
Selections –load/save selection –load selection from disc and select my selection: ‘’DailyDog_3’’
50.
Activate Flood Fill Tool
 Flood fill the selection with #000000
Flood fill the selection with #000000
Selections- Deselect All
51.
Effects –Plugins – EyeCandy 3- Perspective
shadow
(If you receive an error message, please disregard it and >>>Click OK and the filter will open)
.jpg)
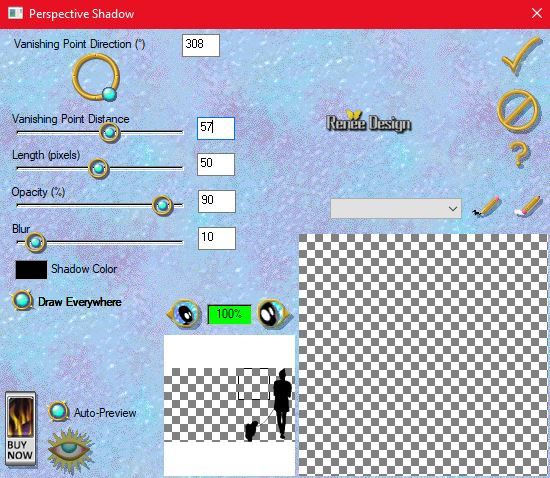
52.
Activate the tube –‘’Daily_Dog_light-effects’ -Edit - Copy- Activate your work -Edit - Paste as a new layer
53.
Effects- Image Effects- Offset with these settings: H = 197 and V =
200
54.
Activate the tube ‘’ Daily-Dog-Texte.png’’
-
Edit - Copy- Activate your work -Edit - Paste as a new layer
55.
Effects- Image Effects- Offset with these settings: H = 120 and V =
145
Layers-Properties-Set the Blend Mode to " Overlay " -Lower the Opacity of the layer to 95%
-
To replace the top of the layer-palette
56.
Layers- New Raster Layer
57.Activate Air Brush Tool 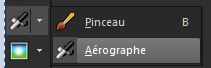
Using the settings below

-
Spray with the foreground color #ffffff as shown in the screen below:
(Be careful with this tool the more you press the tool the more it marks the effect / try with 2 to 3 small loose strokes)
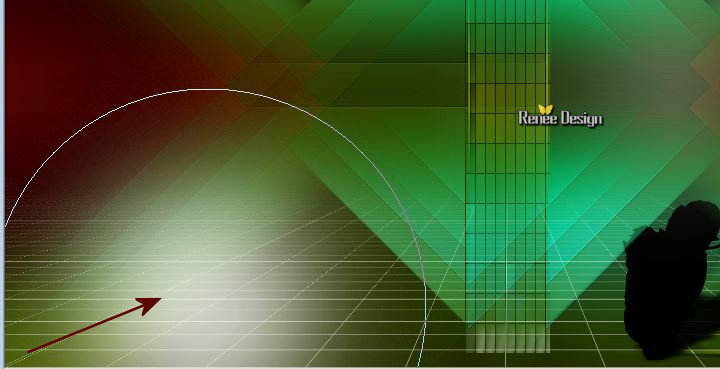
58.
Effects – Texture Effects- Blinds- Color #450503
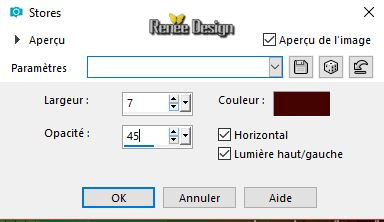
59.
Effects- Edge Effects- Enhance More
60.
Effects- Distortion Effects- Wave use the settings below
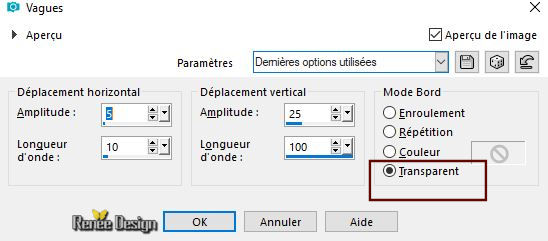
61.
Effects- 3 D Effects- Drop Shadow with these settings ( shadow on new layer checked ):Color
#e4950c
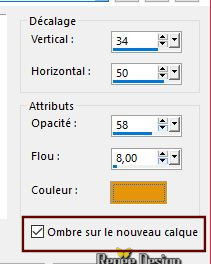
62.
Activate the tube ‘’ Daily_Dog-light-DECO.pspimage’’
-
Edit - Copy- Activate your work -Edit - Paste as a new layer
-
Do not move it is in the right place
63.
Activate the tube ‘’ Renee_TUBES_DailyDog’’
-
Image -Resize to 78% and Resize to 58 %
-
Edit - Copy- Activate your work -Edit - Paste as a new layer
-
Activate your Move Tool (M) move on the bottom left side
64.
Effects – Plugins – Eyecandy 6-Perspective select the
Preset ‘’ !
Settings Tour__DailyDog_Reflect (Tall Selection)!
Reflect in Front, Short.f1s
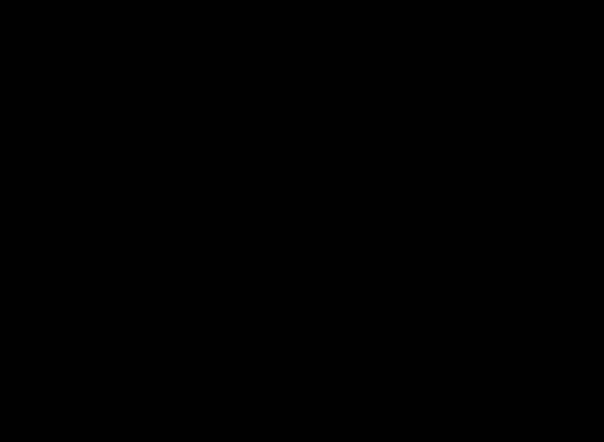
Do you have problems with this?- Image ‘’effet-eye candy 6’’ is included in the zipfile and paste as a new layer on your working area
65.
Activate the tube ‘’ Renee_TUBES_DailyDog_Face.pspimage’’
-
Edit - Copy- Activate your work -Edit - Paste as a new layer
-
Activate your Move Tool (M) move it in the right place (see finished image )
-
In the Layer Palette: Make "Promoted Selection Layer "active
66.
Activate the tube ‘’ Renee_TUBES_the-daily-dog-
logo.png’’
-
Edit - Copy- Activate your work -Edit - Paste as a new layer
67.
Effects –Image Effects- Offset with these settings:H = 10 and V = -
153
-
To replace the top of the layer-palette
68.
Activate the tube ‘’ Dail_Dog_Ciel.pspimage’’
-
Edit - Copy- Activate your work -Edit - Paste as a new layer
-
Activate your Move Tool (M) place it in the top left
69.
Layers- New Raster Layer
70.
Selections –load/save selection –load selection from disc and select my selection: ‘’DailyDog_4’’
71.
Activate Flood Fill Tool  –
and fill the selection with #ffffff (two clicks ) –
and fill the selection with #ffffff (two clicks )
Selections- Deselect All
72.
Layers-Properties-Set the Blend Mode to " Dodge "
73.
Image - Add borders-Symmetric checked 1 pixel Color
#38661d
74.
Image - Add borders-Symmetric checked 10 pixels Color #ffffff
75.
Image - Add borders-Symmetric checked 1 pixel
Color #38661d
76.
Image - Add borders-Symmetric checked 40 pixels Color #ffffff
77.
Activate the tube’’deco-fin’’ Edit - Copy- Activate your work -Edit - Paste as a new layer . Do not move !
calque
78.
Activate the tube titre- Edit - Copy- Activate your work -Edit - Paste as a new layer .Ore write your own text .
Save as JPG
I hope you enjoyed this lesson
Renée
This lesson was written by Renée 11 Mai 2018
Edited and Update
2018
*
Any resemblance with an existing lesson is a coincidence
* Do not forget to thank the people who work with us and for us I have appointed the tubeurs and translators
Thanks
*
| 


 Translations
Translations 




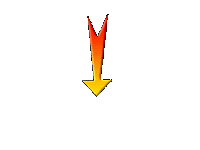

 If a plugin supplied appears with this icon it must necessarily be imported into Unlimited *
If a plugin supplied appears with this icon it must necessarily be imported into Unlimited * 
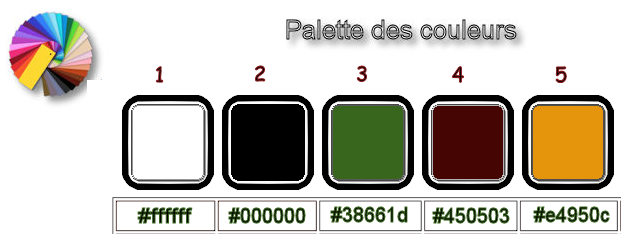
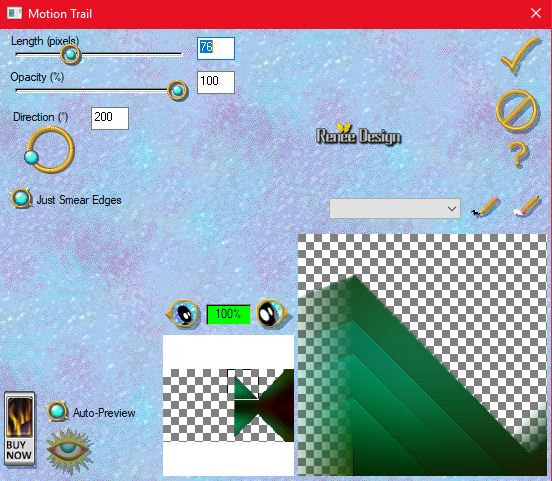
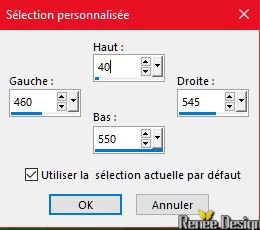
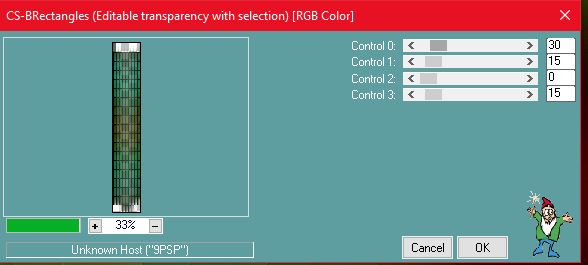
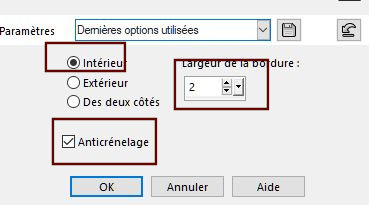
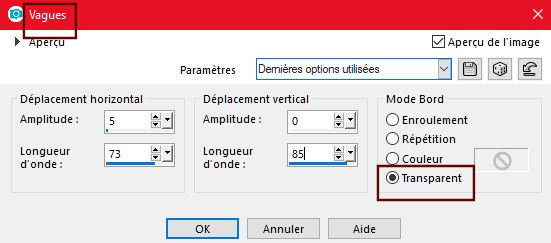
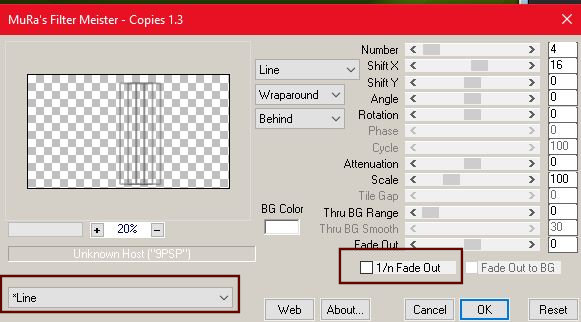
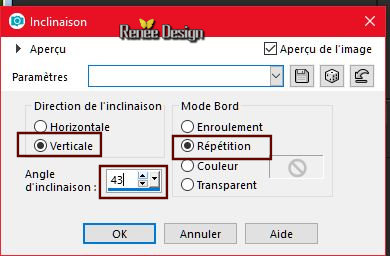
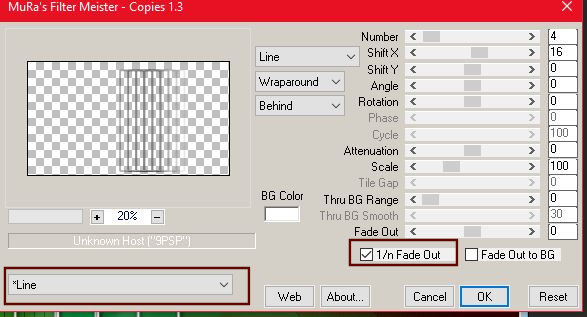
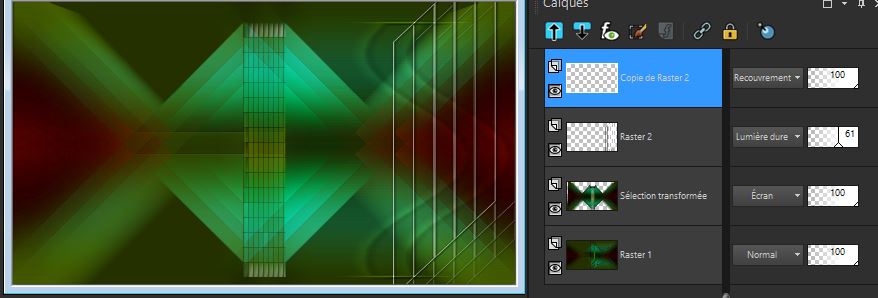
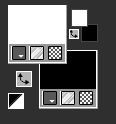
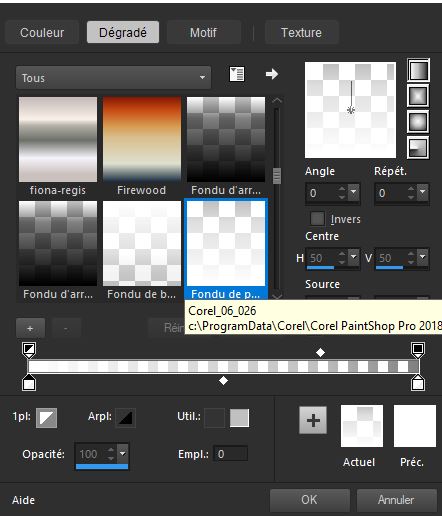
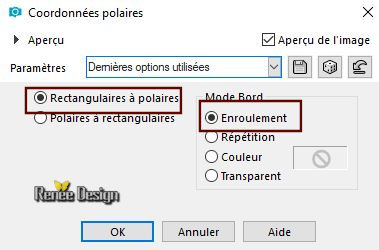
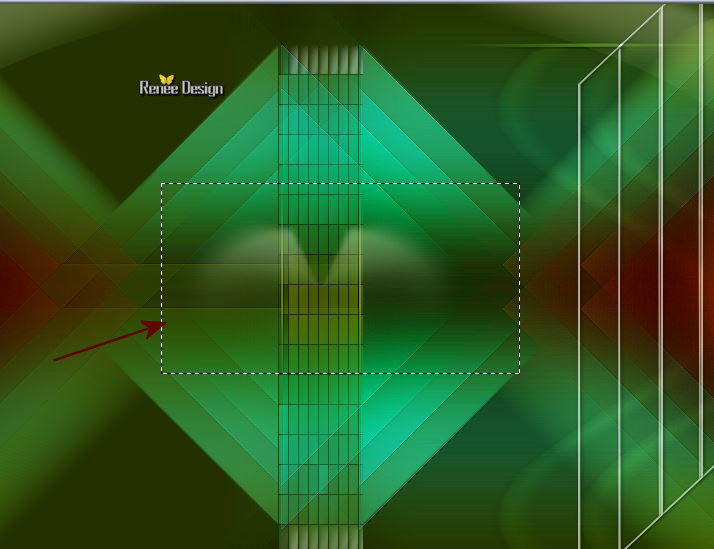
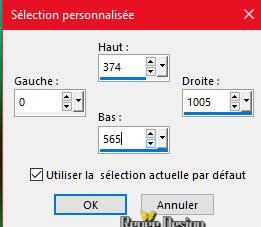

.jpg)