|
Wir fangen die Lektion an.
Wir verwenden diese Farben
- Materialeigenschaften: Setze die Vordergrundfarbe auf #ffffff -Setze die Hintergrundfarbe auf
#5c5c5c

1.
Datei: Öffne ein neues transparentes Bild: 1005 x 665 pixels
2.
Auswahl- Alles auswählen
-
Öffne das Bild ‘’ textured-blue-brown’’
-
Bearbeiten- Kopieren- Bearbeiten- In eine Auswahl einfügen
Auswahl- Auswahl aufheben
3.
Anpassen/Einstellen-Bildschärfe verringern-Strahlenförmige Unschärfe mit diesen Einstellungen
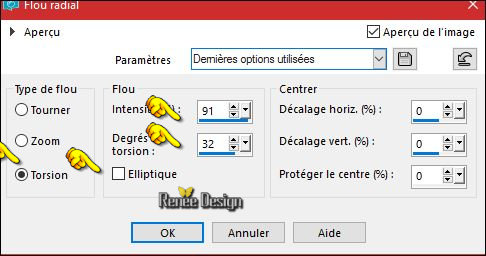
4.
Ebenen- Duplizieren
5. Effekte- Plugins – Alphaworks- Horizontal Fade Out /
150
6.
Effekte- Reflexionseffekte-Spiegelrotation mit diesen Einstellungen
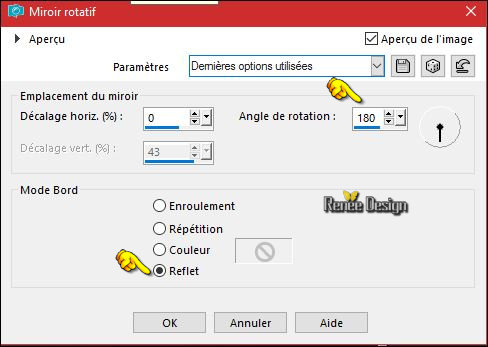
7.
Ebenen- Eigenschaften-Stelle den Mischmodus der Ebene auf " Hartes Licht "
8. Ebenen- Einbinden- Nach unten zusammenfassen
9.
Effekte- Bildeffekte- Nahtloses Kacheln mit diesen Einstellungen
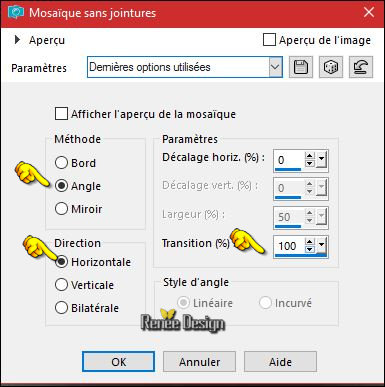
10. Effekte- Kanteneffekte- Nachzeignen
11. Effekte- Plugins – AAA Frame –Foto frame
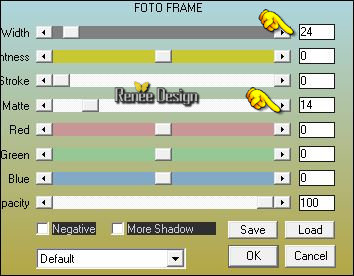
12. Ebenen- Duplizieren
13. Bild- Größe ändern- Verkleinern mit 75% - Größe aller Ebene anpassen - nicht angehackt
14. Effekte- Plugins – Simple 4 way average
15. Ebenen- Duplizieren
-
Mache die oberste Ebene unsichtbar(Kopie(2) von Raster 1
- Die Ebene - Kopie von Raster 1 - ist aktiv
16.
Effekte- Plugins –Unlimited –Shapes- Checkered
Flag..mit diesen Einstellungen.
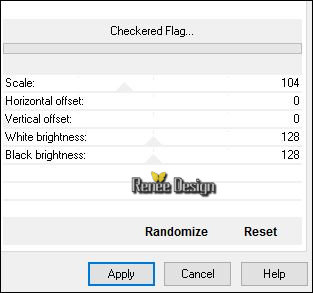
17.
Effekte- Plugins - Flaming Pear – Flexify2 /Preset
Death_Valley_Flexify 2 settings
klicke auf das rote Dreieck
 und suche die Voreinstellung "Death_Valley_Flexify 2 settings" Klicke auf das Preset aus einem beliebigen Ordner, öffnen und OK und suche die Voreinstellung "Death_Valley_Flexify 2 settings" Klicke auf das Preset aus einem beliebigen Ordner, öffnen und OK 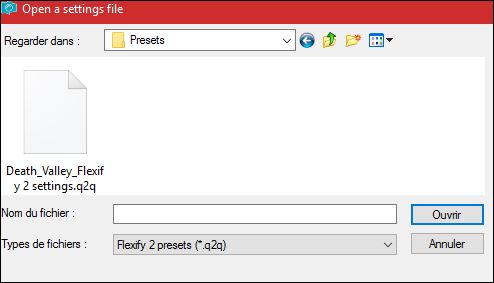
18.
Aktivieren Objektauswahlwerkzeug (K) –nimm die Voreinstellung- Preset ‘’Death_Valley_Deformation’’
kommt in den Voreinstellungen - Ordner von PSP
Klicke auf das Preset und OK (Oder mache die Einstellungen manuell - siehe Screen)

-
Öffnen Sie den geschloßenen Ebene in der Ebenenpalette (Kopie (2) von Raster 1)
19.
Effekte- Plugins - Rorshack-
Ripleyer mit diesen Einstellungen

20. Bild- Größe ändern- Verkleinern mit 75% - Größe aller Ebene anpassen - nicht angehackt
21. Effekte- Bildeffekte- Verschiebung mit diesen Einstellungen H = 0 und V = 125
22.
Effekte- Plugins – Unlimited - VM Stylize- Zoom Blur 11/26
23.
Ebenen- Eigenschaften-Stelle den Mischmodus der Ebene auf " Hartes Licht "
24. Effekte- Kanteneffekte- Nachzeignen
- Aktivieren sie die darunter liegende Ebene ( Kopie von Raster
1)
25.
Achtung !! Auswahl- Auswahl laden/speichern - Auswahl laden aus Datei und wähle Auswahl: ‘’Death_valley_1’’
26.
Effekte- Plugins –EyeCandy Impact –
Glass–Tab- Settings-User Settings und nehmen sie die voreingestellten Werte -Preset’’ Death valley_glass’’
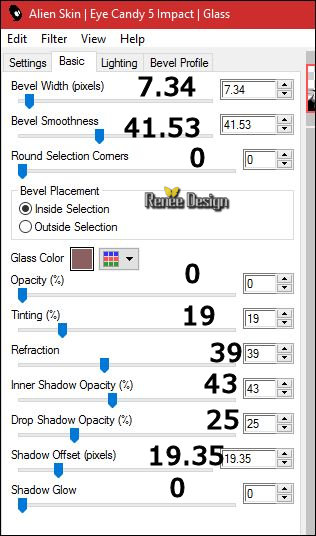
Auswahl- Auswahl aufheben
27.
Auswahl- Auswahl laden/speichern - Auswahl laden aus Datei und wähle Auswahl: ‘’Death_valley_0’’
28. Effekte- Plugins - AP [Lines]Silverling mit diesen Einstellungen
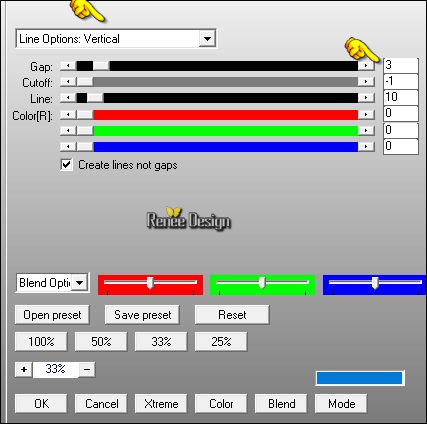
29. Effekte- Plugins - AP [Lines]Silverling mit diesen Einstellungen
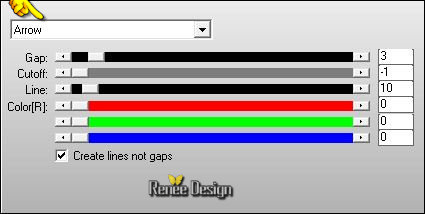
Auswahl- Auswahl aufheben
- Aktiviere die oberste Ebene in der Ebenenpalette
30. Öffne die Tube ‘’ Renee_tube_oiseaux_Steampunk.pspimage’’ Aktiviere die Ebene "Raster 4" der Tube
-Bearbeiten-Kopieren-Bearbeiten- Als neue Ebene einfügen
-und nicht mehr verschieben !!
31. Öffne die Tube ‘’ Renee_tube_Death_valley_texte.png’’
- Bearbeiten-Kopieren-Bearbeiten- Als neue Ebene einfügen
32. Effekte - Bildeffekte - Verschiebung mit diesen Einstellungen H = 337 und V = 112
33. Effekte-Plugins - Topaz – Star Effect
Ich zeige ihnen wie man das macht
-Entzippen und installieren Sie den Filtern-Starten sie PSP
Öffne Filter Topaz Stars Effect
-Klicken Sie nun auf " Menu "(unten links )
und klicken Sie auf "Enter Key"-Gebe Nahme und Zahlen von Hand!!!
Nun ist der Filter einsatzbereit.
Nun -klicken Sie auf "Presets" >>und wähle "Water Highligts
II"
Klicken Sie nun auf -"Star settings"
Nun -klicken Sie auf "Main Adjustements" -und wähle die Einstellungen wie im Screen zu sehen und Apply und OK
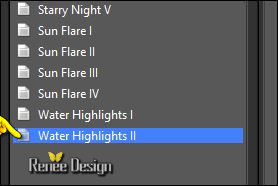 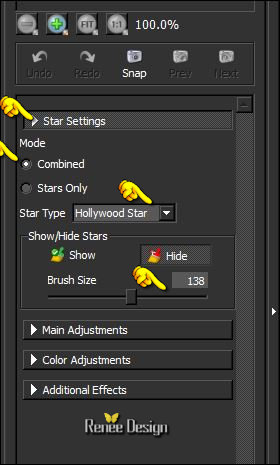 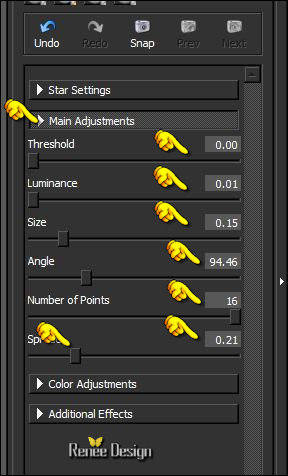
34. Öffne die Tube ‘’ Renee_tube_Death_valley_dune’’
- Bearbeiten-Kopieren-Bearbeiten- Als neue Ebene einfügen
- Verschiebe sie in die linken untere Ecke
35. Öffne die Tube ‘’ ’ Renee_tube_Death_valley_oeuf’’
- Bearbeiten-Kopieren-Bearbeiten- Als neue Ebene einfügen
- Verschiebe sie es wie im Beispiel gezeigt
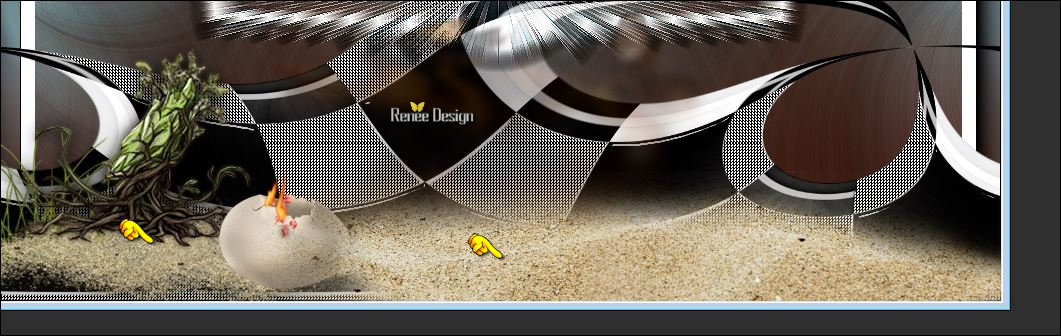
36. Öffne die Tube‘’ Renee_tube_Death_valley_cercle_feu’’
- Bearbeiten-Kopieren-Bearbeiten- Als neue Ebene einfügen
37. Effekte - Bildeffekte - Verschiebung mit diesen Einstellungen H = - 315 und V = 42
38. Ebenen-Neue Rasterebene
39.
Auswahl- Auswahl laden/speichern - Auswahl laden aus Datei und wähle Auswahl: ‘’Death_valley_2’’
40. Aktivieren Sie Ihr Farbverlaufswerkzeug und füllen sie die Auswahl mit der VG-Farbe #ffffff
Auswahl- Auswahl aufheben
41. Ebenen- Duplizieren
42. Ebenen- Einbinden- Nach unten zusammenfassen
43. Ebenen- Einbinden- Sichtbare zusammenfassen
Ihr Material steht so wie am anfang der Lektion
- Vordergrundfarbe #ffffff-Hintergrundfarbe #5c5c5c
44. Bild- Leinwandgröße mit diesen Einstellungen
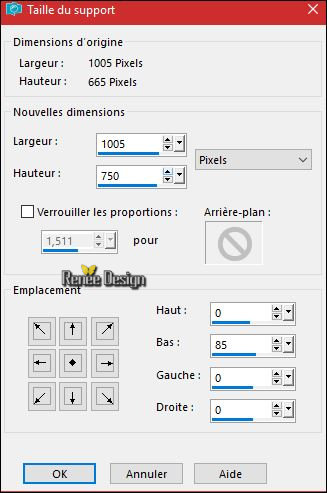
45. Aktiviere den Zauberstab mit diesen Einstellungen

klicke in den transparente Teil
46. Ebenen- Neue Rasterebene
47. Aktivieren Sie Ihr Farbverlaufswerkzeug und füllen sie die Auswahl mit der HG-Farbe
48. Effekte- Plugins – Mura’s Meister – Tone mit diesen Einstellungen ( Farbe #ffffff )
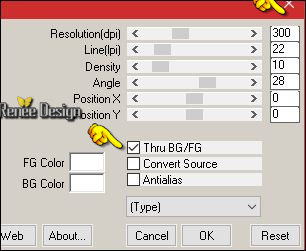
49. Effekte- Plugins – Mura’s Meister – Perspective Tilling mit diesen Einstellungen
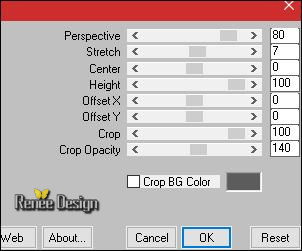
Auswahl- Auswahl aufheben
50. Effekte- Kanteneffekte- Stark nachzeignen
51. Ebenen- Duplizieren
52. Effekte- Verzerrungseffekte- Verzerren mit diesen Einstellungen
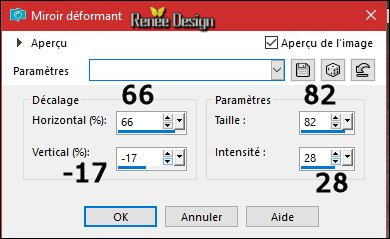
53. Effekte- 3D Effekte-Schlagschatten mit diesen Einstellungen 2/4/65/36 schwarz
- Schlagschatten wiederholen
54. Ebenen- Duplizieren
55. Effekte- Bildeffekte- Verschiebung mit diesen Einstellungen H = -315 und V = 42
56. Ebenen- Einbinden- Sichtbare zusammenfassen
57.
Auswahlwerkzeug (S) Benutzerdefinierte Auswahl -Rechteck mit diesen Einstellungen

58.
Auswahl- In Ebene umwandeln
59.
Effekte- Plugins – Flaming pear flood-nimm die Voreinstellung-Preset ‘’
Death_valley_Flood settings’’/ Farbe schwarz
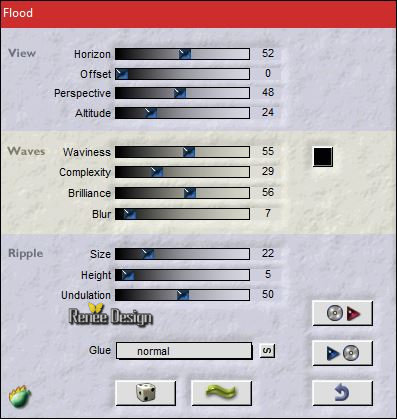
Auswahl- Auswahl aufheben
60. Ebenen- Duplizieren
61. Effekte- Verzerrungseffekte- Verschiebungsabbildung
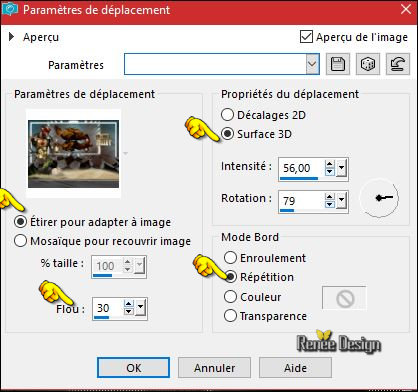
-
Eigenschaften Vordergrund: Setzte die VG-Farbe auf Farbverlauf und wähle ‘’
panache’’
-
Erstellen Sie ein Vordergrund lineares Farbverlauf mit diesen Einstellungen
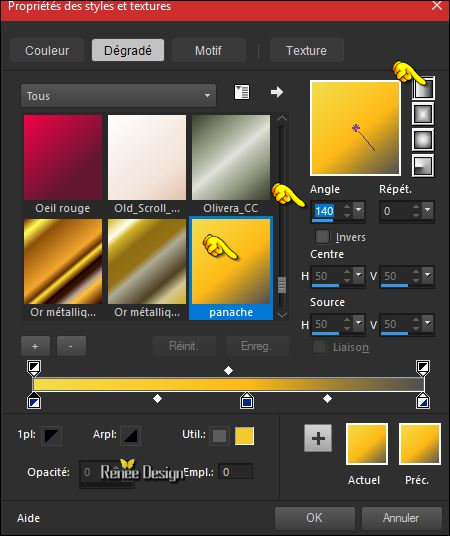
62. Ebenen- Neue Rasterebene
63.
Auswahl- Auswahl laden/speichern - Auswahl laden aus Datei und wähle Auswahl: ‘’Death_valley_3’’
64. Aktivieren Sie Ihr Farbverlaufswerkzeug und füllen sie die Auswahl mit dem Farbverlauf
Auswahl- Auswahl aufheben
65. Effekte- 3D Effekte-Schlagschatten mit diesen Einstellungen /Farbe #7b1d05
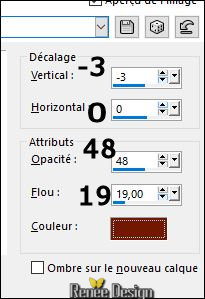
66. Öffne die Tube ‘’
Renee_tube_Death_valley_tache_rouge.png’’
- Bearbeiten-Kopieren-Bearbeiten- Als neue Ebene einfügen
- Verschiebe sie es wie im Beispiel gezeigt

67. Ebenen- Duplizieren
68. Effekte - Bildeffekte - Verschiebung mit diesen Einstellungen H = 200 und V = 0
Materialeigenschaften:Setzte die Vordergrundfarbe auf #5c0700 -Setzte die Hintergrundfarbe auf #536132
69.
Effekte- Plugins – Vanderlee – Old Movie-nimm die Voreinstellung -Preset ‘’
Death valley_OldM’’
-Klicke auf
Open >>und suche die Voreinstellung und OK
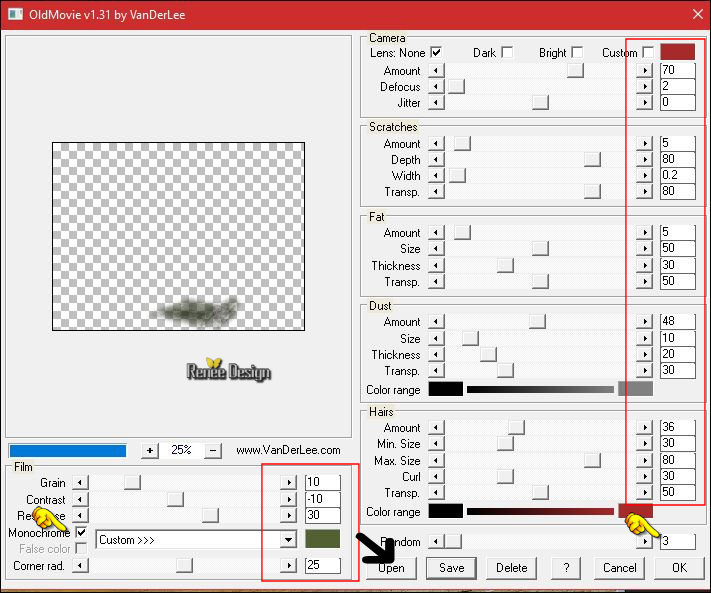
70.
Setze die Sichtbarkeit der Ebene auf 79%
71. Öffne die Tube ‘’ Death_valley_Goat-skull’’
- Bearbeiten-Kopieren-Bearbeiten- Als neue Ebene einfügen
- Verschiebe sie es an ihren Platz
72.
Ebenen- Eigenschaften-Stelle den Mischmodus der Ebene auf " Multiplikation"
73. Effekte-Benutzerdefinierter Filter Emboss 3 mit der Standardeinstellung
74. Öffne die Tube ‘’ Renee_tube_Death_valley_soleil.png’’
- Bearbeiten-Kopieren-Bearbeiten- Als neue Ebene einfügen
- Verschiebe sie es in die rechte obere Ecke.
75.
Effekte- Plugins – Unlimited – Graphic plus - Spot
Lite
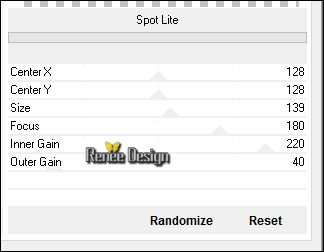
76.
Ebenen- Eigenschaften-Stelle den Mischmodus der Ebene auf " Aufhellen"
77. Ebenen- Duplizieren
78. Effekte- Plugins
– Unlimited - &<BKg Designer sf10 II>- Polar
Convergance 02 188/82
- Ebenen- Anordnen- Nach unten verschieben
79.
Ebenen- Eigenschaften-Stelle den Mischmodus der Ebene auf " Hartes Licht "
- Aktiviere die oberste Ebene in der Ebenenpalette
80. Öffne die Tube ‘’ Renee_tube-23.pspimage’’
- Bild- Größe ändern- Verkleinern mit 40%
- Bearbeiten-Kopieren-Bearbeiten- Als neue Ebene einfügen- Verschiebe sie es an ihren Platz
81. Öffne die Tube ’’
Renee_tube_Death_valley_triangle_lumiere.png’’
- Bearbeiten-Kopieren-Bearbeiten- Als neue Ebene einfügen (Sichtbarkeit bereits eingestellt
(61%)
82.
Effekte - Bildeffekte - Verschiebung mit diesen Einstellungen H = 336 und V = -50
83.
Effekte- Plugins – Unlimited- &<BKg Designer sf10 II>-
Guidelines
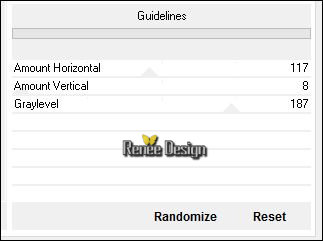
84. Ebenen- Duplizieren
85. Bild- Frei drehen mit diesen Einstellungen-180 nach links
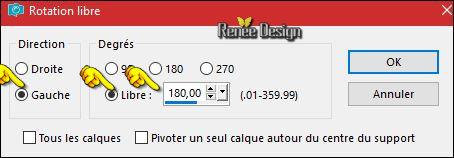
86. Bild - Rand hinzufügen mit 1 pixel #000000
87. Bild - Rand hinzufügen mit 2 pixels #ffffff
88. Bild - Rand hinzufügen mit 1 pixel #000000
89. Bild - Rand hinzufügen mit 30 pixels #ffffff
90. Bild - Rand hinzufügen mit 1 pixel #000000
91. Bild - Rand hinzufügen mit 2 pixels #ffffff
92. Bild - Rand hinzufügen mit 1 pixel #000000
93. Bild- Größe ändern- Verkleinern mit 999 Pixels Breite.
Speichern als JPG
***
Ich hoffe es hat Ihnen genau soviel Spaß gemacht wie mir es zu schreiben.
Renée
Diese Lektion wurde von Renée geschrieben am 21/02/2017
Ausgabe
2017
*
*
Jede Ähnlichkeit wie mit anderen Lektionen ist rein zufällig . *
* Vergessen sie bitte unsere Übersetzer , Tubers und Skripteverfasser nicht und bedanken sie sich für ihre mühevolle Arbeit.
Danke schön Renée
| 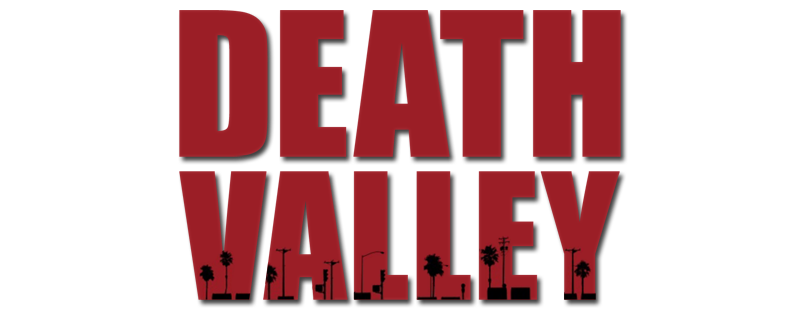

 Übersetzungen
Übersetzungen 




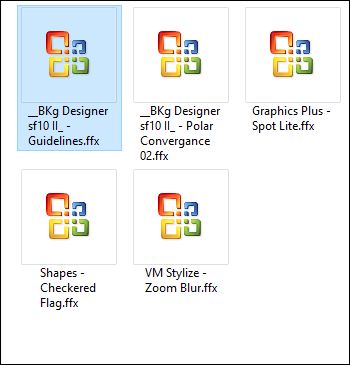

 Wenn Sie dieses Logo sehen dann müßen die Filter im Unlimited Importiert werde
Wenn Sie dieses Logo sehen dann müßen die Filter im Unlimited Importiert werde 

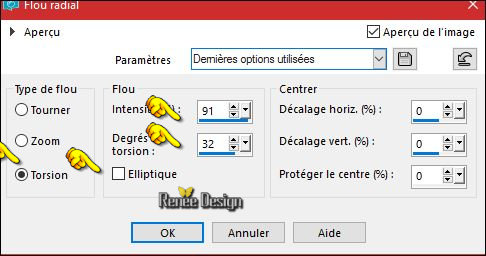
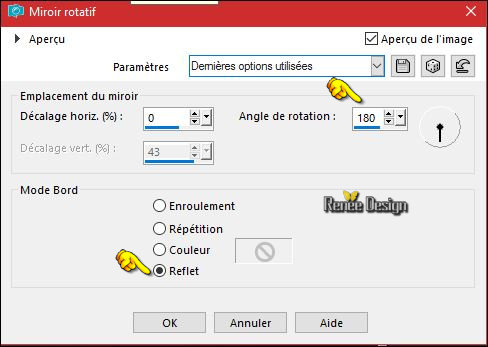
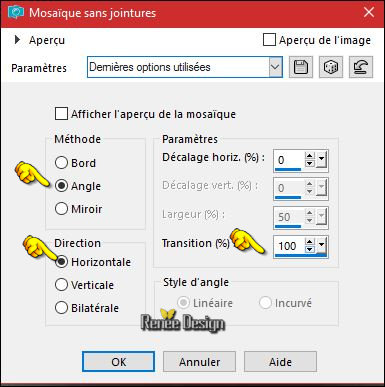
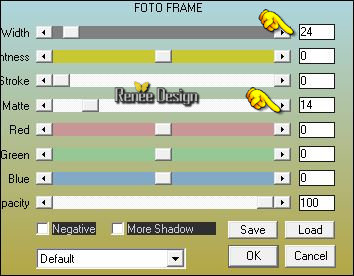
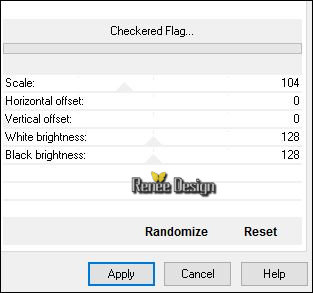
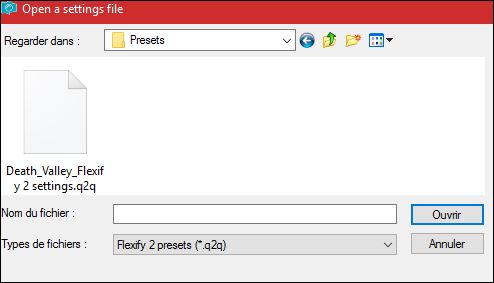

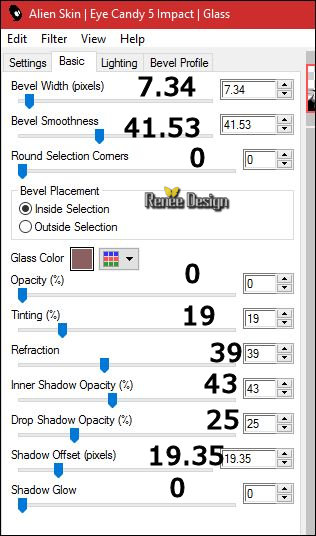
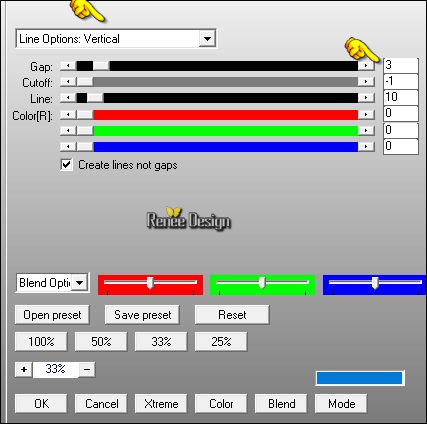
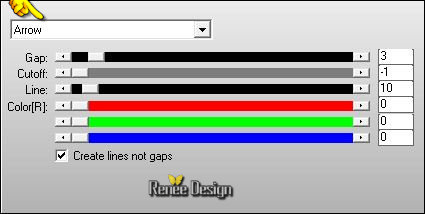
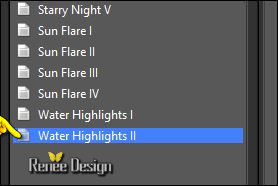
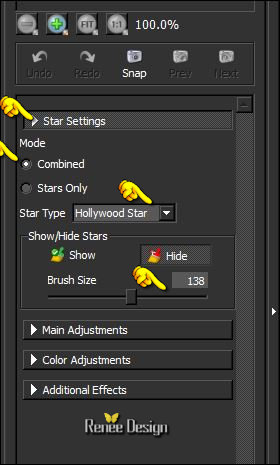
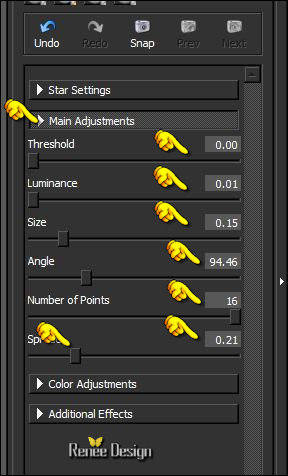
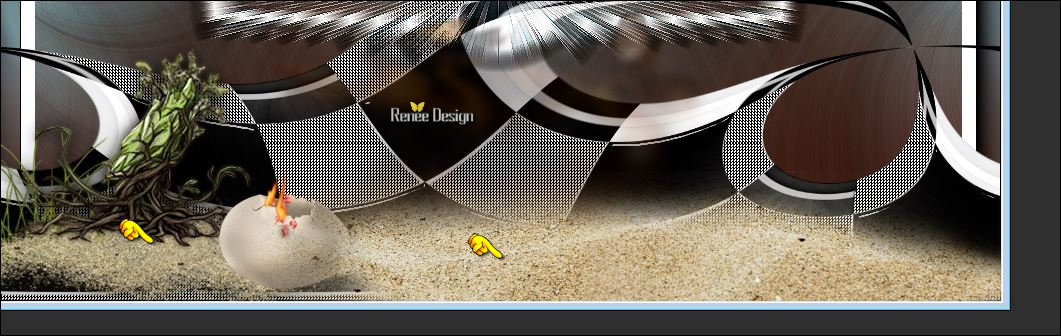
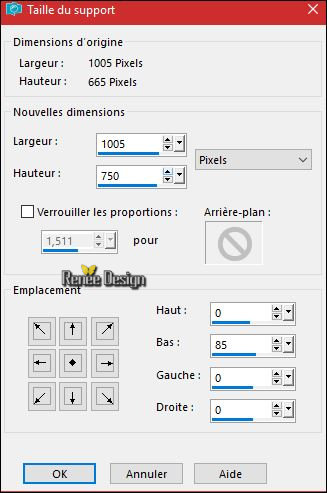

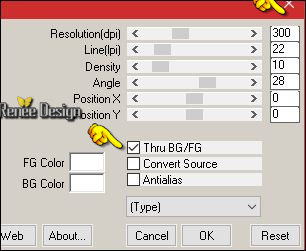
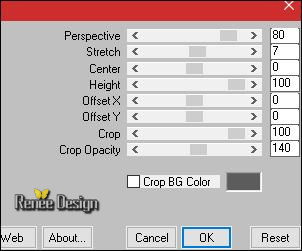
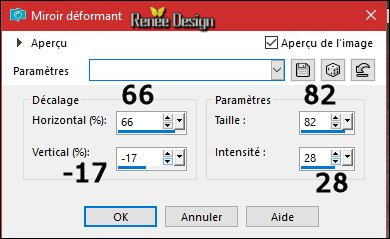

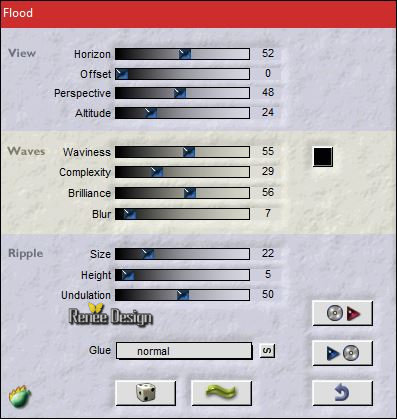
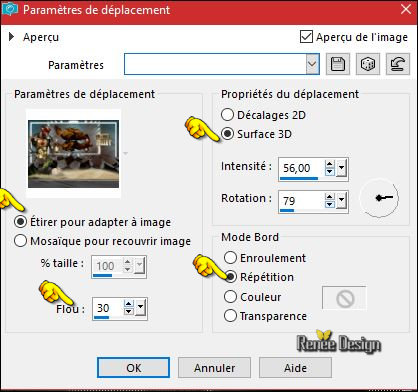
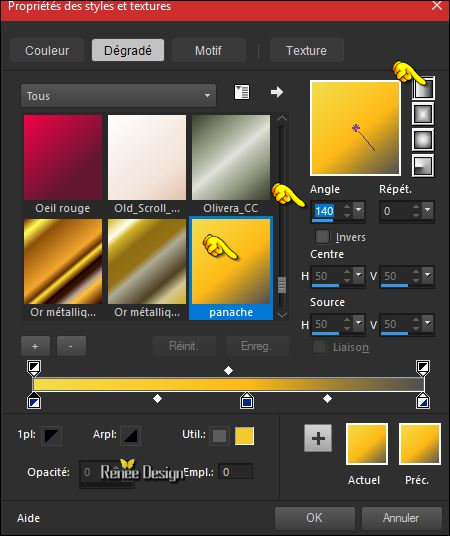
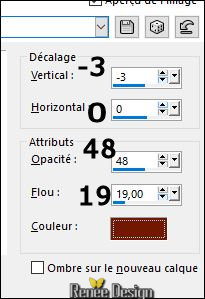

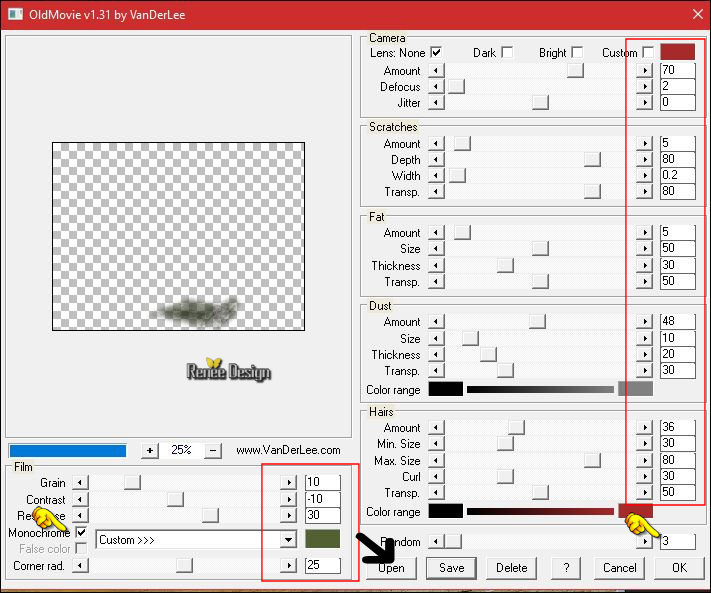
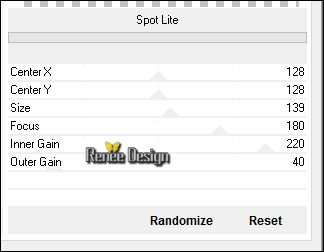
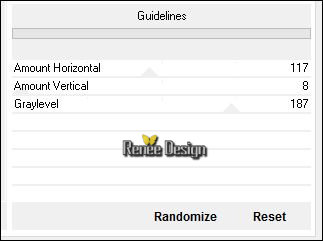
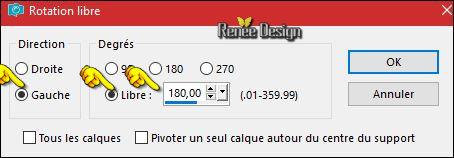

 _Alle Rechten vorbehalten
_Alle Rechten vorbehalten 
