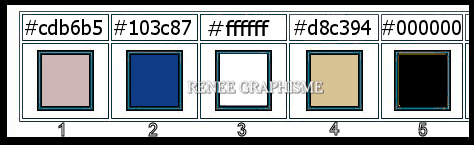|
Wir fangen die Lektion an.
Divinatoire/Wahrsagerei
- Materialeigenschaften:Setze die VG-Farbe auf #cdb6b5=1 – Setze die HG-Farbe auf #103c87 = 2
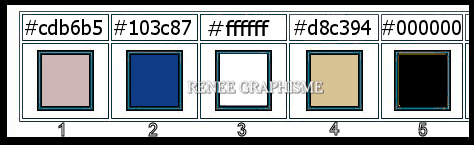
1. Öffne das HG-Bild
‘’Fond-Divinatoire ‘’- Hintergrundebene umwandeln =Raster 1
2. Effekte- Plugins –
Unlimited 2.0 – ICNET-Filters - Tile & Mirror-Distortion
Mirror (horizontal) Einstellung auf: 126
3. Ebenen- Duplizieren
4. Effekte- Plugins –
Unlimited 2.0 – ICNET-Filters - Buttons & Frames - 3D
Glass Frame 3- Einstellung auf: 255/155
5. Effekte- Plugins –
Unlimited 2.0 - Mock – Bevel -Einstellung auf 171
6. Ebenen-Eigenschaften: Stelle den Mischmodus der Ebene auf " Aufhellen "
7. Ebenen- Zusammenführen-Nach unten zusammenfassen
8. Effekte- Plugins –
Unlimited 2.0 - It@lian Editors Effect - Effetto
Fantasma - Einstellung auf 0/38
9. Ebenen- Neue Rasterebene
10.Auswahlwerkzeug (S) Benutzerdefinierte Auswahl -Rechteck mit diesen Einstellungen 
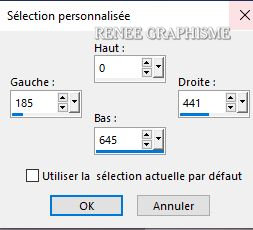
11. Aktiviere Farbverlaufswerkzeug
 -
Deckfähigkeit auf 65%- Füllen sie die Auswahl mit der VG-Farbe = 1 -
Deckfähigkeit auf 65%- Füllen sie die Auswahl mit der VG-Farbe = 1
Auswahl- Auswahl aufheben
12. Effekte- Reflextionseffekte-Spiegelkabinett mit diesen Einstellungen
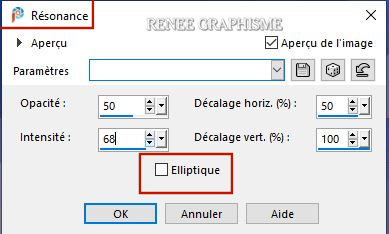
13.
Effekte- Reflextionseffekte-Spiegelrotation mit diesen Einstellungen
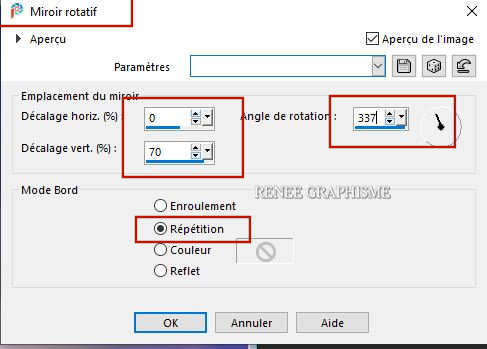
14. Aktivieren Sie Ihren Zauberstab mit diesen Einstellungen

Wählen Sie dieses große Dreieck
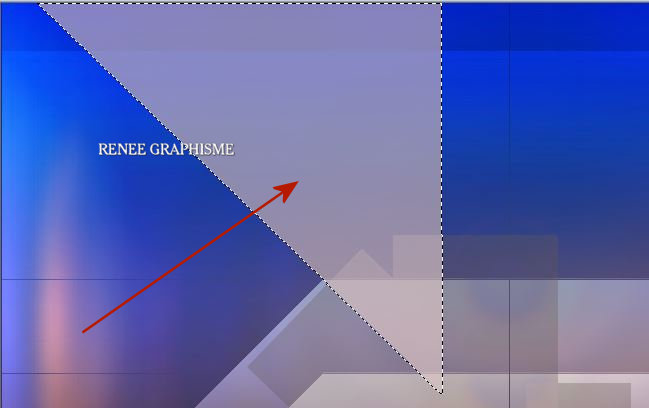
15. Auswahl-In Ebene umwandeln
- Aktiviere die Ebene unterhalb in der Ebenenpalette = ( Raster 2)
Drücke die Entferntaste
-Aktiviere die Ebene oberhalb= (umgewandelte Auswahl)
Auswahl- Auswahl aufheben
16. Bild - Spiegeln - Vertikal Spiegeln ( Bild - Umdrehen in älteren PSP Versionen)
17. Setze die Deckfähigkeit der Ebene auf 63%
18.Ebenen- Zusammenführen-Nach unten zusammenfassen
- So sollte es nun sein- So sieht die Arbeit und die Ebenenpalette jetzt aus.
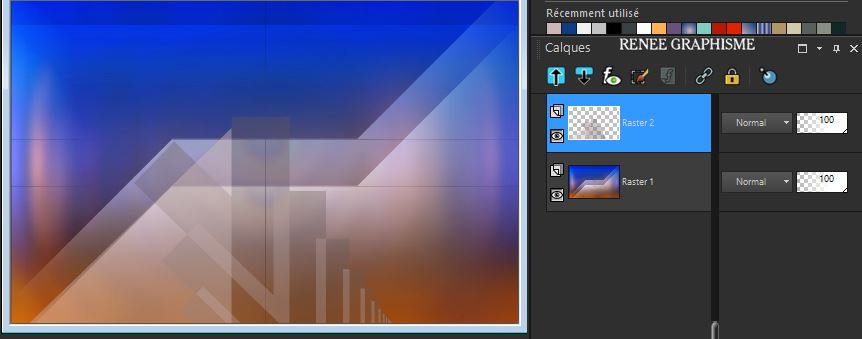
19. Effekte- Plugins – Toadies – What are you 20/20
20. Effekte- Kanteneffekte- Nachzeichnen
21.Ebenen- Neue Rasterebene
22. Auswahl- Auswahl laden/speichern - Auswahl laden aus Datei und wähle Auswahl: ‘’Divinatoire-1’’
-Materialeigenschaften:Setze die VG-Farbe auf #ffffff=3
23. Aktiviere Farbverlaufswerkzeug
 -
Deckfähigkeit auf 100% – Füllen sie die Auswahl mit der VG-Farbe=3 -
Deckfähigkeit auf 100% – Füllen sie die Auswahl mit der VG-Farbe=3
Auswahl- Auswahl aufheben
24. Effekte- Bildeffekte- Nahtloses Kacheln mit diesen Einstellungen
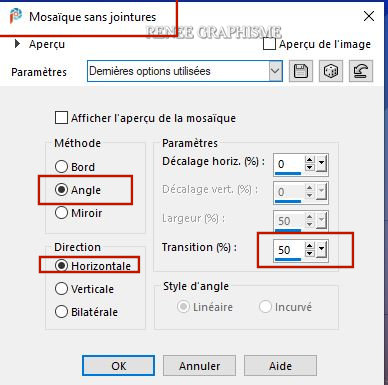
25. Auswahl- Auswahl laden/speichern - Auswahl laden aus Datei und wähle Auswahl: ‘’Divinatoire-2’’
26 Effekte – Verzerrungseffekte - Welle– HG-Farbe = 2 (Keine Verzerrung, nur Farbwechsel)
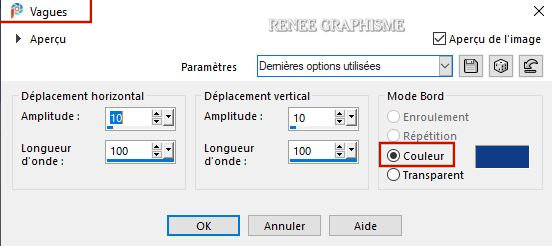
Auswahl- Auswahl aufheben
27. Effekte - 3D Effekte -Schlagschatten mit diesen Einstellungen: 0/7/38/42 Farbe Schwarz
- Aktiviere die unterste Ebene der Ebenenpalette =Raster 1
28. Ebenen- Duplizieren
29. Effekte- Plugins – AAA Frame – Foto Frame mit diesen Einstellungen
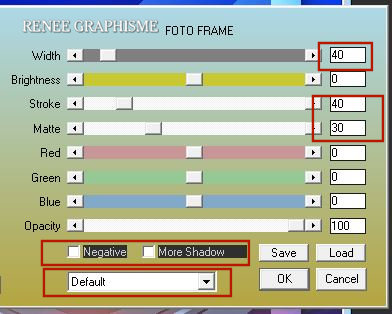
30. Ebenen-Eigenschaften: Stelle den Mischmodus der Ebene auf " Überzug "
31. Öffme die Tube ‘’Divinatoire-Image-Rayons’- Bearbeiten- Kopieren - Aktivieren Sie ihr Bild-Bearbeiten -Als neue Ebene einfügen
32. Objekte- Ausrichten- Leinwandmitte
33. Objekte- Ausrichten– Oben
- Materialeigenschaften:Setze die VG-Farbe auf #d8c394=4 – Setze die HG-Farbe auf #000000 =Schwarz= 5
- Aktiviere die oberste Ebene in der Ebenenpalette
Wir werden das Wahrsagungslogo erstellen (ich habe das Logo in der
Materialdatei erstellt.).
Es gibt andere Logos, die Sie kolorieren können, um sie den Tuben
anzupassen, die Sie verwenden möchten.
Bitte ändern Sie die Logos in den Verbrauchsmaterialien nicht und auch nicht
verteilen .
)
34. Ebenen- Neue Rasterebene
35. Auswahl- Auswahl laden/speichern - Auswahl laden aus Datei und wähle Auswahl: ‘’Divinatoire-3’’
36. Aktiviere Farbverlaufswerkzeug –
Füllen sie die Auswahl mit der VG-Farbe =4 –
Füllen sie die Auswahl mit der VG-Farbe =4
Auswahl- Auswahl aufheben
37. Effekte - 3D Effekte -Schlagschatten mit diesen Einstellungen: 2/1/100/4 Farbe Schwarz
38. Ebenen- Neue Rasterebene
39. Auswahl- Auswahl laden/speichern - Auswahl laden aus Datei und wähle Auswahl: ‘’Divinatoire-4’’
40. Aktiviere Farbverlaufswerkzeug  –
Füllen sie die Auswahl mit der HG-Farbe =5 –
Füllen sie die Auswahl mit der HG-Farbe =5
Auswahl- Auswahl aufheben
41. Ebenen- Neue Rasterebene
42. Auswahl- Auswahl laden/speichern - Auswahl laden aus Datei und wähle Auswahl: ‘’Divinatoire-5’’
43. Aktiviere Farbverlaufswerkzeug  –
Füllen sie die Auswahl mit der VG-Farbe =4 –
Füllen sie die Auswahl mit der VG-Farbe =4
Auswahl- Auswahl aufheben
44. Effekte - 3D Effekte -Schlagschatten wie eingestellt
45. Ebenen- Neue Rasterebene
46. Auswahl- Auswahl laden/speichern - Auswahl laden aus Datei und wähle Auswahl: ‘’Divinatoire-6’’
47. Aktiviere Farbverlaufswerkzeug –
Füllen sie die Auswahl mit der VG-Farbe =4 –
Füllen sie die Auswahl mit der VG-Farbe =4
Auswahl- Auswahl aufheben
48. Effekte - 3D Effekte -Schlagschatten wie eingestellt
49. Auswahl- Auswahl laden/speichern - Auswahl laden aus Datei und wähle Auswahl: ‘’Divinatoire-7’’
Drücke die Entferntaste
Auswahl- Auswahl aufheben
50. Ebenen- Zusammenführen-3 mal nach unten zusammenfassen
51. Effekte - 3D Effekte -Schlagschatten mit diesen Einstellungen: 1/1/45/0 Farbe Schwarz
52. Öffne die Tube ‘’Divinatoire-Image-rayons 2.png’’ -Bearbeiten- Kopieren - Aktivieren Sie ihr Bild-Bearbeiten -Als neue Ebene einfügen
53. Objekte- Ausrichten- Leinwandmitte
54. Objekte- Ausrichten -Oben
-
Aktiviere die Kopie-Ebene von Raster 1 in der Ebenenpalette
55. Effekte – Plugins – Flaming Pear – Flood –
 Klicke auf das rote Dreieck und suche die Voreinstellung- Preset : Divinatoire
–Flood’’
Klicke auf das rote Dreieck und suche die Voreinstellung- Preset : Divinatoire
–Flood’’
Oder mache die Einstellungen manuell - siehe Screen
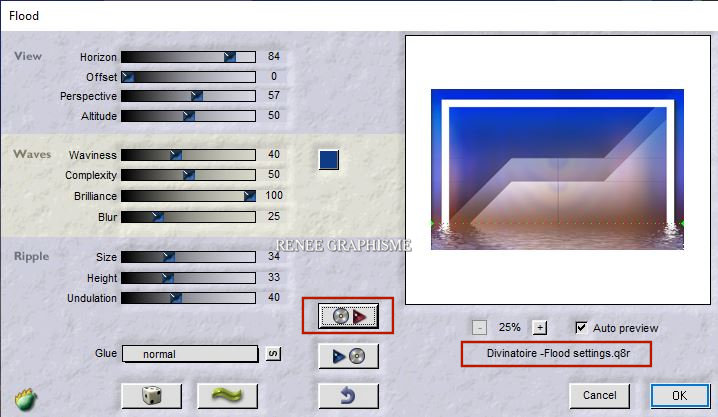
- Aktiviere die oberste Ebene in der Ebenenpalette
56. Ebenen- Neue Rasterebene
57. Setze die VG-Farbe auf #ffffff=3
Aktiviere Farbverlaufswerkzeug
 –
Fülle die Ebene mit der VG-Farbe=3 –
Fülle die Ebene mit der VG-Farbe=3
58. Ebenen- Neue Maskenebene-Aus Bild und nimm Maske
‘’ Narah_mask_0437.pspimage’’
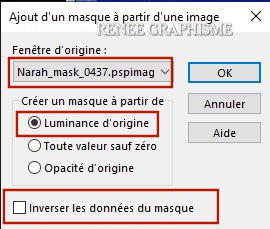
- Ebenen- Zusammenführen- Gruppe zusammenfassen
59. Bild- Größe ändern- Verkleinern mit 48 % ( Alle Ebenen nicht aktiv ! )
60. Effekte - 3D Effekte -Schlagschatten mit diesen Einstellungen 1/1/100/0 Farbe Schwarz
- Drücke das "K" auf der Tastatur - Position X 23,00-Position Y 0,00 (
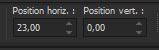 )23/0 )23/0
61. Öffne die Tube ‘’Divinatoire-Image-Etoiles’’ -Bearbeiten- Kopieren - Aktivieren Sie ihr Bild-Bearbeiten -Als neue Ebene einfügen
-Verschieben sie die Tube nach rechts (Schauen Sie das Gesamtbild an)
62. Öffne die Tube ‘’ Divinatoire –Image
- rayons 3.png’’ -Bearbeiten- Kopieren - Aktivieren Sie ihr Bild-Bearbeiten -Als neue Ebene einfügen
63. Ebenen-Eigenschaften: Stelle den Mischmodus der Ebene auf " Weiches Licht "
64. Öffne die Tube ‘’Divinatoire-TEXTE.png’’ -Bearbeiten- Kopieren - Aktivieren Sie ihr Bild-Bearbeiten -Als neue Ebene einfügen ( beides oder was auch immer du willst )
65. Drücke das "K" auf der Tastatur - Position X 78,00-Position Y 351,00
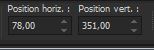 78 /
351
78 /
351
Drücke das " M" zum deaktivieren
66. Bild-Rand hinzufügen mit 1 Pixel Farbe #103c87= 2
67. Effekte- Lichteffekte- Lichter-nehmen sie die voreingestellten Werte- Preset : ''Divinatoire -eclairage-projecteur''
(Kommt in den Voreinstellungsordner von Psp)
68. Bild-Rand hinzufügen mit 20 Pixels Farbe #ffffff=3
69. Bild-Rand hinzufügen mit 1 Pixel Farbe #103c87= 2
70. Bild-Rand hinzufügen mit 45 Pixels Farbe #ffffff=3
71. Öffne die Tube
‘’Divinatoire - Tubes-renee 1.pspimage’’ -Nimm die Ebene "
Divinatoire" -Bearbeiten- Kopieren - Aktivieren Sie ihr Bild-Bearbeiten -Als neue Ebene einfügenund verschieben sie die Tube nach rechts unten an den Rand
- Öffne die Tube mit dem " Wasserzeichen " -Bearbeiten- Kopieren - Aktivieren Sie ihr Bild-Bearbeiten -Als neue Ebene einfügen-Verschieben sie es nach unten an den Rand
72. Bild-Rand hinzufügen mit 1 Pixel Farbe #103c87= 2
73. Bild- Größe ändern-Verkleinern mit 1005 Pixels Breite.
Speichern als JPG
Ich hoffe es hat Ihnen genau soviel Spaß gemacht wie mir es zu schreiben
Renée
Diese Lektion wurde von Renée geschrieben 09-05- 2020
Ausgabe
in 2020
*
Jede Ähnlichkeit wie mit anderen Lektionen ist rein zufällig . *
* Vergessen sie bitte unsere Übersetzer , Tubers und Skripteverfasser nicht und bedanken sie sich für ihre mühevolle Arbeit.
Danke schön
*
|

 Übersetzungen
Übersetzungen