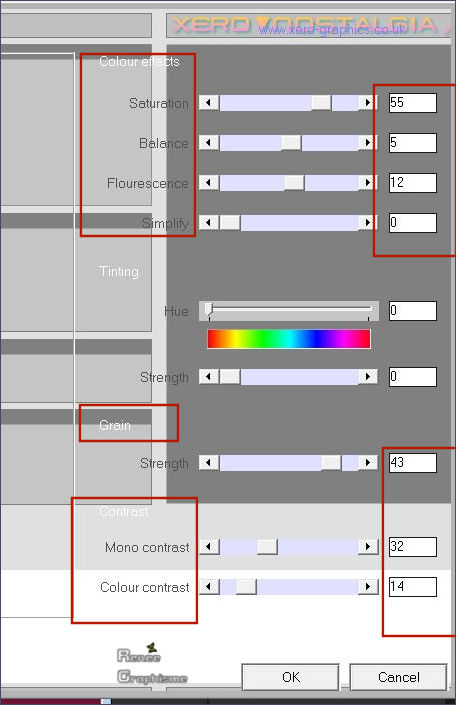|
Let's start the lesson.
Fine Dawl - Douce
lumière/Soft Light

- Preparation
- Material Properties: Set your Foreground color to color #078fbd =1 – Set your Background color to color #013148= 2
1. File: Open a new Transparent image – 1150 x 800 Pixels
2. Flood Fill Tool  –
Fill the layer with the Background color =2 –
Fill the layer with the Background color =2
3. Layers- New Raster Layer
- Properties foreground: Change foreground material into gradient and select ‘’ ES Skywalker 01’’-
Put your foreground on the linear gradient with settings below
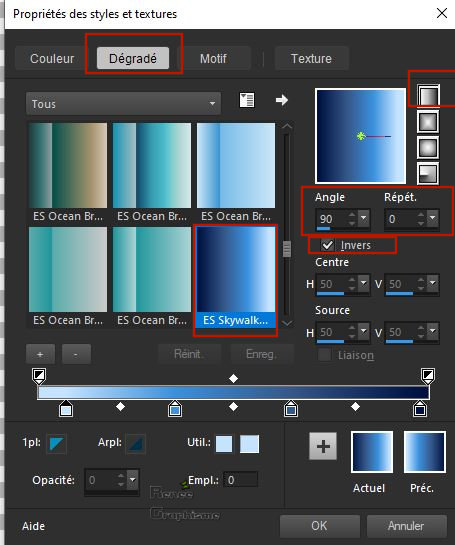
4. Flood Fill Tool  -
Fill the Layer with the Gradient -
Fill the Layer with the Gradient
5. Layers-Properties-Set the Blend Mode to " Luminance " – Reduce the Opacity of this layer to 46%
6. Layers- Merge- Merge Down
7. Layers- Duplicate
8. Image - Mirror - Mirror Horizontal (Image - Mirror in older versions of PSP)
9. Effects –Distortion Effects - Warp use the settings below
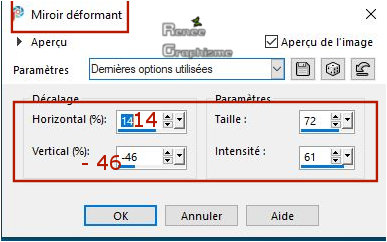
10. Layers-Properties-Set the Blend Mode to " Darken "
11. Effects- Edge Effects- Enhance More
12. Effects- Edge Effects- Enhance
13. Layers- New Raster Layer
14. Selections –load/save selection –load selection from disc and select my selection: ‘’Douce lumière – 1’’
15. Activate Paint Brush -Reset to default
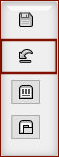 -Shape
= Round - with these settings -Blend Mode "Hard Light " -Shape
= Round - with these settings -Blend Mode "Hard Light "

- Use the brush to slide with the BG color along the top edge of the selection - as shown in the example below
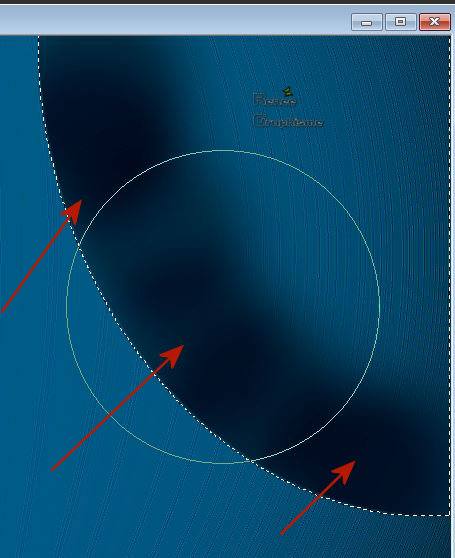
16. Adjust- Blur- Radial Blur use the settings below
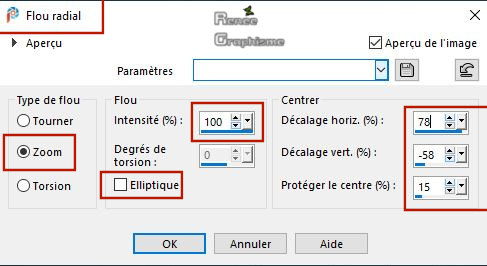
Selections- Deselect All
17. Layers- Duplicate
18.Image - Mirror - Mirror vertical ( Image - Flip in older versions of PSP)
- Layers- Merge- Merge Down
19. Effects –Plugins-
Unlimited 2.0 – Graphic plus – Cross Shadow with these settings
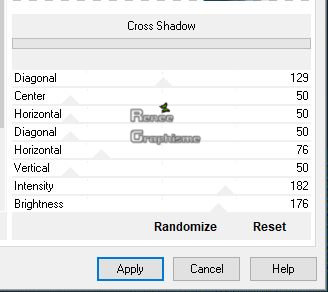
20. Effects –Plugins-
Unlimited 2. - UnPlugged Effects - Acid Waterfalls...
66/255/0/0/0
21. Layers-Properties-Change the Blend Mode to " Soft Light "
22. Effects - Plugins - Alien Skin EyeCandy 5 Impact- Perspective
Shadow use the settings below
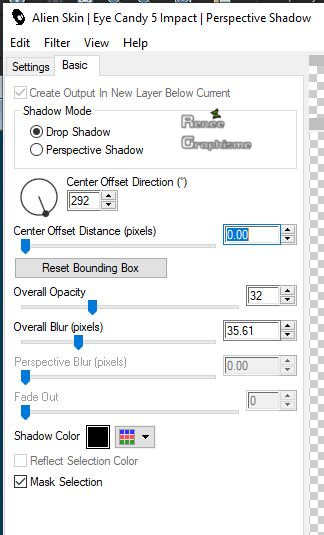
23. Layers- New Raster Layer
24. Selections –load/save selection –load selection from disc and select my selection: ‘’Douce lumière – 2’’
25. Flood Fill Tool
 –
Fill the selection with the Background color (3 clicks) –
Fill the selection with the Background color (3 clicks)
Selections- Deselect All
26. Layers-Properties-Change the Blend Mode to " Hard Light"
27. Layers- Duplicate
28.Effects- Image Effects- Offset with these settings:
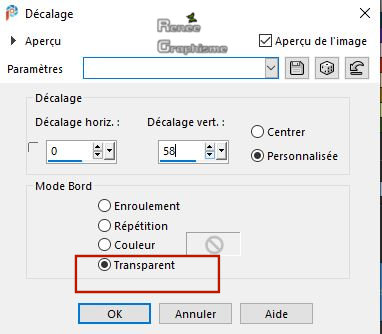
29. Effects –Plugins-
Unlimited 2.0 - Harry's Power Grads - Double Sphere
Gradients: 69/ 129 / 191 /142/83
30. Layers- Duplicate
31. Effects- Image Effects- Offset with these settings H = - 58 and V = 0
32. Layers- Merge- Merge Down and repeat again
33. Effects- Image Effects- Offset with these settings H = 171 and V 0
34. Open the Tube ‘’Douce lumière -
Renee - Image-rectangle’’ -Edit - Copy- Activate your work -Edit - Paste as a new layer
- Do not move, it is in the right place
35. Effects –Plugins-
Unlimited 2.0 - Graphics Plus – page Curl with these settings:
190/170/0/41/255
36. Effects- Edge Effects- Enhance
- Color Palette: Set your Foreground color to color #dce5ea=4
37. Layers- New Raster Layer
38. Selections –load/save selection –load selection from disc and select my selection: ‘’Douce lumière – 3’’
39. Flood Fill Tool
 –
Opacity to 45% – Fill the selection with the Foreground color =4 –
Opacity to 45% – Fill the selection with the Foreground color =4
Selections- Deselect All
40. Effects –Plugins -
Unlimited 2.0 - Filter Factory Gallery Q - Flat Grid..use the settings below.
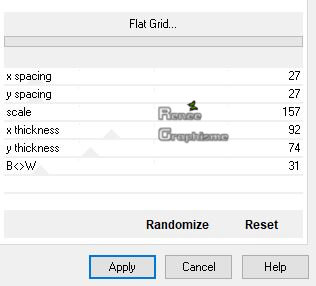
Your work and Layer Palette look like this now-You should have this result
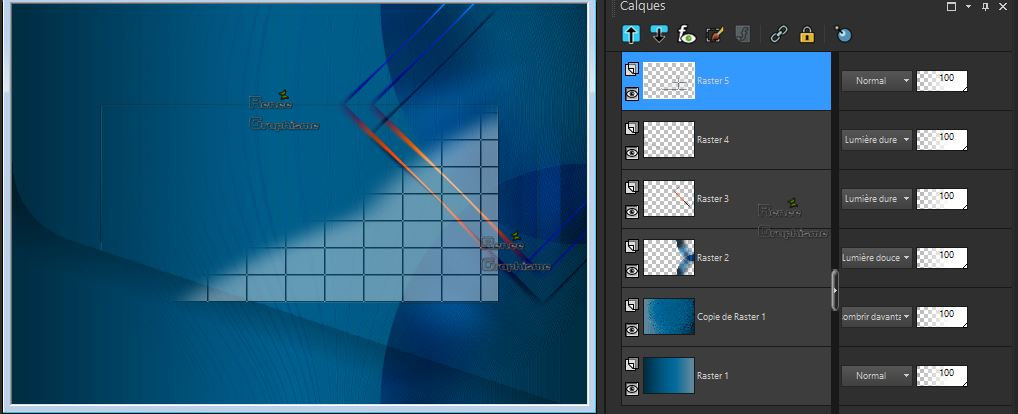
41. Layers- New raster Layer
42. Selections –load/save selection –load selection from disc and select my selection: ‘’Douce lumière – 4’’
43. Color Palette: Set your Foreground color to color # fca700=5
Flood Fill Tool
 - Opacity to 100% -Fill the selection with the Foreground color =5
- Opacity to 100% -Fill the selection with the Foreground color =5
Selections- Deselect All
44. Effects – Plugins -Vanderlee – Unplugged X - Defocus use the settings below
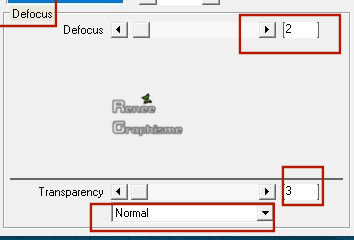
45. Effects- Edge Effects- Enhance More
46. Effects – Plugins – Alien Skin Eye Candy 5 – Impact – Extude use the settings below –
Color #078fbd=1 and Color White
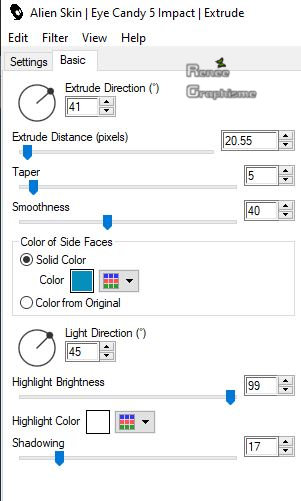
47. Effects – Plugins – L & K – Adonis use the settings below
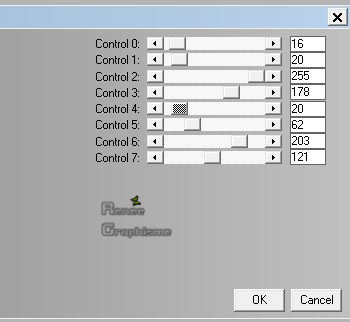
48. Effects- Edge Effects- Enhance
- Activate Copy of Raster 1 in the Layer Palette
49. Open the Tube ’’ Douce lumière -
Renee - Image 0’’ -Edit - Copy- Activate your work -Edit - Paste as a new layer
- Do not move, it is in the right place
50. Open the Tube ‘’Douce lumière -
Renee - Image1’’ -Edit - Copy- Activate your work -Edit - Paste as a new layer
51. Objects – Align– Top
- To replace the top of the layer-palette
52. Open the Tube ’’ Renee_TUBES_Douce-Lumiere-visage’’ -Edit - Copy- Activate your work -Edit - Paste as a new layer
53. Effects - Image Effects - Offset use the settings below
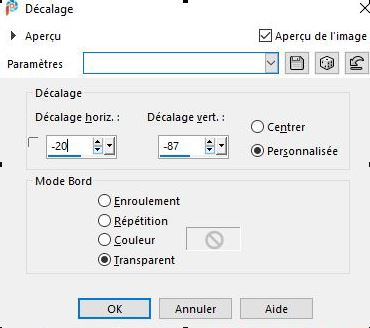
54. Effects - Plugins – Xero – Nostalgia use the settings below
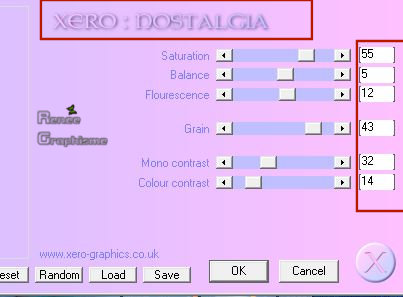 older version
older version
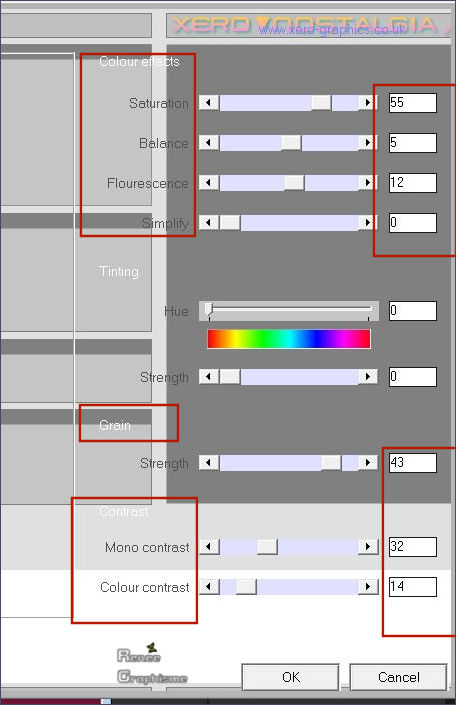
55. Open the Tube ‘’Douce
lumière - Renee - Image2.’’ -Edit - Copy- Activate your work -Edit - Paste as a new layer
56. Objects – Align– Bottom
57. Layers- New Raster Layer
58. Activate Selection Tool -Custom Selection (S) -Rectangle with these settings
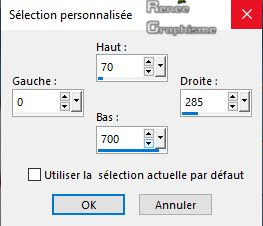
59. Set your Foreground color to color #ffffff=6
Flood Fill Tool
 –
Opacity to 28% – Fill the selection with the Foreground color =6 –
Opacity to 28% – Fill the selection with the Foreground color =6
Selections- Deselect All
60. Effects –Plugins - VM Toolbox- Square Blur with these settings: 36/0/29/255
61. Adjust- Blur- Gaussian Blur -Radius 50%
62. Layers- Duplicate
- Image -
Resize to 90% / Resize all layers not checked
63. Reduce the Opacity of this layer to 48%
64. Layers- Duplicate
65. Image -
Redimensionner a 90% / Resize all layers not checked
66. Reduce the Opacity of this layer to 44%
67. Layers- Merge- Merge Down and Repeat again
68. Effects – Plugins – L & K- Djin use the settings below
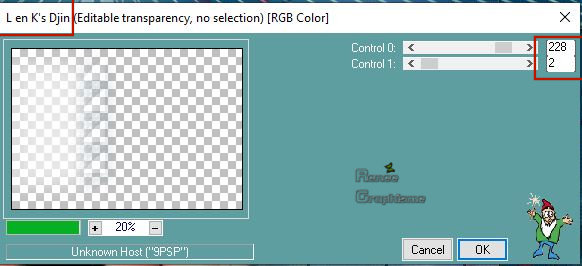
69. Effects- Edge Effects- Enhance
70. Layers-Properties-Change the Blend Mode to " Overlay "
71. Effects – Plugins – Alien Skin Eye Candy 5 – Impact-Perspective
Shadow-Tab -Settings-User/Settings and select my file -Preset : Douce lumière –Shadow
72. Open the Tube ‘’Douce lumière -
Renee – lampadaire’’ -Edit - Copy- Activate your work -Edit - Paste as a new layer
- Move Tool / place your tube at the right side of your image
73. Open the Tube ‘’texte douce lumiere ‘’ Edit - Copy- Activate your work -Edit - Paste as a new layer
74. Pick Tool: (K) on your keyboard -Enter these parameters for the X: 61,00 and Y: 252,00 positions on the Toolbar
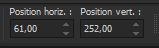 61/
252
61/
252
Press ( M ) to close the Pick Tool
75. Open the Tube ‘’
Renee_TUBES_Douce-Lumiere-Femme-chaises .pspimage’’ -Edit - Copy- Activate your work -Edit - Paste as a new layer
- Move Tool / place your tube at the left side of your image
76. Layers- Merge- Merge Visible
- Material Properties: Set your foreground color to color #013148 =2 – Set your background color to color #ffffff=6
70. Activate your Text Tool with these settings -Renée have used the font ‘‘MonAmourScriptPro’’

71. Write
- Letter D with a capital letter Size
240 – Convert to Raster Layer
72. Write
- ouce taille 95 - Convert to Raster Layer (With your Move Tool place it in the right place )
73. Write
- Letter L with a capital letter Size 140-
Convert to Raster Layer
74. Write
-umiere Size 95
- Convert to Raster Layer
- With your Move Tool place it in the right place (see finished image )
75. Layers- Merge- Merge Down and repeat 2 times until all layers of the Text are on the same Layer
76. Effects –
3 D Effects– Drop Shadow with these settings : 9/4/42/3 Color Black
77. Layers-Properties-Change the Blend Mode to " Overlay " and Lower the Opacity to 77%
78. Layers- Merge- Merge Visible
79. Edit- Copy !!!
- Open the Tube " Cadre/Frame" in your Psp
80. Activate the Magic Wand -Select the inside of the frame
81. Selections-
Modify– Expand with 6 pixels
82. Edit- Paste
(Image is still in your PSP memory) Into Selection
83. Effects – Plugins- AAA Frame – Foto Frame use settings below
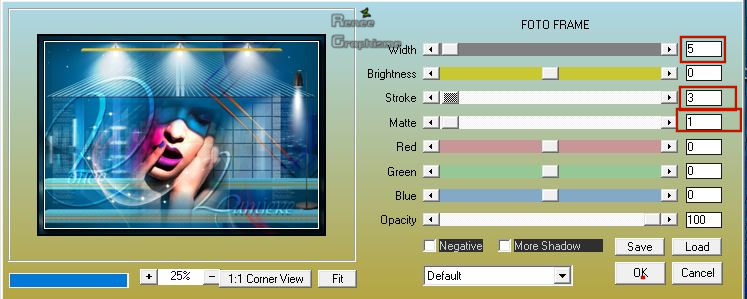
Selections- Deselect All
84. Image -
Resize to 1015 Pixels
Save as JPG
I hope you enjoyed this lesson
Renée
This lesson was written by Renée 10-02-2020
Edited and Update
2020
*
Any resemblance with an existing lesson is a coincidence
* Do not forget to thank the people who work with us and for us
I have appointed the tubeurs and translators
Thanks
*
|
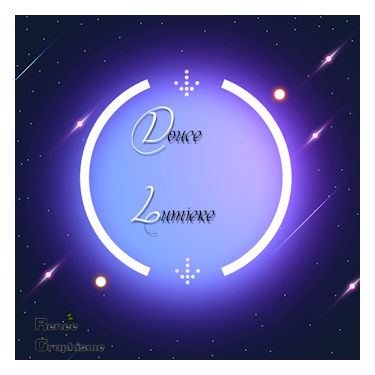

 Translations
Translations








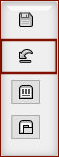 -Shape
= Round - with these settings -Blend Mode "Hard Light "
-Shape
= Round - with these settings -Blend Mode "Hard Light "