|
Possiamo cominciare
- Tavolozza dei
colori - imposta in primo piano il bianco e come sfondo
il nero
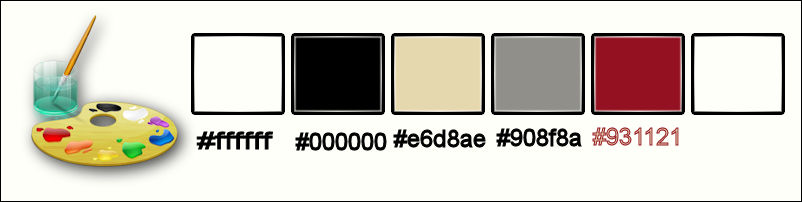
1. Apri l'immagine
"fond_entrave_passive"- Con un doppio clic nella
tavolozza dei livelli, trasformala in livello Raster 1
2. Livelli>Nuovo
livello raster
3. Selezioni>Seleziona
tutto
4. Apri il
tube ‘’ar-24’’
- Modifica>Copia
- torna al tuo lavoro ed incolla nella selezione

5. Regola>Sfocatura>Sfocatura
radiale

6.
Livelli>Nuovo livello raster
7.
Selezioni>Carica/salva
selezione>Carica selezione da disco - Cerca e carica la
selezione "selection_entrave_passive"
8. Attiva lo
strumento Riempimento
 e riempi
la selezione con il bianco e riempi
la selezione con il bianco

9.
Livelli>Nuovo livello raster
10.
Selezioni>Carica/salva selezione>Carica selezione da
disco - Cerca e carica la selezione
"selection_entrave_passive_1"
- Attiva lo strumento
Riempimento  e riempi la selezione con il
bianco
e riempi la selezione con il
bianco

11. Effetti>Plugin>Filters
Unlimited 2.0 - ICNET-Filters - Noise Filters- X-Noise a
169
- Tavolozza dei livelli -
posizionati sul livello Raster 1
12.
Livelli>Nuovo livello
raster
13.
Selezioni>Carica/salva selezione>Carica selezione da
disco - Cerca e carica la selezione
"selection_entrave_passive_2"
14. Attiva lo
strumento Riempimento
 e riempi
la selezione con il bianco e riempi
la selezione con il bianco

15.
Effetti>Plugin>Filters Unlimited 2.0 - VM Texture-
Papercut
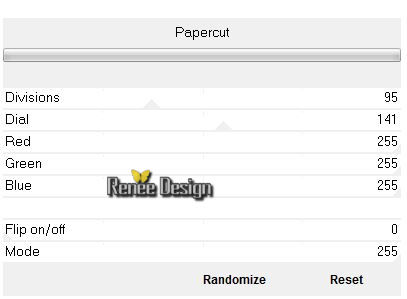
16. Effetti>Effetti bordo>Aumenta
17. Tavolozza dei livelli - cambia
la modalità di miscelatura di questo livello in Luce
netta
18. Livelli>Duplica
19. Effetti>Plugin>Simple
–Pizza slice Mirror
20. Tavolozza dei livelli - cambia
la modalità di miscelatura di questo livello in
Differenza
- Così si presenta la tavolozza dei
livelli:
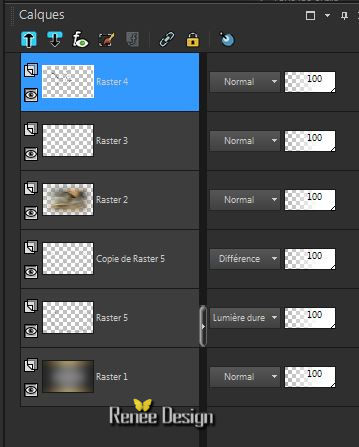
- Tavolozza dei livelli -
posizionati in alto
- Apri il tube ‘’
renee_tube_entrave_passive.pspimage’’
21. Posizionati sul livello
« cheval_licorne »
- Modifica>Copia - torna al tuo
lavoro ed incolla come nuovo livello
22. Effetti>Effetti immagine>Motivo
unico
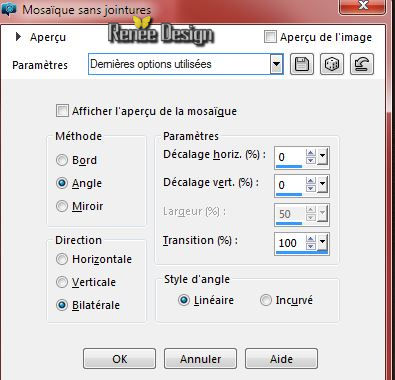
23. Regola>Sfocatura>Sfocatura
radiale

24. Tavolozza dei livelli - cambia
la modalità di miscelatura di questo livello in
Sovrapponi
25. Livelli>Duplica
26. Immagine>Rifletti
27. Effetti>Plugin>Frischluft-
Amiga Rulez
- colore #900c2d
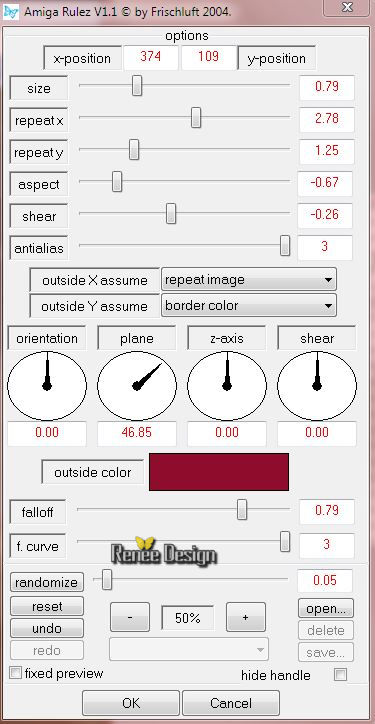
- Tavolozza dei livelli -
posizionati sul livello Copia di Raster 5
- Tavolozza dei colori - imposta in
primo piano il bianco e come sfondo il colore
#e6d8ae
28. Livelli>Nuovo livello raster
29. Attiva lo strumento
Selezione>selezione personalizzata


30. Attiva lo strumento Riempimento
(f) e riempi il livello con il bianco

31. Effetti>Effetti 3D>Scalpello -
colore di sfondo
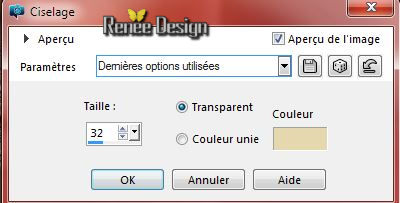
- Tavolozza dei livelli -
posizionati in alto
32.
Livelli>Nuovo livello
raster
33.
Selezioni>Carica/salva selezione>Carica selezione da
disco - Cerca e carica la selezione
"selection_entrave_passive_3"
34. Effetti>Plugin>Frischlulft-
Glass Sphere colore #d32f01
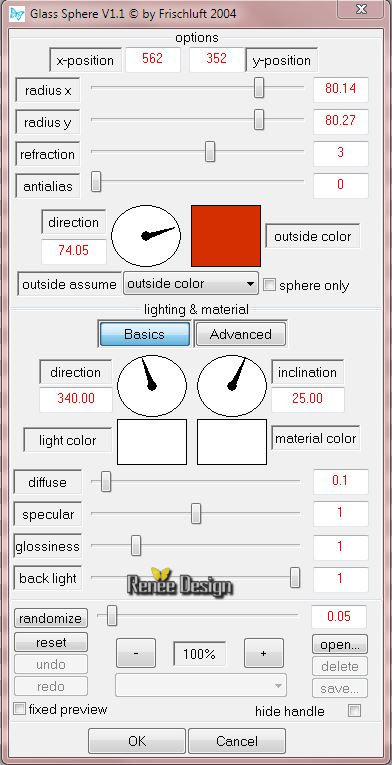

- Tavolozza dei colori - imposta in
primo piano il colore#931121
35.
Livelli>Nuovo livello
raster
36.
Selezioni>Carica/salva selezione>Carica selezione da
disco - Cerca e carica la selezione
"selection_entrave_passive_4"
37. Attiva lo
strumento Riempimento
 e riempi
la selezione con il colore di primo piano - 2
clics e riempi
la selezione con il colore di primo piano - 2
clics

38.
Effetti>Plugin>Filters Unlimited 2.0 - Plugins AB 01-
Mazy Surr-around A Vision...
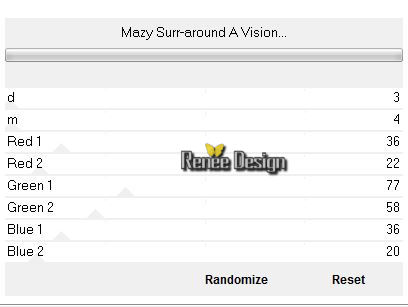
39. Effetti>Effetti immagine>Motivo
unico
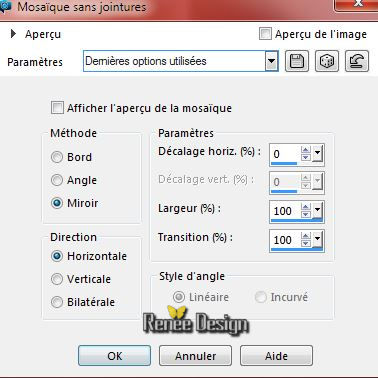
40. Attiva nuovamente il tube
"renee_tube_entrave_passive.pspimage’’
- Posizionati sul livello
‘’femme’’
- Modifica>Copia - torna al tuo
lavoro ed incolla come nuovo livello
41. Effetti>Effetti
immagine>Scostamento
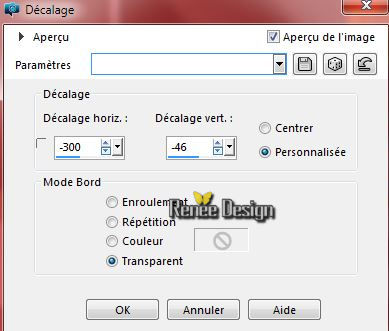
42.
Effetti>Plugin>Alien Skin Eye Candy 5 - Impact –
Perspective shadow/Prese‘’Entrave_passive_persp’’
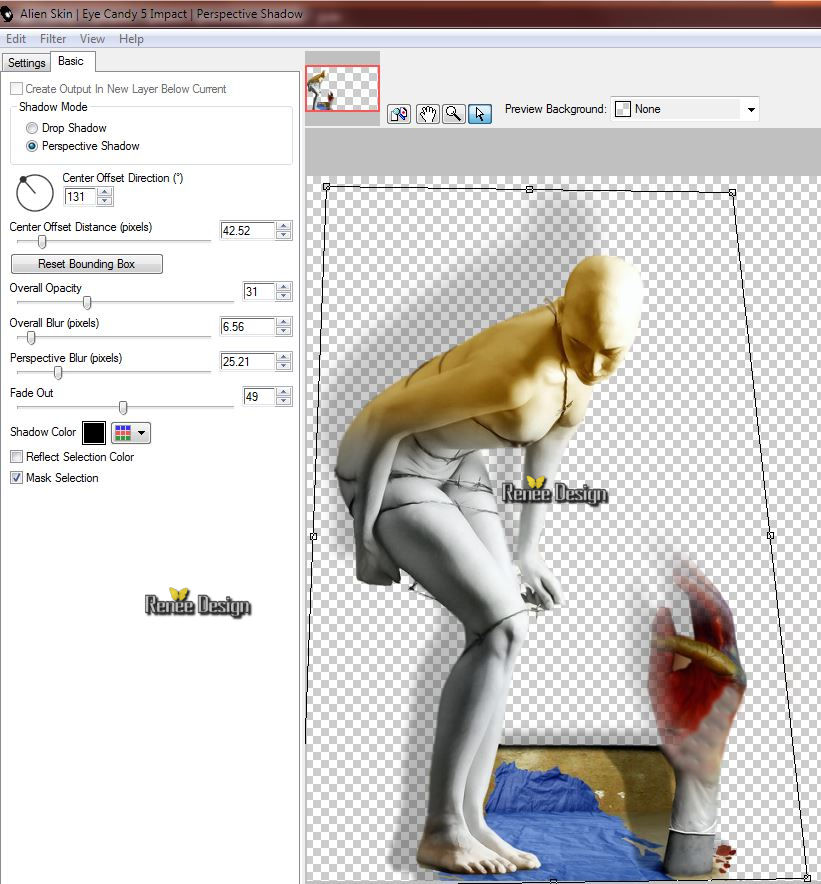
43. Apri il tube ‘’ barbele
_renee_tube’’
- Modifica>Copia - torna al tuo
lavoro ed incolla come nuovo livello
- Effetti>Effetti
immagine>Scostamento
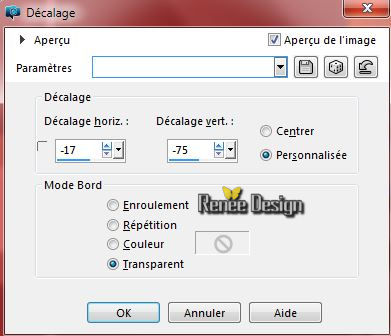
44. Sullo stesso tube attiva il
livello ‘’cheval_licorne’’
- Modifica>Copia - torna al tuo
lavoro ed incolla come nuovo livello
45. Effetti>Effetti
immagine>Scostamento
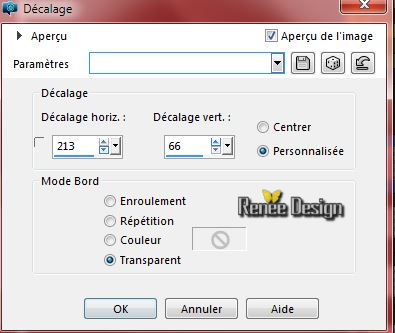
- Tavolozza dei livelli -
posizionati sul livello sottostante (Raster 11-barbelé)
46. Attiva lo strumento
Selezione>selezione personalizzata


47. Effetti>Effetti di
distorsione>Coordinate polari
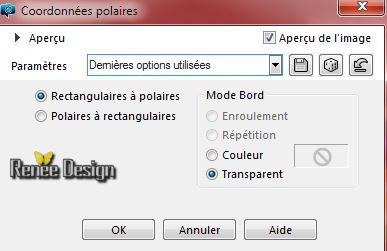

48. Effetti>Effetti 3D>Sfalsa ombra
in nero 1/1/100 /0
49. Livelli>Disponi>Sposta su
50. Sullo stesso tube , attiva il
livello ‘’cube_tuto_entrave_passive’’
- Modifica>Copia - torna al tuo
lavoro ed incolla come nuovo livello
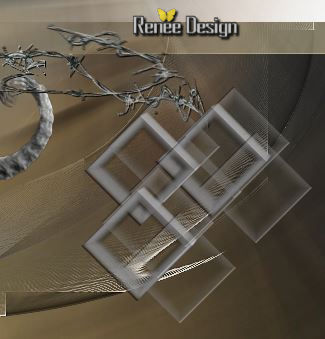
51. Sullo stesso tube attiva il
livello ‘’barbelé »
- Modifica>Copia - torna al tuo
lavoro ed incolla come nuovo livello
- Posiziona in basso, così:
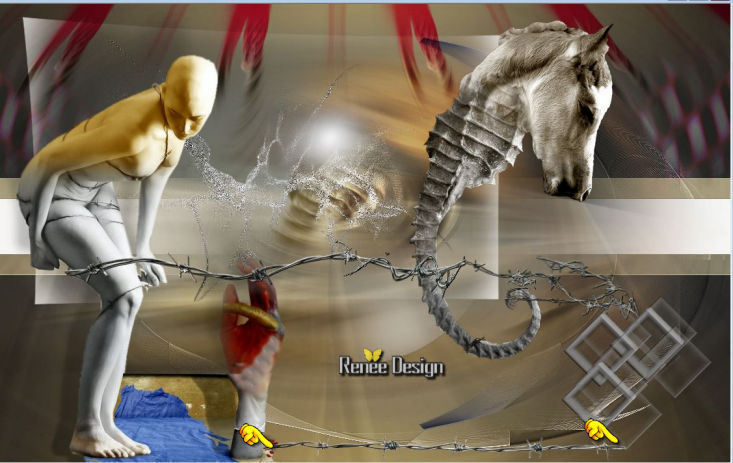
52. Apri il tube ‘’
deco_carre.png »
- Modifica>Copia - torna al tuo
lavoro ed incolla come nuovo livello
53. Attiva lo
strumento  e posiziona così:
e posiziona così:
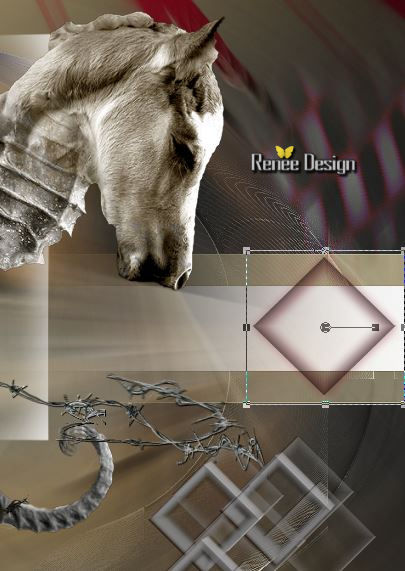
54. Attiva il testo « entrave_passive »
- Modifica>Copia - torna al tuo
lavoro ed incolla come nuovo livello
- Posiziona contro al bordo così:
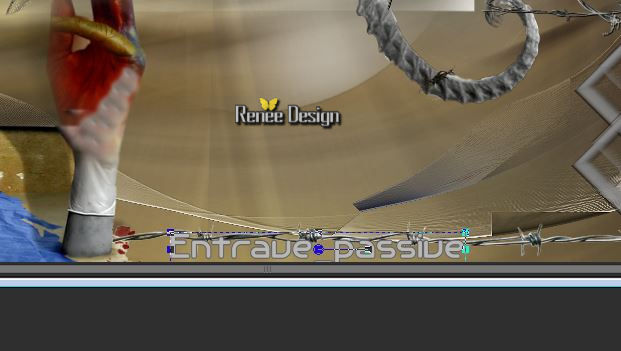
55. Effetti>Effetti 3D>Sfalsa ombra
in nero 1/1/100/0
56. Effetti>Plugin>MuRa’s Meister –
Perspective Tilling
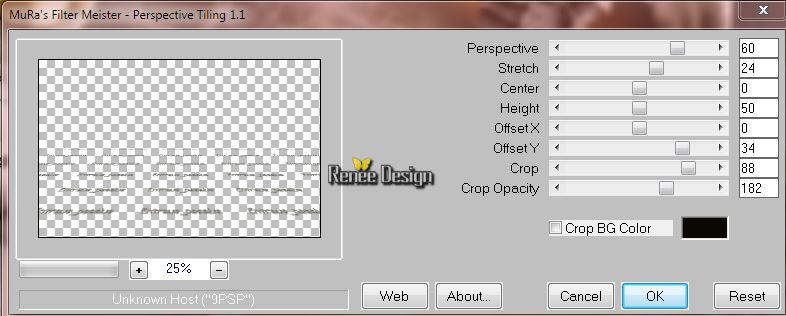
57. Con la frecce
direzionale della tastiera  -
verso il basso - trascina in basso, così: -
verso il basso - trascina in basso, così:
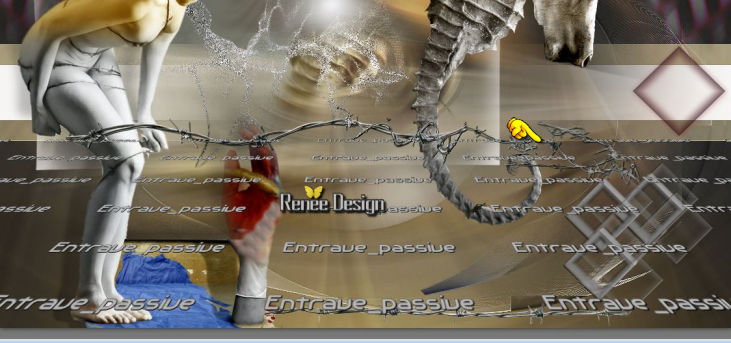
58. Livelli>Disponi>Sposta giù -
sopra al livello Raster 9
59. Effetti>Effetti di
distorsione>Onda
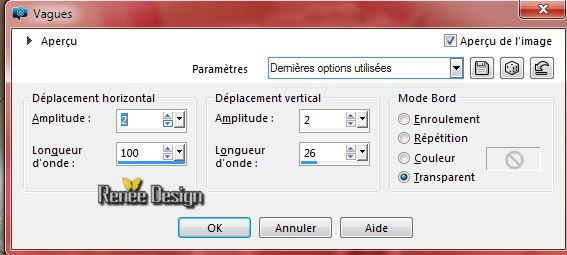
60. Attiva lo
strumento  e, se necessario, trascina contro al bordo
e, se necessario, trascina contro al bordo
61.
Effetti>Plugin>Flaming Pear – Aetherize
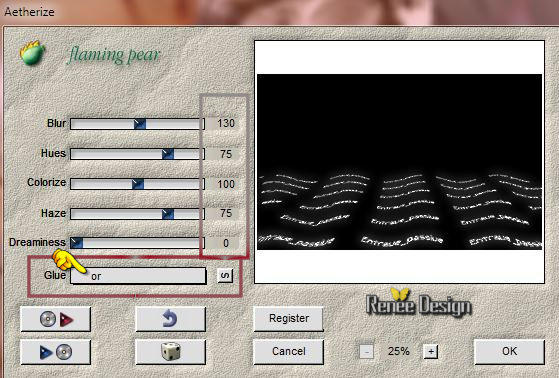
62. Tavolozza dei livelli - cambia
la modalità di miscelatura di questo livello in Luce
diffusa
- Tavolozza dei livelli -
posizionati in alto
- Tavolozza dei colori - imposta in
primo piano il colore #908f8 e come sfondo il colore
#931121
63. Prepara un gradiente di primo
piano - stile Radiale - così configurato:
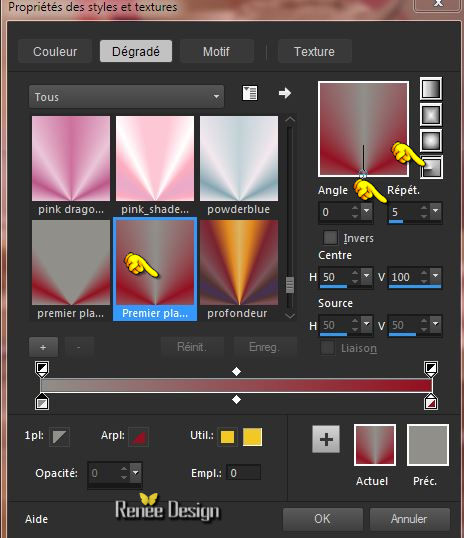
64.
Livelli>Nuovo livello
raster
65.
Selezioni>Carica/salva selezione>Carica selezione da
disco - Cerca e carica la selezione
"selection_entrave_passive_5"
66. Attiva lo
strumento Riempimento
 e riempi
la selezione con il gradiente e riempi
la selezione con il gradiente
67. Effetti>Effetti di trama>Intessitura
- Tuile 9.bmp
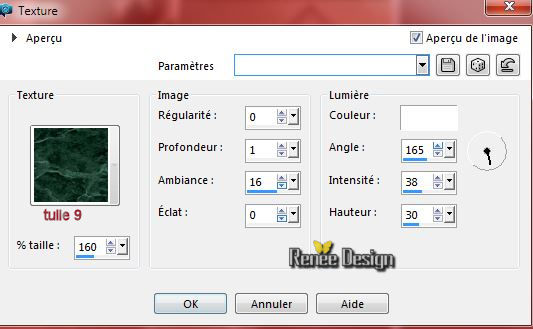

68. Effetti>Plugin>Redfield –
Fractalius
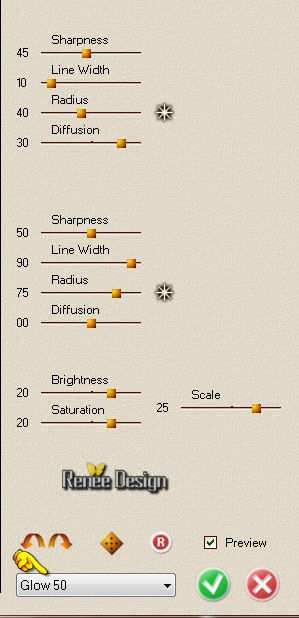
69. Tavolozza dei livelli - cambia
la modalità di miscelatura di questo livello in Luce
diffusa - Diminuisci l'opacità a 77
70. Apri il tube
‘’deco_entrave.png »
- Modifica>Copia - torna al tuo
lavoro ed incolla come nuovo livello
71.
Attiva lo
strumento  e posiziona così:
e posiziona così:

72. Livelli>Disponi>Sposta giù
73. Tavolozza dei livelli - cambia
la modalità di miscelatura di questo livello in Dissolvi
74. Tavolozza dei livelli -
posizionati sul livello Raster 17
- Effetti>Effetti bordo>Aumenta di
più
75. Apri il tube ‘’
deco_entrave_rouge’’
- Modifica>Copia - torna al tuo
lavoro ed incolla come nuovo livello
76. Attiva lo
strumento  e posiziona così:
e posiziona così:
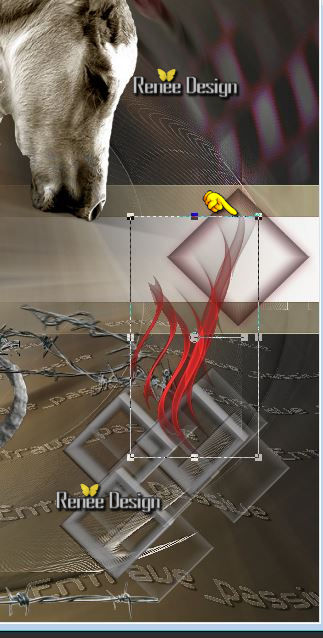
77. Effetti>Plugin>Alien Skin
Eye Candy 5 - Impact – Motion trail /Preset
‘’entrave_passive_MTrail’’
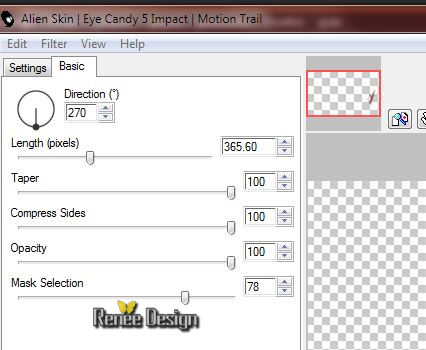
78. Immagine>Aggiungi bordatura 1
pixel in nero
79. Immagine>Aggiungi bordatura 10
pixels in bianco
80. Immagine>Aggiungi bordatura 1
pixel in nero
81. Immagine>Aggiungi bordatura 50
pixels in bianco
82.
Apri il pennello "pinceau-entrave1"
- File>Esporta - Pennello
personalizzato - Rinomina
83.
Torna al tuo lavoro ed attiva lo
strumento Pennello - apri il pennello appena rinominato
e configuralo così:

- Applica su di un nuovo livello con il colore nero
84. Livelli>Duplica
Immagine>Rifletti
85. Livelli>Unisci>Unisci giù
86. Livelli>Duplica
– Immagine>Capovolgi
87. Apri il tube ‘’titre’’
– Modifica>Copia - torna al tuo
lavoro ed incolla come nuovo livello
88. Apri il tube ‘’
nuage_entrave_passive.png’’
- Modifica>Copia - torna al tuo
lavoro ed incolla come nuovo livello
- Posiziona in alto al centro
89. Immagine>Aggiungi bordatura 1
pixel in nero
90. Immagine>Aggiungi bordatura 10
pixels in bianco
91. Immagine>Ridimensiona a 995
pixels di larghezza
Il
tutorial è terminato
Spero abbiate gradito eseguirlo
Grazie
Renée
Scritto il 3 settembre 2015
pubblicato
nel 2015
*
Ogni somiglianza con una lezione esistente è una pura
coincidenza
*
Non dimenticate di ringraziare i tubeurs e le
traduttrici che lavorano con e per noi.
Grazie
|