|
Wir fange die Lektion an
-
Materialeigenschaften :Setze die VG-Farbe auf #ffffff -Setze die Hintergrundfarbe auf #000000
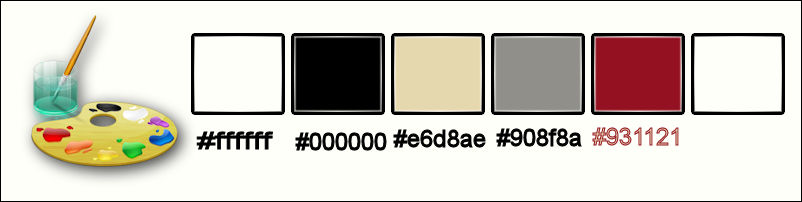
1.
Öffne das Bild ‘’fond_entrave_passive » /-Fenster Duplizieren !! Auf diesem Hintergrundbild werden wir arbeiten- Hintergrundebene umwandeln = Raster 1
2.
Ebenen- Neue Rasterebene
3.
Auswahl-Alles auswählen
4.
Öffne die Tube ‘’ar-24’’
-
Bearbeiten-Kopieren- Bearbeiten- In eine Auswahl einfügen
Auswahl-Auswahl aufheben
5.
Anpassen-Bildschärfe verringern-Strahlenförmige Unschärfe mit diesen Einstellungen

6.
Ebenen- Neue Rasterebene
7.
Auswahl- Auswahl laden/speichern - Auswahl laden aus Datei und wähle Auswahl: « selection_entrave_passive’’»
8.
Aktivieren Sie Ihr Farbverlaufswerkzeug und füllen sie die Auswahl mit #ffffff
Auswahl-Auswahl aufheben
9.
Ebenen- Neue Rasterebene
10.
Auswahl- Auswahl laden/speichern - Auswahl laden aus Datei und wähle Auswahl:‘’
selection_entrave_passive_1 »
Aktivieren Sie Ihr Farbverlaufswerkzeug und füllen sie die Auswahl mit #ffffff
Auswahl-Auswahl aufheben
11. Effekte-Plugins
–Unlimited - ICNET FILTERS - Noise Filters- X-Noise auf
169
- Die Ebene - Raster 1 - ist aktiv (untere Ebene)
12. Ebenen- Neue Rasterebene
13.
Auswahl- Auswahl laden/speichern - Auswahl laden aus Datei und wähle Auswahl:
‘’selection_entrave_passive_2’’
14. Aktivieren Sie Ihr Farbverlaufswerkzeug und füllen sie die Auswahl mit #ffffff
Auswahl-Auswahl aufheben
15.
Effekte- Plugins– Unlimited VM Texture- Papercut mit diesen Einstellungen
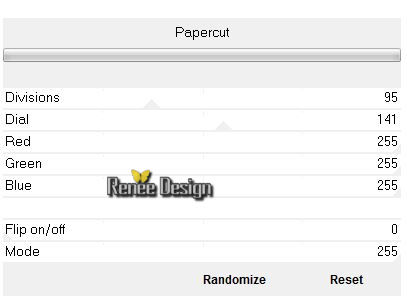
16. Effekte- Kanteneffekte- Nachzeignen
17. Ebenenpalette-Stelle den Mischmodus auf "Hartes Licht "
18. Ebenen- Duplizieren
19. Effekte- Plugins– Simple –Pizza slice Mirror
20. Ebenenpalette:Stelle den Mischmodus auf "Differenz"
- So sieht es jetzt aus
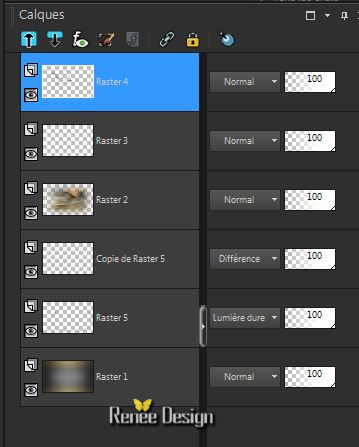
- Aktiviere die oberste Ebene in der Ebenenpalette
- Öffne die Tube ‘’ renee_tube_entrave_passive.pspimage’’
21. Aktiviere die Ebene« cheval_licorne" der Tube
- Bearbeiten-Kopieren-Bearbeiten-Als neue Ebene einfügen.
22. Effekte- Bildeffekte- Nahtloses Kacheln mit diesen Einstellungen
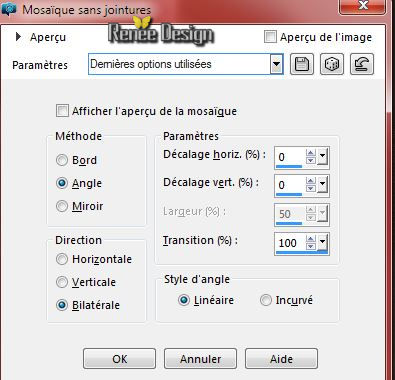
23. Anpassen/Einstellen-Bildschärfe verringern-Strahlenförmige Unschärfe mit diesen Einstellungen

24. Stelle die Mischmodus auf "Überzug"
25. Ebenen- Duplizieren
26. Bild- Vertikal spiegeln
27. Effekte- Plugins – Frischluft- Amiga Rulez mit diesen Einstellungen
- Farbe #900c2d
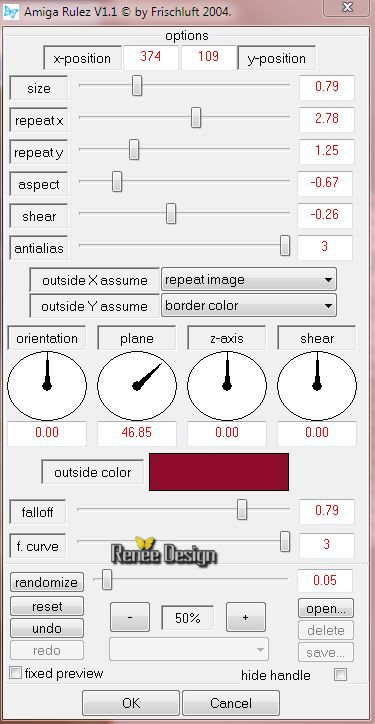
- Die Ebene - Kopie von Raster 5 - ist aktiv
- Materialeigenschaften: Setze die VG-Farbe auf #ffffff -Setze die HG-Farbe auf #e6d8ae
28. Ebenen- Neue Rasterebene
29.
Auswahlwerkzeug (S) Benutzerdefinierte Auswahl mit diesen Einstellungen 

30. Aktivieren Sie Ihr Farbverlaufswerkzeug und füllen sie die Auswahl mit #ffffff
Auswahl-Auswahl aufheben
31. Effekte- 3D Effekte-Relief mit diesen Einstellungen-Hintergrundfarbe
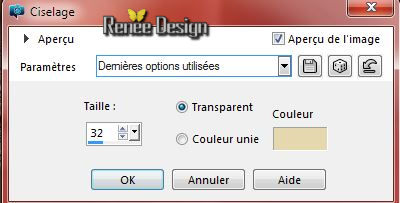
-
Aktiviere die oberste Ebene in der Ebenenpalette
32. Ebenen- Neue Rasterebene
33.
Auswahl- Auswahl laden/speichern - Auswahl laden aus Datei und wähle Auswahl: ‘’ selection_entrave_passive_3’’
34. Effekte- Plugins– Frischlulft- Glass Sphere mit diesen Einstellungen
Farbe
#d32f01
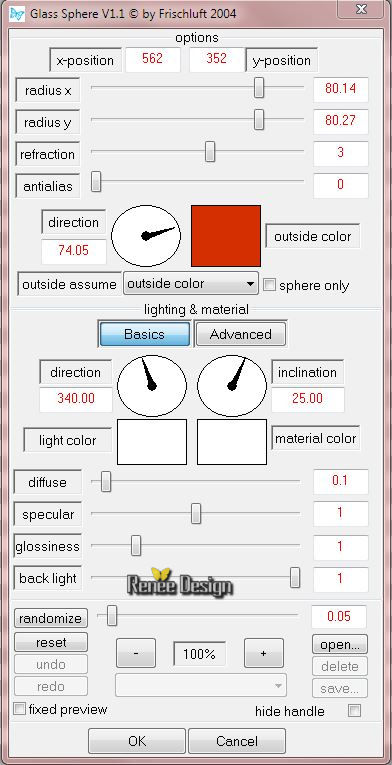
Auswahl-Auswahl aufheben
- Materialeigenschaften :Setze die VG-Farbe auf #931121
35. Ebenen- Neue Rasterebene
36.
Auswahl- Auswahl laden/speichern - Auswahl laden aus Datei und wähle Auswahl:‘’selection_entrave_passive_4’’
37. Aktivieren Sie Ihr Farbverlaufswerkzeug und füllen sie die Auswahl mit der Vordergrundfarbe #931121 (Klicke 2 mal in die Auswahl )
Auswahl-Auswahl aufheben
38.
Effekte- Plugins – Unlimited - Plugins AB 01- Mazy Surr-around A
Vision..mit diesen Einstellungen.
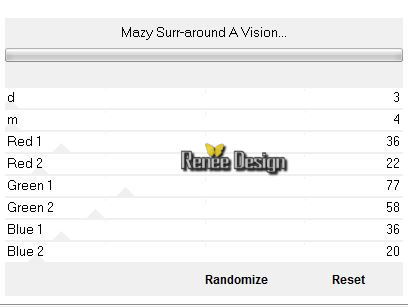
39. Effekte- Bildeffekte- Nahtloses Kacheln mit diesen Einstellungen
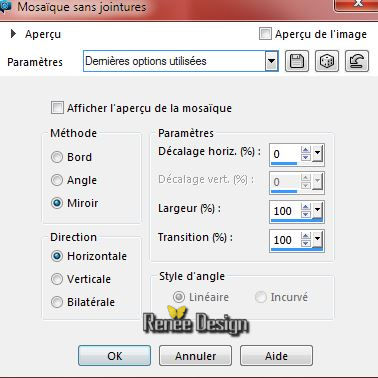
40. Öffne die Tube : renee_tube_entrave_passive.pspimage’’ (nicht schließen wir brauchen sie später wieder)
- Aktiviere die Ebene ‘’femme’’ der Tube
- Bearbeiten-Kopieren-Bearbeiten-Als neue Ebene einfügen.
41. Effekte- Bildeffekte-Verschiebung mit diesen Einstellungen
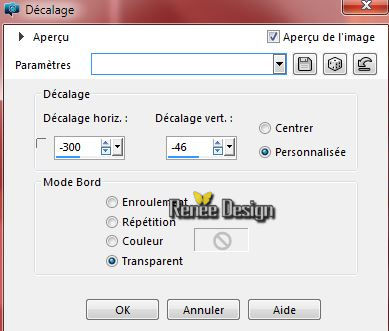
42.
Effekte- Plugins– EyeCandy 5 Impact –Perpspective
shadows–Tab- Settings-User Settings und nehmen sie die voreingestellten Werte -Preset ‘’Entrave_passive_persp’’
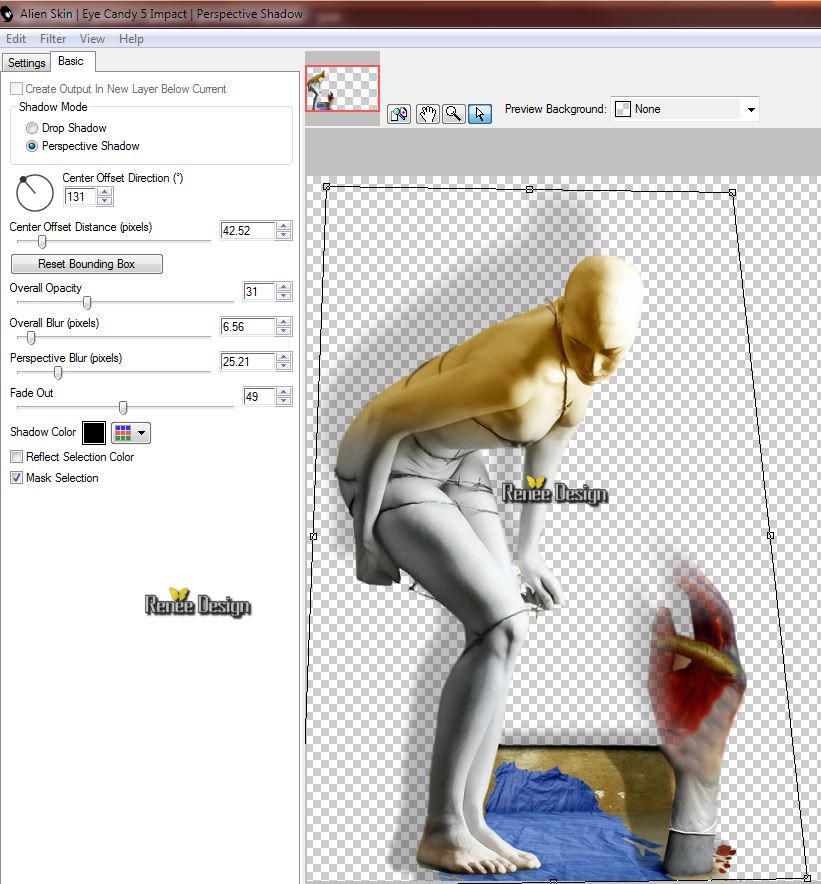
43. Öffne die Tube ‘’ barbele _renee_tube’’
- Bearbeiten-Kopieren-Bearbeiten-Als neue Ebene einfügen.
- Effekte-Bildeffekte- Verschiebung mit diesen Einstellungen
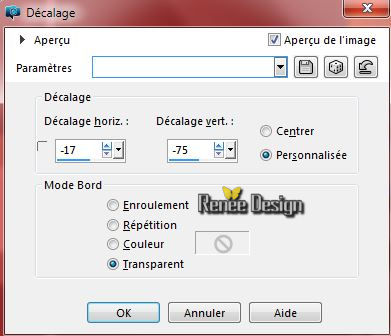
44. Aktiviere die Ebene ‘’cheval_licorne’’ der Tube
- Bearbeiten-Kopieren-Bearbeiten-Als neue Ebene einfügen.
45. Effekte-Bildeffekte- Verschiebung mit diesen Einstellungen
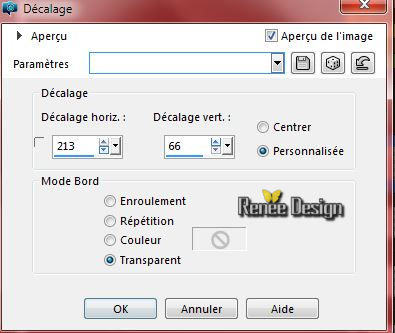
- Die Ebene - von Raster 11- ist aktiv (Raster 11-barbelé)
46.
Auswahlwerkzeug (S) Benutzerdefinierte Auswahl mit diesen Einstellungen 

47.Effekte- Verzerrungseffekte- Polarkoordinaten-x-,y-in Polarkoordinaten umwandeln
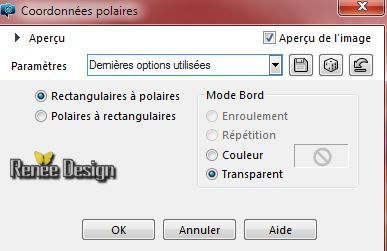
Auswahl-Auswahl aufheben
48. Effekte- 3D Effekte-Schlagschatten mit diesen Einstellungen1/1/100 /0 -schwarz
49. Ebenen- Anordnen- Nach oben verschieben
50. Aktiviere die Ebene
‘’cube_tuto_entrave_passive’’ der Tube
- Bearbeiten-Kopieren-Bearbeiten-Als neue Ebene einfügen und verschiebe sie es nach unten rechts
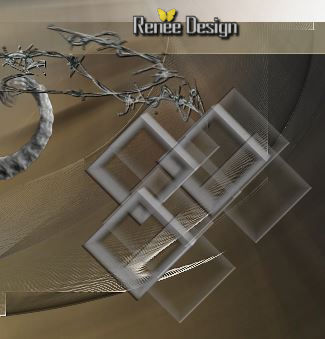
51. Aktiviere die Ebene ‘’barbelé »der Tube
- Bearbeiten-Kopieren-Bearbeiten-Als neue Ebene einfügen.
- Aktiviere Objektauswahlwerkzeug ( K) verschiebe es ca. an diese Stelle wie im Screen zu sehen
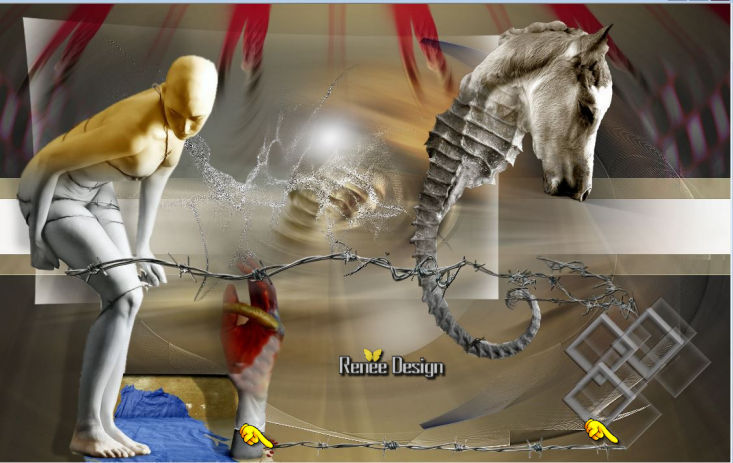
52. Öffne die Tube ‘’ deco_carre.png »
- Bearbeiten-Kopieren-Bearbeiten-Als neue Ebene einfügen.
53. Aktiviere Objektauswahlwerkzeug ( K) verschiebe es ca. an diese Stelle wie im Screen zu sehen
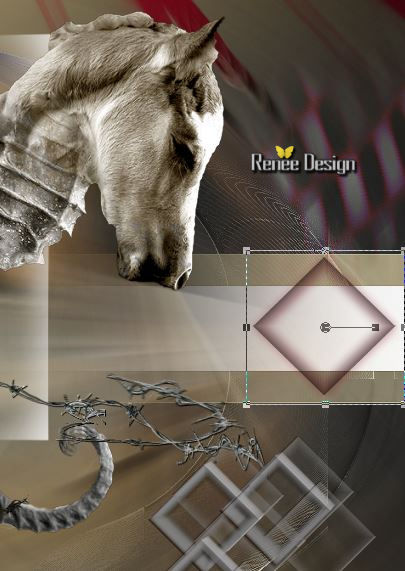
54. Öffne die Tube texte « entrave_passive »
- Bearbeiten-Kopieren-Bearbeiten-Als neue Ebene einfügen.
-Aktiviere Objektauswahlwerkzeug ( K) verschiebe es ca. an diese Stelle wie im Screen zu sehen
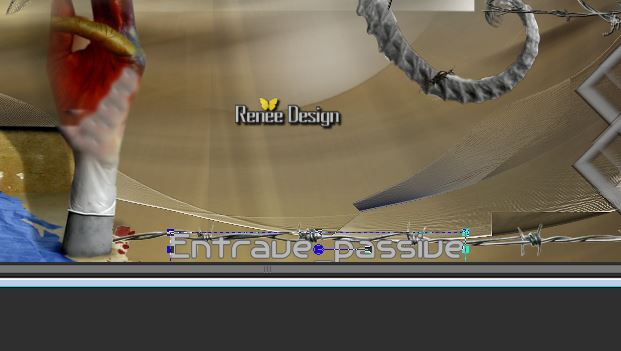
55. Effekte - 3D Effekte - Schlagschatten mit diesen Einstellungen 1/1/100/0 schwarz
56. Effekte- Plugins– Mura’s Meister – Perpective
Tilling mit diesen Einstellungen
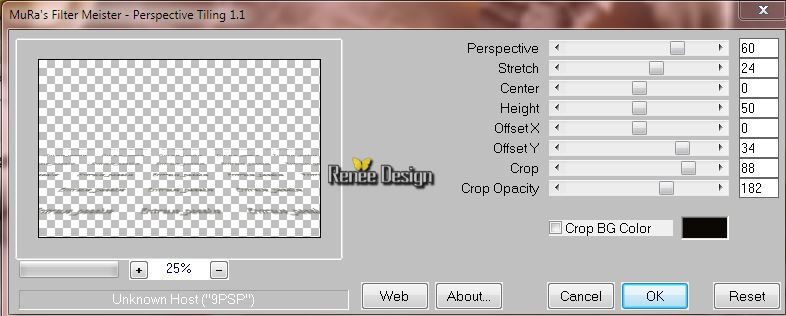
57. Objektauswahlwerkzeug(K) Bewege die Tube , mit den Pfeiltasten auf der Tastatur nach unten wie im Screen zu sehen 
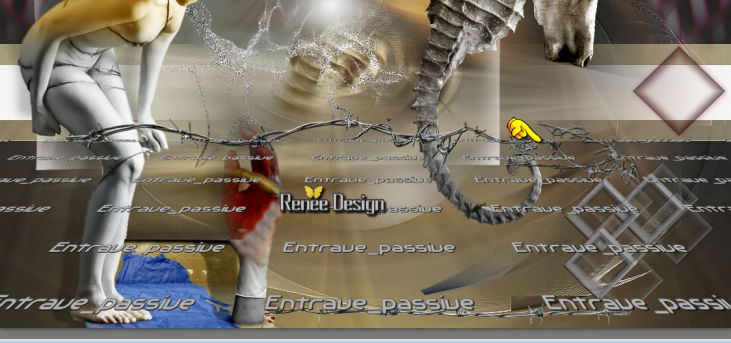
58. Ebenen- Anordnen- Nach unten verschieben aber oben Raster
9
59. Effekte- Verzerrungseffekte- Welle mit diesen Einstellungen
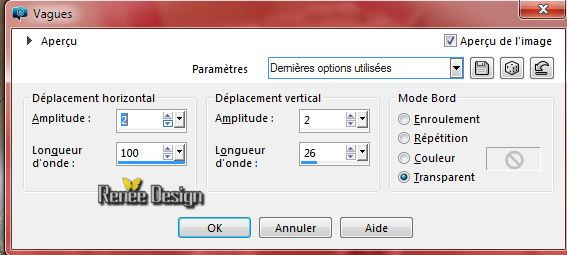
60.
Objektauswahlwerkzeug(K) und verzerre die Ebene von links und rechts bis sie gegen den Rand stößt.
61.
Effekte- Plugins – Flaming Pear –
Aetherize mit diesen Einstellungen
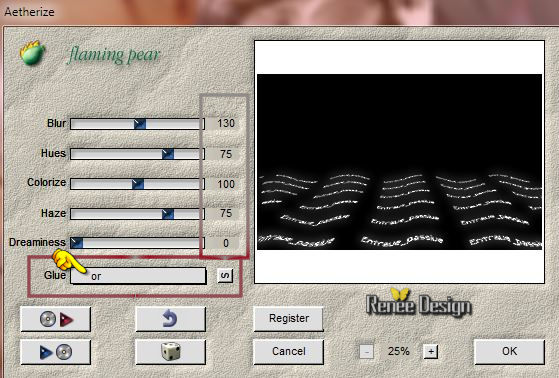
62. Ebenenpalette:Stelle den Mischmodus auf "Weiches Licht"
-
Aktiviere die oberste Ebene in der Ebenenpalette
- Materialeigenschaften :Setze die VG-Farbe auf #908f8a -Setze die HG-Farbe auf #931121
63.
Erstellen Sie ein Vordergrund-Hintergrund Farbverlauf (Strahlenförmig) mit diesen Einstellungen
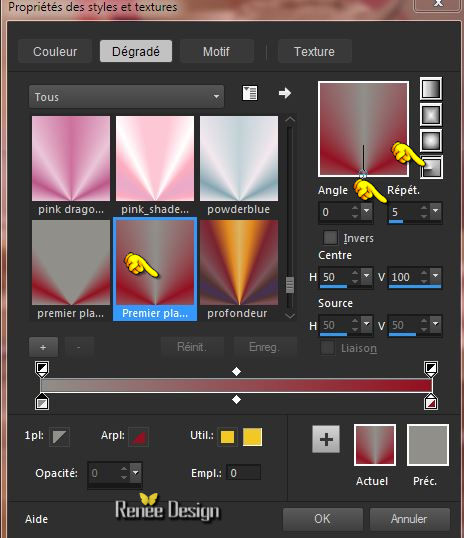
64. Ebenen- Neue Rasterebene
65.
Auswahl- Auswahl laden/speichern - Auswahl laden aus Datei und wähle Auswahl: ‘’
selection_entrave_passive_5’’
66. Aktivieren Sie Ihr Farbverlaufswerkzeug und füllen sie die Auswahl mit dem Farbverlauf
67. Effekte-Textureffekte-Textur-nimm/Tuile 9.bmp
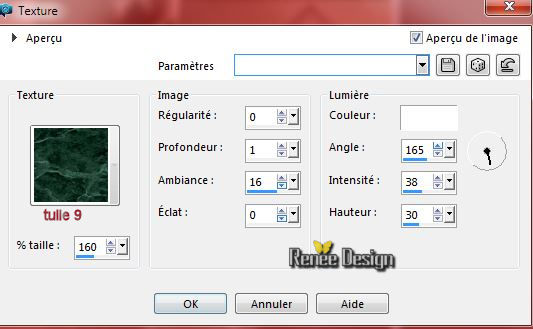
Auswahl-Auswahl aufheben
68. Effekte- Plugins-– Redfield – Fractalius mit diesen Einstellungen
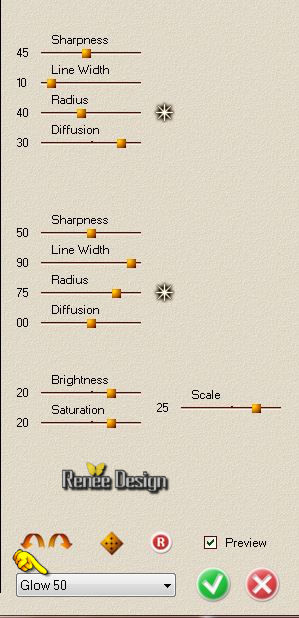
69. Ebenenpalette:Stelle den Mischmodus auf "Weiches Licht " -Reduziere die Deckfähigkeit auf 77%
70. Öffne die Tube ‘’deco_entrave.png »
- Bearbeiten-Kopieren-Bearbeiten-Als neue Ebene einfügen.
71.
Aktiviere Objektauswahlwerkzeug ( K) verschiebe es ca. an diese Stelle wie im Screen zu sehen

72. Ebenen- Anordnen- Nach unten verschieben
73. Ebenenpalette:Stelle den Mischmodus auf "Auflösen "
74. Aktiviere die Ebene von Raster 17 in der Ebenenpalette
- Effekte- Kanteneffekte- Stark nachzeignen
75. Öffne die Tube ‘’ deco_entrave_rouge’’
- Bearbeiten-Kopieren-Bearbeiten-Als neue Ebene einfügen.
76. Aktiviere Objektauswahlwerkzeug ( K) verschiebe es ca. an diese Stelle wie im Screen zu sehen
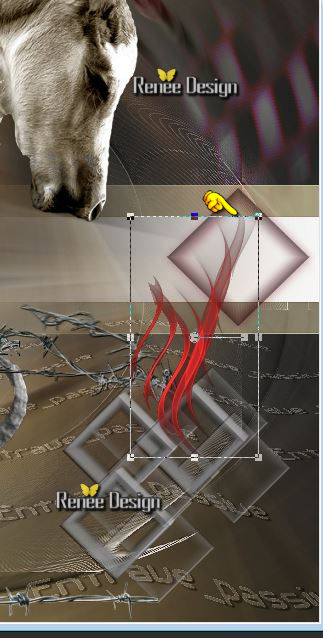
77. Effekte- Plugins-EyeCandy 5- Impact – Motion trail –Tab- Settings-User Settings und nehmen sie die voreingestellten Werte -Preset‘’entrave_passive_MTrail’’
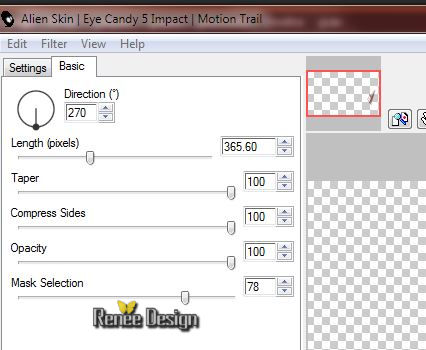
78. Bild-Rand hinzufügen mit: 1 pixel schwarz
79. Bild-Rand hinzufügen mit: 10 pixels weiß
80. Bild-Rand hinzufügen mit: 1 pixel schwarz
81. Bild-Rand hinzufügen mit: 50 pixels weiß
82.Öffne den Pinsel ‘’pinceau-entrave1’ in ihrem PSP
-Datei - Exportieren - Spezialpinsel, gib dem Pinsel einen Namen:
-Vordergrundfarbe auf schwarz
83. Aktiviere das Pinsel-Werkzeug - öffne -‘’pinceau-entrave1’ Stemple mit der VG-Farbe schwarz

84.Ebenen- Duplizieren–Bild- Vertikal spiegeln
85. Ebenen- Einbinden- Nach unten zusammenfassen
86. Ebenen- Duplizieren–Bild- Horizontal spiegeln
87. Öffne die Tube ‘’titre’’ – Bearbeiten-Kopieren-Bearbeiten-Als neue Ebene einfügen.
88. Öffne die Tube ‘’ nuage_entrave_passive.png’’
- Bearbeiten-Kopieren-Bearbeiten-Als neue Ebene einfügen.
Verschieben sie es nach oben an den Rand
89. Bild-Rand hinzufügen mit: 1 pixel schwarz
90. Bild-Rand hinzufügen mit: 10 pixels weiß
91. Bild- Größe ändern mit 995 pixels breite
Speichern als JPG
Ich hoffe es hat Ihnen genau soviel Spaß gemacht wie mir es zu schreiben.
Renée
Diese Lektion wurde von Renée geschrieben 03/09/2015
Ausgabe
2015
*
* Jede Ähnlichkeit wie mit anderen Lektionen ist rein zufällig .
* Vergessen sie bitte unsere Übersetzer , Tubers und Skripteverfasser nicht und bedanken sie sich für ihre mühevolle Arbeit .
Danke schön Renée .
*
| 

 Übersetzungen
Übersetzungen



 Wenn Sie dieses Logo sehen dann müßen die Filter im Unlimited Importiert werden *
Wenn Sie dieses Logo sehen dann müßen die Filter im Unlimited Importiert werden *
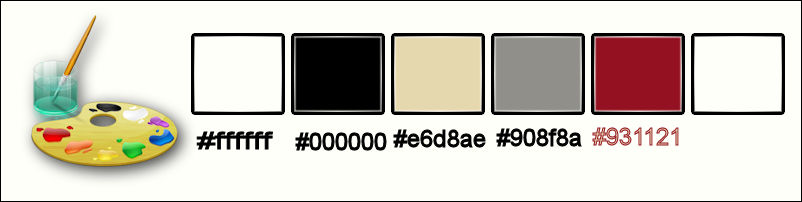

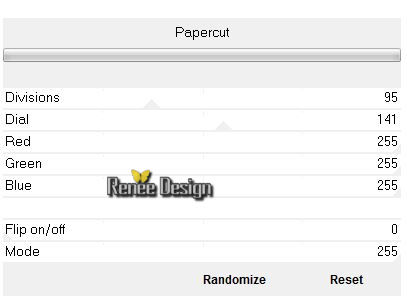
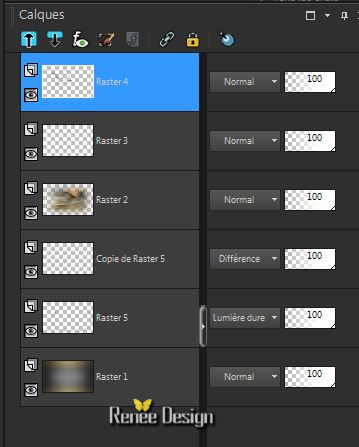
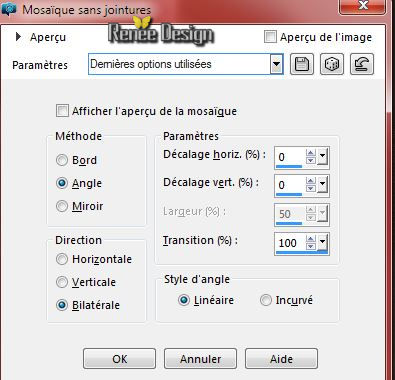

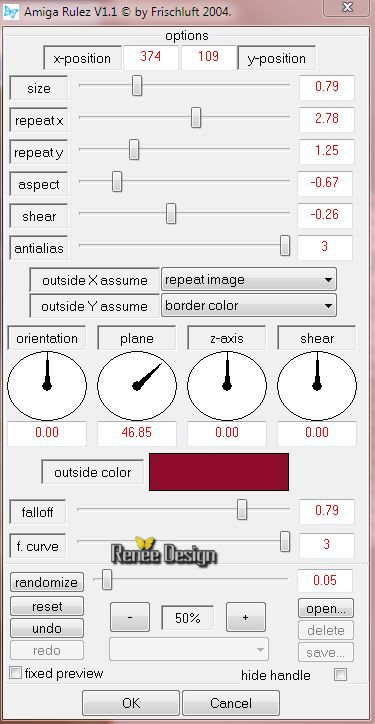


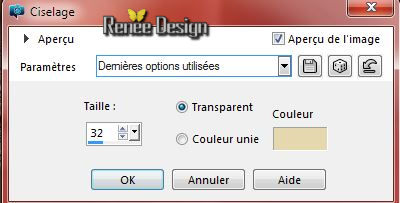
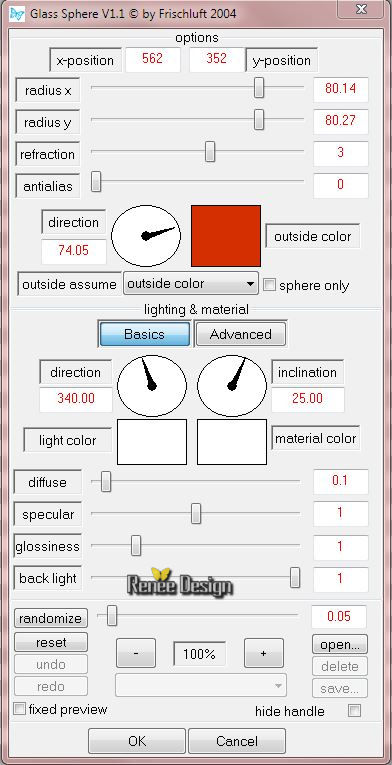
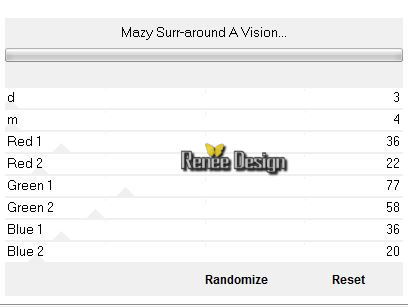
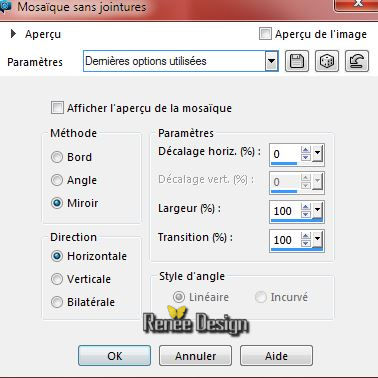
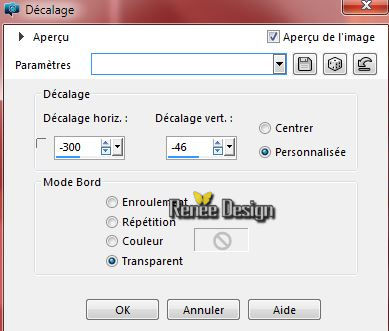
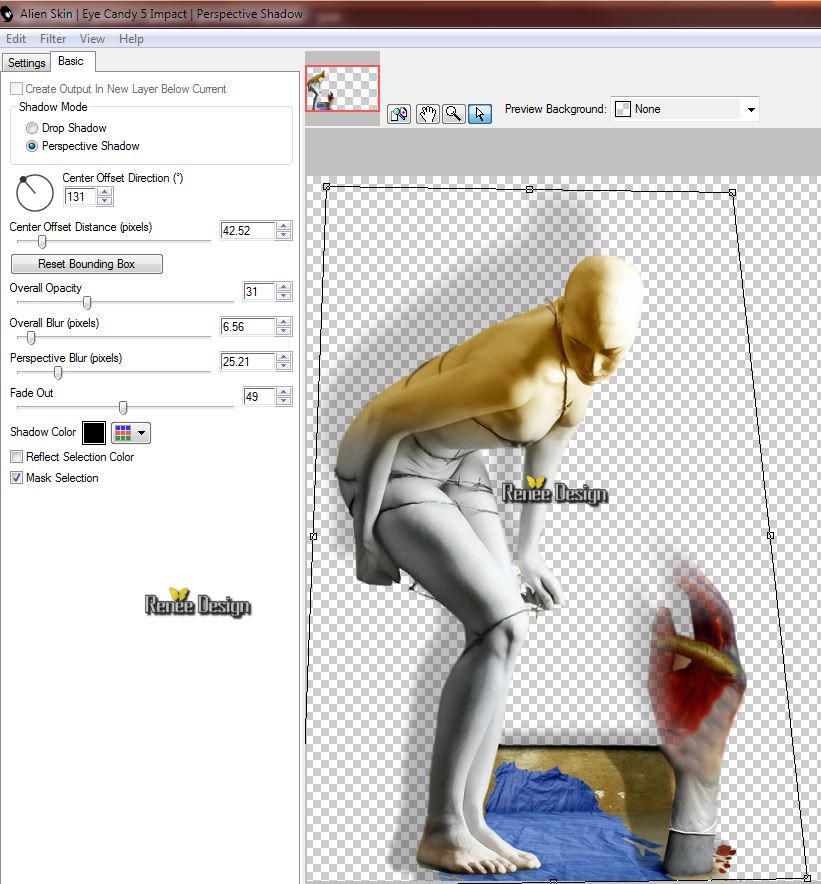
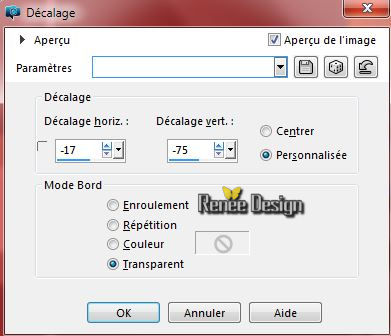
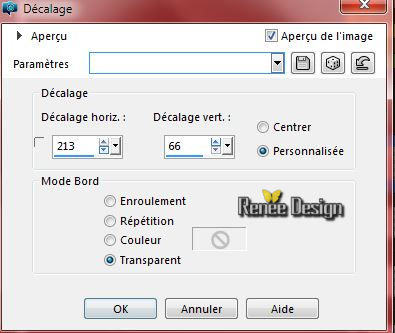

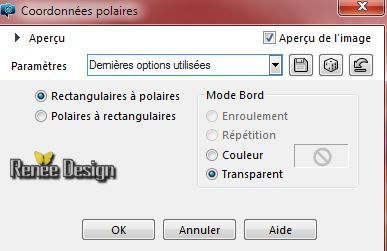
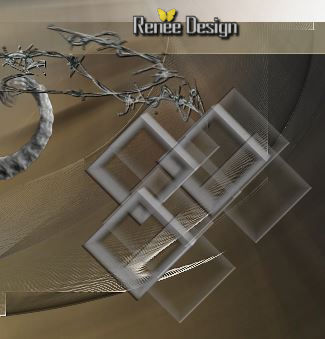
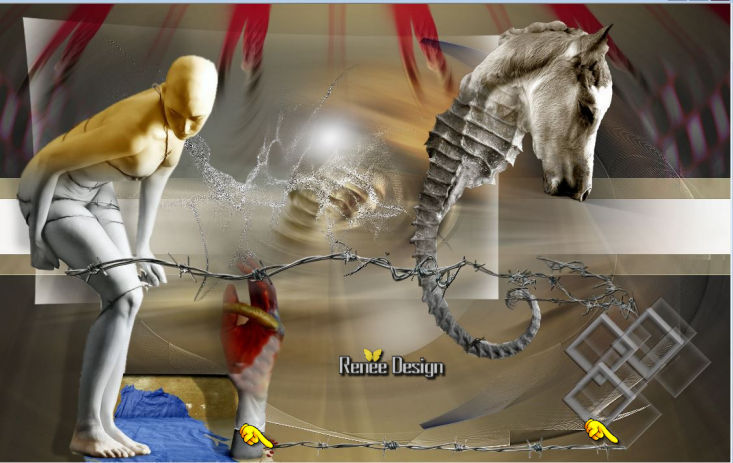
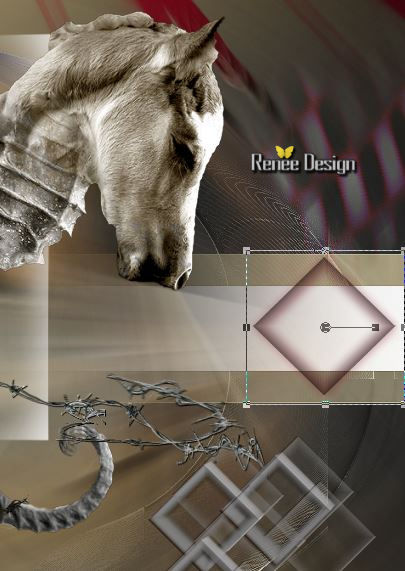
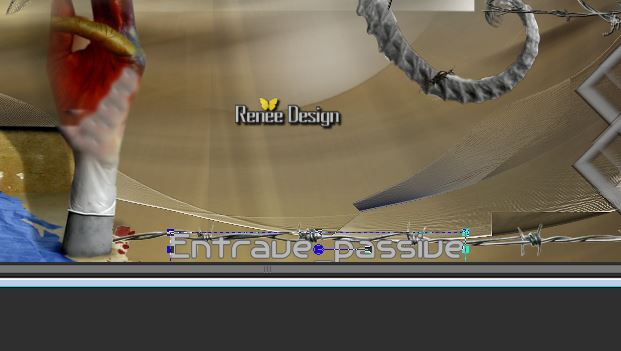
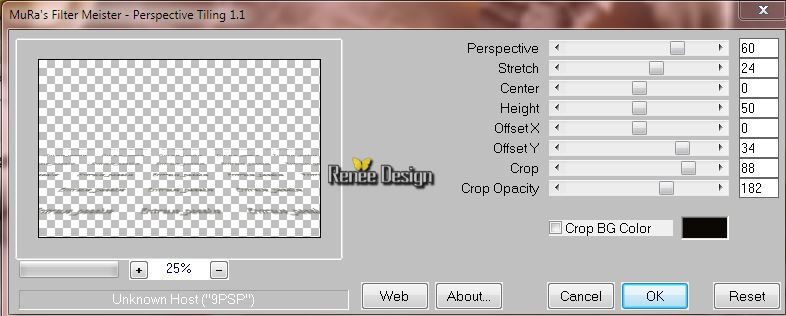

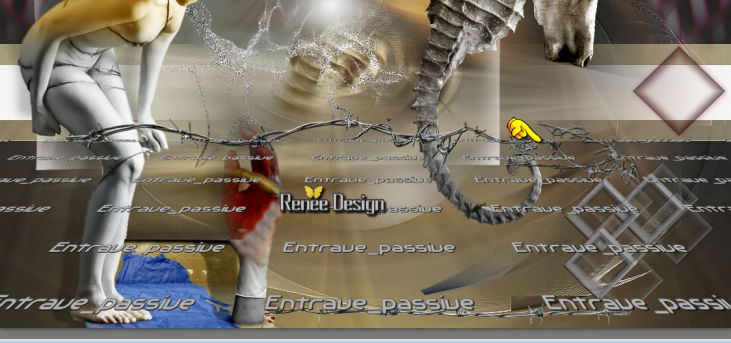
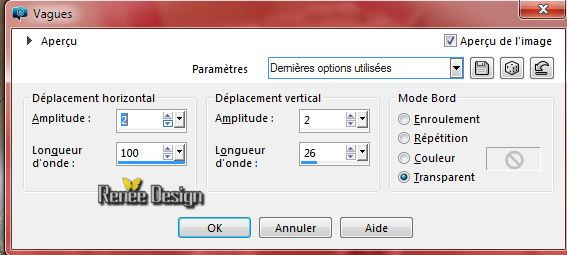
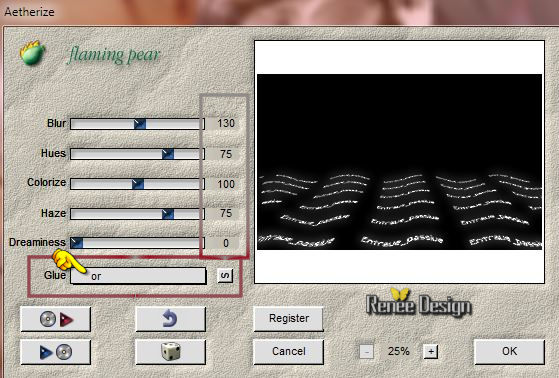
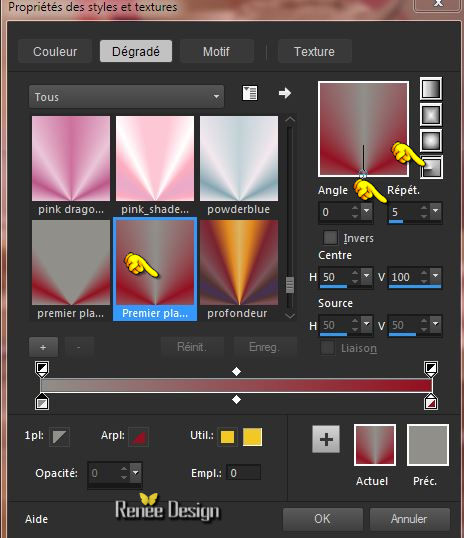
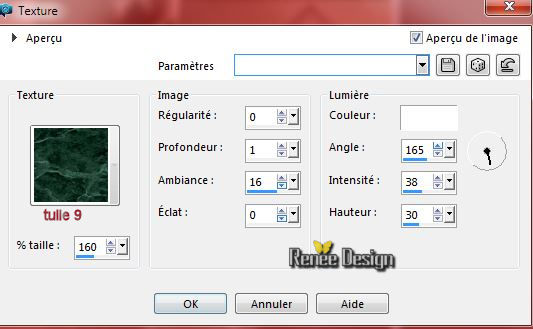
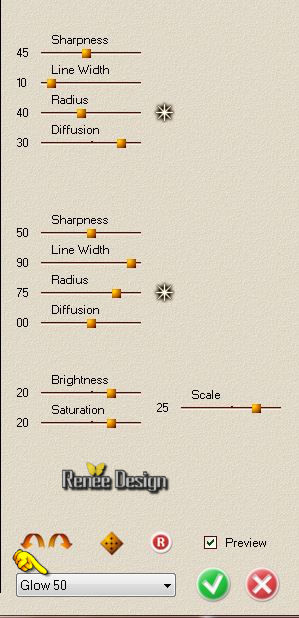

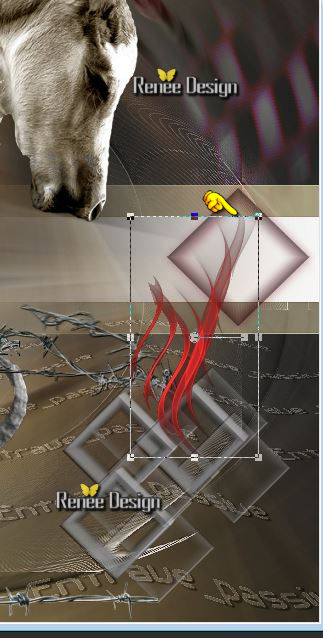
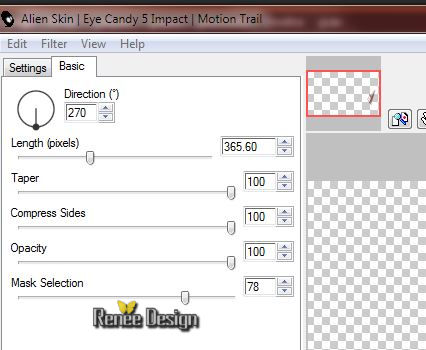

 Alle Rechten vorbehalten
Alle Rechten vorbehalten