|
Let's start the lesson.
-
- Material Properties:Set your foreground color to: #ffffff - Set your background color to: #000000
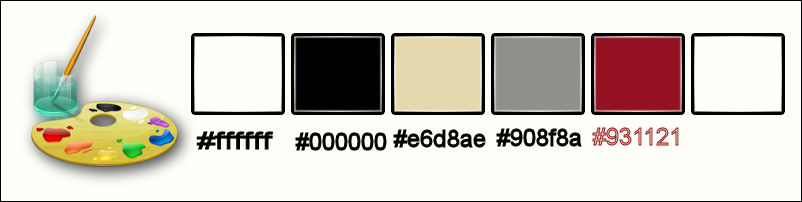
1.
Open the image ‘‘’fond_entrave_passive »- Window - Duplicate (or shift+D) - Close the original and proceed on the copy -Promote Background Layer =Raster 1
2.
Layers-New Raster layer
3.
Selections- Select All
4.
Activate the tube ‘’ar-24’’
-
Edit /Copy-Edit Paste into selection
Selections- Deselect All
5.
Adjust-Blur-Radial Blur with these settings

6.
Layers-New Raster layer
7.
Selections –load/save selection –load selection from disc and choose:« selection_entrave_passive’’»
8.
Activate Flood Fill Tool and fill the selection with the foreground color #ffffff
Selections- Deselect All
9.Layers-New Raster layer
10.
Selections –load/save selection –load selection from disc and choose: ‘’
selection_entrave_passive_1 »
Activate Flood Fill Tool and fill the selection with the foreground color #ffffff
Selections- Deselect All
11. Effects
–Plugins-Unlimited - ICNET FILTERS - Noise Filters- X-Noise a
169
- Activate the bottom of the layer-Palette=Raster 1
12. Layers-New Raster layer
13.
Selections –load/save selection –load selection from disc and choose:‘’selection_entrave_passive_2’’
14. Activate Flood Fill Tool and fill the selection with the foreground color #ffffff
Selections- Deselect All
15.
Effects –Plugins - Unlimited VM Texture- Papercut with these settings
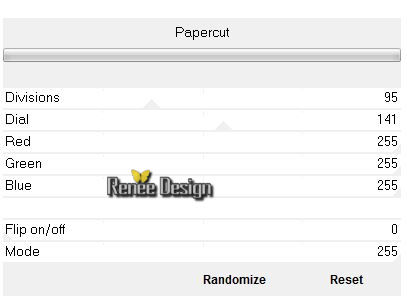
16. Effects-Edge Effects-Enhance
17. Double click on this Layer and set the Blend Mode to "Hard Light "
18. Layers- Duplicate
19. Effects- Plugins – Simple –Pizza slice Mirror
20. Double click on this Layer and set the Blend Mode to "Difference "
you should have this result:
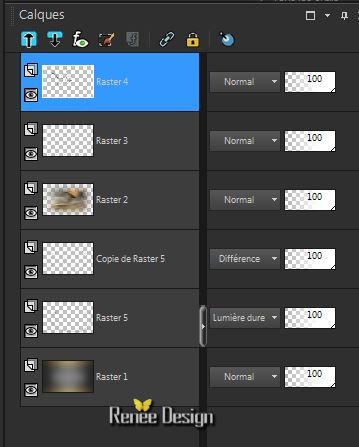
- Activate the top of the layer-Palette
- Activate the tube ‘’ renee_tube_entrave_passive.pspimage’’(do not close, we will need it again soon)
21. Activate layer « cheval_licorne »
-Edit/copy- Edit/ paste as new layer on your working image
22. Effects- Image Effects- Seamless Tiling with these settings
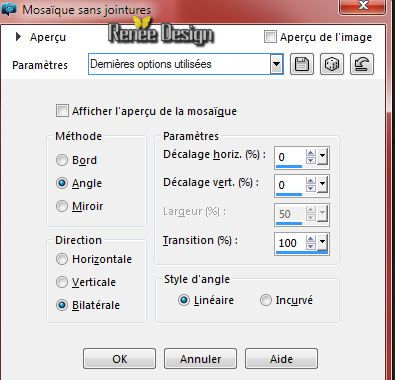
23. Adjust-Blur- Radial Blur with these settings

24. Double click on this Layer and set the Blend Mode to "Overlay"
25. Layers- Duplicate
26. Image
Mirror
27. Effects- Plugins – Frischluft- Amiga Rulez with these settings
- color
#900c2d
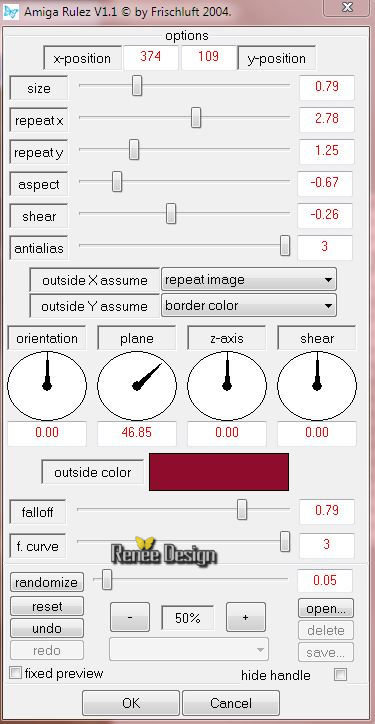
- Layer palette – Make Copy of Raster 5 active
- Material Properties:Set your foreground color to: #ffffff-Set your background color to #e6d8ae
28.Layers-New Raster layer
29.
Selection Tool ( S ) Custom selection use settings below

30. Activate Flood Fill Tool and fill the selection with the foreground color #ffffff
Selections- Deselect All
31. Effects- 3D Effects- Chisel with these settings-/backgroundcolor
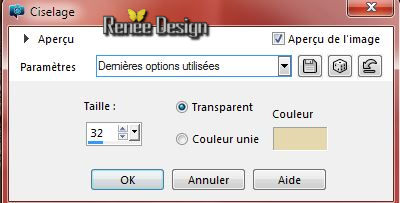
- Activate the top of the layer-Palette
32. Layers-New Raster layer
33.
Selections –load/save selection –load selection from disc and choose:‘’ selection_entrave_passive_3’’
34. Effects- Plugins – Frischlulft- Glass Sphere with these settings
Color #d32f01
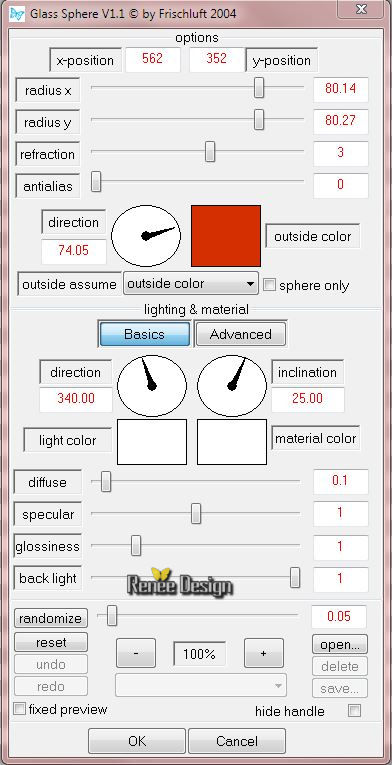
Selections- Deselect All
- Material palette:Set your foreground color to #931121
35. Layers- New Raster layer
36.
Selections –load/save selection –load selection from disc and choose:
‘’selection_entrave_passive_4’’
37. Activate Flood Fill Tool and fill the selection with the foreground color ( click 2x into selections
Selections- Deselect All
38.
Effects –Plugins- Unlimited - Plugins AB 01- Mazy Surr-around A
Vision...
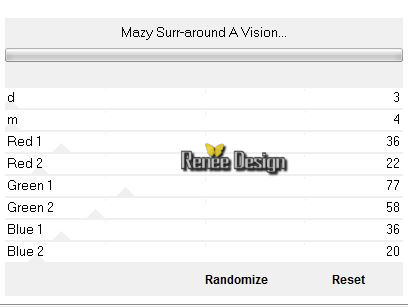
39. Effects- Image Effects- Seamless Tiling with these settings
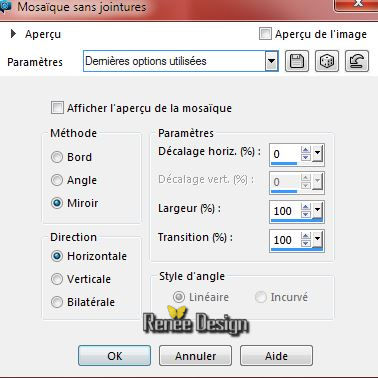
40. Activate the tube again ‘’
renee_tube_entrave_passive.pspimage’’
- Make layer ‘’femme’’ active
-
Edit/copy- Edit/ paste as new layer on your working image
41.Effects- Image Effects- Offset with these settings
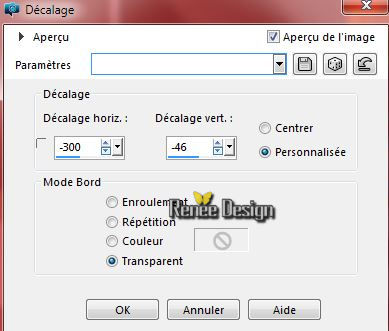
42.
Effects- Plugins – EyeCandy 5 Impact –Perpspective
shadows
-tab Settings/User settings choose my preset: ‘’Entrave_passive_persp’’
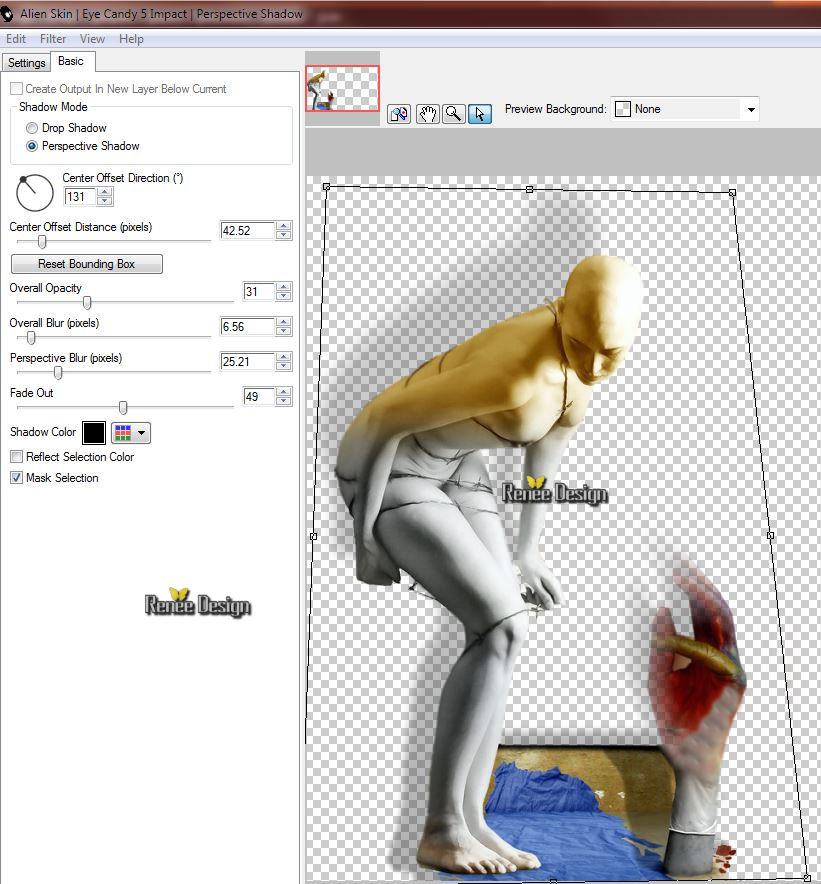
43. Activate the tube ‘’ barbele _renee_tube’’
-
Edit/copy- Edit/ paste as new layer on your working image
- Effects- Image Effects- Offset with these settings
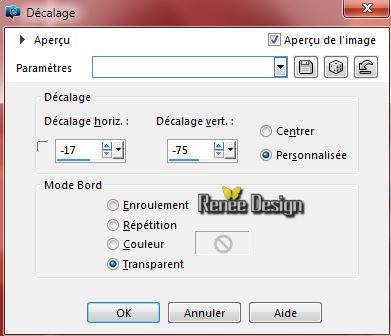
44. On the same tube – Activate layer ‘’cheval_licorne’’
-Edit/copy- Edit/ paste as new layer on your working image
45. Effects- Image Effects- Offset with these settings
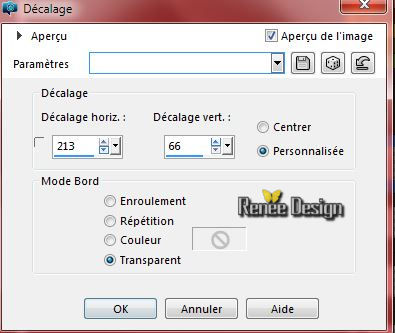
- Activate the layer underneath =(Raster 11-barbelé)
46.
Selection Tool ( S ) Custom selection use settings below 

47. Effects- Distortions Effects-Polar Coordinates-Rectangular to Polar
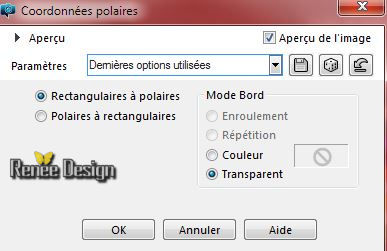
Selections- Deselect All
48. Effects - 3D-Effects -Drop shadow with these settings 1/1/100 /0 black
49. Layers- Arrange- Move Up
50. On the same tube_ activate layer
‘’cube_tuto_entrave_passive’’
- Edit/copy- Edit/ paste as new layer on your working image
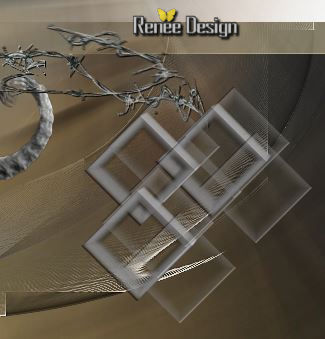
51. On the same tube –Make layer ‘’barbelé » active
-
Edit/copy- Edit/ paste as new layer on your working image
- Activate your Pick Tool (K) place it in the right place as shown in the example below
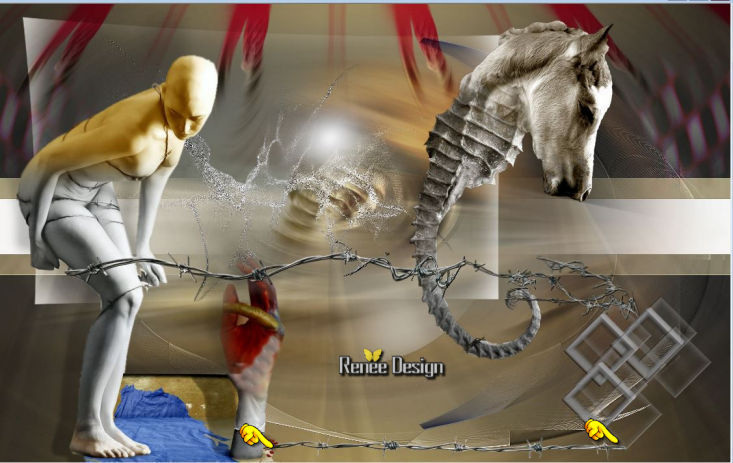
52. Activate the tube ‘’ deco_carre.png »
-
Edit/copy- Edit/ paste as new layer on your working image
53. Activate your Pick Tool (K) place it in the right place as shown in the example below
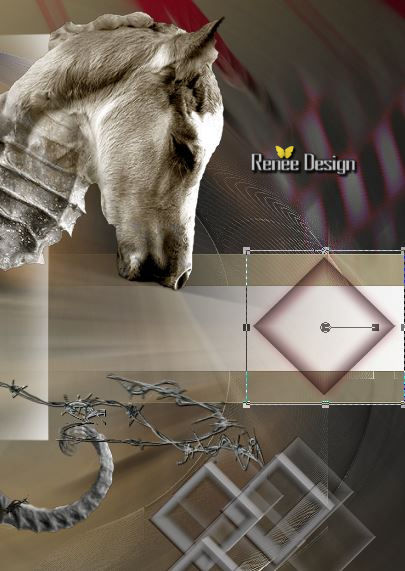
54. Activate the texte « entrave_passive »
-
Edit/copy- Edit/ paste as new layer on your working image
- Activate your Pick Tool (K) place it in the right place as shown in the example below
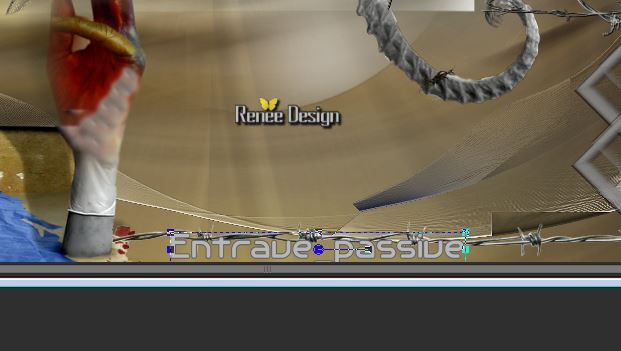
55. Effects - 3D-Effects -Drop shadow with these settings 1/1/100/0 black
56. Effects- Plugins – Mura’s Meister – Perpective
Tilling with these settings
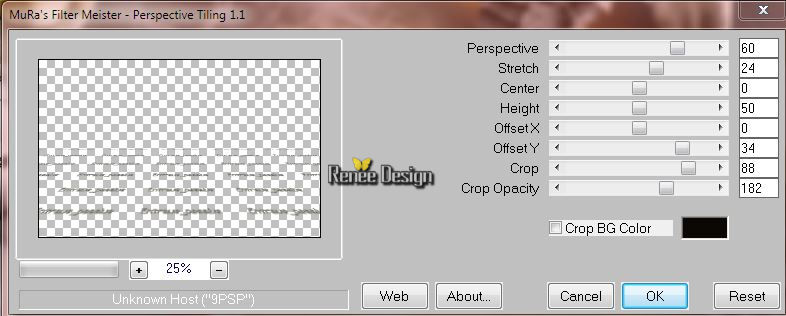
57. Pick Tool (K) mode scale - Use the arrow keys on the keyboard click to the bottom  as shown in the example below as shown in the example below
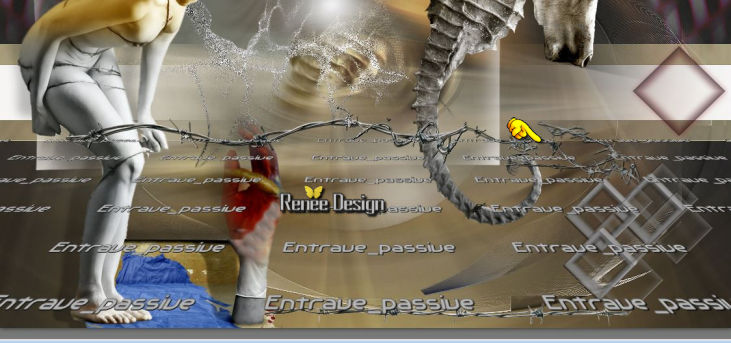
58. Layers- Arrange- Move Down-above Raster
9
59. Effects- Distortion Effects-Wave with these settings
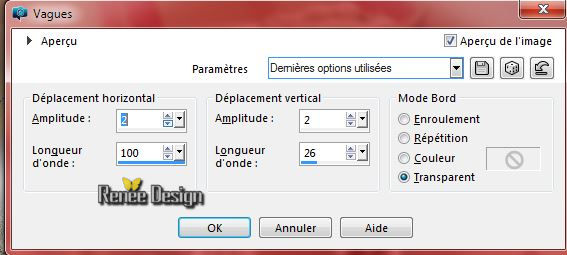
60.
Activate your Pick Tool (K) Mode Scale -Stretch against the left and right side of the working image
61.Effects- Plugins – Flaming Pear –
Aetherize with these settings
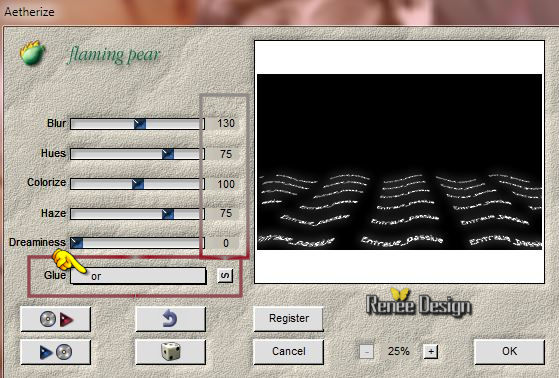
62. Double click on this Layer and set the Blend Mode to "Soft Light "
- Activate the top of the layer-Palette
- Material palette:Set your foreground color to #908f8a- Set your background color to #931121
63.
Set your foreground to gradient 'Foreground-background' -Radial -with these settings
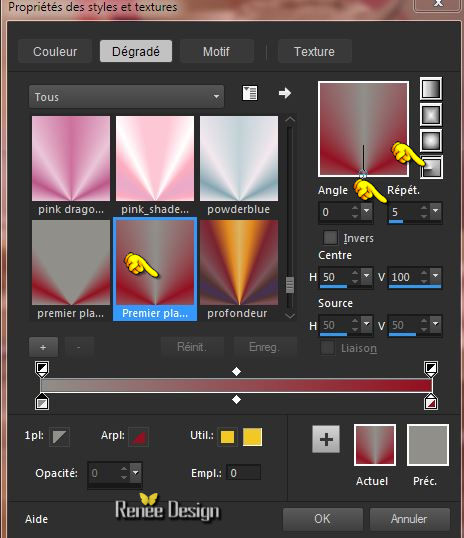
64. Layers-New Raster layer
65.Selections –load/save selection –load selection from disc and choose:‘’
selection_entrave_passive_5’’
66. -Activate Flood Fill Tool and fill the selection with the selection with the gradient
67. Effects
– Texture Effects – Texture/Tuile 9.bmp
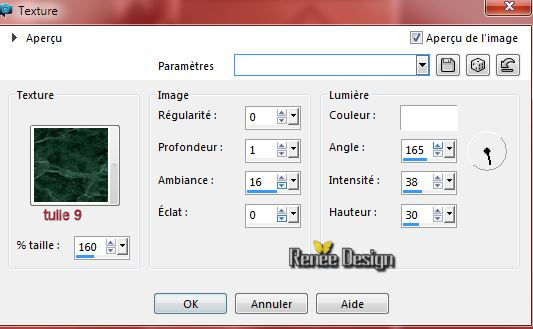
Selections- Deselect All
68. Effects- Plugins – Redfield – Fractalius with these settings
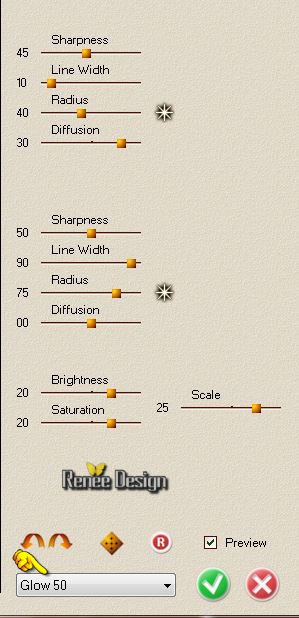
69. Double click on this Layer and set the Blend Mode to "Soft Light " -Set the layer opacity of this layer to 77%
70. Activate the tube ‘’deco_entrave.png »
-
Edit/copy- Edit/ paste as new layer on your working image
71. Activate your Pick Tool (K) place it in the right place as shown in the example below

72. Layers- Arrange- Move Down
73. Double click on this Layer and set the Blend Mode to "Dissolve"
74. Layer-Palette: Make layer 17 active
- Effects- Edge Effects- Enhance More
75. Activate the tube ‘’ deco_entrave_rouge’’
- Edit/copy- Edit/ paste as new layer on your working image
76. Activate your Pick Tool (K) place it in the right place as shown in the example below
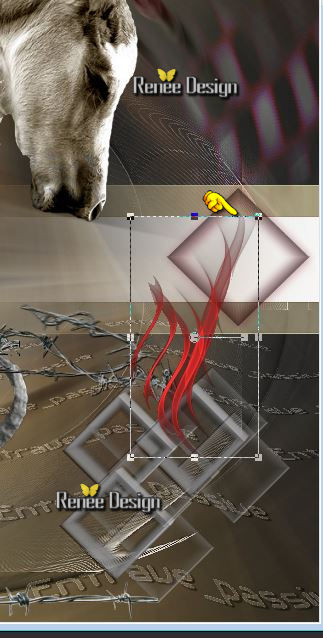
77. Effects- Plugins –EyeCandy 5- Impact – Motion trail
-tab Settings/User settings choose my preset: t
‘’entrave_passive_MTrail’’
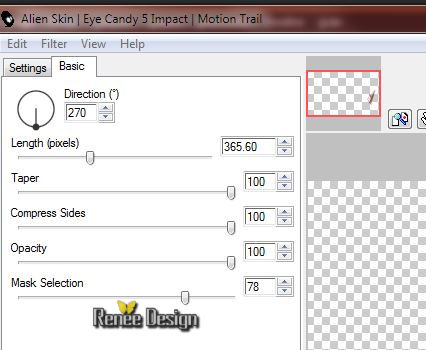
78. Image - Add borders-Symmetric checked: 1 pixel black
79. Image - Add borders-Symmetric checked: 10 pixels white
80. Image - Add borders-Symmetric checked: 1 pixel black
81. Image - Add borders-Symmetric checked: 50 pixels white
82. Activate Brush: ‘’pinceau-entrave1’ in your PSP
-
File- Export Custom Brush (Give it a name) - ‘’pinceau-entrave1’
- Foreground color to #000000
83. Layers- New Raster layer! Activate Brush Tool and select my file:‘’pinceau-entrave1’ with these settings-Stamp your brush in the upper left corner by using your foreground color

84. Layers- Duplicate –Image Mirror
85. Layers- Merge- Merge- Down
86. Layers- Duplicate –Image Flip
87. Activate the tube ‘’titre’’ – Edit/copy- Edit/ paste as new layer on your working image
88. Activate the tube ‘’ nuage_entrave_passive.png’’
-
Edit/copy- Edit/ paste as new layer on your working image
place the at the top center
89. Image - Add borders-Symmetric checked: 1 pixel black
90. Image - Add borders-Symmetric checked: 10 pixels white
91. Image
Resize 995 pixels width
Save as JPG
I hope you enjoyed this lesson
Renée
This lesson was written by Renée 03/09/2015
edited and update
2015
*
Any resemblance with an existing lesson is merely a coincidence *
* Don't forget to thank the people who work for us and with us. I named the tubeurs - Testers and the translators.
Thanks Renée.
*
| 

 Translations
Translations 



 When you see this logo the filter is imported in Unlimited
When you see this logo the filter is imported in Unlimited 
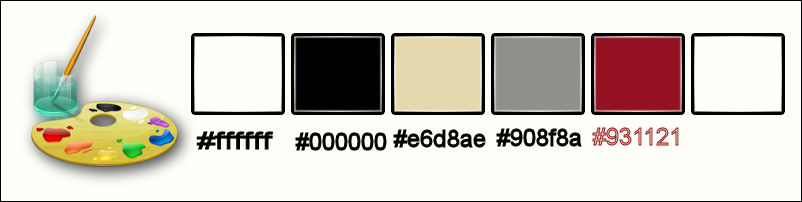

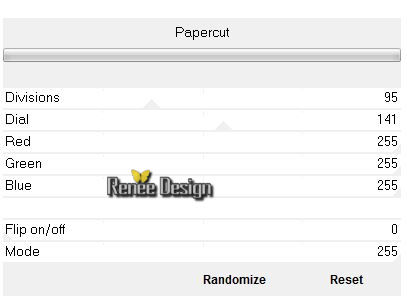
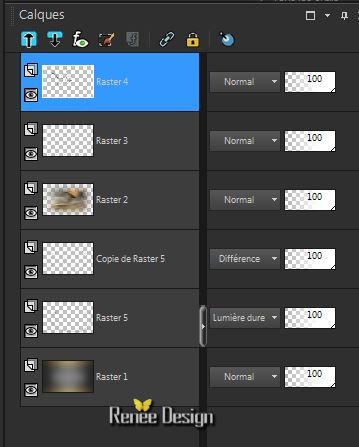
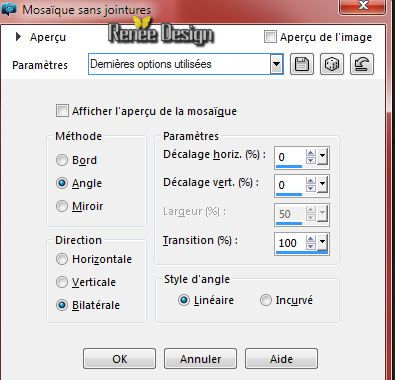

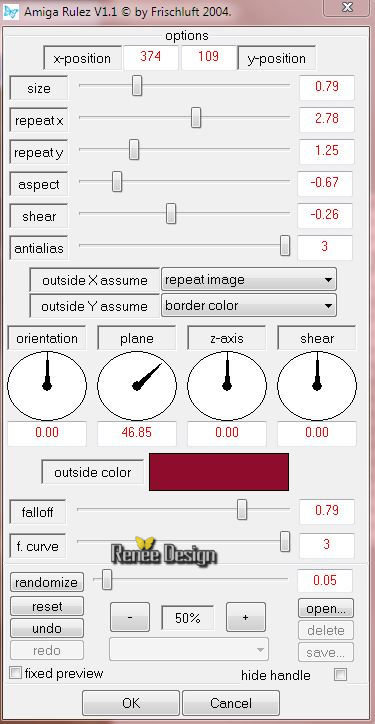


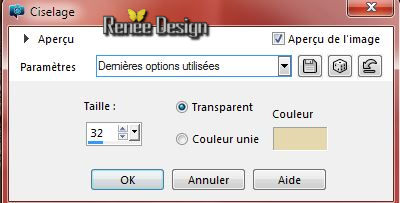
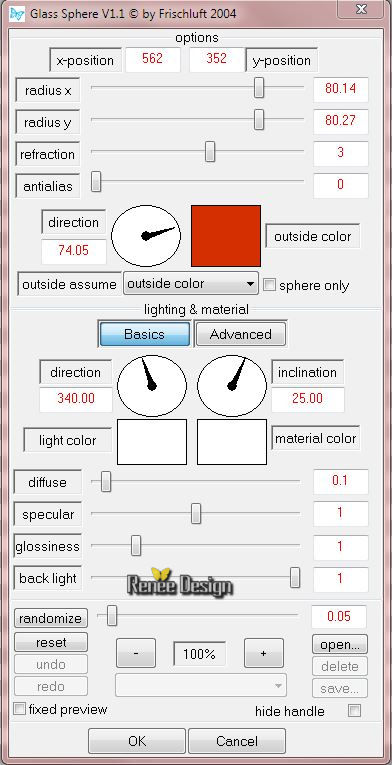
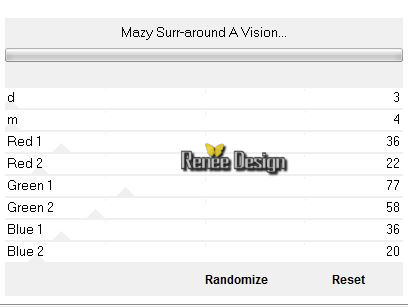
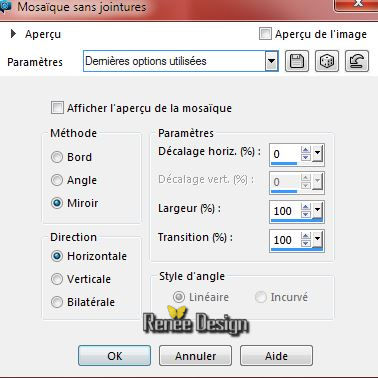
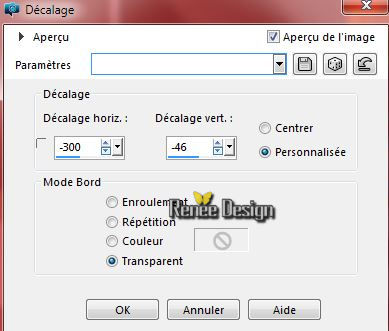
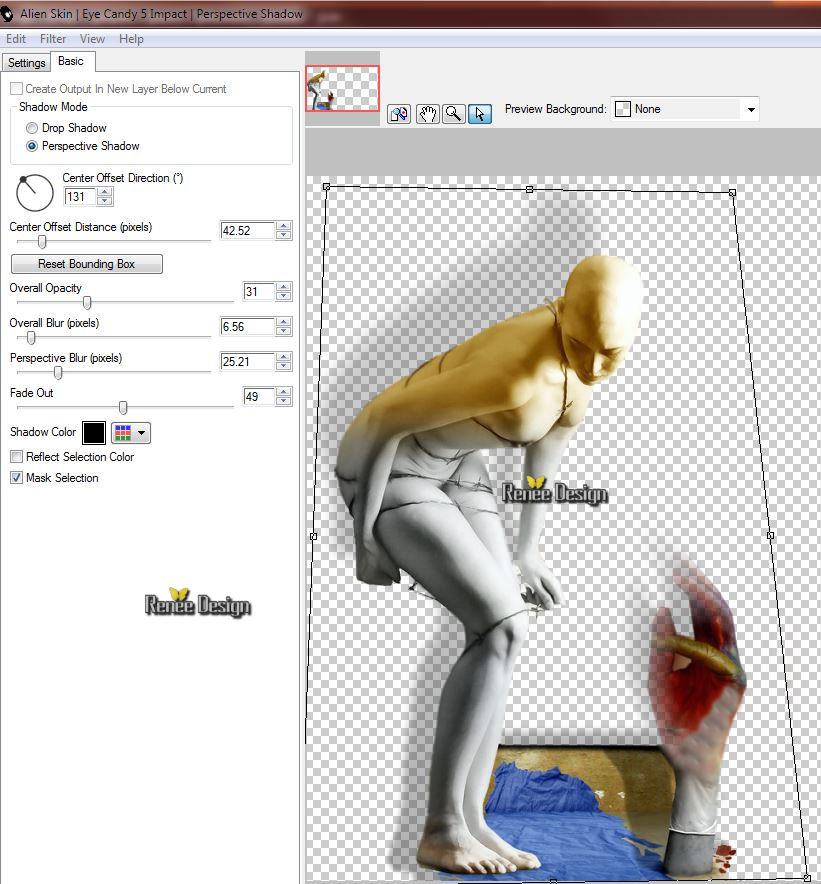
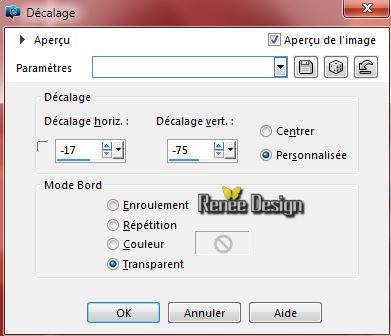
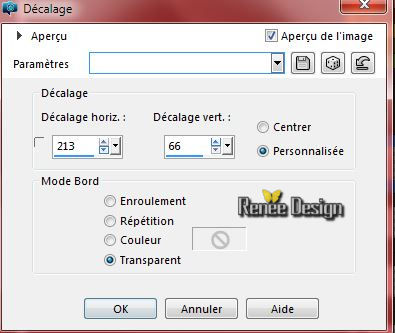

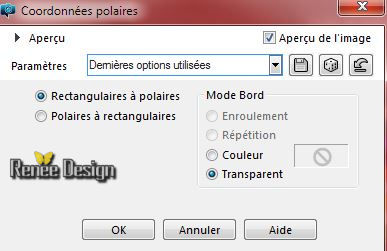
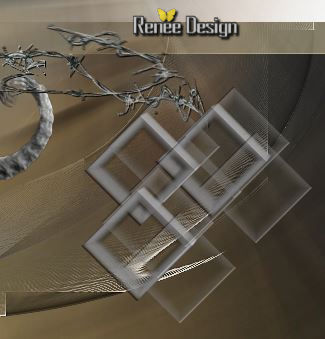
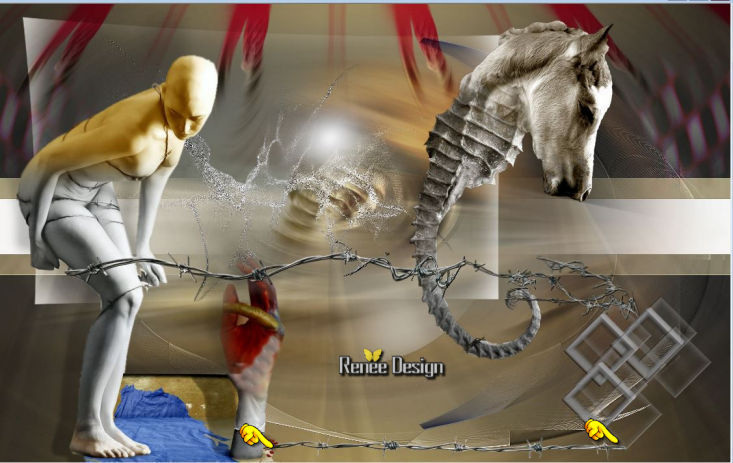
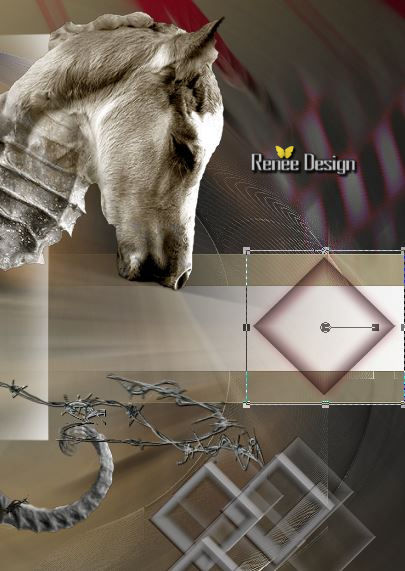
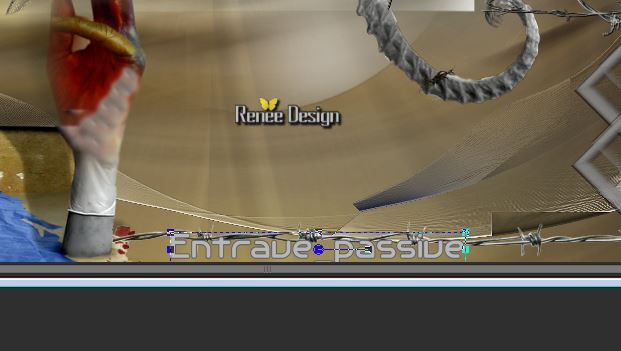
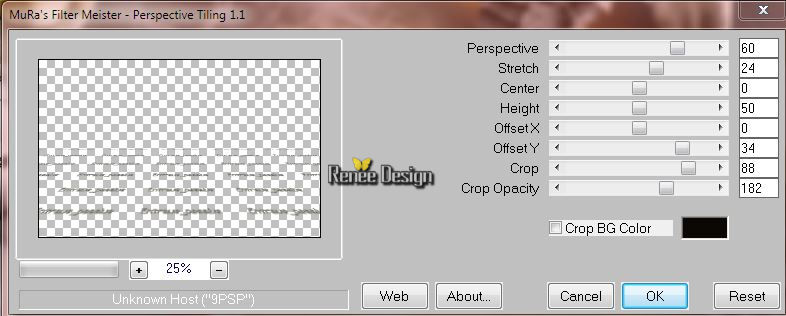
 as shown in the example below
as shown in the example below 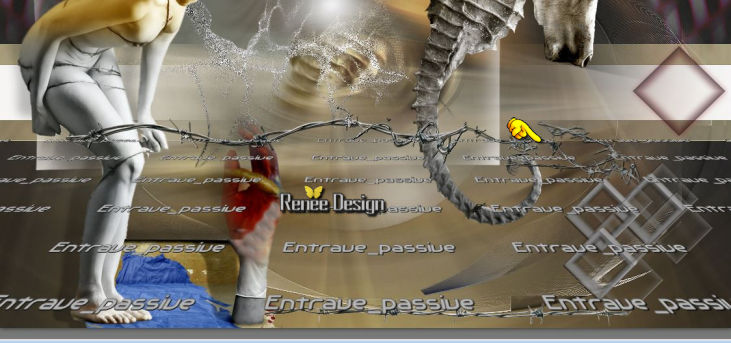
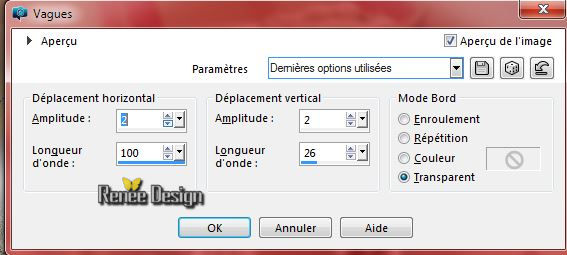
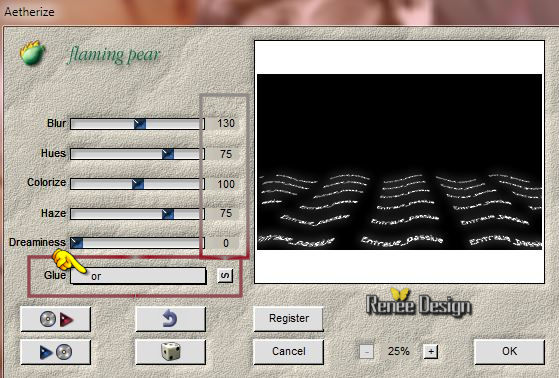
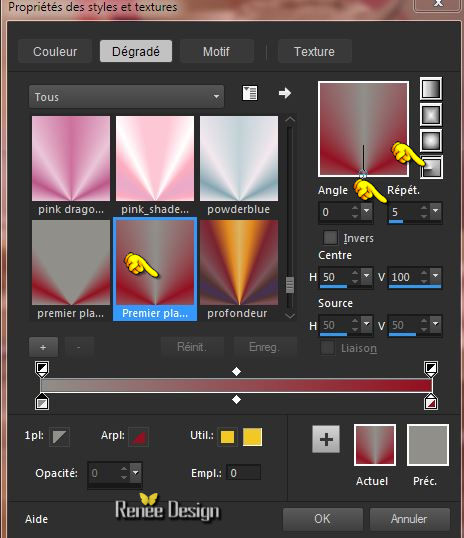
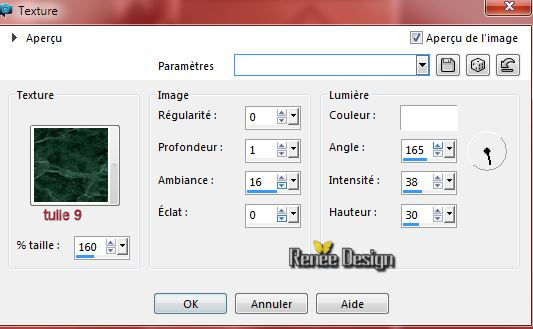
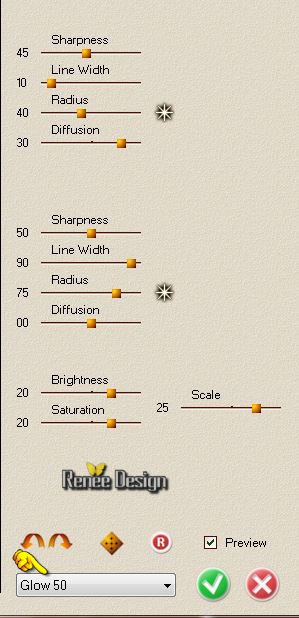

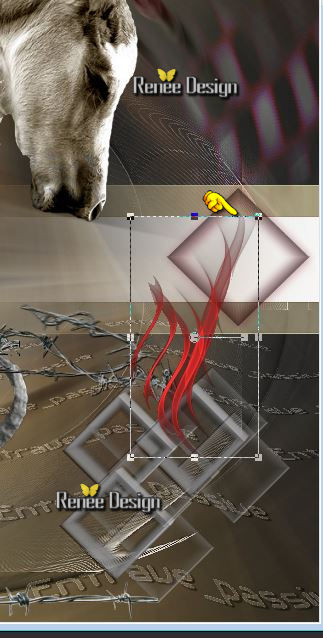
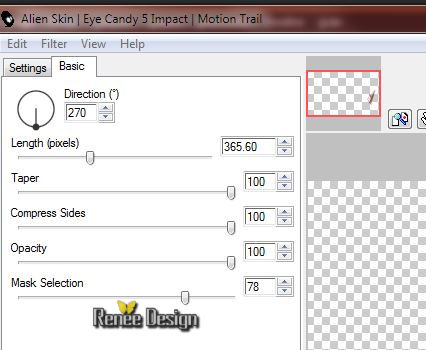

 All rights reserved
All rights reserved 