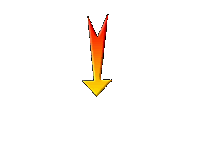|
Wir fangen die Lektion an.
- Materialeigenschaften: Setzte die VG-Farbe auf #57121c =Nr 1 -Setze die HG-Farbe auf #fdfad2 =Nr 2

1.
Öffne ein neues transparentes Bild : 1005 x 685 Pixels
2.
Effekte- Plugins – Medhi – Wavy lab1.1 mit diesen Einstellungen
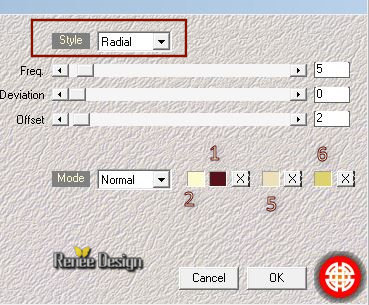
3.
Effekte- Plugins – Medhi- Weaver
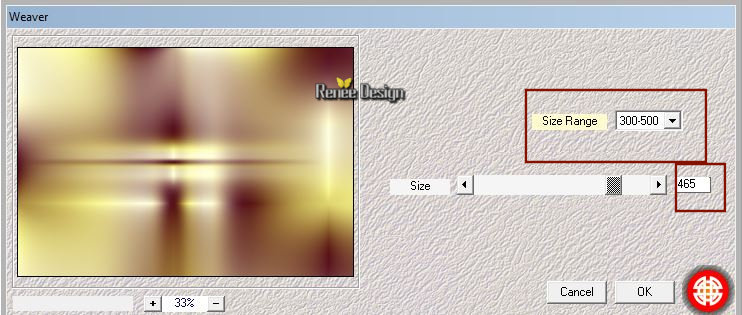
4.
Effekte- Kanteneffekte- Nachzeichnen
5.
Ebenen- Duplizieren
6.
Bild -Frei drehen 90° nach rechts
7.
Effekte- Plugins- oder in – Unlimited – VM Manipulation
– X Mirror : 75 / 255
- Aktiviere die untere Ebene in der Ebenenpalette= Raster 1
8.
Auswahl- Alle auswählen
-
Aktiviere die oberste Ebene in der Ebenenpalette
9.Bild- Auf Auswahl beschneiden
Auswahl- Auswahl aufheben
10.
Effekte- Plugins- oder in – Unlimited– Simple- Pizza
Slice Mirror
-Wiederhole den Filter wie eingestellt
11.
Effekte- Plugins – Unlimited 2.0 - Filter Factory Gallery H – Zoom
Blur: 13/0
12.
Effekte- Bildeffekte- Nahtloses kacheln mit diesen Einstellungen
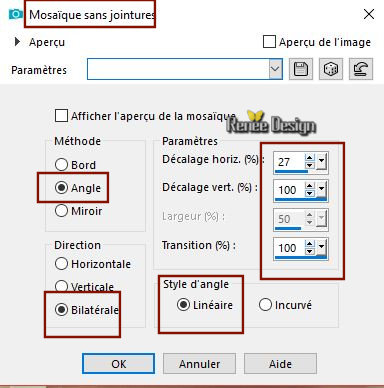
13.
Effekte- 3 D Effekte- Schlagschatten mit diesen Einstellungen: 2/2/100/1 mit der VG-Farbe
-
Aktiviere die untere Ebene in der Ebenenpalette= Raster 1
14.
Einstellen/Anpassen-Unschärfe- Gaußsche Unschärfe: Radius: 50
15.
Effekte- Plugins- oder in – AFS IMPORT –sqborder
2
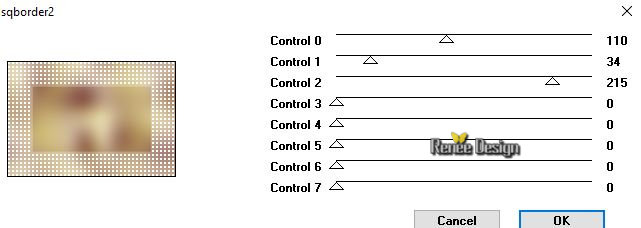
16.
Effekte- Kanteneffekte- Stark nachzeichnen
17.
Auswahlwerkzeug (S) Benutzerdefinierte Auswahl -Rechteck mit diesen Einstellungen 
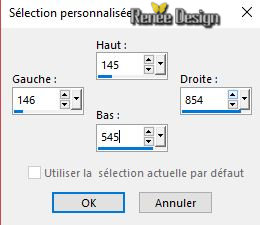
18.
Aktivierung- Werkzeugleiste- Skript
Aktiviere das Skript : ‘’Sélection biseautée’’
(
Klicken Sie auf den blauen Pfeil , und lassen Sie das Skript seine Arbeit tun )

19.
Effekte- Kanteneffekte- Stark nachzeichnen
Auswahl- Auswahl aufheben
-
Aktiviere die oberste Ebene in der Ebenenpalette
20.
Aktivierung- Werkzeugleiste- Skript
Aktiviere das Skript :‘’Amélioration des
couleurs d’automne’
Klicken Sie auf den blauen Pfeil , und lassen Sie das Skript seine Arbeit tun

21.
Ebenen-Eigenschaften- Setze den Mischmodus dieser Ebene auf " Überzug " ( Falls erforderlich: Ebenen duplizieren)
-
So sollte es nun sein- So sieht die Arbeit und die Ebenenpalette jetzt aus
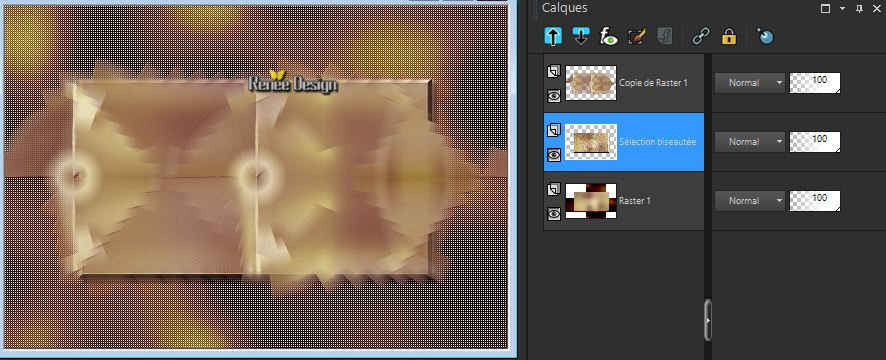
22.
Ebenen- Neue Rasterebene
23.
Aktiviere Farbverlaufswerkzeug
 –
und fülle die Ebene mit der HG-Farbe –
und fülle die Ebene mit der HG-Farbe
24.
Ebenen- Neue Maskenebene- Aus Bild und nimm: ’’mask_narah_dupla ‘’

-
Ebenen- Zusammenführen- Gruppe zusammenfassen
25.
Bild- Größe ändern- Verkleinern mit 58 % ( Alle Ebenen nicht aktiviert ! )
26.
Effekte- Kanteneffekte- Nachzeichnen
27.
Ebenen-Eigenschaften- Setze den Mischmodus dieser Ebene auf " Überzug "
- Aktiviere die untere Ebene in der Ebenenpalette= Raster 1
-
Eigenschaften Vordergrund: Setzte den VG-Farbe auf #fecf74= Nr 3
28.
Ebenen- Neue Rasterebene
29.
Aktiviere Farbverlaufswerkzeug – Fülle die Ebene mit der VG-Farbe #fecf74
30.
Effekte- Plugins – Mura’s Meister - Cloud mit diesen Einstellungen
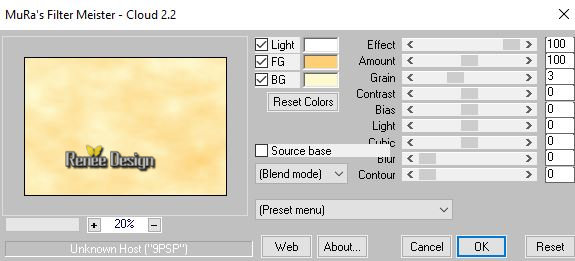
31.Ebenen-Eigenschaften- Setze den Mischmodus dieser Ebene auf " Überzug "
-
Bleibe auf dieser Ebene
-
Eigenschaften Vordergrund: Setzte den VG-Farbe auf #ffffff
32.
Ebenen- Neue Rasterebene
33.
Auswahl- Auswahl laden/speichern - Auswahl laden aus Datei und wähle Auswahl: ‘’
Entre
_ombre_ et _la _lumiere 1’’
34.
Aktiviere Farbverlaufswerkzeug – Füllen sie die Auswahl mit der VG-Farbe #ffffff (klicke 2 mal )
Auswahl- Auswahl aufheben
35.
Effekte- Plugins – Unlimited 2.0 - Alf's Border FX-
Binoculars... 75/0
-Aktiviere die oberste Ebene in der Ebenenpalette
-
Eigenschaften Vordergrund: Stelle die Vordergrund jetzt auf den Farbverlauf und wähle anywone
2-
Erstellen Sie ein Vordergrund lineaires Farbverlauf mit diesen Einstellungen
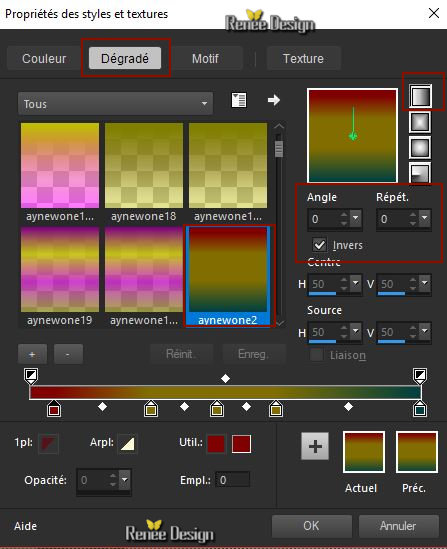
36.
Ebenen- Neue Rasterebene
37.
Aktiviere Farbverlaufswerkzeug
 –
Fülle die Ebene mit dem Farbverlauf
–
Fülle die Ebene mit dem Farbverlauf
38.
Effekte- Verzerrungseffekte- Wirbel- Grad auf 615 °
39.
Einstellen/Anpassen-Unschärfe- Gaußsche Unschärfe: Radius 45
40.
Effekte- Plugins – AlphaWorks- Horizontal
FadeOut auf 128
41.
Effekte- Bildeffekte- Nahtloses kacheln mit diesen Einstellungen
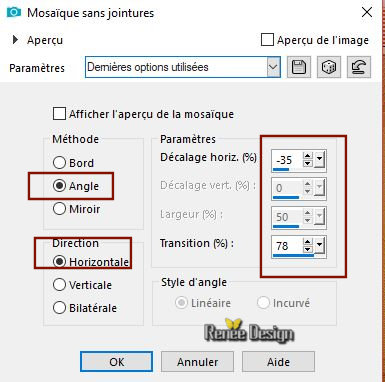
42.
Effekte- Plugins - Flaming Pear -Flexify2 mit diesen Einstellungen
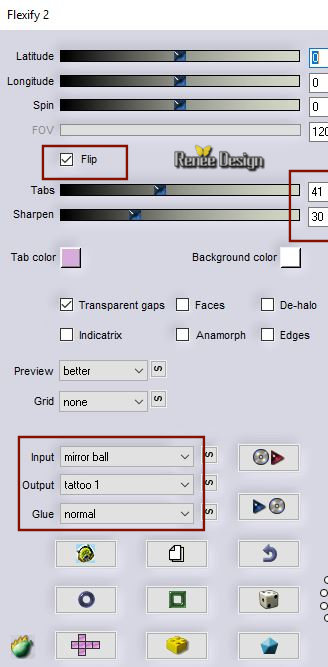
43.
Bild- Größe ändern- Verkleinern mit 35%
44.
Bild -Frei drehen 20° nach rechts
45.
Effekte- Plugins – EyeCandy 5 Impact – Glass mit diesen Einstellungen-Farbe #ffffff
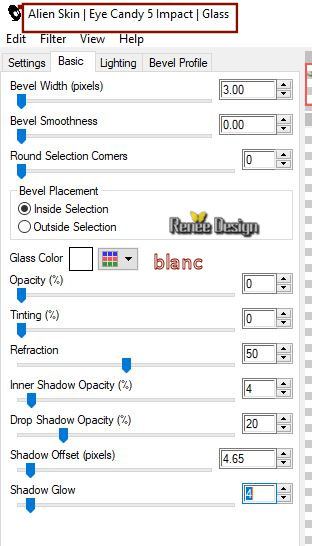
-
Verschiebe sie es wie im Beispiel gezeigt
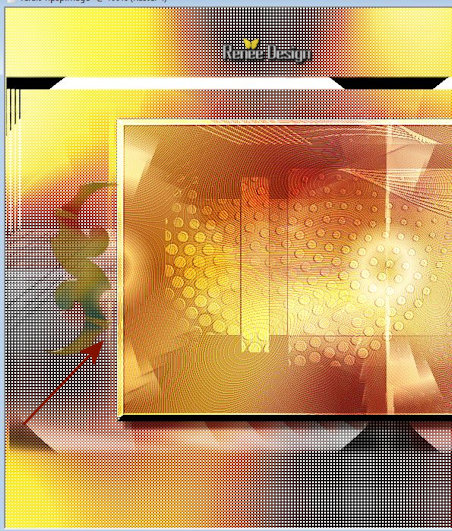
46.
Ebenen- Duplizieren
47.
Bild - Spiegeln - Horizontal Spiegeln ( Bild - Spiegeln in älteren PSP Versionen)
-
Ebenen- Zusammenführen- Nach unten zusammenfassen
48. Ebenen- Duplizieren – Ebenen- Zusammenführen- Nach unten zusammenfassen
49.
Effekte- 3 D Effekte- Schlagschatten mit diesen Einstellungen: 1/1/100/2 Farbe #57121c= Nr 1
50.
Ebenen-Eigenschaften- Setze den Mischmodus dieser Ebene auf " Hartes Licht "
-
Eigenschaften Vordergrund: Stelle die Vordergrund jetzt auf den Farbverlauf und wähle ‘’
ESVintage 01’’
Erstellen Sie ein Vordergrund lineaires Farbverlauf mit diesen Einstellungenen
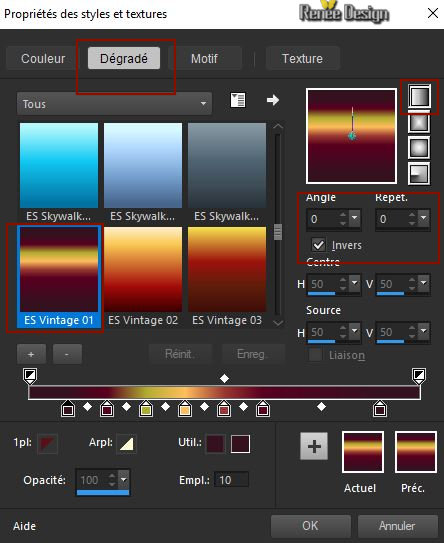
51.
Ebenen- Neue Rasterebene
52.
Auswahlwerkzeug (S) Benutzerdefinierte Auswahl -Rechteck mit diesen Einstellungen

53.
Aktiviere Farbverlaufswerkzeug
 -
und füllen sie die Auswahl mit dem Farbverlauf
-
und füllen sie die Auswahl mit dem Farbverlauf
Auswahl- Auswahl aufheben
54.
Einstellen/Anpassen-Unschärfe-Stralenförmige Unschärfe mit diesen Einstellingen
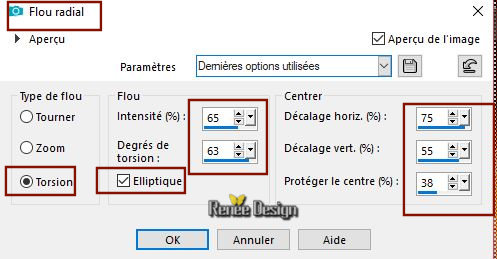
55.
Effekte- Plugins – Flaming pear flood -Nimm die Voreinstellung ‘’
preset_flood_ombre et lumiere.q8r’
Oder mache die Einstellungen manuell - siehe Screen
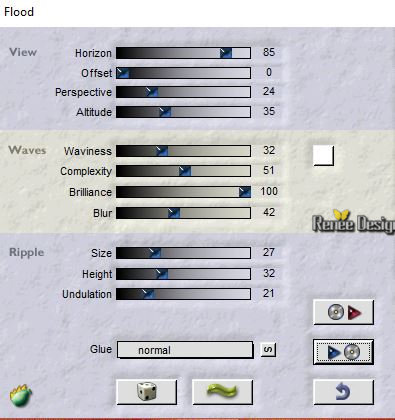
56.
Ebenen- Duplizieren
57.
Bild - Spiegeln - Horizontal Spiegeln ( Bild - Spiegeln in älteren PSP Versionen)
58.
Ebenen- Zusammenführen- Nach unten zusammenfassen
59.
Ebenen-Eigenschaften- Setze den Mischmodus dieser Ebene auf " Multiplikation "
60.
Effekte- Plugins – Graphic Plus – Cross Shadow mit diesen Einstellungen
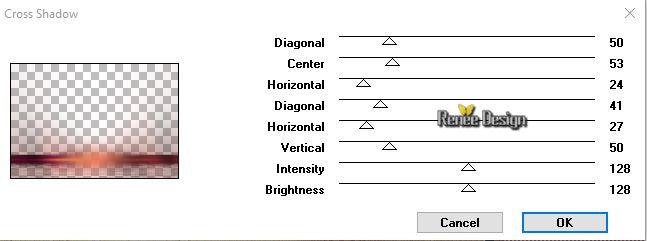
61.
Öffne die Tube "titre " Bearbeiten - Einfügen als neue Ebene (verschiebe sie es nach oben) (Schauen Sie das Gesamtbild an )
62.
Öffne die Tube ‘’Ombre_lumiere_tube1.pspimage’’
Bearbeiten- Kopieren - Aktivieren Sie ihr Bild-Bearbeiten -Als neue Ebene einfügen ‘’
-
Objekte- Ausrichten-Rechts
63.
Öffne die Tube ‘’Ombre_lumiere_tube2 .pspimage’’
Bearbeiten- Kopieren - Aktivieren Sie ihr Bild-Bearbeiten -Als neue Ebene einfügen ‘’’
-
Objekte- Ausrichten-Links/Objekte- Ausrichten-Unten
64.
Setze die Deckfähigkeit auf 61%
65.Aktivierung- Werkzeugleiste- Skript
Aktiviere das Skript : ‘’ombre et
lumiere.PspScript’’

-
Klicken Sie auf den blauen Pfeil , und lassen Sie das Skript seine Arbeit tun
Oder mache die Einstellungen manuell
-Bild-Rand hinzufügen
mit 1pixel # 826e00 =Nr 7
mit 3 pixels # ded26e =Nr. 6
mit 10 pixels #fdfad2 =Nr. 2
mit 1 pixel #57121c= Nr. 1
mit 30 pixels #ede0ba =Nr. 5
mit 1 pixel # 826e00 =Nr. 7
mit 2 pixels #ef5337 =Nr. 4
mit 15 pixels #ede0ba= Nr. 5
66.
Effekte- Plugins - AAA Frame – Foto Frame mit diesen Einstellungen
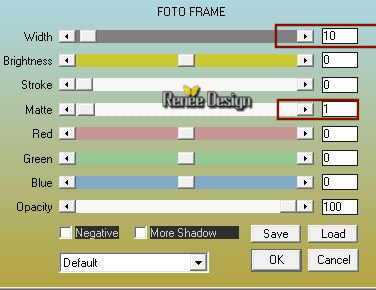
-Wiederhole den Filter wie eingestellt.
Speichern als JPG
Ich hoffe es hat Ihnen genau soviel Spaß gemacht wie mir es zu schreiben.
Renée
Diese Lektion wurde von Renée geschrieben am 10 - 08- 2018
Ausgabe
2018
*
Jede Ähnlichkeit wie mit anderen Lektionen ist rein zufällig .
* Vergessen sie bitte unsere Übersetzer , Tubers und Skripteverfasser nicht und bedanken sie sich für ihre mühevolle Arbeit.
Danke schön
*
|



 Übersetzungen
Übersetzungen