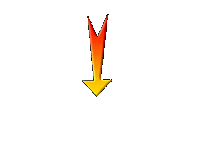|
Let's start the lesson.
- Preparation - Material Properties: Set your foreground color to #57121c = Nr.1 - Set your background color to # fdfad2 = Nr. 2

1.
File: Open a transparent image 1005 x 685 Pixels
2.
Effects - Plugins – Medhi – Wavy lab1.1 use the settings below
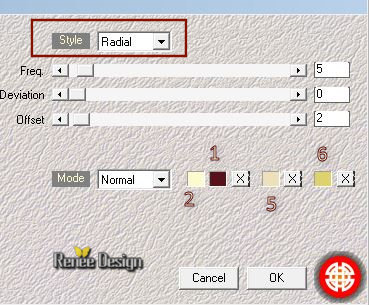
3.
Effects –Plugins – Medhi- Weaver
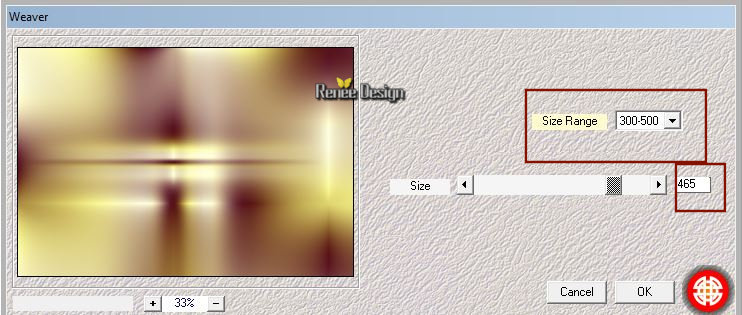
4.
Effects- Edge Effects- Enhance
5.
Layers- Duplicate
6.
Image -Free Rotate 90° Right
7.
Effects – Plugins- Or Unlimited – VM Manipulation
– X Mirror : 75 / 255
- Activate the layer underneath = Raster 1
8.
Selections- Select All
-
To replace the top of the layer-palette
9.
Image – Crop to Selection
Selections- Deselect All
10.
Effects –Plugins-or Unlimited – Simple- Pizza
Slice Mirror
-
Repeat this filter a second time
11.
Effects – Plugins-Unlimited 2.0 - Filter Factory Gallery H – Zoom
Blur : 13/0
12.
Effects – Image Effects- Seamless tiling use the settings below
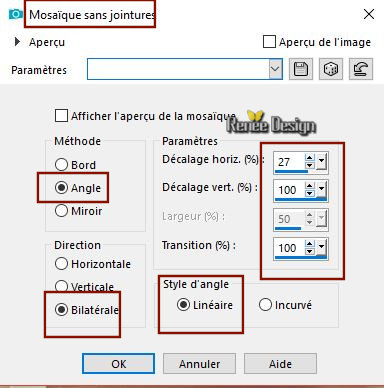
13.
Effects –3D- Effects – Drop Shadow with these settings :2/2/100/1 FG-Color
-
Activate the bottom layer in the Layerpalette =Raster 1
14.
Adjust-Blur- Gaussian Blur: Radius 50
15.
Effects –Plugins or Unlimited – AFS IMPORT –sqborder
2
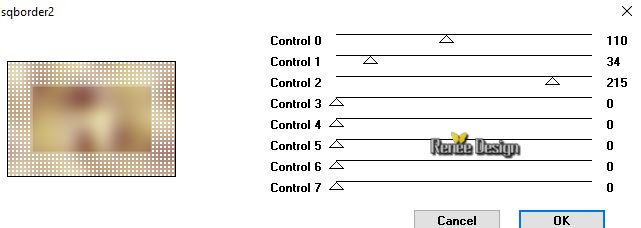
16.
Effects- Edge Effects- Enhance More
17.
Activate Selection Tool -Custom Selection (S) -Rectangle with these settings

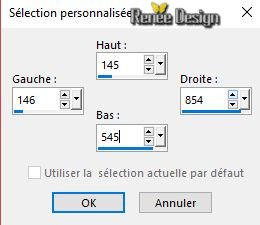
18.
View - Toolbars - Script checked !! in your psp .
Activate toolbar Script, choose my file in the list ‘’ ‘’Sélection biseautée’’
(
Click the little blue arrow and let the script run)

19.
Effects- Edge Effects- Enhance More
Selections- Deselect All
-To replace the top of the layer-palette
20.
View - Toolbars - Script checked !! in your psp .
Activate toolbar Script, choose my file in the list ‘’
‘’Amélioration des
couleurs d’automne’
Click the little blue arrow and let the script run

21.
Layers-Properties-Set the Blend Mode to " Overlay "( duplicate layer if necessary)
-
Your work and Layer Palette look like this now-You should have this result
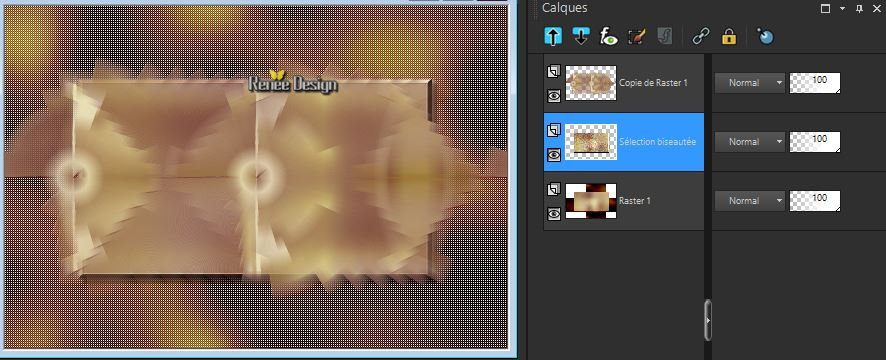
22.
Layers- New Raster Layer
23. Activate Flood Fill Tool
 –
Flood Fill the layer with the background color –
Flood Fill the layer with the background color
24.
Layers- New Mask Layer- From Image and select Mask ’’mask_narah_dupla ‘’

-Layers- Merge- Merge Group
25.
Image Resize to 58%( Resize all layers not checked )
26.
Effects- Edge Effects- Enhance
27.
Layers-Properties-Set the Blend Mode to " Overlay "
- Activate the bottom layer in the Layerpalette =Raster 1
-
Color-Palette-Change your foreground color into #fecf74 = Nr. 3
28.
Layers- New Raster Layer
29.
Activate the Flood Fill Tool and fill the layer with the FG-Color
30.
Effects –Plugins – Mura’s Meister - Cloud with these settings
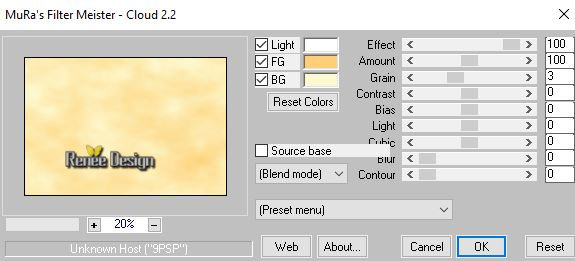
31.
Layers-Properties-Set the Blend Mode to " Overlay "
-
Stay on this Layer
-
Color-Palette-Change your foreground color into #ffffff
32.
Layers- New Raster Layer
33.
Selections –load/save selection –load selection from disc and select my selection: ‘’
Entre
_ombre_ et _la _lumiere 1’’
34.
Activate Flood Fill Tool - Flood Fill the selection with the foreground color #ffffff (2 clicks)
Selections- Deselect All
35.
Effects –Plugins- Unlimited 2.0 - Alf's Border FX-
Binoculars... : 75/0
- To replace the top of the layer-palette
-
Properties foreground: - Change foreground material into gradient and select : "anywone
2"
Prepare a linear gradient configured like this
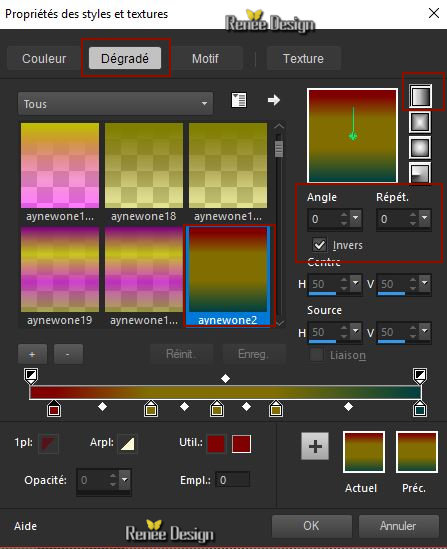
36.
Layers- New Raster Layer
37. Activate Flood Fill Tool
 –
Flood Fill the Layer with the gradient
–
Flood Fill the Layer with the gradient
38.
Effects- Distortion Effects- Twirl -Degrees 615 °
39.
Adjust- Blur- Gaussian Blur: Radius 45
40.
Effects – Plugins – AlphaWorks- Horizontal
FadeOut: 128
41.
Effects – Image Effects- Seamless tiling use the settings below
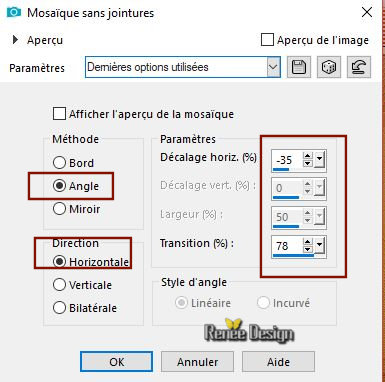
42.
Effects –Plugins - Flaming Pear -Flexify use the settings below
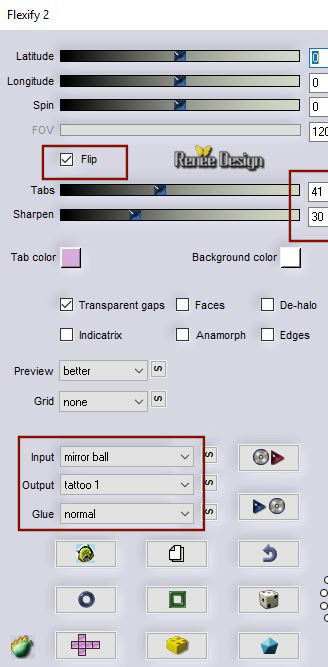
43.
Image - Resize to 35%
44.
Image - Free Rotate 20° Right
45.
Effects – Plugins – EyeCandy 5 Impact – Glass use the settings below-Color #ffffff
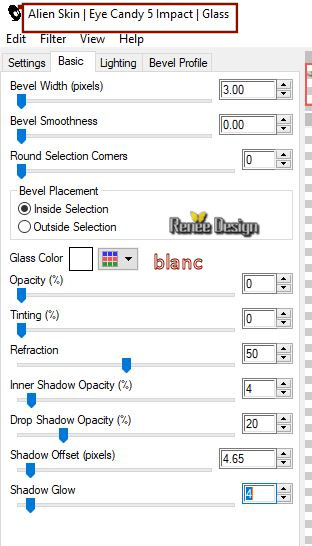
-
Move Tool/ Move as shown in the example below
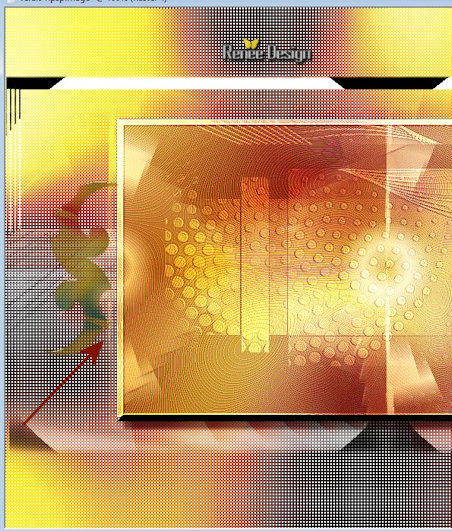
46.
Layers- Duplicate
47.
Image - Mirror - Mirror Horizontal (Image - Mirror in older versions of PSP)
-
Layers- Merge- Merge Down
48.
Layers- Duplicate – Layers- Merge- Merge Down
49.
Effects- 3 D Effects- Drop Shadow with these settings : 1/1/100/2 Color #57121c=Nr 1
50.
Layers-Properties-Set the Blend Mode to " Hard Light "
-
Properties foreground: - Change foreground material into gradient and select : ‘’
ESVintage 01’’
Prepare a linear gradient configured like this
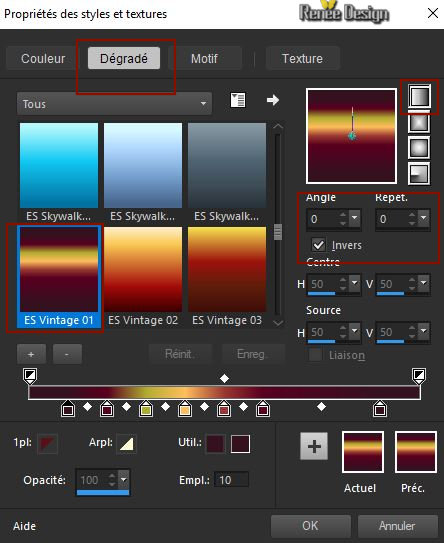
51.
Layers- New Raster Layer
52.
Activate Selection Tool -Custom Selection (S) -Rectangle with these settings

53. Activate Flood Fill Tool
 -
Flood Fill the selection with the gradient
-
Flood Fill the selection with the gradient
Selections- Deselect All
54.
Adjust- Blur- Radial Blur use the settings below
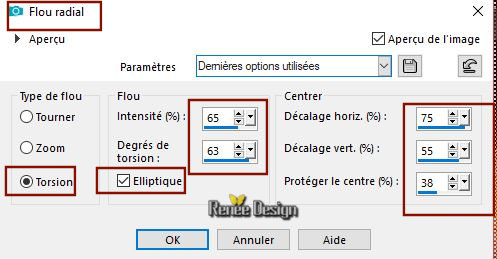
55.
Effects – Plugins – Flaming pear flood- click on the red arrow>>select my file preset
‘’
preset_flood_ombre et lumiere.q8r’
Or manual settings as shown in the example below
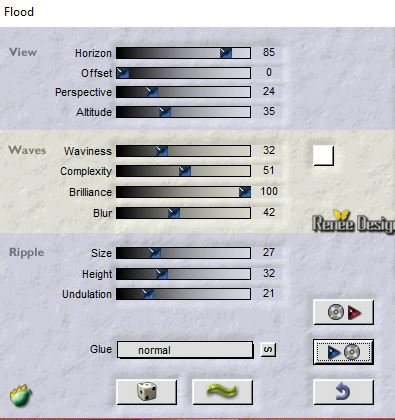
56.
Layers- Duplicate
57.
Image - Mirror - Mirror Horizontal (Image - Mirror in older versions of PSP)
58.
Layers- Merge- Merge Down
59.
Layers-Properties-Set the Blend Mode to " Multiply "
60.
Effects –Plugins – Graphic Plus – Cross Shadow use the settings below
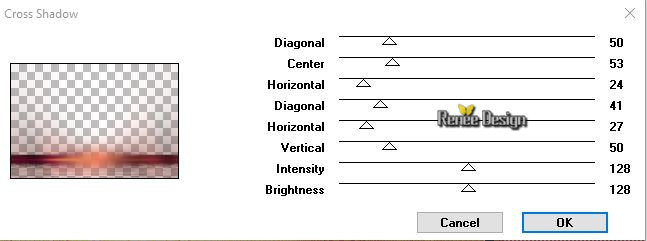
61.
Activate the "titre"-Edit - Copy- Activate your work -Edit - Paste as a new layer
(
Activate Move Tool (M) place at the top of your image)
62.
Activate the tube ‘’
‘’Ombre_lumiere_tube1.pspimage’
Edit - Copy- Activate your work -Edit - Paste as a new layer
-
Objects- Align- Right
63.
Activate the tube ‘’
‘’Ombre_lumiere_tube2.pspimage’
Edit - Copy- Activate your work -Edit - Paste as a new layer
-
Objects-Align-Left/Objects-Align-Bottom
64.
Set the Opacity of this layer to 61%
65.
View - Toolbars - Script checked in your Psp!!
Activate toolbar Script, choose my file in the list ‘’‘’ombre et
lumiere.PspScript’’

-
Click the little blue arrow and let the script run
Or manual settings as below
Image add Borders
-1pixel #826e00 =Nr. 7
-3 pixels #ded26e =Nr. 6
-10 pixels # fdfad2 =Nr. 2
-1 pixel #57121c =Nr. 1
-30 pixels #ede0ba =Nr. 5
-1 pixel #826e00 =Nr. 7
-2 pixels # ef5337=Nr. 4
-15 pixels #ede0ba =Nr. 5
66.
Effects -Plugins - AAA Frame – Foto Frame use the settings below
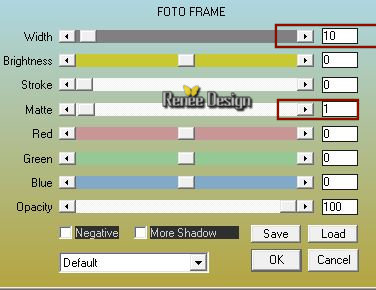
-
Repeat this filter a second time
Save as JPG
I hope you enjoyed this lesson
Renée
This lesson was written by Renée 10 - 08- 2018
Edited and Update
2018
*
Any resemblance with an existing lesson is a coincidence
* Do not forget to thank the people who work with us and for us I have appointed the tubeurs and translators
Thanks
*
|



 Translations
Translations