|
Wir fangen die Lektion an
Été 2021/Sommer 2021
ACHTUNG: Sie werden in dieser Lektion 3 verschiedene Bilder erstellen - um es einfacher zu machen, habe ich separate und benannte Tuben- und Auswahlordner erstellt
- Materialeigenschaften:Setze die VG-Farbe auf # 0f4c6d =1 – Setze die HG-Farbe auf # a0e5fb =2

1. Öffne das HG-Bild
''Fond-Eté-2021''- Hintergrundebene umwandeln = Raster 1
2.
Auswahl- Auswahl laden/speichern - Auswahl laden aus Datei und wähle Auswahl: ‘’Ete-2021-1’’
3. Effekte- Plugins – Alien Skin Xenofex 2- Constellation mit diesen Einstellungen
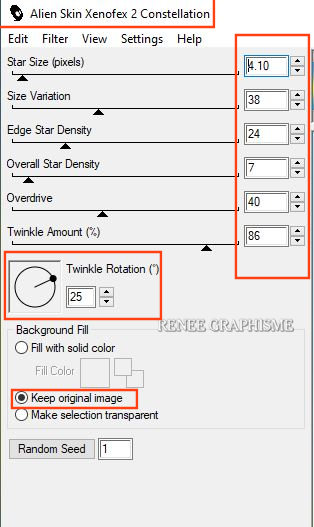
4. Auswahl-In Ebene umwandeln

5.Ebenen-Eigenschaften: Stelle den Mischmodus der Ebene auf "Luminanz "
- Aktiviere die untere Ebene in der Ebenenpalette=Raster 1
6. Effekte- Lichteffekte- Nova mit diesen Einstellungen- Farbe: #edbd49
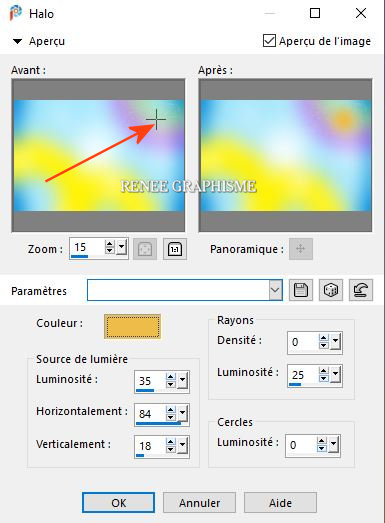
-Aktiviere die oberste Ebene in der Ebenenpalette
7. Öffne die Tube -‘’ Ete-2021-Image 1- Bearbeiten- Kopieren - Aktivieren Sie ihr Bild-Bearbeiten -Als neue Ebene einfügen
8. Drücke das "K" auf der Tastatur (Auswählen) mit diesen Einstellungen
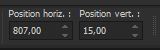 807
/ 15 807
/ 15
Drücke das " M" zum deaktivieren
9. Ebenen-Eigenschaften: Stelle den Mischmodus der Ebene auf "Normal "–Setze die Deckfähigkeit der Ebene auf 75%
10. Ebenen- Neue Rasterebene
11. Auswahl- Auswahl laden/speichern - Auswahl laden aus Datei und wähle Auswahl: ‘’Ete-2021-2’’
12. Eigenschaften Vordergrund: Setze die VG-Farbe auf #faf446=4
Aktiviere Farbverlaufswerkzeug  –
Deckfähigkeit auf 65% – Füllen sie die Auswahl mit der VG-Farbe =4 –
Deckfähigkeit auf 65% – Füllen sie die Auswahl mit der VG-Farbe =4
 Auswahl aufheben !!Schreibe dies einmal zur Erinnerung!! Auswahl aufheben !!Schreibe dies einmal zur Erinnerung!!
13. Ebenen-Eigenschaften: Stelle den Mischmodus der Ebene auf "Hartes Licht "–Setze die Deckfähigkeit der Ebene auf 71%
- Aktiviere die untere Ebene in der Ebenenpalette=Raster 1
14.
Auswahl- Auswahl laden/speichern - Auswahl laden aus Datei und wähle Auswahl: ‘’Ete-2021-3’’
15. Auswahl- In Ebene umwandeln
16. Effekte- Plugins – EyeCandy 4000 - Jiggle mit diesen Einstellungen
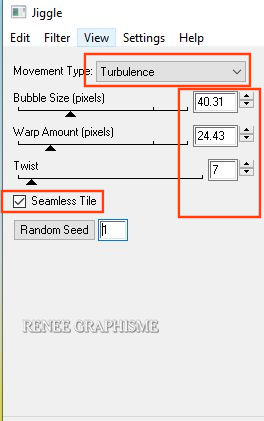
17. Effekte- Kanteneffekte-Nachzeichnen

18. Effekte- Plugins – Alien Skin Eyecandy5 Impact – Perspective
Shadow mit diesen Einstellungen
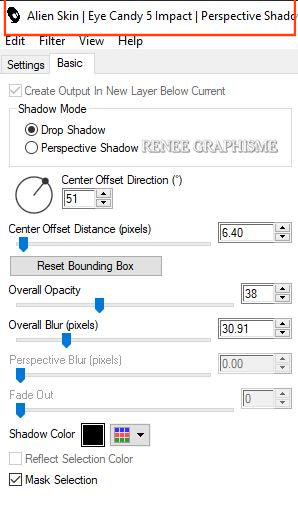
19. Aktiviere Gitterverzerrungswerkzeug
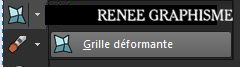
-
Preset ‘’ ’’
(Kommt in den Ordner Voreinstellungen) ’’
(Kommt in den Ordner Voreinstellungen)
- Klicke auf die Voreinstellung und der Effekt wird realisiert
-Drücke das " M" zum deaktivieren
- Dieses Fenster wird erst bei der nächsten Operation/Bearbeitung (bei Schritt 20 ) angezeigt
Erst dann wird das Fenster geöffnet, um den Vorgang abzuschließen-Klicke auf OK und weiter mit Punkt 20
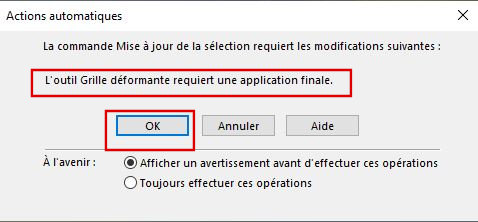
20. Effekte- Plugins – Flaming Pear – Flood-klicke auf das rote Dreieck suche die Voreinstellung-Preset : Ete-2021-Flood
settings
Klicke auf das Preset aus einem beliebigen Ordner,und OK
Oder mache die Einstellungen manuell - siehe Screen
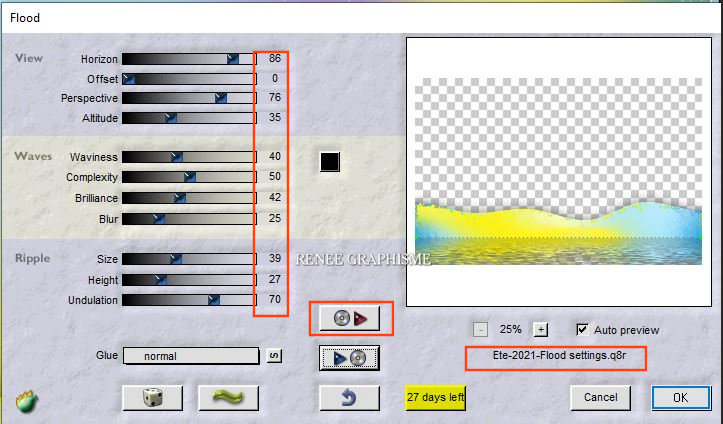
- Bleib auf dieser Ebene
21. Effekte- Lichteffekte- Nova mit diesen Einstellungen- Farbe Weiß
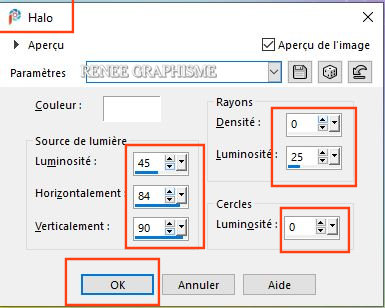
- Aktiviere Raster 1 in der Ebenenpalette
22.
Öffne die Tube ’‘’ Ete-2021-Image 2’’ -Bearbeiten- Kopieren - Aktivieren Sie ihr Bild-Bearbeiten -Als neue Ebene einfügen
23. Drücke das "K" auf der Tastatur (Auswählen) mit diesen Einstellungen
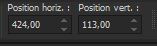 424/113 424/113
Drücke das " M" zum deaktivieren
24. Ebenen-Eigenschaften: Stelle den Mischmodus der Ebene auf " Überzug "
Ihre Arbeit sieht jetzt so aus -Sehen Sie die Ebenenpalette rechts um es zu vergleichen
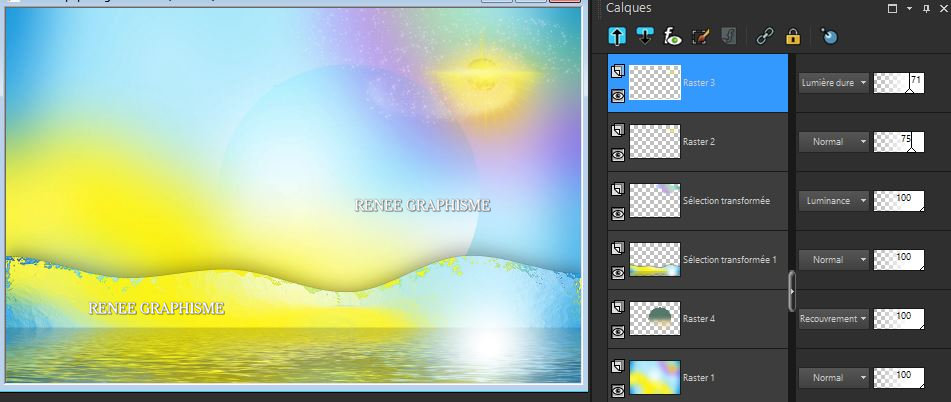
-Aktiviere die oberste Ebene in der Ebenenpalette
Lege das Bild zur Seite (Wir werden einen Vogel basteln)
25. Datei: Öffne ein neues transparentes Bild in der Größe 274 x 204 Pixels
- Materialeigenschaften: Setzte die VG-Farbe auf #fc8fa= 5 -Setze die HG-Farbe auf #ce4a5b=
6
-Erstellen Sie ein Vorder/Hintergrund lineares Farbverlauf mit diesen Einstellungen
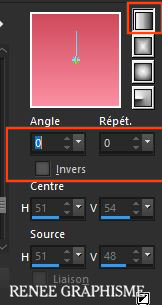
25 A .
Auswahl- Auswahl laden/speichern - Auswahl laden aus Datei und wähle Auswahl: ‘’
Ete-2021-oiseau-1’’
-.Öffne die Tube ’’ Ete-2021- Corps-oiseau’’ -Bearbeiten- Kopieren - Aktivieren Sie ihr Bild-Bearbeiten -In einen Auswahl einfügen
- Effekte – Kanteneffekte- Nachzeichnen
25 B. Ebenen- Neue Rasterebene
- Auswahl- Auswahl laden/speichern - Auswahl laden aus Datei und wähle Auswahl: ‘’ Ete-2021-oiseau-2’’
-
Aktiviere Farbverlaufswerkzeug-Deckfähigkeit 100%–
Füllen sie die Auswahl mit dem Farbverlauf
25 C. Ebenen- Neue Rasterebene
- Auswahl- Auswahl laden/speichern - Auswahl laden aus Datei und wähle Auswahl: ‘’ Ete-2021-oiseau-3’’
- Aktiviere Farbverlaufswerkzeug
 –
Füllen sie die Auswahl mit dem Farbverlauf –
Füllen sie die Auswahl mit dem Farbverlauf
25 E. Ebenen- Neue Rasterebene
- Auswahl- Auswahl laden/speichern - Auswahl laden aus Datei und wähle Auswahl: ‘’ Ete-2021-oiseau-4’’
-
 –
Achte darauf, die Farben des Farbverlaufs umzukehren-(VG-Farbe =6-HG-Farbe=5) –
Achte darauf, die Farben des Farbverlaufs umzukehren-(VG-Farbe =6-HG-Farbe=5)
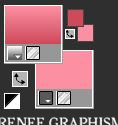
-Aktiviere Farbverlaufswerkzeug
 -Füllen sie die Auswahl mit dem Farbverlauf -Füllen sie die Auswahl mit dem Farbverlauf
25.D .Ebenen- Neue Rasterebene
- Auswahl- Auswahl laden/speichern - Auswahl laden aus Datei und wähle Auswahl: ‘’ Ete-2021-oiseau-5’’
- Aktiviere Farbverlaufswerkzeug
 –
Füllen sie die Auswahl mit dem Farbverlauf –
Füllen sie die Auswahl mit dem Farbverlauf

25.D Ebenen- Neue Rasterebene-
In der Ebenenpalette – schiebe die Ebene
unten Raster 1 (Der Flügel sollte sich unter dem Körper des Vogels
befinden)
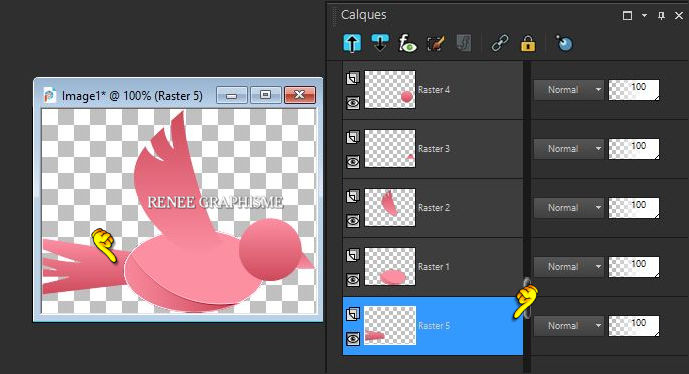
Der Vogel ist gebaut
26. Ebenen-Zusammenführen- Sichtbare zusammenfassen
27. Bild- Größe ändern-Verkleinern mit 52 %
Bearbeiten- Kopieren
- Nehme das Bild was du bei Schritt 24 zur Seite gestellt hast
28. Bearbeiten -Als neue Ebene einfügen
29. Effekte- Plugins – EyeCandy 5 Impact – Perspective Shadow –Tab- Settings-User Settings und nehmen sie die voreingestellten Werte -
Preset : oiseau-ete-2021-shadow
Passen Sie die Schattenfarbe an, wenn Sie eine andere Farbe des von Ihnen erstellten Vogels verwendet haben
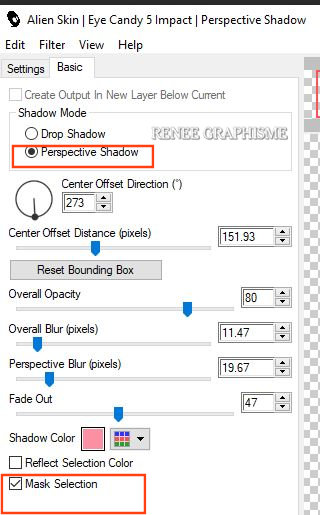
30. Drücke das "K" auf der Tastatur (Auswählen) mit diesen Einstellungen
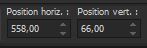 558
/ 66 558
/ 66
Drücke das " M" zum deaktivieren
- Aktiviere Raster 4 in der Ebenenpalette
(vorletzte in der Ebenenpalette)
31. Ebenen- Neue Rasterebene
32. Eigenschaften Vordergrund-Setze die VG-Farbe auf #ffffff=3
Aktiviere Farbverlaufswerkzeug
 –
Fülle die Ebene mit der Vordergrundfarbe=3 –
Fülle die Ebene mit der Vordergrundfarbe=3
33. Ebenen-Neue Maskenebene- Aus Bild und nimm Maske
‘’NarahMasks_1643.jpg’’
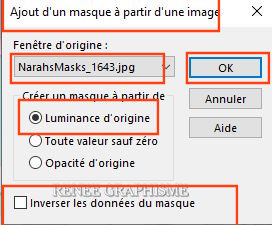
- Ebenen- Zusammenführen- Gruppe zusammenfassen
34. Effekte-3D-Effekte-Schlagschatten mit diesen Einstellungen: 1/1/85/3 Farbe Schwarz
35. Ebenen-Eigenschaften: Stelle den Mischmodus der Ebene auf " Weiches Licht "
- Aktiviere die oberste Ebene in der Ebenenpalette
36. Ebenen- Neue Rasterebene
37. Auswahl- Auswahl laden/speichern - Auswahl laden aus Datei und wähle Auswahl: ‘’Ete-2021-4’’
38. Aktiviere Farbverlaufswerkzeug
 –
Füllen sie die Auswahl mit der Vordergrundfarbe=3 –
Füllen sie die Auswahl mit der Vordergrundfarbe=3

39. Öffne die Tube ‘’Ete-2021-Tube-femme-et-chat’’- Bearbeiten- Kopieren - Aktivieren Sie ihr Bild-Bearbeiten -Als neue Ebene einfügen
(Oder eine andere Tube Ihrer Wahl)
- Verschiebe sie es in die rechte untere Ecke (Schauen Sie das Gesamtbild an)
Lege das Bild zur Seite (Wir werden ein Glas bauen)
40. Datei: Öffne ein neues transparentes Bild in der Größe 406 x 542 Pixels (Umbennen in " Fond ")
41. Öffne die Tube "Ete-2021-verre’’-Bearbeiten- Kopieren - Aktivieren Sie ihr Bild-Bearbeiten -Als neue Ebene einfügen
42. Drücke das "K" auf der Tastatur (Auswählen) mit diesen Einstellungen 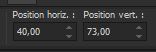 40/73 40/73
-Drücke das " M" zum deaktivieren
- Aktiviere die untere Ebene = ‘’Fond’
43. Öffne die Tube ’’Glaçon’’
- Bearbeiten- Kopieren - Aktivieren Sie ihr Bild-Bearbeiten -Als neue Ebene einfügen
- Duplizieren Sie die Tube dreimal und verschieben sie es wie im Beispiel gezeigt

44. Ebenen- Zusammenführen- Dreimal nach unten zusammenfassen so das eine Ebene mit Eiswürfel entsteht
-Materialeigenschaften:Setze die VG-Farbe auf #1e9ad3=7 – Setze die HG-Farbe auf #12cffa=8
- Erstellen Sie ein Vorder/Hintergrund lineares Farbverlauf mit diesen Einstellungen
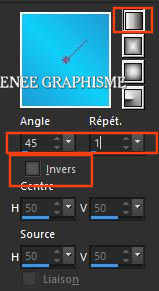
- Aktiviere die oberste Ebene in der Ebenenpalette
45. Ebenen- Neue Rasterebene
46.
Auswahl- Auswahl laden/speichern - Auswahl laden aus Datei und wähle Auswahl: ‘’Ete-2021-verre-1’’
47. Aktiviere Farbverlaufswerkzeug  -Füllen sie die Auswahl mit dem Farbverlauf
-Füllen sie die Auswahl mit dem Farbverlauf
48. Effekte- Plugins – EyeCandy 4000 – Water Drops mit diesen Einstellungen ( Vorder und Hintergrundfarbe)
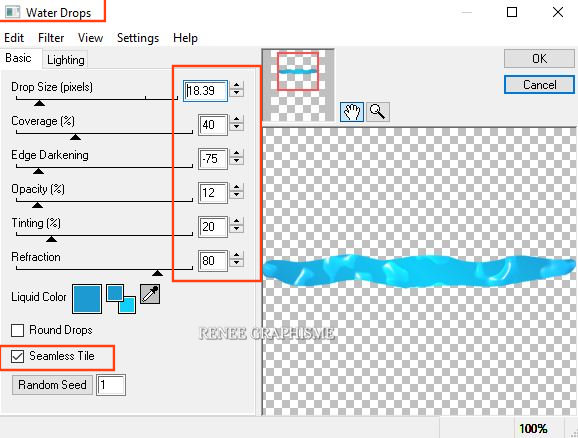

49. Öffne die Tube ‘’Paille"-Bearbeiten- Kopieren - Aktivieren Sie ihr Bild-Bearbeiten -Als neue Ebene einfügen
50. Drücke das "K" auf der Tastatur (Auswählen) mit diesen Einstellungen
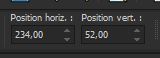 234/52
234/52
Drücke das " M" zum deaktivieren
51. Öffne die Tube ‘’Citrons’’ -Bearbeiten- Kopieren - Aktivieren Sie ihr Bild-Bearbeiten -Als neue Ebene einfügen
-Drücke das "K" auf der Tastatur (Auswählen) mit diesen Einstellungen
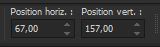 67/ 157
67/ 157
52. Ebenen-Eigenschaften: Stelle den Mischmodus der Ebene auf " Überzug "
53. Öffne die Tube ‘’Groupe-Glaçons’’ -Bearbeiten- Kopieren - Aktivieren Sie ihr Bild-Bearbeiten -Als neue Ebene einfügen
- Drücke das "K" auf der Tastatur (Auswählen) mit diesen Einstellungen
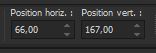 66/ 167
66/ 167
- Eigenschaften Vordergrund:Setzte den VG auf Farbverlauf und wähle ‘’SuiGrad 044’’ -Erstellen Sie ein Vordergrund- lineares Farbverlauf mit diesen Einstellungen
-Setze die Hintergrundfarbe auf #ffffff=3
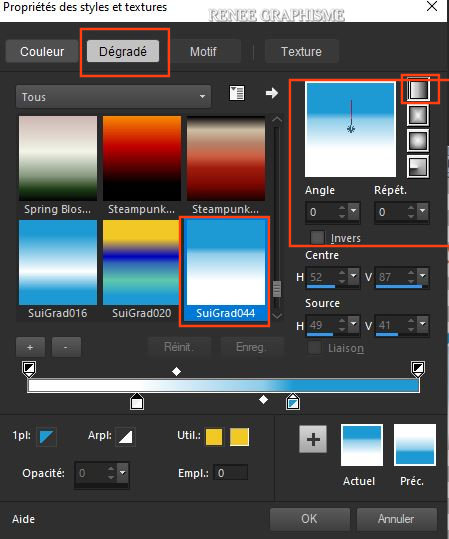
54. Ebenen- Neue Rasterebene
55.
Auswahl- Auswahl laden/speichern - Auswahl laden aus Datei und wähle Auswahl: ‘’Ete-2021-verre-2’’
56. Aktiviere Farbverlaufswerkzeug
 -
Füllen sie die Auswahl mit dem Farbverlauf -
Füllen sie die Auswahl mit dem Farbverlauf
- Eigenschaften Vordergrund-
Setze ein Häkchen bei Umkehren !!!!
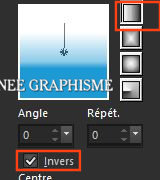
- Auf der gleichen Ebene
57. Aktiviere Farbverlaufswerkzeug
 –
Füllen sie die Auswahl mit dem Farbverlauf –
Füllen sie die Auswahl mit dem Farbverlauf
58. Ebenen-Eigenschaften- Setze die Deckfähigkeit der Ebene auf 77%

59. Ebenen- Neue Rasterebene
60.
Auswahl- Auswahl laden/speichern - Auswahl laden aus Datei und wähle Auswahl: ‘’Ete-2021-verre-3’’
61. Aktiviere Farbverlaufswerkzeug
 –
Deckfähigkeit auf 45%
– Füllen sie die Auswahl mit der Hintergrundfarbe =3 –
Deckfähigkeit auf 45%
– Füllen sie die Auswahl mit der Hintergrundfarbe =3

- Eigenschaften Vordergrund-Setze die Vordergrundfarbe auf #1e9ad3=7
62. Ebenen- Neue Rasterebene
63.
Auswahl- Auswahl laden/speichern - Auswahl laden aus Datei und wähle Auswahl: ‘’Ete-2021-verre-4’’
64. Aktiviere Farbverlaufswerkzeug
 –
Deckfähigkeit auf 100%
–Füllen sie die Auswahl mit der Vordergrundfarbe= 7 –
Deckfähigkeit auf 100%
–Füllen sie die Auswahl mit der Vordergrundfarbe= 7

65. Öffne die Tube ‘’Rondelle-Citron’’ -Bearbeiten- Kopieren - Aktivieren Sie ihr Bild-Bearbeiten -Als neue Ebene einfügen
Lege die Zitronenscheibe oben auf den Rand des Glases (Schauen Sie das Gesamtbild an)
66. Öffne die Tube ’ tube ‘’Filette-pour-verre’’ -Bearbeiten- Kopieren - Aktivieren Sie ihr Bild-Bearbeiten -Als neue Ebene einfügen
- Drücke das "K" auf der Tastatur (Auswählen) mit diesen Einstellungen
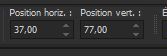 37/77
37/77
Das Mädchen kommt unter die Ebene "effet liquide bleu" in der Ebenenpalette-Wie im folgenden Beispiel gezeigt
Achten Sie auf die Position der Ebenen, damit die Effekte kohärent sind –Die Füße des Mädchens ruhen auf den Eiswürfeln !
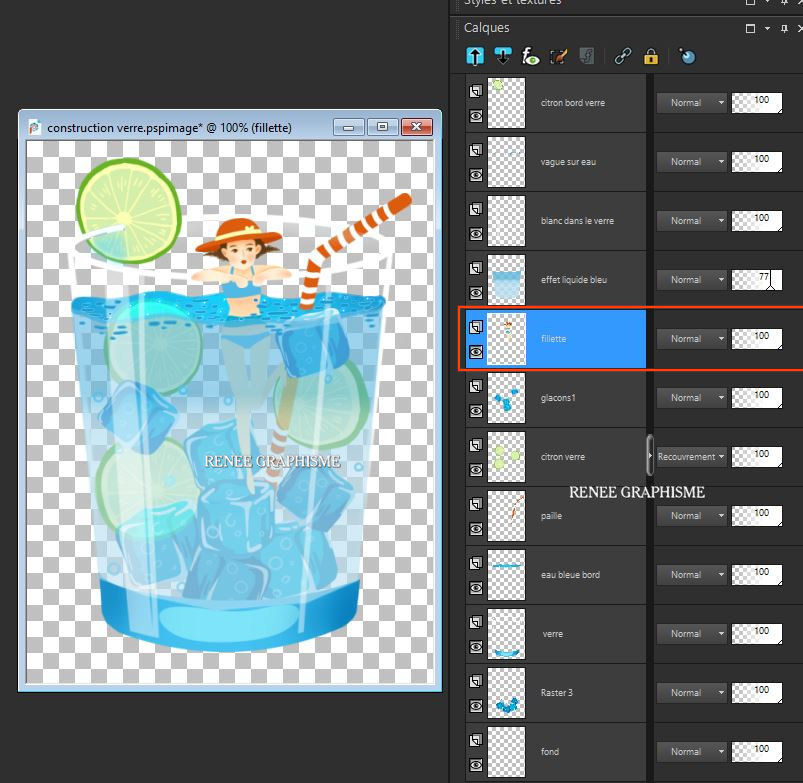
- Alles ist an seinem Platz ?
67. Ebenen-Zusammenführen- Sichtbare zusammenfassen
68. Bearbeiten-Kopieren ! –
Nehme das Bild was du bei Schritt 40 zur Seite gestellt hast (das Original) -Bearbeiten -Als neue Ebene einfügen
- Mit dem Verschiebewerkzeug können Sie jetzt die Tube nach eigenen Wünschen platzieren
69. Effekte- Plugins Flaming Pear Flood wie eingestellt (Einstellung Horizon kommt er auf an wo die Tube steht)
- Aktiviere Raster 4 in der Ebenenpalette
70. Öffne die Tube "Ete-2021-Effet-Lumineux’’ -Bearbeiten- Kopieren - Aktivieren Sie ihr Bild-Bearbeiten -Als neue Ebene einfügen
71. Drücke das "K" auf der Tastatur (Auswählen) mit diesen Einstellungen
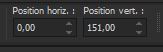 0/ 151
0/ 151
72. Ebenen-Zusammenführen- Sichtbare zusammenfassen
73. Bearbeiten-Kopieren !
74. Öffne die Tube Cadre/Rahmen in Ihrem Psp
75. Aktivieren Sie Ihren Zauberstab mit diesen Einstellungen- und klicke in den Rahmen
76. Bearbeiten-In eine Auswahl einfügen- Ihre Arbeit ist immer noch als Kopie im Speicher.
77. Bild- Größe ändern-Verkleinern mit 999 Pixels Breite.
Speichern als JPG
Ich hoffe es hat Ihnen genau soviel Spaß gemacht wie mir es zu schreiben.
Renée
Diese Lektion wurde von Renée geschrieben am 24-05-2021
Ausgabe
in 2021
*
Jede Ähnlichkeit mit einer bestehenden Lektion ist rein zufällig
*
Vergessen Sie nicht, den Menschen zu danken, die mit uns und für uns arbeiten - den Übersetzern und den Übersetzerinnen
Danke schön.
|


 Übersetzungen
Übersetzungen












