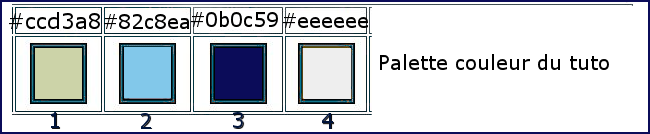|
Wir fangen die Lektion an

-
Öffne diese Farbpalette für den Anfang
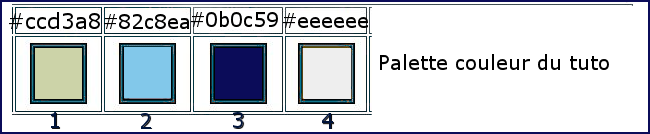
- Materialeigenschaften:Setze die VG-Farbe auf #ccd3a8=Farbe 1 -Setze die HG-Farbe auf #82c8ea =Farbe 2
1. Öffne das Hintergrundbild ‘’Fond-Ete-2022’’-
Hintergrundebene umwandeln = Raster 1
2. Effekte – Textureffekte– Flechten mit diesen Einstellungen- Farbe weiß
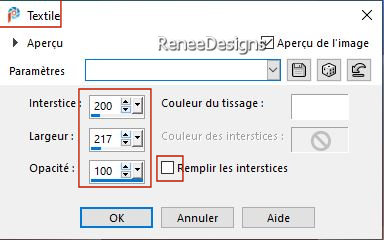
3. Effekte-Plugins - Filter- Unlimited 2.0- &<BKg Designer sf10
II> -DIS Refractor 2 Einstellung auf 35
4. Effekte-Plugins - Filter- Unlimited 2.0- &<Bkg Designer sf10 I>
-Cruncher- Einstellung auf 6/6
5. Einstellen/Anpassen- Schärfe- Stark scharfzeignen
6. Ebenen- Neue Rasterebene
7. Auswahl- Auswahl laden/speichern - Auswahl laden aus Datei und wähle Auswahl: ‘’Ete-2022-selection 1’’
8. Aktiviere Farbverlaufswerkzeug
 –
Füllen sie die Auswahl mit der Vordergrundfarbe #ccd3a8=Farbe 1 (Klicke 5 mal in die Auswahl ) –
Füllen sie die Auswahl mit der Vordergrundfarbe #ccd3a8=Farbe 1 (Klicke 5 mal in die Auswahl )
 
- Materialeigenschaften:Setze die VG-Farbe auf #0b0c59=Farbe 3 -Hintergrundfarbe bleibt bei #82c8ea Farbe 2
9. Ebenen- Neue Rasterebene
10. Aktiviere Farbverlaufswerkzeug
 –
Fülle die Ebene mit der Vordergrundfarbe #0b0c59=Farbe 3 –
Fülle die Ebene mit der Vordergrundfarbe #0b0c59=Farbe 3
11. Effekte- Plugins – Medhi- Vibrations 1.1 mit diesen Einstellungen
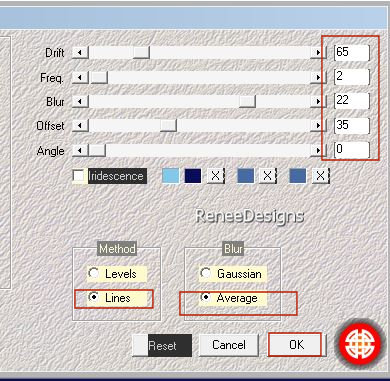
12. Effekte-Plugins - Filter- Unlimited 2.0 –Mock – Windo mit diesen Einstellungen
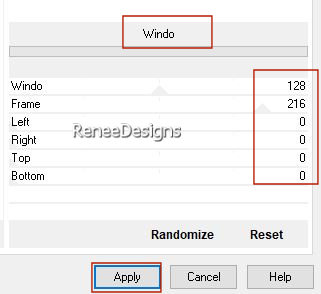
13. Effekte- Plugins – Flaming Pear – Flexify 2 mit den folgenden Einstellungen
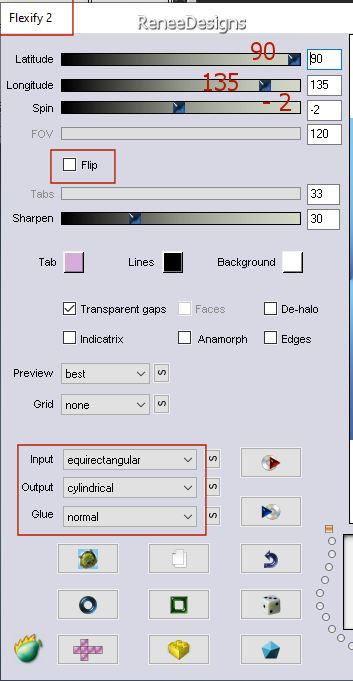
14. Auswahl- Auswahl laden/speichern - Auswahl laden aus Datei und wähle Auswahl: ‘’Ete-2022-selection 2’’

 
15. Effekte- Verzerrungseffekte-Well mit diesen Einstellungen
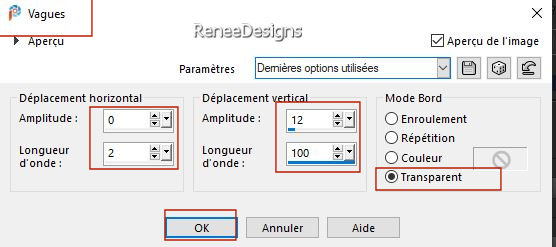
16. Ebenen-Eigenschaften: Stelle den Mischmodus der Ebene auf " Überzug " -Setze die Deckfähigkeit der Ebene auf 69%
17. Effekte-Plugins - Filter- Unlimited 2.0 - RCS Filter Pak 1.0-
RCS TripleExposure mit der Standardeinstellung (255)
- Wiederhole diesen Filter ein zweites Mal mit denselben Einstellungen
18. Öffne die Tube ’’ Ete-2022- Image 1’’ -Bearbeiten- Kopieren - Aktivieren Sie ihr Bild-Bearbeiten -Als neue Ebene einfügen
19. Auswahl- Auswahl laden/speichern - Auswahl laden aus Datei und wähle Auswahl: ‘’Ete-2022-selection 3’’
KEINE NEUE EBENE HINZUFÜGEN
-Materialeigenschaften- Die Farben umkehren
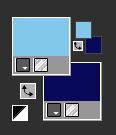
20. Aktiviere Farbverlaufswerkzeug
 –
Füllen sie die Auswahl mit der Vordergrundfarbe #82c8ea=Farbe 2 –
Füllen sie die Auswahl mit der Vordergrundfarbe #82c8ea=Farbe 2
21. Effekte-Plugins - Filter- Unlimited 2.0 -Distortion Filters -
Scanline Shifter mit diesen Einstellungen: 71/23
22. Effekte- 3D Effekte-Schlagschatten mit diesen Einstellungen- mit der Hintergrundfarbe=#0b0c59=Farbe 3
(Schatten auf neuer Ebene aktiv )
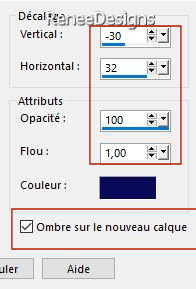
 
-Auf der Schattenebene bleiben
Materialeigenschaften- Die Farben wieder umkehren
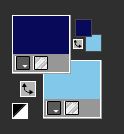
23. Effekte-Plugins - Filter- Unlimited 2.0 -Distortion Filters -
Scanline Shifter mit der Standardeinstellung 9/23
- Aktiviere die Ebene oberhalb
24. Ebenen- Zusammenführen- Nach unten zusammenfassen
25. Effekte- Plugins – Mura’s Meister – Perspective Tiling mit den folgenden Einstellungen
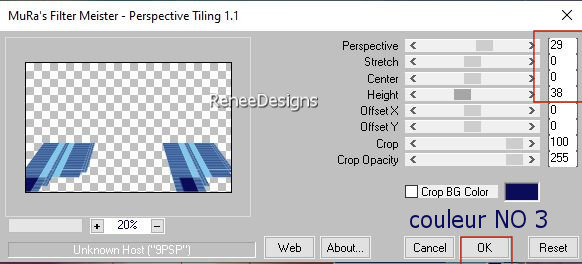
26. Effekte – Verzerrungseffekte– Verzerren mit diesen Einstellungen
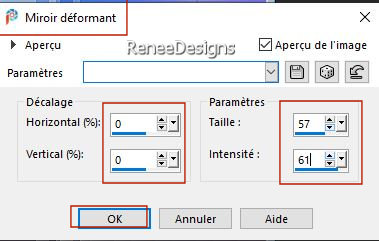
27.Aktivieren Sie Ihren Freihandsauswahlwerkzeug-Lasso-Punkt zu Punkt (oder Radiergummi )
Selektieren Sie diesen Abschnitt wie im Screen zu sehen
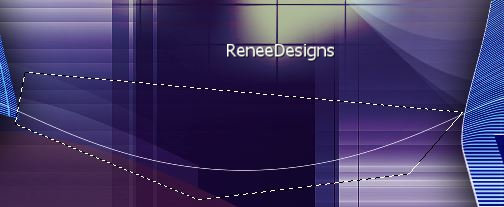
28. Effekte-Plugins - Alien Skin EyeCandy 5 - Impact – Perspective
Shadow ––Tab- Settings-User Settings und nehmen sie die voreingestellten Werte- Preset : Ete-2022-Renee-shadow
- Wiederhole den Filter erneut
29. Ebenen-Eigenschaften: Stelle den Mischmodus der Ebene auf "Hartes Licht "
30. Ebenen- Neue Rasterebene
31. Auswahl- Auswahl laden/speichern - Auswahl laden aus Datei und wähle Auswahl: ‘’Ete-2022-selection 4’’
32.Aktiviere Farbverlaufswerkzeug
 –
Füllen sie die Auswahl mit der Hintergrundfarbe #82c8ea =Farbe 2 –
Füllen sie die Auswahl mit der Hintergrundfarbe #82c8ea =Farbe 2
 
33. Benutzerdefinierter Filter – Emboss 3 mit der Standardeinstellung
34. Dekoriere mit den untenstehenden Tuben -Als neue Ebene einfügen
Tuben nach Wahl
Renée hat die folgenden Tuben benutzt:
-‘’Renee-Tubes-Ete2022- 1’’
-‘’Renee-Tubes-Ete2022- 3’’ / Größe ändern mit 55%
-Renee-Tubes-Ete2022-
bulles
-Renee-Tubes-Ete2022-
oiseaux
-Verschieben sie die Tube an ihren Platz (Schaue das gesamte Bild an)
- Auf diese Tuben habe ich einen Schatten aufgetragen
35. Effekte-Plugins - Alien Skin EyeCandy 5 - Impact – Perspective
Shadow
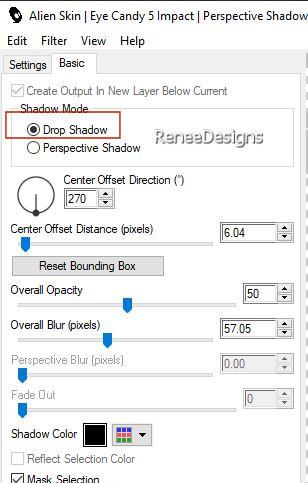
35 a.Lege das Bild zur Seite (nicht schließen wir brauchen sie später wieder)
Wir werden eine Flasche bauen
Es gibt 2 Versionen, aus denen du wählen kannst
- Die Flasche ( Version 1) weiter zum Tutorial
- Ein Kelch oder Topf (Variante 2) weiter bei Punkt 70
1.
Die Flasche bauen
- Öffne diesen Ordner "construction bouteille"
- Öffne die Farbpalette -Construction Bouteille in deinem Psp

36. Öffne ein neues transparentes Bild in dieser Größe: 1015 x 476 Pixels
37. Auswahl- Auswahl laden/speichern - Auswahl laden aus Datei und wähle Auswahl: ‘’Ete-2022-bouteille 1’’
38. Öffne die Tube ‘’ Ete-2022-Bouteille’’ -Bearbeiten-Kopieren-Aktivieren Sie ihr Bild-Bearbeiten -In eine Auswahl einfügen
 
- Eigenschaften Vordergrund:Setzte den VG auf Farbverlauf und wähle: ‘’ # L&K 1 Voorgrond-achtergrond"
Erstelle ein Vordergrund- lineares Farbverlauf mit den folgenden Einstellungen
(Bitte beachte, dass dieser Farbverlauf die Farben des Hintergrunds annimmt )
Die Hintergrundfarbe ist diese Farbe #82c8ea=Farbe 2
Du änderst den Vordergrund mit diesem Farbverlauf, der so konfiguriert ist, und deine Palette sieht wie folgt aus
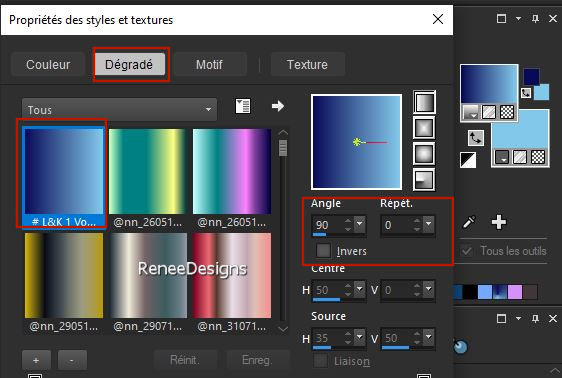
39. Ebenen- Neue Rasterebene
40. Auswahl- Auswahl laden/speichern - Auswahl laden aus Datei und wähle Auswahl:’’‘’Ete-2022-bouteille 2’’
41. Aktiviere Farbverlaufswerkzeug
 –
Füllen sie die Auswahl mit dem Farbverlauf –
Füllen sie die Auswahl mit dem Farbverlauf
Die Auswahl bleibt bestehen
- Eigenschaften Vordergrund > Schliesse den Farbverlauf -Vordergrundfarbe auf #0753c7 =Farbe 2
42.Aktiviere das Airbrush-Werkzeug mit den unten gezeigten Einstellungen
Und gib einen kleinen (weichen) Klick mit der Vordergrundfarbe #0753c7 = Farbe 2
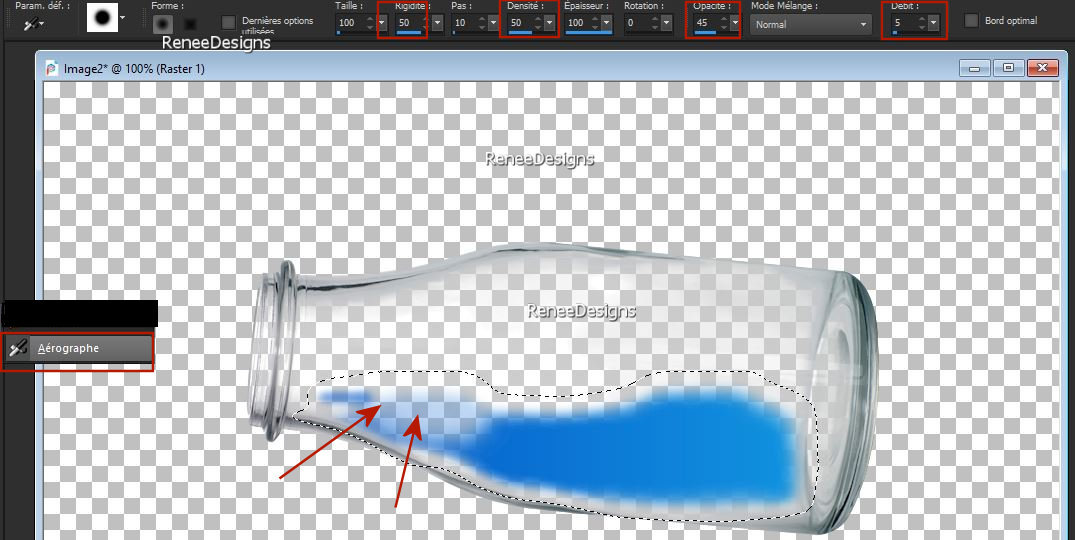
um diesen Effekt zu erreichen
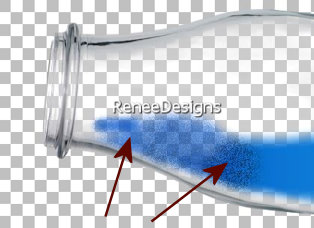
 
43. Öffne die Tube ‘’ Ete-2022-Poissons’’ -Bearbeiten- Kopieren - Aktivieren Sie ihr Bild-Bearbeiten -Als neue Ebene einfügen
- Unten rechts in der Flasche platzieren
Eigenschaften Vordergrund- Setze die Vordergrundfarbe auf #6bb43a=Farbe 3
44. Ebenen-Neue Rasterebene
45. Auswahl- Auswahl laden/speichern - Auswahl laden aus Datei und wähle Auswahl:’’‘’Ete-2022-bouteille 3’’
46. Aktiviere Farbverlaufswerkzeug – Füllen sie die Auswahl mit der Vordergrundfarbe #6bb43a=Farbe 3 (Klicke 3 oder 4 mal in die Auswahl)
– Füllen sie die Auswahl mit der Vordergrundfarbe #6bb43a=Farbe 3 (Klicke 3 oder 4 mal in die Auswahl)
 
47. Ebenen- Duplizieren
49. Ebenen- Zusammenführen- Nach unten zusammenfassen
49. Benutzerdefinierter Filter -Emboss 3 mit der Standardeinstellung
50. Ebenen-Neue Rasterebene
51. Auswahl- Auswahl laden/speichern - Auswahl laden aus Datei und wähle Auswahl:’’‘’Ete-2022-bouteille 4’’
52. Öffne die Tube ‘’ Ete-2022-Vagues’’ -Bearbeiten-Kopieren-Aktivieren Sie ihr Bild-Bearbeiten -In eine Auswahl einfügen
 
53. Effekte – Kanteneffekte – Nachzeichnen
54. Ebenen-Neue Rasterebene
55. Auswahl- Auswahl laden/speichern - Auswahl laden aus Datei und wähle Auswahl:’’‘’Ete-2022-bouteille 5’’
56.Eigenschaften Vordergrund- Setze die Vordergrundfarbe auf #ebfdff=Farbe 5
Aktiviere Farbverlaufswerkzeug
 –Füllen sie die Auswahl mit der Vordergrundfarbe #ebfdff=Farbe 5 (Klicke 2 mal in die Auswahl ) –Füllen sie die Auswahl mit der Vordergrundfarbe #ebfdff=Farbe 5 (Klicke 2 mal in die Auswahl )
 
57. Aktiviere eine dieser beiden Tuben nach deinem Geschmack
’’Renee-Tubes-Ete2022- nageur 1 oder nageur 2’’
- Größe ändern, wenn nötig
- Bearbeiten- Kopieren - Aktivieren Sie ihr Bild-Bearbeiten -Als neue Ebene einfügen – Verschieben sie die Tube an ihren Platz
58. Ebenen- Neue Rasterebene
59. Auswahl- Auswahl laden/speichern - Auswahl laden aus Datei und wähle Auswahl:’’‘’Ete-2022-bouteille 6’’
60. Eigenschaften Vordergrund- Setze die Vordergrundfarbe auf #b4b7b9=Farbe 6
Aktiviere Farbverlaufswerkzeug
 –
Füllen sie die Auswahl mit der Vordergrundfarbe #b4b7b9=Farbe 6 –
Füllen sie die Auswahl mit der Vordergrundfarbe #b4b7b9=Farbe 6
(Klicke 4 oder 5 mal in die Auswahl)
 
61. Ebenen- Anordnen-An letzte Stelle verschieben
-Aktiviere die oberste Ebene in der Ebenenpalette
62. Öffne die Tube ‘’Ete-2022-Nuages’’ -Bearbeiten- Kopieren - Aktivieren Sie ihr Bild-Bearbeiten -Als neue Ebene einfügen
Drücke das "K" auf der Tastatur (Auswählen) mit diesen Einstellungen
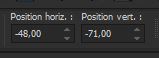 -48/
- 71 -48/
- 71
Ist alles am richtigen Platz?
63. Ebenen- Zusammenführen- Sichtbare zusammenfassen
64. Bild- Größe ändern- Verkleinern mit 72 %
65. Bearbeiten- Kopieren !!
- Nehme das Bild was du bei Schritt 35 a zur Seite gestellt hast (das Original)
66. Als neue Ebene einfügen
67. Drücke das "K" auf der Tastatur (Auswählen) mit diesen Einstellungen
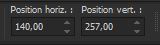 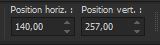 140/
257 140/
257
Drücke das " M" zum deaktivieren
68. Öffne die Tube ‘’ Renee-Tubes-Ete2022-eau’’ -Bearbeiten- Kopieren - Aktivieren Sie ihr Bild-Bearbeiten -Als neue Ebene einfügen
69.Drücke das "K" auf der Tastatur (Auswählen) mit diesen Einstellungen Position X
– 34 und Postion Y 378
Drücke das " M" zum deaktivieren
-Verringere die Deckkraft der Ebene ein wenig unter die Flasche (Du kannst die Flasche als PNG speichern)
70.Wenn du den Topf bauen willst, Lege das Bild zur Seite (nicht schließen wir brauchen sie später wieder)
Wenn du die Flasche gespeichert hast, kannst du direkt mit Punkt 109 fortfahren.
2.
Wir werden einen Topf bauen.
- Öffne diesen Ordner -"Construction du Bocal"
- Öffne die Farbpalette – "Construction Bocal"

70. Öffne ein neues transparentes Bild in dieser Größe 412 x 481 Pixels
71. Auswahl- Auswahl laden/speichern - Auswahl laden aus Datei und wähle Auswahl: ‘’Ete-2022-Bocal 1’’
72. Setze die Vordergrundfarbe auf #3164ce =Farbe 1
Aktiviere Farbverlaufswerkzeug
 –
Füllen sie die Auswahl mit der Vordergrundfarbe #3164ce=Farbe 1 –
Füllen sie die Auswahl mit der Vordergrundfarbe #3164ce=Farbe 1
73. Ebenen- Neue Rasterebene
74. Auswahl- Auswahl laden/speichern - Auswahl laden aus Datei und wähle Auswahl: ‘’Ete-2022-Bocal 2’’
75. Setze die Vordergrundfarbe auf #d3eef2=Farbe 2
Aktiviere Farbverlaufswerkzeug
 –Füllen sie die Auswahl mit der Vordergrundfarbe #d3eef2=Farbe 2 –Füllen sie die Auswahl mit der Vordergrundfarbe #d3eef2=Farbe 2
 
76. Einstellen/Anpassen-Unschärfe- Gaußsche Unschärfe: Radius 8
77. Ebenen- Neue Rasterebene
78. Auswahl- Auswahl laden/speichern - Auswahl laden aus Datei und wähle Auswahl: ‘’Ete-2022-Bocal 3’’
79. Öffne die Tube ‘’ Ete-Bocal-Image
1’’ -Bearbeiten-Kopieren-Aktivieren Sie ihr Bild-Bearbeiten -In eine Auswahl einfügen
 
80. Ebenen- Neue Rasterebene
81. Auswahl- Auswahl laden/speichern - Auswahl laden aus Datei und wähle Auswahl: ‘’Ete-2022-Bocal 4’’
82. Setze die Vordergrundfarbe auf #4f8185=Farbe 3
Aktiviere Farbverlaufswerkzeug
 –
Füllen sie die Auswahl mit der Vordergrundfarbe #4f8185=Farbe 3 –
Füllen sie die Auswahl mit der Vordergrundfarbe #4f8185=Farbe 3
 
83. Einstellen/Anpassen-Unschärfe- Gaußsche Unschärfe: Radius 5
84. Ebenen- Neue Rasterebene
85. Auswahl- Auswahl laden/speichern - Auswahl laden aus Datei und wähle Auswahl: ‘’Ete-2022-Bocal 5’’
86. Öffne die Tube ‘’ Ete-Bocal-Image - Pasteque’’ -Bearbeiten-Kopieren-Aktivieren Sie ihr Bild-Bearbeiten -In eine Auswahl einfügen
 
87. Öffne die Tube ’’ Ete-Bocal-Image-
Fillette’’ -Bearbeiten- Kopieren - Aktivieren Sie ihr Bild-Bearbeiten -Als neue Ebene einfügen
-Platziere das Mädchen genau wie auf dem Bild unten gezeigt
Ich habe zwei Linien für die Platzierung auf der Wassermelone und für einen Schatteneffekt erstellt.

88. Ebenen-Neue Rasterebene
89. Auswahl- Auswahl laden/speichern - Auswahl laden aus Datei und wähle Auswahl: ‘’Ete-2022-Bocal 6’’
90. Öffne die Tube ’’Ete-Bocal-Image-
Bocal’’ -Bearbeiten-Kopieren-Aktivieren Sie ihr Bild-Bearbeiten -In eine Auswahl einfügen
 
91. Ebenen-Duplizieren
92. Ebenen- Zusammenführen- Nach unten zusammenfassen
93. Ebenen-Duplizieren
94. Ebenen- Zusammenführen- Nach unten zusammenfassen
95. Ebenen-Neue Rasterebene
96. Auswahl- Auswahl laden/speichern - Auswahl laden aus Datei und wähle Auswahl: ‘’Ete-2022-Bocal 7’’
97. Setze die Vordergrundfarbe auf #ffbe58=Farbe 4
Aktiviere Farbverlaufswerkzeug
 –
Füllen sie die Auswahl mit der Vordergrundfarbe #ffbe58=Farbe 4 –
Füllen sie die Auswahl mit der Vordergrundfarbe #ffbe58=Farbe 4
98. Ebenen-Neue Rasterebene
99. Auswahl- Auswahl laden/speichern - Auswahl laden aus Datei und wähle Auswahl: ‘’Ete-2022-Bocal 8’’
100. Setze die Vordergrundfarbe auf #9b6715=Farbe 5
Aktiviere Farbverlaufswerkzeug
 –
Füllen sie die Auswahl mit der Vordergrundfarbe #9b6715=Farbe 5 –
Füllen sie die Auswahl mit der Vordergrundfarbe #9b6715=Farbe 5
101 Ebenen-Neue Rasterebene
102. Auswahl- Auswahl laden/speichern - Auswahl laden aus Datei und wähle Auswahl: ‘’Ete-2022-Bocal 9’’
103. Aktiviere Farbverlaufswerkzeug
 –
Füllen sie die Auswahl mit der Vordergrundfarbe #9b6715=Farbe 5 (Klicke 2 mal in die Auswahl) –
Füllen sie die Auswahl mit der Vordergrundfarbe #9b6715=Farbe 5 (Klicke 2 mal in die Auswahl)
 
Ist alles am richtigen Platz?
104. Ebenen- Zusammenführen- Sichtbare zusammenfassen
105. Bild- Größe ändern- Verkleinern mit 85 % (Größe aller Ebenen anpassen aktiv)
106 .Bearbeiten- Kopieren !!
–Nehme das Bild was du bei Schritt 70 zur Seite gestellt hast (das Original)
-Als neue Ebene einfügen
107.Öffne die Tube ‘’Ete-Bocal-Image- flaque-eau’’ -Bearbeiten- Kopieren - Aktivieren Sie ihr Bild-Bearbeiten -Als neue Ebene einfügen
108. Ebenen- Anordnen-Nach unten verschieben
109. Öffne die Tube ‘’Titre’’ (2 Ebenen)-Bearbeiten- Kopieren - Aktivieren Sie ihr Bild-Bearbeiten -Als neue Ebene einfügen
(Ändere die Größe nach deinem Geschmack)
- Verschieben sie Tube an ihren Platz
110. Auf diesen 2 Ebenen : Ebenen-Eigenschaften: Stelle den Mischmodus der Ebene auf " Überzug "
111. Bild- Rand hinzufügen mit 1 Pixel Farbe schwarz
112. Bearbeiten- Kopieren !!
113. Öffne die Tube
‘’cadre’’ in Ihrem Psp
114. Aktivieren Sie Ihren Zauberstab – und klicke in die Mitte des Fotorahmens
115. Bearbeiten -In eine Auswahl einfügen ( Ihre Arbeit ist immer noch als Kopie im Speicher.)
116. Effekte-Plugins - Alien Skin EyeCandy 5 - Impact -Tab- Settings-User Settings und nehmen sie die voreingestellten Werte - Preset : ‘’Ete-2022-Renee-shadow’’
 
117. Platzieren Sie Ihr Wasserzeichen und das Copyright (Renée) aufs Bild
118. Ebenen-Zusammenführen-Alle zusammenfassen
119. Bild- Größe ändern- Verkleinern mit 1000 Pixels Breite (Größe aller Ebenen anpassen aktiv)
Speichern als JPG
Ich hoffe es hat Ihnen genau soviel Spaß gemacht wie mir es zu schreiben.
Renée
Diese Lektion wurde von Renée geschrieben am
02/05/2022
Ausgabe
in 2022
*
*
Jede Ähnlichkeit mit einer bestehenden Lektion ist rein zufällig
* Vergessen Sie nicht, den Menschen zu danken, die mit uns und für uns arbeiten - den Übersetzern und den Übersetzerinnen
Danke schön.
|



 Übersetzungen
Übersetzungen