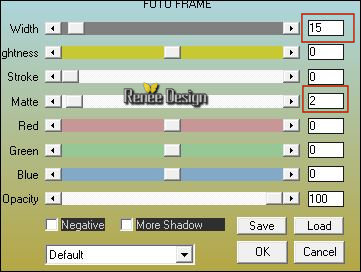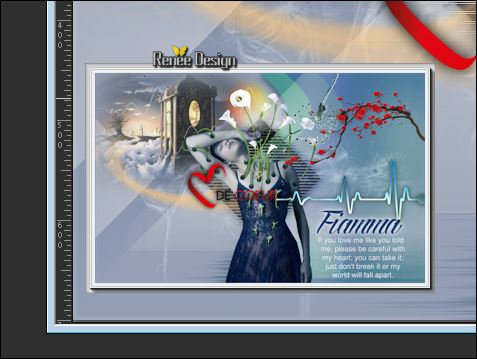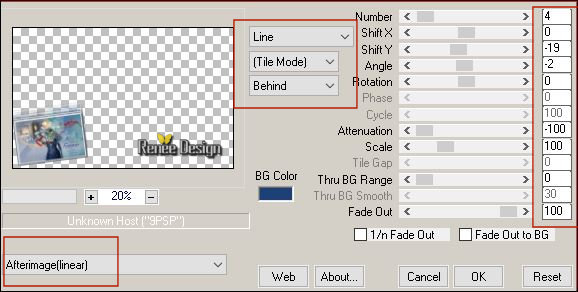|
Let's start the lesson.
Used Colors

-
Preparation - Color Palette: Set your foreground color to #cbccd3
-Set your background color to #1d4077
-
Prepare a foreground/background radial gradient configured like this (attention
Corel 06-029 included into the zip)
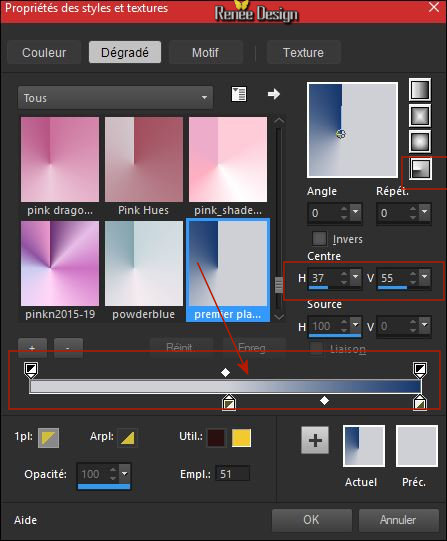
1.
File: Open a new transparent image 1100 x 700 Pixels
2.
Activate Flood Fill Tool  fill the layer with the gradient fill the layer with the gradient
3.
Effects -Plugins – Vanderlee Unplugged X –
Transition use the settings below
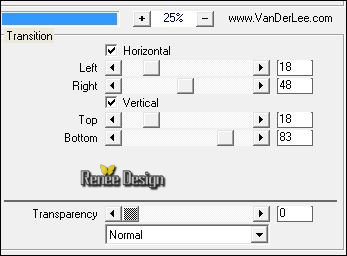
4.
Effects – Plugins - Toadies – What are you 40/40
5.
Effects Edge Effects- Enhance
6. Effects –Geometric Effects –Skew use the settings below
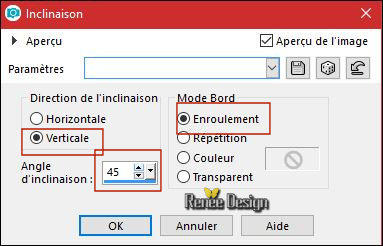
7.Layers- Duplicate
8. Image - Mirror - Mirror Horizontal (Image - Mirror in older versions of PSP)
-Image - Mirror - Mirror vertical ( Image - Flip in older versions of PSP)
- Layers-Properties-Set the Opacity of this layer to 50%
9. Layers- Merge- Merge- Down
10. Effects
–Plugins - Simple – Pizza Slice Mirror
11.
Selections –load/save selection –load selection from disc and select my selection: ‘’Fiamma_1’’
12.
Effects -Plugins -Unlimited –ICNETFILTERS - Tile &
Mirror-Distortion Mirror (vertical) 37
13.
Selections- Promote selection to Layer
-Activate in the layer palette Raster 1
14. Adjust- Blur- Gaussian Blur: Radius 65
Selections- Deselect All
- Activate the top of the layer palette
15.
Effects –Plugins- Unlimited - &<Bkg Designers sf10
IV>-@Entrelacement De Lignes
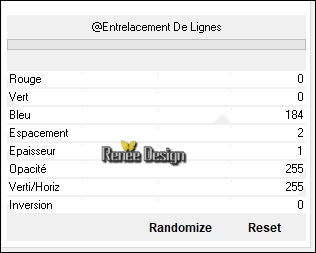
16.
Effects –Plugins- Unlimited - &<Bkg Designers sf10 IV>-@Easy
Corner UpperLeft
17. Effects-
3D Effects- Drop Shadow with these settings: 0/0/80/40 black
18. Effects
– Visual Manipulation – Transmission 25/25/0
-
Layers-Properties-Set the Blend Mode to " Luminance-Legacy"
- Material Properties:Set your foreground color to #f1f0f6
19. Layers- New Raster Layer
20. Pot of Paint
: Change the opacity of the color to 50% – Fill the layer with the foreground color #f1f0f6
21. Layers-New Mask Layer- from Image and select
‘’Renee_Masque _Fiamma ‘’

- Layers- Merge- Merge Group
- Material Properties:Set your foreground color to #779e47
-
Prepare a foreground/background radial gradient with settings below
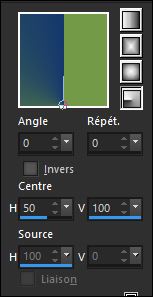
22.Layers- New Raster Layer
23. Pot of Paint  Change the opacity of the color to 60% – Fill the layer with the gradient Change the opacity of the color to 60% – Fill the layer with the gradient
24. Effects
– Distortion Effects - Wave use the settings below
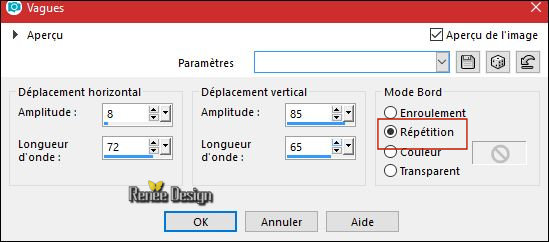
25. Layers- Duplicate
26. Effects- Image Effects- Offset with these settings: H = - 85 and V = 0
-
Layers-Properties-Set the Blend Mode to " Hard Light "
27. Layers- Duplicate
28. Effects- Image Effects- Offset with these settings: H = - 105 and V = 0
-
Layers-Properties-Set the Blend Mode to " Overlay"
29. Layers- Merge- Merge Down and repeat 1 x
30.
Selections –load/save selection –load selection from disc and select my selection: ‘’Fiamma_2’’
DELETE
Selections- Deselect All
31. Image - Mirror - Mirror Horizontal (Image - Mirror in older versions of PSP)
-
Layers-Properties-Set the Blend Mode to " Overlay" or "Soft Light "
32. Effects-
3D Effects- Drop Shadow with the same settings
33. Layers- Load/Save Mask- Load Mask from Disk and select – ’’ gradientedworisch.jpg’’
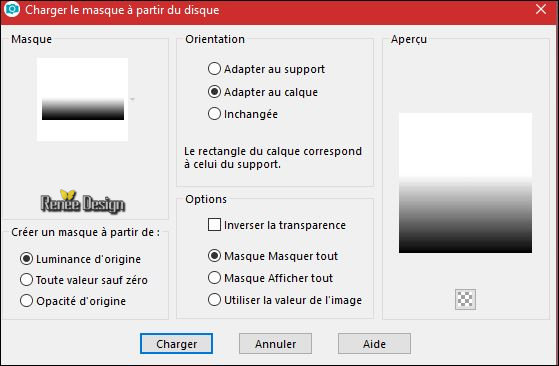
-
Layers- Duplicate
- Layers- Merge- Merge- Group
34.
Effects – Plugins – Flaming Pear Flood use the settings below-Glue-Or !!!! -Color #ffffff
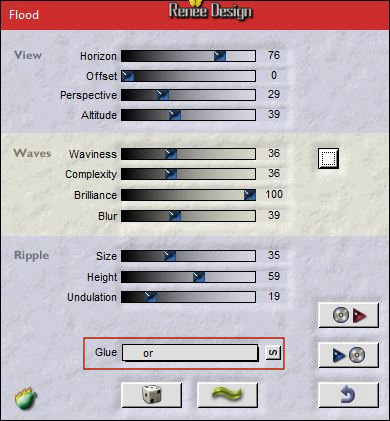
35. Open your tube ‘’Renee_Tubes_Fiamma_Paysage’’
- Edit - Copy- Activate your work -Edit - Paste as a new layer.
36. Effects- Image Effects- Offset with these settings: H = - 290 and V = 175
37.
Set the opacity of this layer to 83%
Your work and Layer Palette look like this now-You should have this result
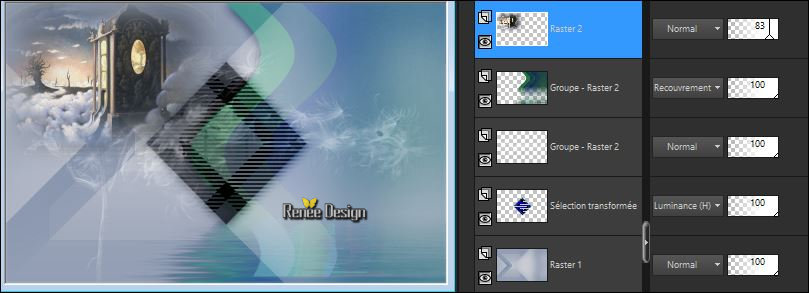
- Color Palette: Set your foreground color to #ffc677
38.Layers- New Raster Layer
39.
Selections –load/save selection –load selection from disc and select my selection: ‘’Fiamma_3’’
40. Pot of Paint :  – –
Change the opacity of the color to 100%
Fill the selection with the foreground color ( 1 click)
Selections- Deselect All
41. Layers- New Raster Layer
42.
Activate your Brush Tool and choose the Corel Brush Shape Round use the settings below

-
Activate the brush by using the foreground color, apply 2 or 3 clicks on this part as shown in the example below
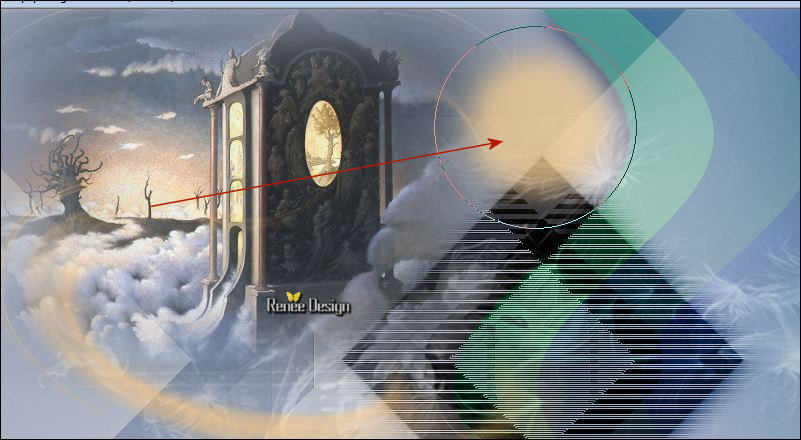
43. Effects
–Plugins- Unlimited – Dégradés - Dégradé cône simple (ab) using the default settings

44. Effects- Illumination Effects-Sunburst with these settings -Color #ffffff

45. Layers- New Raster Layer
46.
Selections –load/save selection –load selection from disc and select my selection: ‘’Fiamma_4’’
47. Effects
– Plugins – VDL Adrenaline (or Vanderlee )–
Harmonix Color #f1f0f6 ( Don.t worry about the curve it will surely be a little different )
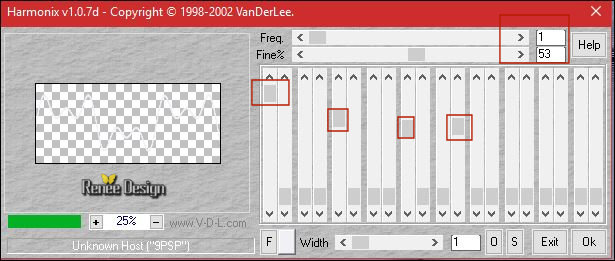
Selections- Deselect All
-
Layers-Properties-Set the Blend Mode to " Screen"
48. Effects -Edge Effects- Enhance
- For the Brush ‘’ Renee_Pinceau_Fiamma’’
how to import
-
Open the brush fiamma jpg 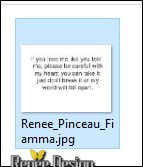 in your psp : File- Export-Custom Brush and give it a name in your psp : File- Export-Custom Brush and give it a name
- either you place these two brushes 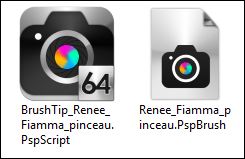 put it in your brush folder of PSP
put it in your brush folder of PSP
49. Layers- New Raster Layer
50. Activate your Brush Tool and choose the brush" Fiamma" with these settings ( attention : Reset brush tool to default settings- and give the settings of the brush )

Color Palette: Set your Foregroundcolor to #ffffff -Stamp your brush at the right place by using your foreground color
51. Effects
– 3D Effects- Drop Shadow with these settings: 1/1/100/1 black
52. Open your tube ‘’ Renee_Tubes_Fiamma.pspimage’’
53. Image
- Resize to 75%
- Edit - Copy- Activate your work -Edit - Paste as new layer.
54. Effects- Image Effects-Offset with these settings: H = - 33 and V = -
29
55. Open your ‘’ Renee_Tubes_Fiamma_coeur.pspimage’’
- Edit - Copy- Activate your work -Edit - Paste as new layer.
- Move as shown in the example below

56. Open your tube ‘’ Renee_Tubes_Fiamma_fleurs.pspimage’’
- Edit - Copy- Activate your work -Edit - Paste as a new layer.
-
With the move tool, move it in the upper right corner
57. Activate Text Tool -Font ‘AngillaTattoo_PERSONAL_USE_ONLY’’
Write ‘’Fiamma’’/ Size 100 - Color and shadow according to your choice
58. Edit-Copy Special-Copy Merged
- Edit-Paste as New Image !
59. Image - Add borders-Symmetric checked 1 Pixel #1d4077
60. Image - Add borders-Symmetric checked 10 Pixels #f1f0f6
61. Image - Add borders-Symmetric checked 2 pixels #779e47
62. Image - Add borders-Symmetric checked 20 Pixels #f1f0f6
63. Effects
– Plugins – AAA Frame Foto frame
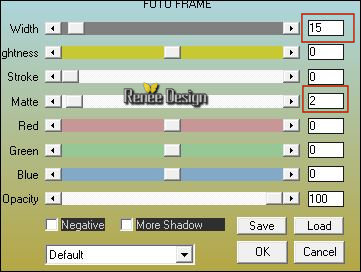
64. Image
Resize to 350 Pixels width
65. Edit - Copy- Activate your work -Edit - Paste as a new layer.
- Move as shown in the example below
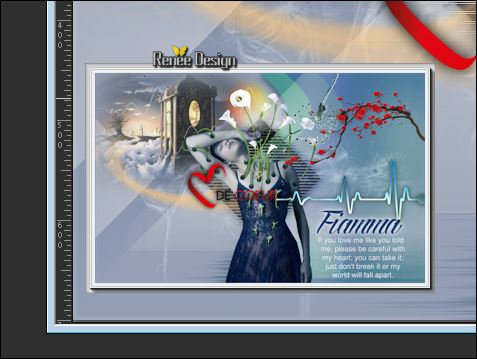
66. Effects
– Plugins – Mura’s Meister – Copies with these settings / Color
#1d4077
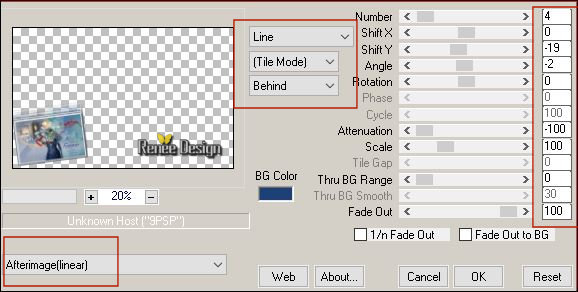
67. Effects
– 3D Effects- Drop Shadow with these settings: 2/3/28/12 black
68.
Image - Add borders-Symmetric checked 1 pixel
#1d4077
69. Image - Add borders-Symmetric checked 45 pixels #fffffff
70. Open the tube ‘’cœurs _Decos’’ Use the tube to decorate your work
71. Layers- Merge- Merge- All ( Flatten)
72. Images
Resize to 999 Pixels width.
Save as JPG
I hope you enjoyed this lesson
Renée
This lesson was written by Renée 16/09/2017
Edited and Update
2017
*
Any resemblance with an existing lesson is a coincidence
* Do not forget to thank the people who work with us and for us I have appointed the tubeurs and translators
Thanks
Renée
*
| 

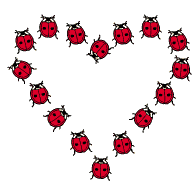

 Translations
Translations 




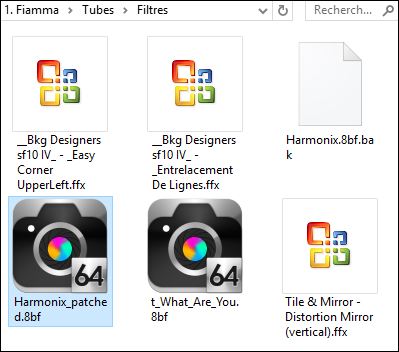
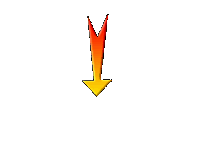

 If a plugin supplied appears with this icon it must necessarily be imported into Unlimited *
If a plugin supplied appears with this icon it must necessarily be imported into Unlimited * 

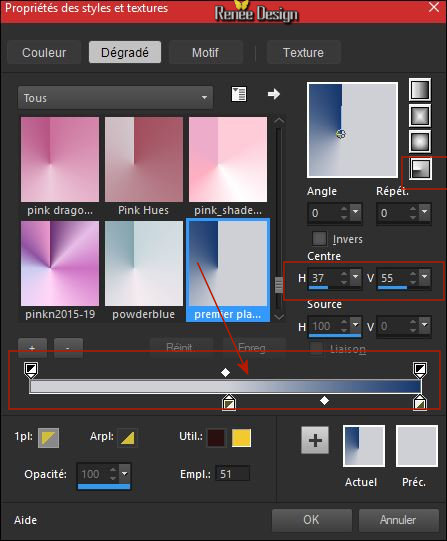
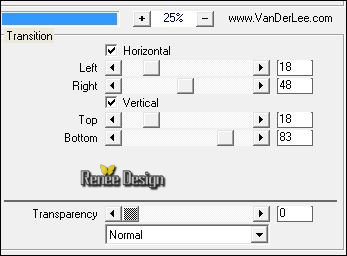
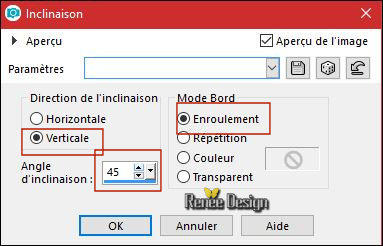
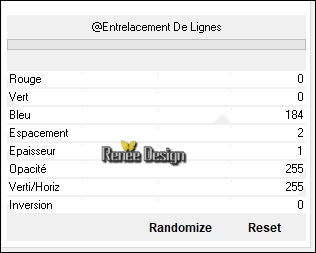

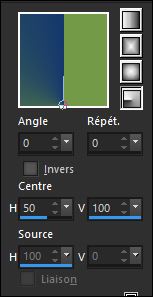
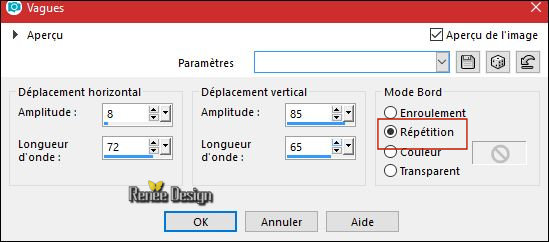

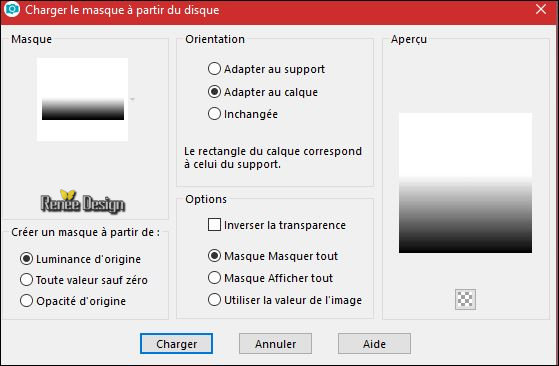
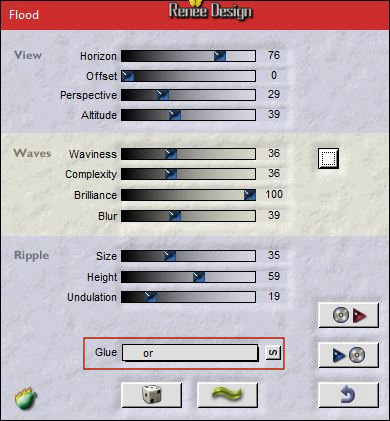
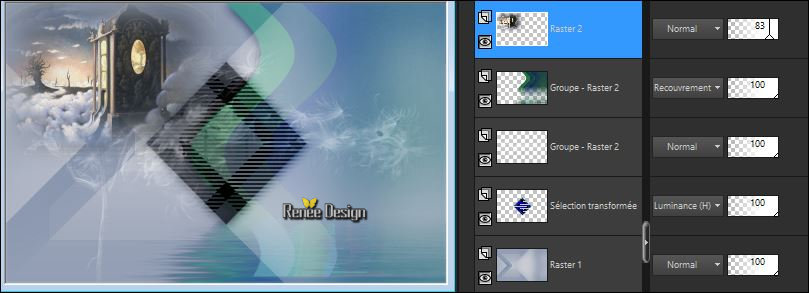

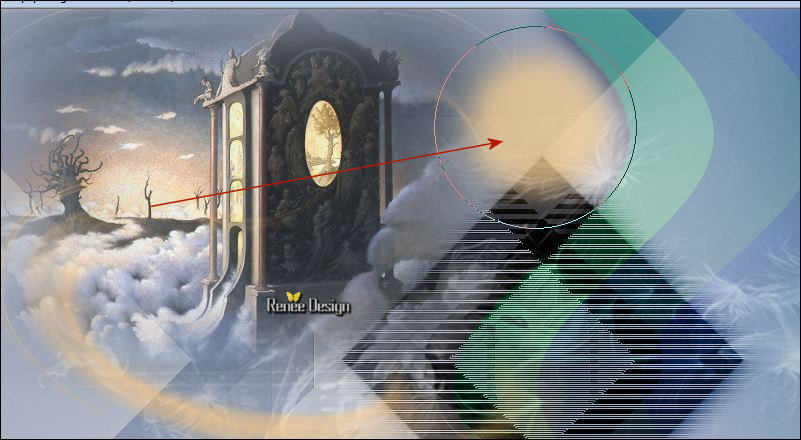


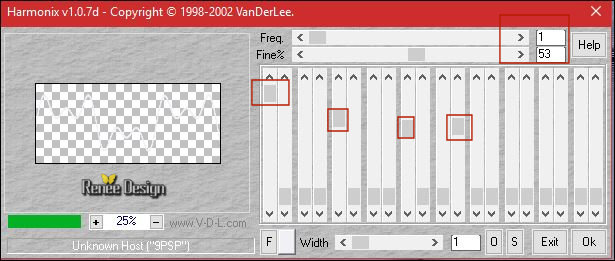
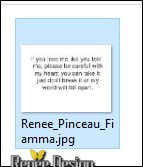 in your psp : File- Export-Custom Brush and give it a name
in your psp : File- Export-Custom Brush and give it a name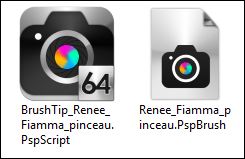 put it in your brush folder of PSP
put it in your brush folder of PSP