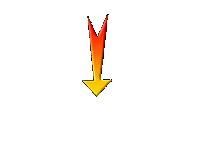|
Wir fangen die Lektion an.
Find
the desolation ...

-
Materialeigenschaften:Setze die VG-Farbe auf #240609= Nr1 – Setze die HG-Farbe auf #171018 = Nr 2
1.
Öffne das HG-Bild ‘’ Fond_Finding desolation .jpg’’-
Fenster Duplizieren !! Auf diesem Hintergrundbild werden wir arbeiten- Hintergrundebene umwandeln =Raster 1
2.
Ebenen- Neue Rasterebene
3.
Aktiviere Farbverlaufswerkzeug
 -
Fülle die Ebene mit der VG-Farbe -
Fülle die Ebene mit der VG-Farbe
4.
Effekte- Plugins – Unlimited 2.0 - Alf's Power Grads- 4 Sweep
Grads...s... mit der Standardeinstellung (alles 0)
5.
Effekte- Plugins oder in Unlimited –
Simple- Pizza slice Mirror
-
Wiederhole den Filter
6.
Bild- Größe ändern mit 80% Alle Ebenen anpassen nicht aktiv
7.
Auswahl- Auswahl laden/speichern - Auswahl laden aus Datei und wähle Auswahl: ‘’ Finding
desolation_1’’
8.
Auswahl- In Ebene umwandeln
9.
Aktiviere die Ebene unterhalb
DELETE

Auswahl- Auswahl aufheben
- Aktiviere die oberste Ebene
10.
Effekte- PLugins –AP[Blur] Blur- ShiftZag mit diesen Einstellungen
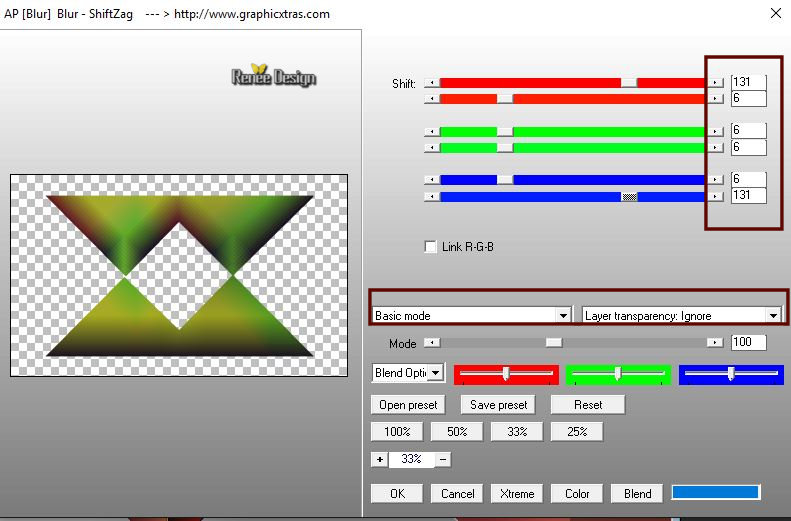
-Aktiviere die Ebene unterhalb
11.
Ebenen-Eigenschaften: Stelle den Mischmodus der Ebene auf " Aufhellen "
12.
Effekte- 3 D Effekte- Schlagschatten mit diesen Einstellungen: 4/4/100/26 schwarz
13.
Effekte- Plugins- L&K’s – Sanne : 49/ 137
-
Aktiviere die oberste Ebene
14.
Effekte- Verzerrungseffekte- Polarkoordinaten-Polar in x-,y-Koordinaten umwandeln
15. Objektauswahlwerkzeug ( K) und wende meine Voreinstellung an ‘’Preset_Pick_Find the desolation’’(
Die Voreinstellung kommt in den Voreinstellung Ordner PSP)
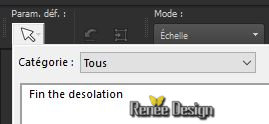
-
Und sofort OK
16.
Ebenen- Duplizieren
17.
Bild - Spiegeln - Horizontal Spiegeln ( Bild - Spiegeln in älteren PSP Versionen)
18.
Effekte- Verzerrungseffekte– Prägestempel auf 100
19.
Ebenen-Eigenschaften: Stelle den Mischmodus der Ebene auf " Multiplikation "
-
Aktiviere die Ebene darunter (umgewandelte Auswahl)
Stelle den Mischmodus der Ebene auf " Luminanz "-Deckfähigkeit der Ebene auf 48%
- So sollte es nun sein- So sieht die Arbeit und die Ebenenpalette jetzt aus
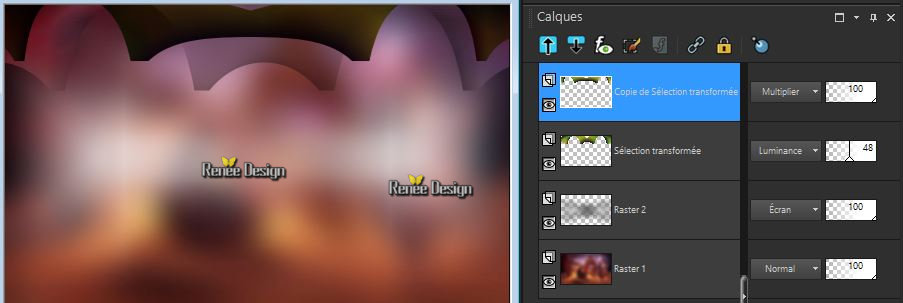
- Auf dieser Ebene (umgewandelte Auswahl)
20.
Einstellen/Anpassen-Unschärfe- Gaußsche Unschärfe: Bereich: 3
-Aktiviere die oberste Ebene in der Ebenenpalette (Kopie von umgewandelte Auswahl)
21.
Einstellen/Anpassen-Unschärfe- Gaußsche Unschärfe: Bereich: 3
22.
Öffne die Tube ‘’ Finding-desolation-Image 1’’
-
Bearbeiten- Kopieren - Aktivieren Sie ihr Bild-Bearbeiten -Als neue Ebene einfügen und verschieben
23.
Effekte- Bildeffekte- Versatz mit diesen Einstellungen: H = 0 und V = -250
24.
Effekte- Plugins – EyeCandy5 Impact – Textures
- Swirl mit diesen Einstellungen
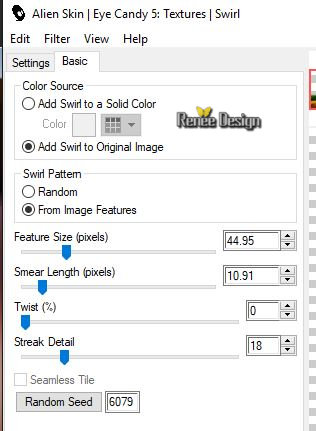
25.
Effekte- Kanteneffekte- Nachzeichnen
26.
Ebenen- Neue Rasterebene
27.
Auswahl- Auswahl laden/speichern - Auswahl laden aus Datei und wähle Auswahl: ‘’ Finding
desolation_2’’
28.
Öffne die Tube ‘’ Finding-desolation-Image 2.png’’
-
Bearbeiten- Kopieren - Aktivieren Sie ihr Bild-Bearbeiten -In einen Auswahl einfügen
Auswahl- Auswahl aufheben
29.
Ebenen- Anordnen- Nach unten verschieben
30.
Ebenen-Eigenschaften: Stelle den Mischmodus der Ebene auf " Differenz " Setze die Deckfähigkeit der Ebene auf 67%
- Aktiviere die oberste Ebene der Ebenenpalette
-
Eigenschaften Vordergrund:Setze die VG-Farbe auf #ffffff
31.
Ebenen- Neue Rasterebene
32.
Aktiviere Farbverlaufswerkzeug
 -
Deckfähigkeit auf 50 – Fülle die Ebene mit der VG-Farbe #ffffff -
Deckfähigkeit auf 50 – Fülle die Ebene mit der VG-Farbe #ffffff
33.
Ebenen- Neue Maskenebene- Aus Bild und nimm Maske ‘’ claire_masque_imagination.png’’

-
Ebenen- Zusammenführen- Gruppe zusammenfassen
34.Bild - Spiegeln - Horizontal Spiegeln ( Bild - Spiegeln in älteren PSP Versionen)
35.
Effekte- Bildeffekte- Nahtloses Kacheln mit diesen Einstellungen
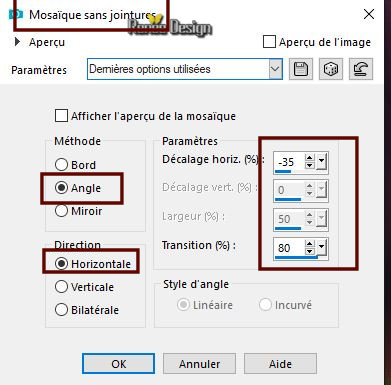
36.
Auswahlwerkzeug (S) Benutzerdefinierte Auswahl -Rechteck mit diesen Einstellungen
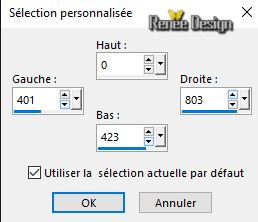
DELETE

Auswahl- Auswahl aufheben
37.
Effekte- Plugins – Unlimited 2.0 - Color Effects - Intensity to
Hue auf 128/128/128
-
Aktiviere die unterste Ebene in der Ebenenpalette =Raster 1
38.
Effekte- Plugins – Nick Software - Color effect
pro 3.0 – Bicolor filters –Color set Brown 1
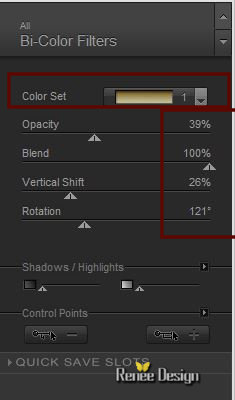
39.
Auswahl- Auswahl laden/speichern - Auswahl laden aus Datei und wähle Auswahl: ‘’ Finding
desolation_3’’
40.
Effekte- Plugins – VDL Adrenaline – Snowflakes mit diesen Einstellungen
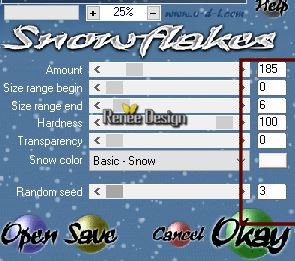
Halte die Auswahl
41.
Effekte- Plugins – Universe – Nebula
(Wenn Sie Probleme mit diesem Filter haben, können Sie Wolken-Pinsel verwenden - in Rot - dies führt zu einem ähnlichen Effekt )
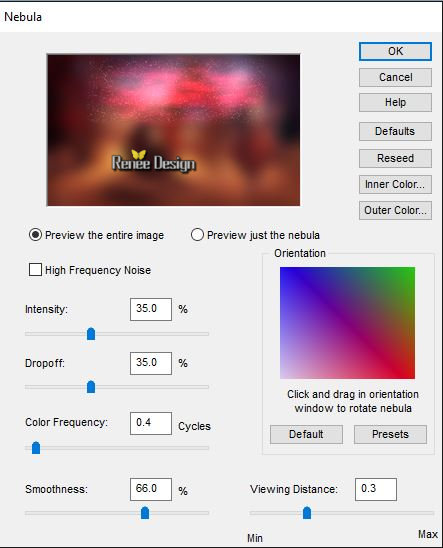
Auswahl- Auswahl aufheben
- Aktiviere die oberste Ebene in der Ebenenpalette
42.
Öffne die Tube ‘’ Finding-desolation-Image 3’’
-
Bearbeiten- Kopieren - Aktivieren Sie ihr Bild-Bearbeiten -Als neue Ebene einfügen
-Verschiebe sie in die rechte obere Ecke
43.
Öffne die Tube ‘’ Finding-desolation-Image 4.png’’
-
Bearbeiten- Kopieren - Aktivieren Sie ihr Bild-Bearbeiten -Als neue Ebene einfügen und verschieben
44.
Effekte- Plugins – Andromeda – perspective –
Floors
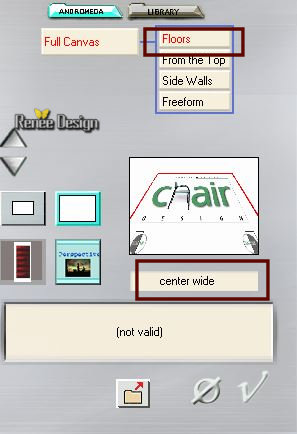
-
Wiederhole den Filter wie eingestellt
45.
Objektauswahlwerkzeug ( K) Modus-Maßstab-Ändern Sie die Größe so wie im Screen zu sehen
-
So sieht das Bild jetzt aus
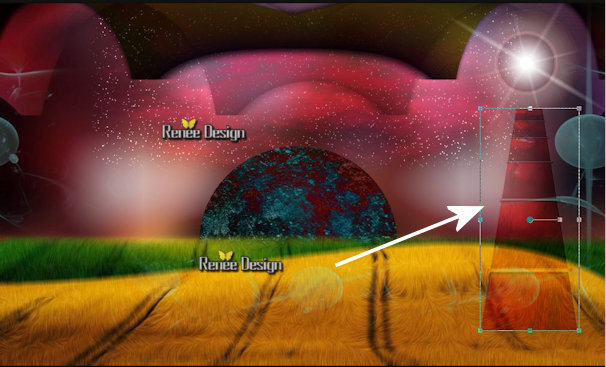
46.
Ebenen-Eigenschaften: Stelle den Mischmodus der Ebene auf " Überzug "
47.
Effekte- Plugins – Eyecandy 5 Black light-Tab- Settings- User Settings und nehmen sie die voreingestellten Werte - -Preset ‘’Find_desolation_blacklight
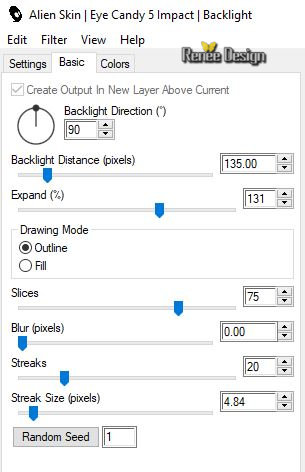 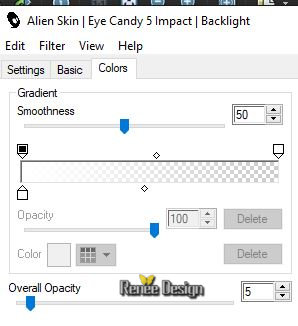
48.
Ebenen- Anordnen- Nach unten verschieben
- Aktiviere die oberste Ebene der Ebenenpalette
49.
Öffne die Tube ‘’ Finding-desolation-Image 5 png.’’
-
Bearbeiten- Kopieren - Aktivieren Sie ihr Bild-Bearbeiten -Als neue Ebene einfügen
50.
Objekte- Ausrichten-Unten
-Materialeigenschaften:Setze die VG-Farbe auf #8e5e75= Nr 3 – Setze die HG-Farbe auf #171018= Nr 2
51.Erstellen Sie ein Vorder/-Hintergrund- in einen rechteckigen Farbverlauf mit diesen Einstellungen
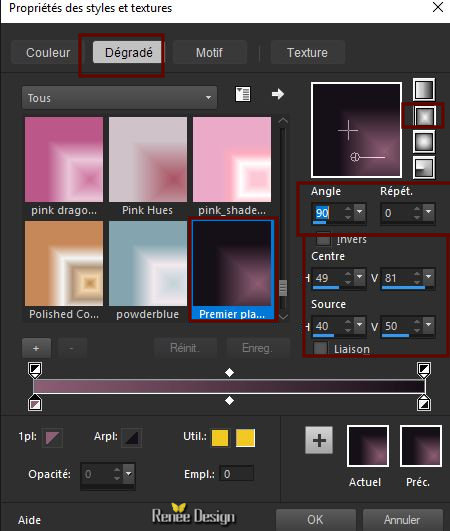
52.
Ebenen- Neue Rasterebene
53.
Auswahl- Auswahl laden/speichern - Auswahl laden aus Datei und wähle Auswahl: ‘’ Finding
desolation_4’’
54.
Aktiviere Farbverlaufswerkzeug
 Deckfähigkeit wieder auf 100 %–Füllen sie die Auswahl mit dem Farbverlauf Deckfähigkeit wieder auf 100 %–Füllen sie die Auswahl mit dem Farbverlauf
Auswahl- Auswahl aufheben
55.
Ebenen-Eigenschaften: Stelle den Mischmodus der Ebene auf " Überzug "
56.
Effekte- 3 D Effekte- Schlagschatten mit diesen Einstellungen: 1/1/100/12 schwarz
-Eigenschaften Vordergrund:Setze die VG-Farbe auf #ffffff
57.
Ebenen- Neue Rasterebene
58.
Auswahl- Auswahl laden/speichern - Auswahl laden aus Datei und wähle Auswahl: ‘’ Finding
desolation_5’’
59.
Aktiviere Farbverlaufswerkzeug (Klicken Sie in die Mitte der Auswahl ) – Füllen sie die Auswahl mit der VG-Farbe #ffffff
Auswahl- Auswahl aufheben
60.
Öffne die Tube ‘’ Renee_TUBES_finding4.pspimage’’
61.Bild- Größe ändern-Verkleinern mit 55%
-
Bearbeiten- Kopieren - Aktivieren Sie ihr Bild-Bearbeiten -Als neue Ebene einfügen
-
Verschiebe sie die Tube nach rechts (siehe Vorschaubild )
62.
Öffne die Tube ‘’ effet_fumee_Find_the_desolation’’
-
Bearbeiten- Kopieren - Aktivieren Sie ihr Bild-Bearbeiten -Als neue Ebene einfügen und verschiebe sie es wie im Screen zu sehen

63.
Öffne die Tube ‘’ Finding-desolation-Image 6.png’’
Bearbeiten- Kopieren - Aktivieren Sie ihr Bild-Bearbeiten -Als neue Ebene einfügen
64.
Bild - Spiegeln - Horizontal Spiegeln ( Bild - Spiegeln in älteren PSP Versionen)
65.
Effekte – Bildeffekte- Versatz mit diesen Einstellungen: H = - 457 und V = -
87
66.
Öffne die Tube ‘’ Renee_TUBES_finding3.pspimage’’
67.
Bild- Größe ändern-Verkleinern mit 55 %
-
Bearbeiten- Kopieren - Aktivieren Sie ihr Bild-Bearbeiten -Als neue Ebene einfügen
(Ich habe ein paar Blätter gelassen, um die Platzierung der Tube in der vorherigen Tube zu erleichtern)‘
68.
Öffne die Tube ‘’ Renee_TUBES_finding1’’
-
Bearbeiten- Kopieren - Aktivieren Sie ihr Bild-Bearbeiten -Als neue Ebene einfügen und verschieben
69.
Öffne die Tube ‘’ Renee_TUBES_finding.pspimage’’
70.
Bild- Größe ändern-Verkleinern mit 68%
-
Bearbeiten- Kopieren - Aktivieren Sie ihr Bild-Bearbeiten -Als neue Ebene einfügen und verschieben
Öffne die Tube
‘’Lens Flares ‘’ Ich habe verschiedene Bilder , suchen Sie sich eines davon aus
-
Verschieben sie es an ihren Platz
71.
Öffne die Tube ‘’ effet_or_Find_the_desolation.pspimage’’
- Bearbeiten- Kopieren - Aktivieren Sie ihr Bild-Bearbeiten -Als neue Ebene einfügen und verschieben (Mischmodus und Deckfähigkeit ist bereits eingestellt )
72.
Effekte- Kanteneffekte- Nachzeichnen
73.
Bild - Rand hinzufügen mit 1 pixels Farbe #d18e46= Nr 4
-
Materialeigenschaften:Setze die VG-Farbe auf #8e5e75= Nr 3 – Setze die HG-Farbe auf #171018=Nr 2
74.
Eigenschaften Vordergrund:Erstellen Sie einen Strahlenförmigen Farbverlauf mit diesen Einstellungen
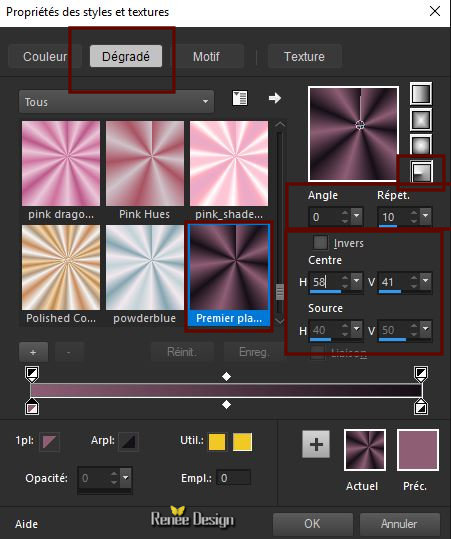
75.
Auswahl-Alle auswählen
76.
Bild - Rand hinzufügen mit 18 Pixels #ffffff
77.
Auswahl- Umkehren
78.
Aktiviere Farbverlaufswerkzeug  - Füllen sie die Auswahl mit dem Farbverlauf
- Füllen sie die Auswahl mit dem Farbverlauf
79.
Einstellen/Anpassen-Unschärfe- Gaußsche Unschärfe: Bereich: 38
Auswahl- Auswahl aufheben
80.
Bild - Rand hinzufügen mit 1 Pixel #ffffff
81.
Bild - Rand hinzufügen mit 45 Pixels mit der VG-Farbe #8e5e75
82.
Aktivieren Sie Ihren Zauberstab mit diesen Einstellungen und klicke in den 45 pixels Rand

83.
Aktiviere Farbverlaufswerkzeug
 -
Füllen sie die Auswahl mit dem Farbverlauf -
Füllen sie die Auswahl mit dem Farbverlauf
84.
Einstellen/Anpassen-Unschärfe- Gaußsche Unschärfe: Bereich: 38
85.
Auswahl- Umkehren
86.
Effekte- 3D Effekte-Schlagschatten mit diesen Einstellungen: 0/0/62/32 schwarz
Auswahl- Auswahl aufheben
87. Bild - Rand hinzufügen mit 1 pixel #ffffff
88.
Bild - Rand hinzufügen mit 1 Pixel #8e5e75= Nr 3
89.
Effekte- Plugins - [AFS IMPORT] sqborder 2 auf
11/17/215 der Rest auf 0
Speichern als JPG
Ich hoffe es hat Ihnen genau soviel Spaß gemacht wie mir es zu schreiben.
Renée
Diese Lektion wurde von Renée geschrieben am 04/12/2018
Ausgabe
in 2018
*
Jede Ähnlichkeit wie mit anderen Lektionen ist rein zufällig .
* Vergessen sie bitte unsere Übersetzer , Tubers und Skripteverfasser nicht und bedanken sie sich für ihre mühevolle Arbeit.
Danke schön
*
|



 Übersetzungen
Übersetzungen