|
Possiamo cominciare
1. Apri
l'immagine
''fond_futur_next_exit''
- Con un doppio clic nella tavolozza dei livelli,
trasformala in livello Raster 1
2. Livelli>Nuovo
livello raster
3. Selezioni>Seleziona
tutto
- Apri il tube
''didier.misted 03-avril- 2014.pspimage''
- Modifica>Copia
- torna al tuo lavoro ed incolla nella selezione

4. Effetti>Effetti
immagine>Motivo unico - Preset Fianco a fianco
5. Effetti>Plugin>L
and K's Andrea a 20 / 168
6. Effetti>Effetti
bordo>Aumenta
8. Attiva lo strumento
 e cerca il Preset '' Preset_Pick_futur_exit'' 1 clic e
l'effetto si eseguirà
e cerca il Preset '' Preset_Pick_futur_exit'' 1 clic e
l'effetto si eseguirà
- Se hai problemi
con il preset, nel materiale puoi trovare
l'effetto già pronto
9. Immagine>Ruota
per gradi

10. Effetti>Effetti
immagine>Scostamento
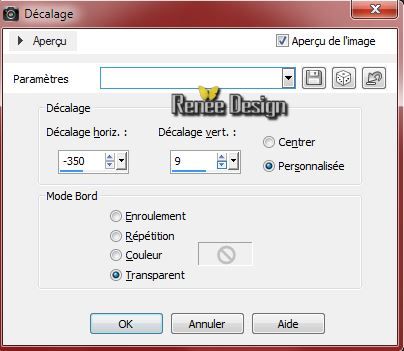
11. Apri il tube
''futur_next_image1.pspimage''
- Modifica>Copia - torna al tuo
lavoro ed incolla come nuovo livello
- Tavolozza dei livelli - cambia la
modalità di miscelatura di questo livello in Luce
diffusa
- Posiziona così:
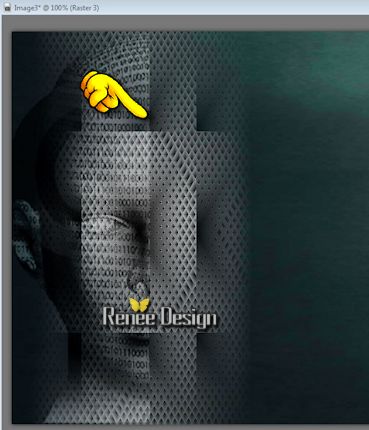
12. Apri il tube ''didier.misted
05-avril- 2014.psp''
- Modifica>Copia - torna al tuo
lavoro ed incolla come nuovo livello
- Posiziona in alto a destra
13. Tavolozza dei livelli - cambia
la modalità di miscelatura di questo livello in
Luminanza esistente - Diminuisci l'opacità a 61
14. Apri il tube
''futur_next_image2.pspimage''
- Modifica>Copia - torna al tuo
lavoro ed incolla come nuovo livello
- Posiziona in alto a destra
Tavolozza dei livelli - cambia la
modalità di miscelatura di questo livello in Luminanza
esistente - Diminuisci l'opacità a 77
15.
Livelli>Nuovo livello
raster
16.
Selezioni>Carica/salva
selezione>Carica selezione da disco - Cerca e carica la
selezione "futur_1''
- Attiva lo strumento
Riempimento  e riempi la selezione con il colore di primo piano
#f5b01d
e riempi la selezione con il colore di primo piano
#f5b01d

17. Tavolozza dei livelli -
cambia la modalità di miscelatura di questo livello in
Sovrapponi
18.
Livelli>Nuovo livello raster
19.
Selezioni>Carica/salva selezione>Carica selezione da
disco - Cerca e carica la selezione "futur_2''
- Attiva lo strumento
Riempimento  e riempi la selezione con il colore di
sfondo #395c56
e riempi la selezione con il colore di
sfondo #395c56
20.
Selezioni>Carica/salva selezione>Carica selezione da
disco - Cerca e carica la selezione "futur_2''
- Attiva lo strumento Riempimento
 -
opacità a 50 - e riempi la selezione con il
bianco
21. Effetti>Plugin>- Alien Skin/Eye
Candy 6/Texture Noise/Setting Tour -Textures :Cloud
Cover
Se non hai
questo filtro , nel materiale puoi trovare l 'effetto
già pronto da incollare come nuovo livello
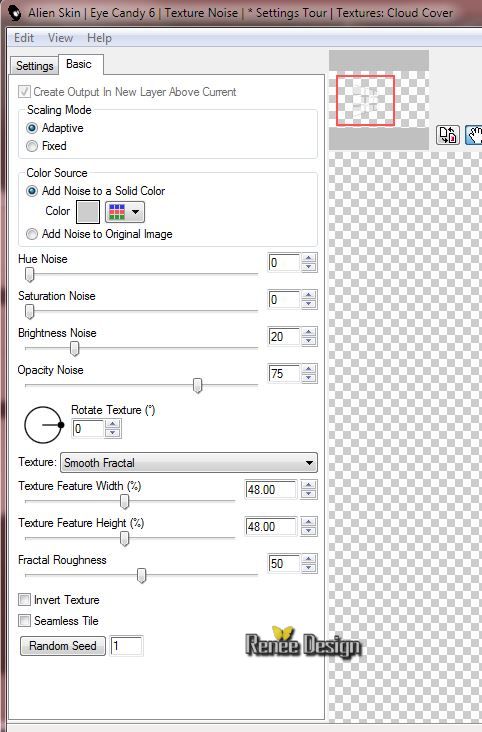

22. Effetti>Effetti
3D>Sfalsa ombra per default
- Tavolozza dei livelli - cambia la
modalità di miscelatura di questo livello in Luce
diffusa
23. Apri il tube
''futur_next_doigts.pspimage''
- Immagine>Capovolgi
- Modifica>Copia - torna al tuo
lavoro ed incolla come nuovo livello
- Posiziona così:

24.
Livelli>Nuovo livello
raster
25.
Selezioni>Carica/salva selezione>Carica selezione da
disco - Cerca e carica la selezione "futur_3''
- Apri il tube
''futur_next_image3.pspimage''
- Modifica>Copia - torna al tuo
lavoro ed incolla nella selezione

26. Livelli>Disponi - Sposta giù
- Tavolozza dei livelli -
posizionati in alto
27. Apri il tube
''562182-bigthumbnail.pspimage''
- posizionati sul livello
''oeil_futur'' di questo tube
- Modifica>Copia - torna al tuo lavoro ed incolla come
nuovo livello
- Posiziona correttamente
28. Effetti>Effetti 3D>Sfalsa ombra
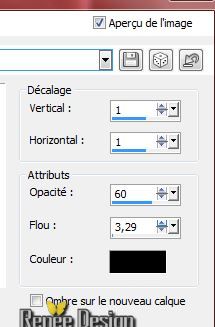
29.
Livelli>Nuovo livello
raster
30.
Selezioni>Carica/salva selezione>Carica selezione da
disco - Cerca e carica la selezione "futur_4''
- Attiva lo strumento
Riempimento  e riempi la selezione con il
bianco
e riempi la selezione con il
bianco
31. Effetti>Effetti di
trama>Veneziana


32. Cancella le parti sulla
maschera, così:

33. Livelli>Unisci>Unisci visibile
34. Livelli>Nuovo livello raster
34. Attiva lo strumento Selezione
(S) - Selezione personalizzata


34. Con i colori di partenza
prepara un gradiente lineare così configurato:
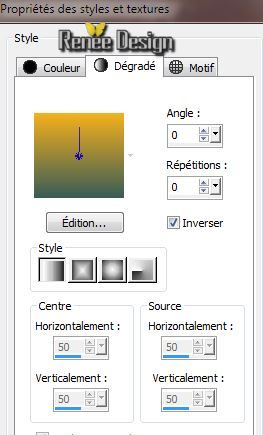
35. Attiva lo strumento Riempimento
(f) e riempi la selezione con il gradiente
36. Selezioni>Modifica>Contrai di 2
pixels
37. Effetti>Plugin>Eye Candy 5 -
Impact - Glass /Preset '' futur_glass''
38. Tavolozza dei livelli - cambia
la modalità di miscelatura di questo livello in
Luminanza esistente - Diminuisci l'opacità a 40
39. Effetti>Plugin>Photoeffex
Scanlines
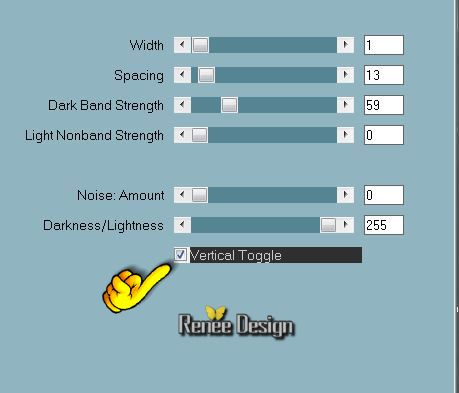
40.
Effetti>Unlimited 2.0 - Filter Factory Gallery A - Pool
Shadow
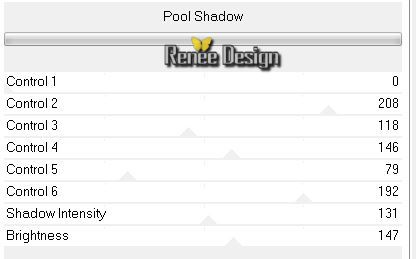

41. Effetti>Plugin>Stylize -
Extrude
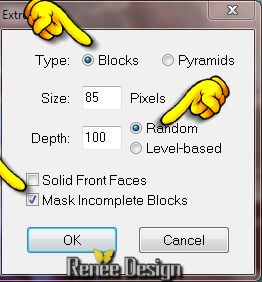
- il tuo effetto potrebbe essere
leggermente diverso
42. Apri il tube
''texte_futur_next_exit.pspimage''
- Modifica>Copia - torna al tuo
lavoro ed incolla come nuovo livello
43.
Livelli>Nuovo livello
raster
44.
Selezioni>Carica/salva selezione>Carica selezione da
disco - Cerca e carica la selezione "futur_5''
- Attiva lo strumento
Riempimento
 e riempi
la selezione con il
bianco 3 clics e riempi
la selezione con il
bianco 3 clics

45.
Effetti>Unlimited 2.0 /Photo Agin kit-Coffee Blot
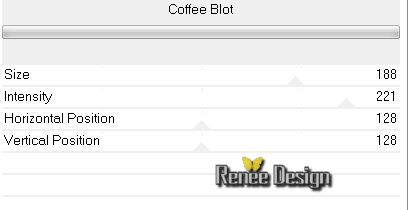
46. Apri il tube ''futur_3 billes
''
- Modifica>Copia - torna al tuo
lavoro ed incolla come nuovo livello
- Posiziona correttamente
- se il tuo effetto
della linea 41 è differente, dovrai selezionare le
biglie e posizionarle una per una sul tuo lavoro ed
unire i 3 livelli
47. Tavolozza dei livelli - cambia
la modalità di miscelatura di questo livello in
Sovrapponi
48.
Livelli>Nuovo livello
raster
49.
Selezioni>Carica/salva selezione>Carica selezione da
disco - Cerca e carica la selezione "futur_6''
- Attiva lo strumento
Riempimento
 e riempi
la selezione con il colore
#f5b01d e riempi
la selezione con il colore
#f5b01d

50. Effetti>Effetti di
distorsione>Coordinate polari>Trasforma coordinate
polari in coordinate ortogonali
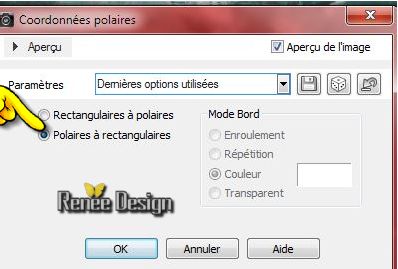
- Diminuisci l'opacità a 73
51.
Livelli>Nuovo livello
raster
52.
Selezioni>Carica/salva selezione>Carica selezione da
disco - Cerca e carica la selezione "futur_7''
- Attiva lo strumento
Riempimento
 - opacità a 100 -
e riempi la selezione con il bianco
- opacità a 100 -
e riempi la selezione con il bianco

53. Livelli>Unisci>Unisci visibile
- Tavolozza dei colori - imposta in
primo piano il bianco e come sfondo il colore
#f5b01d
54. Immagine>Aggiungi bordatura 1
pixel colore di sfondo
55. Immagine>Aggiungi bordatura 10
pixels colore di primo piano
56. Immagine>Aggiungi bordatura 1
pixel colore di sfondo
57. Immagine>Aggiungi bordatura 30
pixels colore di primo piano
58. Immagine>Aggiungi bordatura 1
pixel colore di sfondo
59. Effetti>Plugin>AAA Frame - Foto
Frame
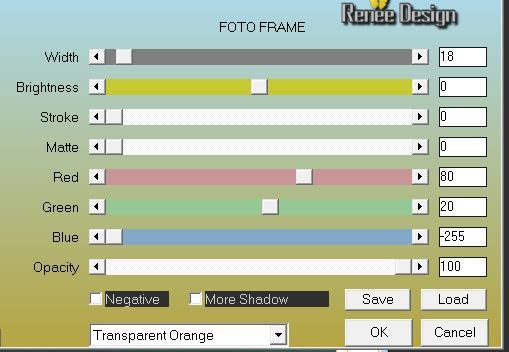
- Immagine>Ridimensiona a 1015
pixels di larghezza
Il
tutorial è terminato
Spero abbiate gradito eseguirlo
Grazie
Renée
Scritto il 28 luglio 2014
pubblicato
nell'agosto 2014
*
Ogni somiglianza con una lezione esistente è una pura
coincidenza
*
Non dimenticate di ringraziare i tubeurs e le
traduttrici che lavorano con e per noi.
Grazie
|