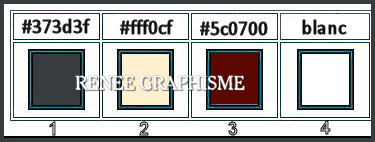|
Wij gaan beginnen met de les
Voor andere gothique tuben
hier
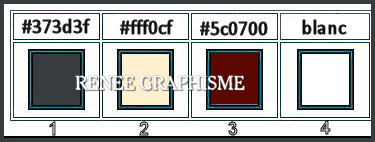
- Eigenschappen van materiaal: zet de voorgrondkleur op #373d3f= 1 - en zet de achtergrondkleur op #fff0cf =2
1. Open de achtergrondafbeelding
‘’Fond-Gothique-33’’ - Laag maken van achtergrondlaag = Raster 1
2. Lagen- Nieuwe rasterlaag
-. Selecties-
Alles selecteren
3.
Open de tube ‘’
Renee_tubes-Gothique-33-larisa.png’’ -Bewerken- Kopiëren- Activeer je werkje- Bewerken-Plakken in de selectie
Selecties- Niets selecteren
4. Effecten- Afbeeldingseffecten- Naadloze herhaling met de standaardinstellingen
5. Aanpassen - Vervagen-
Radiaal vervagen met onderstaande instellingen
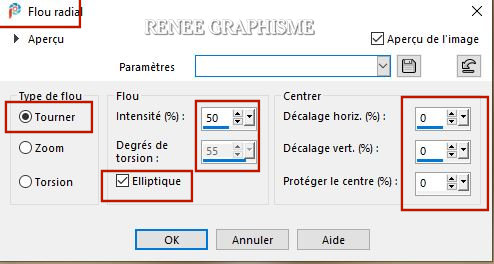
6. Effecten – Vervormingseffecten –Spiraal – Graden : 185
7. Effecten- Insteekfilters -
Unlimited 2.0 – VM Extravaganza - Plastic
Surgery: 176/67/46
8. Effecten- Kunstzinnige effecten – Penseelstreken met deze instellingen –Kleur: #225472
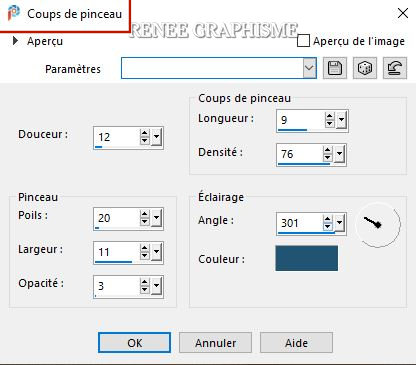
9. Effecten- Randeffecten- Accentueren
10. Lagen-Eigenschappen-Zet de mengmodus van deze laag op " Overlay " –Laagdekking van deze laag op 38%
11. Lagen- Samenvoegen- Omlaag samenvoegen
12. Effecten- Insteekfilters – Medhi- Sorting Tiles met deze instellingen
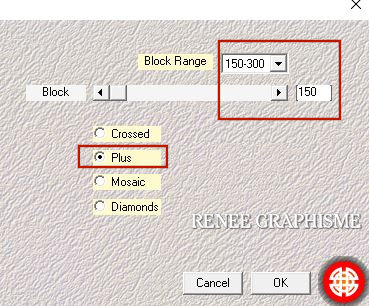
13. Effecten- Insteekfilters –
Unlimited 2.0 - &<Background Designers IV> - sf10
Diamond Flip met de standaardinstelling
14. Effecten- Insteekfilters –
Unlimited 2.0 - &<Background Designers IV- sf10 Shades
Of Shadow met deze instellingen
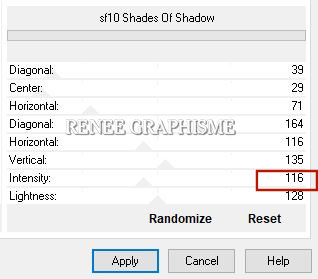
15. Aanpassen- Scherpte- Nog scherper
16. Lagen- Nieuwe rasterlaag
17. Gereedschap vlakvulling
 –
vul de laag met de voorgrondkleur = 1 –
vul de laag met de voorgrondkleur = 1
18. Lagen- Nieuwe maskerlaag- Uit afbeelding en neem masker ‘’
aditascreations_mask_48’’

- Lagen- Dupliceren
- Lagen- samenvoegen- Groep samenvoegen
19. Effecten- Insteekfilters –
Unlimited 2.0 - &<Background Designers IV> - sf10
Diamond Flip met de standaardinstelling
20. Effecten- Insteekfilters– L&K’s – Zitah met de standaardinstelling
21. Effecten- Randeffecten- Accentueren
- Herhaal: Effecten- Randeffecten- Accentueren
- Zet de voorgrondkleur op #5c0700=3 en zet de achtergrondkleur op #fff0cf= 2
- Maak een voorgrond/achtergrond lineair verloop met onderstaande instellingen
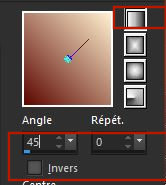
22. Lagen- Nieuwe rasterlaag
23. Gereedschap vlakvulling
 –
vul de laag met het verloop –
vul de laag met het verloop
24. Effecten- Insteekfilters –
Unlimited – ICNET-Filters - Tile & Mirror- XY Offset 50%
(positive)
25. Effecten- Insteekfilters –
Unlimited 2.0 – Simple - Blintz
26. Effecten- Insteekfilters –
Unlimited – ICNET-Filters - Tile & Mirror- Mirror
(vertical)
27. Lagen- Nieuwe maskerlaag- Uit afbeelding en neem masker ‘’
Monaiekje mask 10’’

- Lagen- Samenvoegen- Groep samenvoegen
28. Effecten-3 D effecten- Slagschaduw met deze instellingen: 3/3/68/32 zwart
29. Effecten- Insteekfilters– Flaming Pear – Flexify 2 met onderstaande instellingen
(Om gemakkelijk de naam van de preset te vinden in de lijst van dit filter
.Plaats de muis op de tweede voorinstelling/preset van het menu
.
Typ op je toetsenbord de eerste letter van de hier ingestelde preset is dus de F (Ferguson) tik zolang de F totdat u de vooraf ingestelde naam hebt bereikt.( Dit gaat bij alle instellingen zo als je de eerste of de tweede preset in het menu moet zoeken)
Funktioneert het niet- klik dan op de rode pijl en zoek uit de map de voorinstelling
 ''Ferguson
-Flexify 2 settings''klik op de preset en ok ''Ferguson
-Flexify 2 settings''klik op de preset en ok
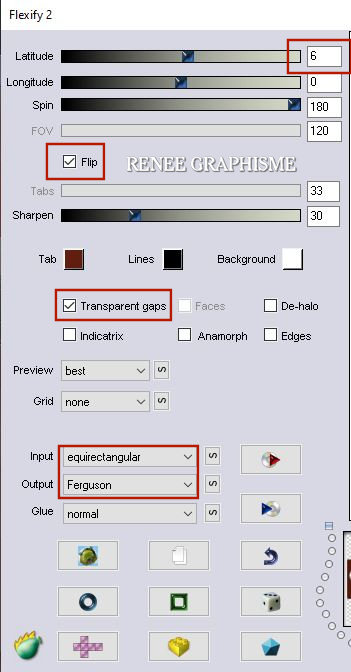
30. Objecten- Uitlijnen-Onder
31. Lagen- Nieuwe rasterlaag
32. Selecties-Selectie laden/opslaan-selectie laden van af schijf en neem selectie ‘’ Gothique-33-1’’
33. Gereedschap vlakvulling
 – Dekking op 50 % – Vul de selectie met het verloop
– Dekking op 50 % – Vul de selectie met het verloop
34. Effecten- Insteekfilters – Alien Skin EyeCandy 5- Nature – Smoke met deze instellingen
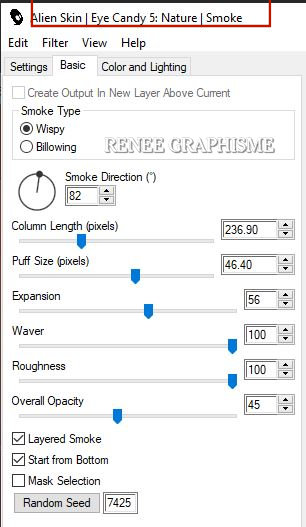
- Herhaal dit filter nog een keer
Selecties- Niets selecteren
35. Open de tube ‘’
Renee_TUBES_ASEMENOV-3.pspimage’’ -Bewerken- Kopiëren- Activeer je werkje- Bewerken-Plakken als nieuwe laag
- Niet meer verplaatsen
36. Effecten- Insteekfilters– Alien Skin EyeCandy 5- Impact- Perspective
Shadow-Tab- Settings- User/settings en neem de voorinstelling Preset : ‘’Gothique 33- Shadow’’
of zet handmatig de instellingen goed
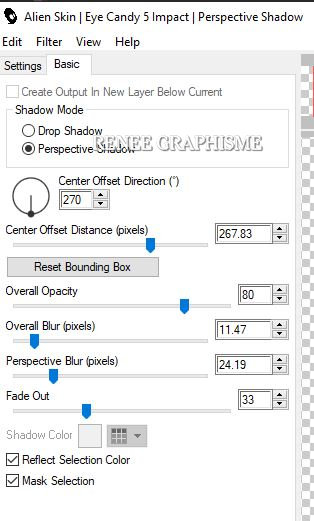
37. Open de tube
‘’ Renee_TUBES_ASEMENOV-12.pspimage’’
- Activeer de laag ’’pour tuto gothique 33’ van deze tube
- Bewerken- Kopiëren- Activeer je werkje- Bewerken-Plakken als nieuwe laag
38. Druk op je letter K (selecteren)- positie X -10 ,00 en Positie Y 344,00
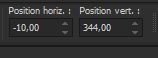 -10 / 344
-10 / 344
- Druk op je letter ''M''om te deactiveren
39. Open de tube ‘’Gothique-33-Image
1.pspimage’’ -Bewerken- Kopiëren- Activeer je werkje- Bewerken-Plakken als nieuwe laag
40. Druk op je letter K (selecteren)- positie X 156 ,00 en Positie Y -81,00
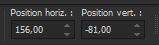 156
/ - 81 156
/ - 81
- Druk op je letter ''M''om te deactiveren
41. Effecten- Insteekfilters – Flaming Pear Flexify 2 met deze instellingen (géén vink bij flip)
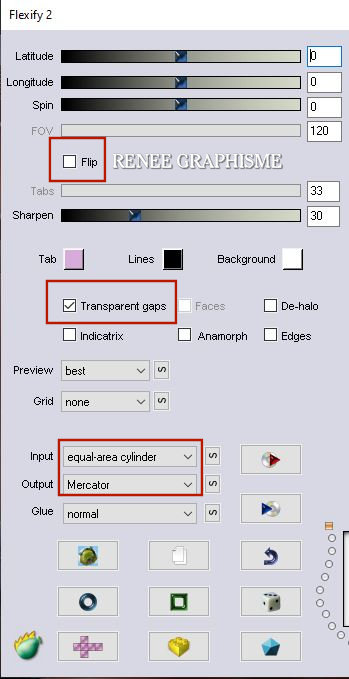
42. Lagen- Nieuwe rasterlaag
43. Selecties-Selectie laden/opslaan-selectie laden van af schijf en neem selectie ’’ Gothique-33-2’’
44. Effecten– 3 D effecten– Knop met deze instellingen
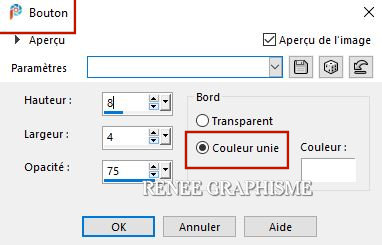
45. Effecten- Insteekfilters – EyeCandy 5 Impact – Glass –Tab-Settings/Usersettings en neem mijn voorinstelling-Preset :
‘’Gothique-33- Glass’’
Selecties- Niets selecteren
46. Open de tube
’’Renee-TUBES_Gothique33-personnages’’
Activeer de twee karakters - Bewerken- Kopiëren- Activeer je werkje- Bewerken-Plakken als nieuwe laag en plaats de een links en de ander rechts boven op je werkje ( zie grote afbeelding)
47. Effecten- Insteekfilters- Alien Skin EyeCandy 5 Impact –
Perspective Shadow
Voor de rechter tube ( Opletten) neem deze instellingen over
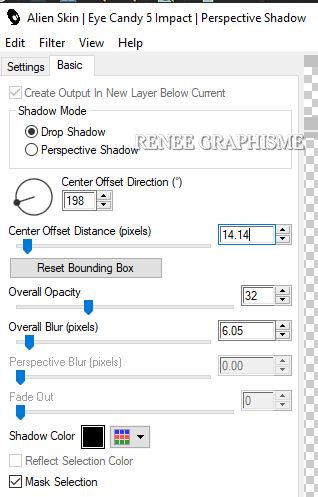
- Voor de linker tube !!! verander je gewoon de instelling van de schaduwrichting naar 14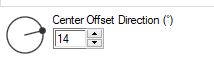
48.Open de tube ‘’Renee-TUBES_Gothique33- Texte’’ -Bewerken- Kopiëren- Activeer je werkje- Bewerken-Plakken als nieuwe laag
49. Druk op je letter K (selecteren)- Positie X 0,00 en Positie Y 64,00
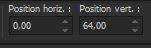 0 / 64
0 / 64
Druk op je letter ''M''om te deactiveren
50. Lagen- Nieuwe rasterlaag
51. Selecties-Selectie laden/opslaan-selectie laden van af schijf en neem selectie "Gothique-33-3’’
52. Zet de voorgrondkleur op #ffffff
Gereedschap vlakvulling  –
Dekking op 50% – Vul de selectie met #ffffff =4 –
Dekking op 50% – Vul de selectie met #ffffff =4
Selecties- Niets selecteren
53. Effecten- Insteekfilters –
Unlimited 2.0 – Toadies- Living Sine (circular)
85/94/176/161
54. Effecten-3 D effecten- Slagschaduw met deze instellingen: 7/ -2 / 87 / 5 zwart
55. Afbeelding- Rechtsom roteren
56. Gereedschap tekst -Lettertype naar keuze uit de map – Voor en achtergrondkleur op Wit

- Schrijf
Gothique 33 -Omzetten in rasterlaag ( plaats zie grote afbeelding )
- Slagschaduw naar keuze
57. Afbeelding- Linksom roteren
- Activeer de onderstelaag in het lagenpalet =
Raster 1
58. Lagen- Nieuwe rasterlaag
59. Gereedschap vlakvulling
– Dekking van de kleuren op 50% - Vul de laag met de voorgrondkleur #ffffff=4
60. Lagen- Nieuwe maskerlaag- Uit afbeelding en neem masker ‘’
Narah_mask_0230’’

- Lagen- Dupliceren
- Lagen- Samenvoegen- Groep samenvoegen
61. Afbeelding- Randen toevoegen met 10 Pixels kleur #fff0cf=2
- Bewerken- Kopiëren !!!!
62. Open het frame in je psp -Gereedschap toverstok-klik in het midden van het frame
63. Bewerken-Plakken in de selectie ( afbeelding zit nog in het geheugen)
Selecties- Niets selecteren
64. Lagen- samenvoegen-Alle lagen samenvoegen
65. Afbeelding- Formaat wijzigen 1015 Pixels
Opslaan als JPG
Ik hoop dat jullie er net zoveel plezier mee hadden als ik met het schrijven van deze les
Renée
Deze les werd door Renée geschreven op 15/04/2020
Uitgave
in 2020
*
Elke gelijkenis met een andere bestaande les berust op puur toeval *
* Vergeet onze vertalers/tubers/testers niet te bedanken die achter de schermen werken.
Bedankt .
*
|

 Vertalingen
Vertalingen