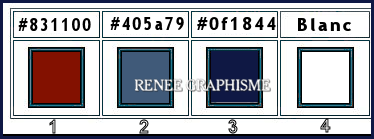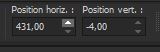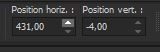|
Wir fangen die Lektion an
GOTHIQUE 35
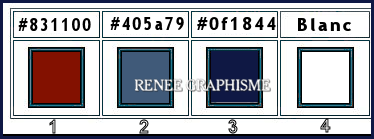
1. Öffne das HG-Bild
‘’Fond-Gothique 35’’- Hintergrundebene umwandeln =Raster 1
2. Ebenen- Neue Rasterebene
Auswahl-Alle auswählen
3.Öffne die Tube ‘’ Gothique35-Image1.’’ -Bearbeiten- Kopieren - Aktivieren Sie ihr Bild-Bearbeiten -In eine Auswahl einfügen
Auswahl- Auswahl aufheben
3a. Effekte- Bildeffekte- Nahtloses Kacheln mit diesen Einstellungen
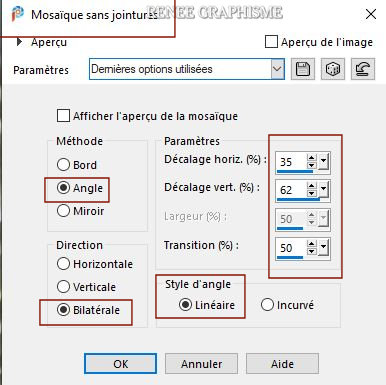
4.Anpassen/Einstellen -Unschärfe-Bewegungsunschärfe mit diesen Einstellungen
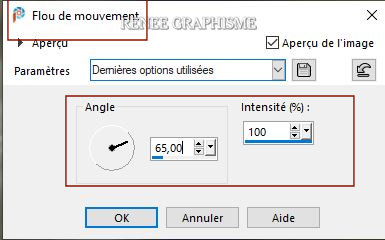
- Wiederhole diesen Schritt noch 3 mal (also insgesamt 4 mal)
5. Effekte- Plugins –
Unlimited 2.0 - Graphics Plus - Vertical Mirror : 128/0
- Wiederhole diesen Schritt wie eingestellt
6. Effekte- Kanteneffekte- Stark nachzeichnen
7. Ebenen-Eigenschaften: Stelle den Mischmodus der Ebene auf " Überzug "-Setze die Deckfähigkeit der Ebene auf 77%
8. Öffne die Tube ‘’ Gothique35-Image2’’ -Bearbeiten- Kopieren - Aktivieren Sie ihr Bild-Bearbeiten -Als neue Ebene einfügen
9. Effekte- Plugins – Cybia Screenworks – Light Gauze mit diesen Einstellungen
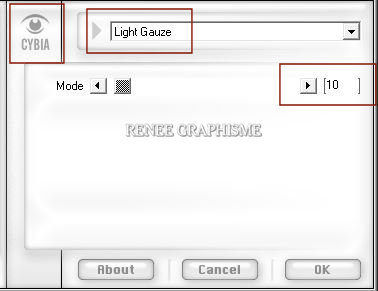
10. Effekte- Plugins – MV’s Plugins – Panopwarp mit diesen Einstellungen
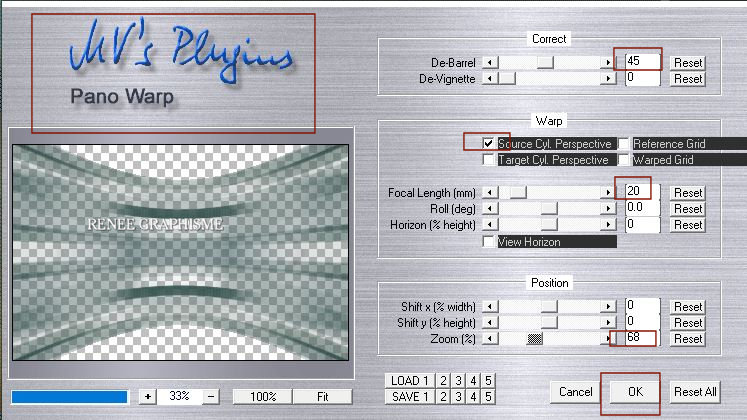
11. Effekte - 3D Effekte -Schlagschatten mit diesen Einstellungen: 2/2/65/25 Farbe Schwarz
12. Ebenen-Eigenschaften: Stelle den Mischmodus der Ebene auf " Differenz "-Setze die Deckfähigkeit der Ebene auf 61%
13. Effekte-Plugins –
Unlimited 2.0 - Graphic Plus – Emboss mit diesen Einstellungen:34/34/0/0
- Materialeigenschaften:Setze die VG-Farbe auf #831100=1 – Setze die HG-Farbe auf #405a79= 2
- Erstellen Sie ein Vorder/Hintergrund- lineares Farbverlauf mit diesen Einstellungen
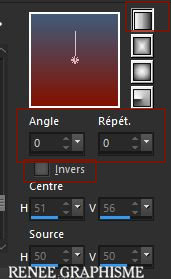
14. Ebenen- Neue Rasterebene
15. Aktiviere Farbverlaufswerkzeug
 –
Fülle die Ebenen mit dem Farbverlauf –
Fülle die Ebenen mit dem Farbverlauf
16. Effekte- Plugins – Medhi – Sorting Tiles mit diesen Einstellungen
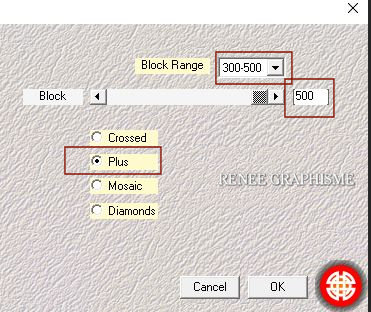
17. Ebenen- Duplizieren
18. Bild - Spiegeln - Horizontal Spiegeln ( Bild - Spiegeln in älteren PSP Versionen)
– Bild - Spiegeln - Vertikal Spiegeln ( Bild - Umdrehen in älteren PSP Versionen)
19. Ebenen-Eigenschaften: Stelle den Mischmodus der Ebene auf " Überzug "
20. Ebenen- Zusammenführen- Nach unten zusammenfassen
21. Effekte- Plugins - Mura’s Meister – Perspective Tiling mit diesen Einstellungen
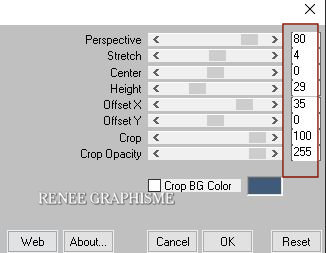
22. Effekte – Verzerrungseffekte– Welle mit diesen Einstellungen
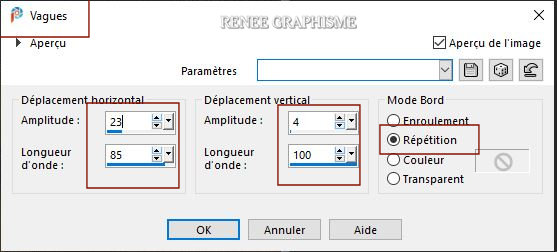
23.
Auswahl- Auswahl laden/speichern - Auswahl laden aus Datei und wähle Auswahl: ‘’Gothique
35- 1’’
Drücke die Entferntaste auf der Tastatur (10 mal)
Auswahl- Auswahl aufheben
24. Ebenen- Neue Rasterebene
25. Auswahlwerkzeug (S) Benutzerdefinierte Auswahl -Rechteck mit diesen Einstellungen
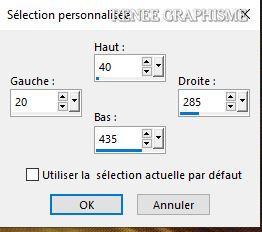
26. Effekte- Plugins –
Unlimited 2.0 – VM Instant Art –Wired mit diesen Einstellungen
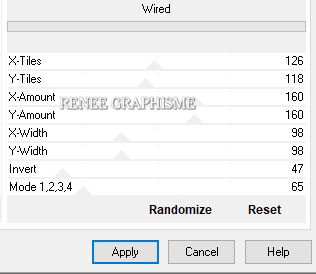
Auswahl- Auswahl aufheben
27. Effekte- Plugins– Andromeda Perspective-Side Walls-It Open
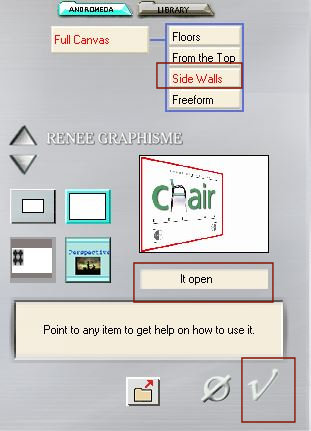
28. Objekte– Ausrichten- Links
29.
Auswahl- Auswahl laden/speichern - Auswahl laden aus Datei und wähle Auswahl: ‘’Gothique
35- 2’’
30. Effekte- Geometrieeffekte - Horizontalperspektive -Verzerrung auf 60-Farbe -Vordergrundfarbe= 1
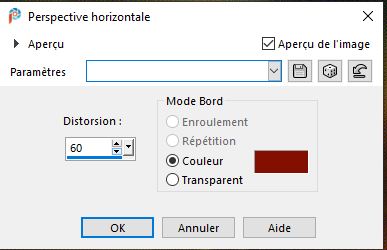
31. Auswahl- In Ebene umwandeln
Auswahl- Auswahl aufheben
-Aktivieren sie die darunter liegende Ebene
32.
Auswahl-Alle auswählen- Auswahl swebend- Nicht swebend
33. Effekte -Plugins-
Unlimited 2.0 -VM Instant Art – Origami Folder mit der Standardeinstellung
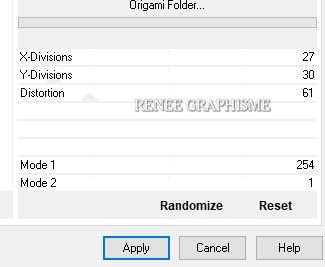
Auswahl- Auswahl aufheben
-Glätten sie die unsaubere Kante , am unteren Rand, mit dem Radiergummi
34. Drücke das "K" auf der Tastatur (Auswählen) mit diesen Einstellungen X= 0,00 und Y =-32,00
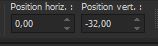
Drücke das " M" zum deaktivieren
35. Ebenen-Eigenschaften: Stelle den Mischmodus der Ebene auf "Hartes Licht "-Setze die Deckfähigkeit der Ebene auf 75%
36. Effekte - 3D Effekte -Schlagschatten mit den Standardeinstellungen
37. Ebenen- Duplizieren
38. Bild - Spiegeln - Horizontal Spiegeln ( Bild - Spiegeln in älteren PSP Versionen)
- Ebenenpalette:Aktiviere die Ebene oberhalb (umgewandelte Auswahl)
39. Effekte-Plugins- Unlimited 2.0 - MuRa's Seamless - Shift at
Zigzag..mit diesen Einstellungen.
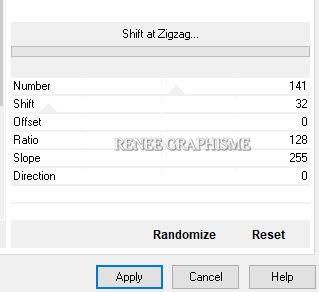
40. Ebenen-Eigenschaften: Stelle den Mischmodus der Ebene auf " Überzug "-Setze die Deckfähigkeit der Ebene auf 40%
41. Aktiviere Objektauswahlwerkzeug( K) Skalierungsmodus-und verzerre die Ebene von links nach rechts wie im Beispiel gezeigt
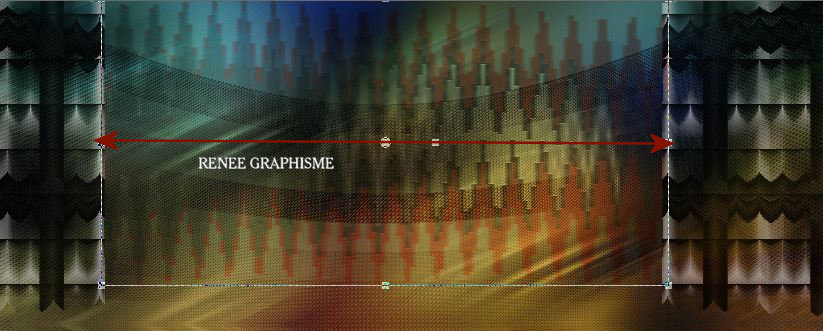
-Drücke das " M" zum deaktivieren
Effekte - 3D Effekte -Schlagschatten mit diesen Einstellungen : 1/1/73/2 Farbe Schwarz
42. Öffne die Tube ‘’ Gothique-35-Image
3’’-Bearbeiten- Kopieren - Aktivieren Sie ihr Bild-Bearbeiten -Als neue Ebene einfügen
43. Objekte– Ausrichten
– Oben
44. Effekte- Plugins – FM Tile Tools – Blend Emboss mit der Standardeinstellung
45. Ebenen- Anordnen- Nach unten verschieben
- Aktiviere die oberste Ebene in der Ebenenpalette
46. Ebenen- Neue Rasterebene
47.
Auswahl- Auswahl laden/speichern - Auswahl laden aus Datei und wähle Auswahl: ‘’Gothique
35- 3’’
48. Eigenschaften Vordergrund > Schließe den Farbverlauf > wir haben jetzt die Farbe #831100=1
Aktiviere Farbverlaufswerkzeug
– Deckfähigkeit 35% – Füllen sie die Auswahl mit der VG-Farbe = 1
49. Auswahl- Auswahl-Ändern- Auswahlrahmen auswählen mit diesen Einstellungen /
Außen -Rahmenbreite auf 15
50. Aktiviere Farbverlaufswerkzeug  – Füllen sie die Auswahl mit der HG-Farbe = 2
– Füllen sie die Auswahl mit der HG-Farbe = 2
51. Effekte-Kunsteffekte– Konturen mit diesen Einstellungen-Farbe Schwarz
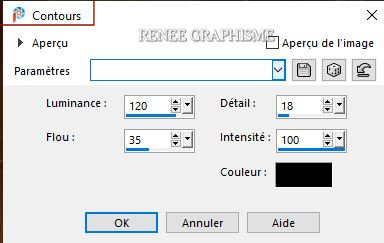
52. Effekte- Kanteneffekte-Nachzeichnen
53. Ebenen-Eigenschaften: Stelle den Mischmodus der Ebene auf " Überzug "
Auswahl- Auswahl aufheben
54. Effekte- Plugins - L& K’s- Sanne 0/4
55. Effekte - 3D Effekte -Schlagschatten mit diesen Einstellungen : 0/0/70/25 Farbe Weiß !!!!!!!!!!!
Ebenen-Eigenschaften: Stelle den Mischmodus der Ebene auf " Überzug "
Fülleimer – Deckfähigkeit zurück auf 100%
- Ihre Arbeit sieht jetzt so aus -Sehen Sie die Ebenen-Palette rechts um es zu vergleichen
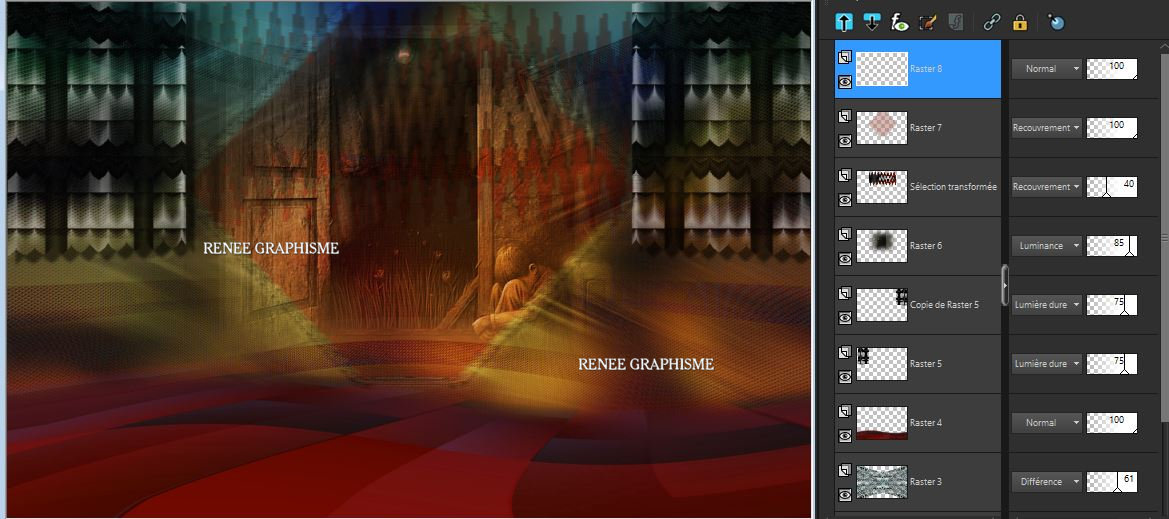
56. Ebenen- Neue Rasterebene
57.
Auswahl- Auswahl laden/speichern - Auswahl laden aus Datei und wähle Auswahl: ‘’Gothique
35- 4’’
58. Aktiviere Farbverlaufswerkzeug  -
Füllen sie die Auswahl mit der VG-Farbe =1 -
Füllen sie die Auswahl mit der VG-Farbe =1
59. Effekte- Plugins – Alien skin Xenofex2 – Rip Open mit diesen Einstellungen
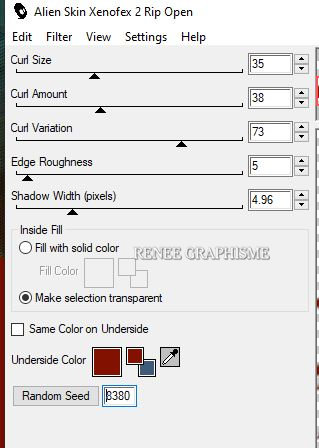
Auswahl- Auswahl aufheben
60. Effekte- 3D Effekte-Schlagschatten wie eingestellt
61. Öffne die Tube ‘’Renee-TUBES-semenov-winter’’
- Bild- Größe ändern-Verkleinern mit 70 %
62. Bearbeiten- Kopieren - Aktivieren Sie ihr Bild-Bearbeiten -Als neue Ebene einfügen
63. Drücke das "K" auf der Tastatur (Auswählen) mit diesen Einstellungen. X = 3,00 und Y = 251,00
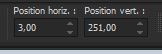
64. Ebenen- Anordnen- Nach unten verschieben
65. Ebenen-Eigenschaften: Stelle den Mischmodus der Ebene auf " Unterbelichten "
- Aktiviere die Ebene von Raster 3 in der Ebenenpalette
66. Ebenen- Neue Rasterebene
67. Materialeigenschaften:Setze die VG-Farbe auf #ffffff=4
Aktiviere Farbverlaufswerkzeug
 –
Fülle die Ebene mit # ffffff= 4 –
Fülle die Ebene mit # ffffff= 4
68. Ebenen-Neue Maskenebene-Aus Bild und wähle Maske
‘’NarahsMasks_1608’’

- Ebenen- Dupliziere
-Ebenen- Zusammenführen- Gruppe zusammenfassen
- Aktiviere die oberste Ebene in der Ebenenpalette
69. Öffne die Tube‘’ Gothique-35-Image
4.’’ -Bearbeiten- Kopieren - Aktivieren Sie ihr Bild-Bearbeiten -Als neue Ebene einfügen
- Drücke das "K" auf der Tastatur (Auswählen) mit diesen Einstellungen X = 431,00 und Y = -4,00
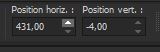 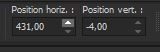
70. Ebenen- Neue Rasterebene
71.
Auswahl- Auswahl laden/speichern - Auswahl laden aus Datei und wähle Auswahl: ‘’Gothique
35- 5’’
72. Aktiviere Farbverlaufswerkzeug
– Füllen sie die Auswahl mit der VG-Farbe #ffffff
Auswahl- Auswahl aufheben
73. Einstellen/Anpassen-Unschärfe- Gaußsche Unschärfe: Radius 25
74. Öffne die Tube ‘’
Renee-TUBES-semenov-2-noname.’’ -Bearbeiten- Kopieren - Aktivieren Sie ihr Bild-Bearbeiten -Als neue Ebene einfügen
- Drücke das "K" auf der Tastatur (Auswählen) mit diesen Einstellungen. X= 522,00 und Y -4,00
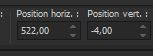
75. Ebenen- Neue Rasterebene
76. Auswahl- Auswahl laden/speichern - Auswahl laden aus Datei und wähle Auswahl: ‘’Gothique
35- 6’’
77. Aktiviere Farbverlaufswerkzeug
 –
Füllen sie die Auswahl mit der VG-Farbe #ffffff –
Füllen sie die Auswahl mit der VG-Farbe #ffffff
Auswahl- Auswahl aufheben
78. Ebenen- Neue Rasterebene
79. Auswahl- Auswahl laden/speichern - Auswahl laden aus Datei und wähle Auswahl: ‘’Gothique
35- 7’’
80. Aktiviere Farbverlaufswerkzeug
 –
Füllen sie die Auswahl mit der VG-Farbe #ffffff –
Füllen sie die Auswahl mit der VG-Farbe #ffffff
81. Effekte- Plugins – Alien Skin Eyecandy5 Impact – Motion Trail -Tab- Settings-User Settings und nehmen sie die voreingestellten Werte –Preset :
Goth-35-Motiontrail’
Oder geben Sie die Einstellungen manuell ein
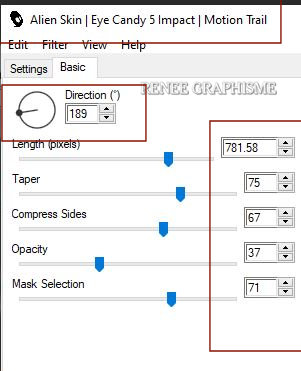
Auswahl- Auswahl aufheben
82. Ebenen-Eigenschaften: Stelle den Mischmodus der Ebene auf " Auflösen " –Setze die Deckfähigkeit der Ebene auf 8%
83. Bild- Rand hinzufügen mit 1 Pixel Farbe Schwarz
84. Bearbeiten- Kopieren !!!!!
85 Öffne die Tube cadre " Cadre Gothique 32 " in Ihrem Psp
86. Aktivieren Sie Ihren Zauberstab mit diesen Einstellungen- und klicke in den Rahmen

87. Bearbeiten-In eine Auswahl einfügen- Ihre Arbeit ist immer noch als Kopie im Speicher.
88. Effekte- Plugins– AAA Frame - Foto Frame mit diesen Einstellungen
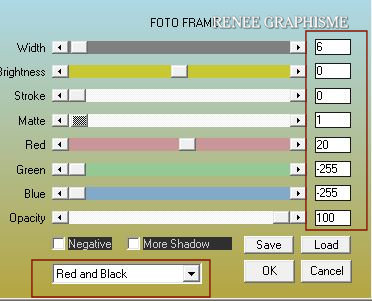
89. Effekte - 3D Effekte -Schlagschatten mit diesen Einstellungen: 0/0/70/25 Farbe Schwarz
Auswahl- Auswahl aufheben
Setzen Sie mein Wasserzeichen
90. Ebenen- Zusammenführen- Alle zusammenfassen
91. Bild- Größe ändern-Verkleinern mit 90%
Speichern als JPG

Ich hoffe es hat Ihnen genau soviel Spaß gemacht wie mir es zu schreiben.
Renée
Diese Lektion wurde von Renée geschrieben am
24-11-2020
Ausgabe
2020
*
Jede Ähnlichkeit wie mit anderen Lektionen ist rein zufällig . *
* Vergessen sie bitte unsere Übersetzer , Tubers und Skripteverfasser nicht und bedanken sie sich für ihre mühevolle Arbeit.
Danke schön
*
|


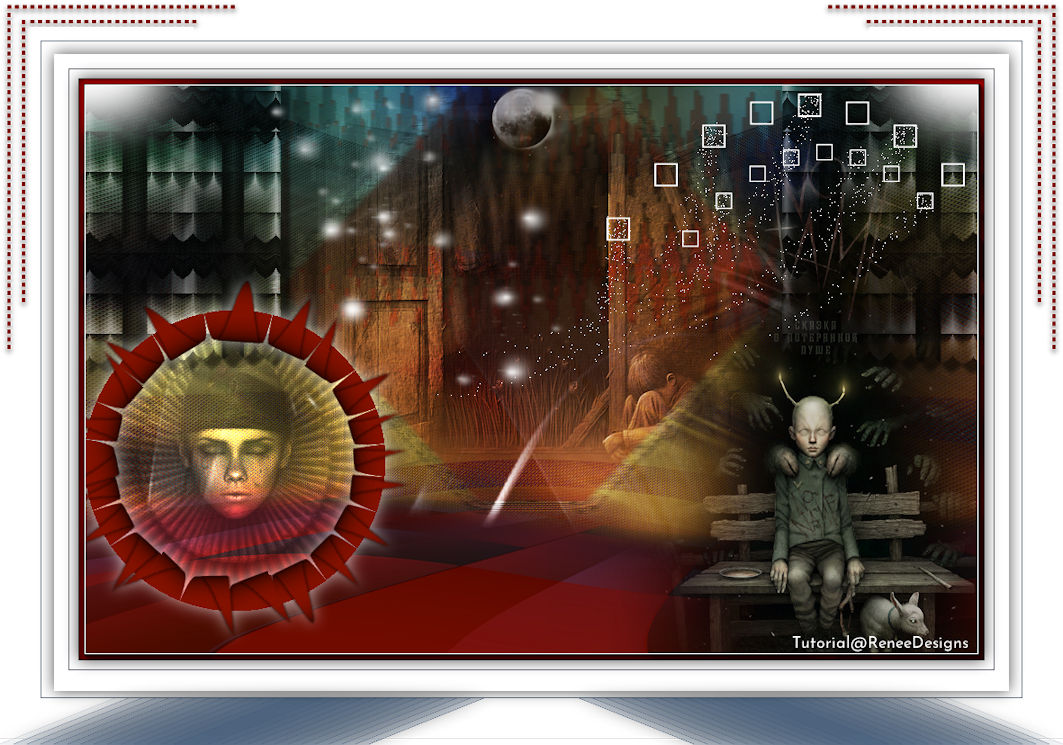
 Übersetzungen
Übersetzungen