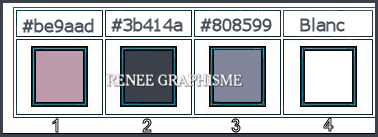|
Wir fangen die Lektion an

- Materialeigenschaften:Setze die VG-Farbe auf #be9aad=1 – Setze die HG-Farbe auf #3b414a=2
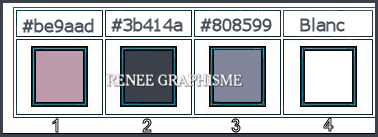
1. Öffne das HG-Bild
–‘’Fond-Gothique-36’’- In Rasterebene umwandeln=Raster 1
2. Ebenen- Duplizieren
3. Effekte-Plugins –
Unlimited 2.0 –ICNET-Filters - Paper Textures -Recycling
Paper: 53/52
4. Effekte- Kanteneffekte- Nachzeichnen
5. Effekte-Plugins –Unlimited
2.0 – Graphic Plus- Cross Shadow mit der Standardeinstellung
6. Effekte-Plugins –
Unlimited 2.0 –ICNET-Filters -Buttons & Frames-
Rectangular Button mit diesen Einstellungen
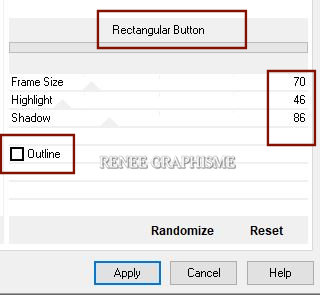
7. Bild- Größe ändern- Verkleinern mit 85% -Größe aller Ebenen anpassen nicht aktiv
8. Effekte- 3D-Effekte- Schlagschatten mit diesen Einstellungen : 0/0/65/60 Schwarz
- Aktiviere die unterste Ebene in der Ebenenpalette= Raster 1
9. Effekte- Plugins – DBS Flux- Spider Web mit diesen Einstellungen
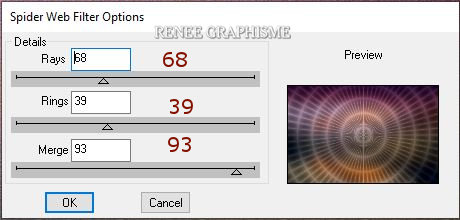
10. Einstellen/Anpassen-Schärfe-Stark scharfzeichnen
-Wiederhole: Einstellen/Anpassen-Schärfe-Stark scharfzeichnen
- Aktiviere die oberste Ebene in der Ebenenpalette
11. Auswahlwerkzeug (S) Benutzerdefinierte Auswahl -Rechteck mit diesen Einstellungen 
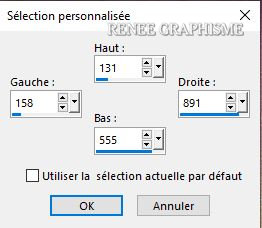
12. Auswahl-In Ebene umwandeln
13. Effekte-Plugins – DBS Flux- Radial Transmission mit diesen Einstellungen
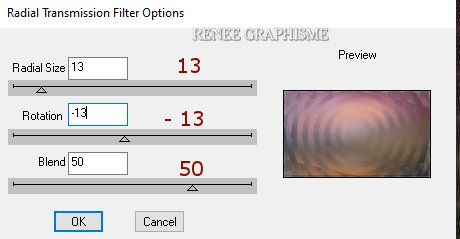
14. Effekte- Kanteneffekte- Nachzeichnen
 Auswahl-Auswahl aufheben Auswahl-Auswahl aufheben
15. Effekte- 3D-Effekte- Schlagschatten wie eingestellt
16. Ebenen-Eigenschaften: Stelle den Mischmodus der Ebene auf "Multiplikation "
17. Ebenen- Duplizieren
18. Effekte-Plugins – Déformation – Cisaillement mit diesen Einstellungen
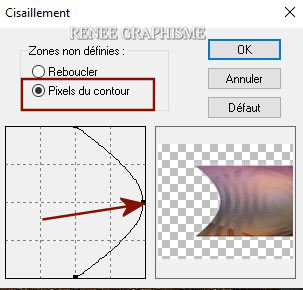
19.
Auswahl- Auswahl laden/speichern - Auswahl laden aus Datei und wähle Auswahl:
‘’Gothique-36-1’’
Drücke die Entf-Taste auf der Tastatur 
 Auswahl-Auswahl aufheben Auswahl-Auswahl aufheben
20. Ebenen-Eigenschaften: Stelle den Mischmodus der Ebene auf "Multiplikation " –Setze die Deckfähigkeit der Ebene auf 79%
-Ihre Arbeit sieht jetzt so aus -Sehen Sie die Ebenenpalette rechts um es zu vergleichen
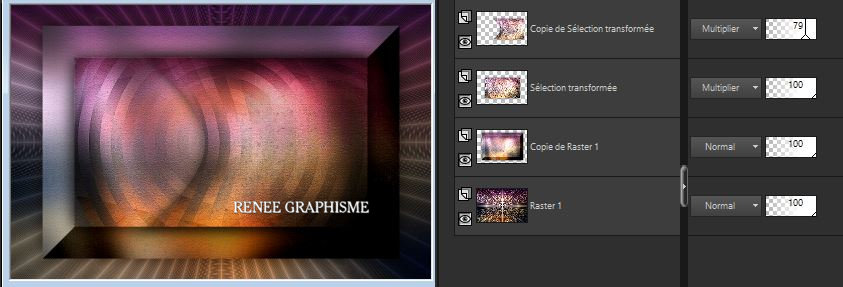
-Eigenschaften Vordergrund-Setze die VG-Farbe auf #ffffff=4
21. Ebenen- Neue Rasterebene
-Aktivieren Sie Ihr Pinselwerkzeug und wähle den Pinsel:‘’Pinceau-Gothique-36’’
 Pinseln kommen in den Pinselordner vom PSP Pinseln kommen in den Pinselordner vom PSP
Bei Problemen mit dem Pinsel
Öffnen Sie den Pinsel‘ ’Pinceau-Gothique-36’’> Datei - Exportieren - Spezialpinsel, gib dem Pinsel einen Namen

22. Setze Sie den Pinsel mit der Vordergrundgrundfarbe weiß
- Bewegen Sie den Pinsel auf die rechte Seite, bleiben Sie aber in der Mitte Ihrer Arbeit (Schauen Sie das Gesamtbild an)
- Drücke das " M" zum deaktivieren
23. Effekte- Kanteneffekte- Nachzeichnen
24. Öffne die Tube ‘’
Renee_Gothique-36-Image1’’ - Bearbeiten- Kopieren - Aktivieren Sie ihr Bild-Bearbeiten -Als neue Ebene einfügen
25. Drücke das "K" auf der Tastatur (Auswählen) mit diesen Einstellungen
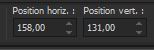 158/
131 158/
131
-Drücke das " M" zum deaktivieren
- Materialeigenschaften: VG-Farbe bleibt auf # ffffff=4 -Setze die HG-Farbe auf #be9aad = 1
- Erstellen Sie ein Vorder/Hintergrund- lineares Farbverlauf mit diesen Einstellungen
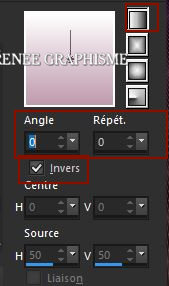
26. Ebenen- Neue Rasterebene
27.
Auswahl- Auswahl laden/speichern - Auswahl laden aus Datei und wähle Auswahl:
‘’Gothique-36-2’’
28. Aktiviere Farbverlaufswerkzeug
 –
Füllen sie die Auswahl mit dem Farbverlauf –
Füllen sie die Auswahl mit dem Farbverlauf
 Auswahl-Auswahl aufheben Auswahl-Auswahl aufheben
29. Effekte- Reflextionseffekte-Spiegelrotation mit diesen Einstellungen
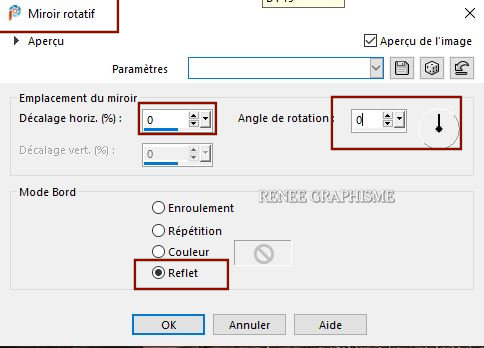
30. Ebenen- Duplizieren
31.Effekte- Verzerrungseffekte-Welle mit diesen Einstellungen
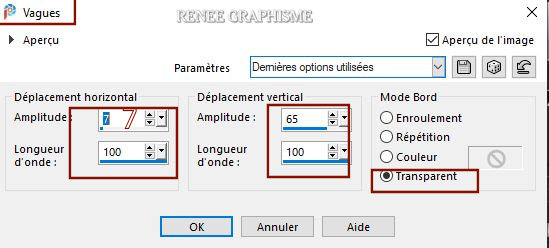
32. Ebenen-Zusammenführen- Nach unten zusammenfassen
33. Effekte-Plugins –
Unlimited 2.0 – Tramage – Panel Stripes mit diesen Einstellungen: 9/143/70
34. Öffne die Tube ‘’
Renee_Gothique-36-Image2.’’-Bearbeiten- Kopieren - Aktivieren Sie ihr Bild-Bearbeiten -Als neue Ebene einfügen
- Nicht mehr verschieben sie steht richtig
35. Ebenen-Eigenschaften: Setze die Deckfähigkeit der Ebene auf 79%
36. Ebenen- Neue Rasterebene
37.
Auswahl- Auswahl laden/speichern - Auswahl laden aus Datei und wähle Auswahl:
‘’Gothique-36-3’’
38. Aktiviere Farbverlaufswerkzeug  -Füllen sie die Auswahl mit der VG-Farbe #ffffff=4 -Füllen sie die Auswahl mit der VG-Farbe #ffffff=4
39. Ebenen-Neue Maskenebene-Aus Bild und nimm Maske ’’
chmasks_rectangle’’

- Ebenen-Zusammenführen-Gruppe zusammenfassen
40.
Effekte-Plugins – Unlimited 2.0 – Tramage - Panel
Stripes...mit diesen Einstellungen: 5/ 230/ 70
41. Effekte – Plugins– Mura’s Meister – Perspective Tiling mit der Standardeinstellung
 Auswahl aufheben Auswahl aufheben
42.
Auswahl- Auswahl laden/speichern - Auswahl laden aus Datei und wähle Auswahl:
‘’Gothique-36-4’’
Drücke 2 mal die Entf-Taste auf der Tastatur 
 Auswahl aufheben Auswahl aufheben
43.
Effekte- 3D-Effekte- Schlagschatten mit diesen Einstellungen 2/3/100/10 Schwarz
44. Ebenen- Neue Rasterebene
45. Auswahlwerkzeug (S) Benutzerdefinierte Auswahl -Rechteck mit diesen Einstellungen

46. Aktiviere Farbverlaufswerkzeug
 –
Füllen sie die Auswahl mit der HG-Farbe #be9aad= 1 –
Füllen sie die Auswahl mit der HG-Farbe #be9aad= 1
47. Effekte-
Textureffekte- Textur ( Corel_ 15_033) Ziegelsteine/Mauer mit diesen Einstellungen
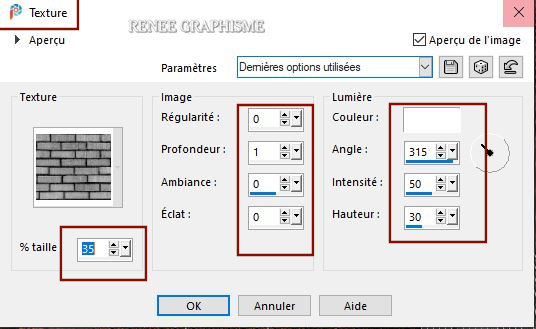
 Auswahl-Auswahl aufheben Auswahl-Auswahl aufheben
48. Effekte- 3D-Effekte- Schlagschatten mit diesen Einstellungen 3 / 3 /100 /10 Schwarz
49. Ebenen- Duplizieren
50. Effekte-Plugins – Mura’s Meister – Copies -Mit den folgenden Einstellungen
Achtung dieser Filter merkt sich die vorherigen Einstellungen, die vor
dem Öffnen Ihrer Psp verwendet wurden
- Um die guten Einstellungen zu erhalten, klicken Sie auf "Reset " und
setzen Sie die neuen Einstellungen ein.
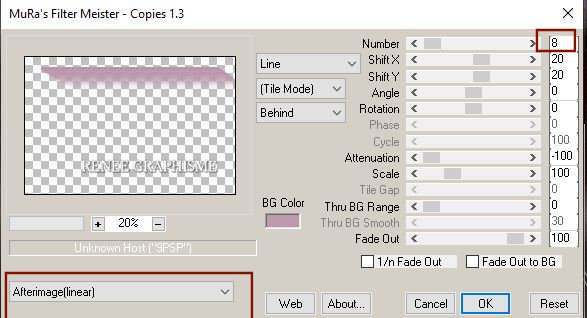
51.Ebenen-Anordnen-Nach unten verschieben
52. Ebenen-Eigenschaften: Stelle den Mischmodus der Ebene auf "Differenz"
Aktiviere die oberste Ebene in der Ebenenpalette
53. Effekte-Plugins – Alien Skin Eyecandy 5 Nature – Drip ––Tab- Settings-User Settings und nehmen sie die voreingestellten Werte Preset :
Gothique-36-Drip
- Aktiviere die unterste Ebene in der Ebenenpalette=Raster 1
54.
Auswahl- Auswahl laden/speichern - Auswahl laden aus Datei und wähle Auswahl:
‘’Gothique-36-5’’
55. Auswahl-In Ebene umwandeln
56.Ebenen-Anordnen-An erste Stelle verschieben
57. Effekte-Plugins– Vanderlee – Unplugged-X- Interlace mit den folgenden Einstellungen
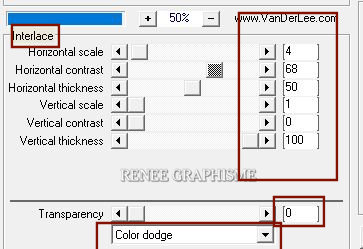
 AuswahlAuswahl aufheben AuswahlAuswahl aufheben
58. Ebenen-Eigenschaften: Stelle den Mischmodus der Ebene auf "Multiplikation"
59. Öffne die Tube
‘’ Renee-TUBES-Juin-2021- 3’’
- Bild-Größe ändern mit 80%
- Bearbeiten- Kopieren - Aktivieren Sie ihr Bild-Bearbeiten -Als neue Ebene einfügen
- Drücke das "K" auf der Tastatur (Auswählen) mit diesen Einstellungen 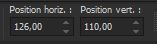 126/110 126/110
60. Ebenen- Neue Rasterebene
61. Auswahl- Auswahl laden/speichern - Auswahl laden aus Datei und wähle Auswahl: ‘’Gothique-36-6’’
62. Aktiviere Farbverlaufswerkzeug
 –
Füllen sie die Auswahl mit der VG-Farbe #ffffff=4 (Klicke 2 mal in die Auswahl) –
Füllen sie die Auswahl mit der VG-Farbe #ffffff=4 (Klicke 2 mal in die Auswahl)
 Auswahl-Auswahl aufheben Auswahl-Auswahl aufheben
63. Öffne die Tube ’’
Renee_Gothique-36-Image3’’ -Bearbeiten- Kopieren - Aktivieren Sie ihr Bild-Bearbeiten -Als neue Ebene einfügen
64. Drücke das "K" auf der Tastatur (Auswählen) mit diesen Einstellungen  319/
- 4 319/
- 4
Lege das Bild zur Seite (nicht schließen wir brauchen sie später wieder)
Die Struktur des Buches
WENN SIE DAS BUCH NICHT MACHEN WOLLEN, BEFINDET ES SICH IM ORDNER "POUR CONSTRUIRE LE LIVRE VIZROS FOLDER/ P.S.P. IMAGE
Dann weiter mit Punkt 69
-Materialeigenschaften:Setze die VG-Farbe auf #be9aad=1 – Setze die HG-Farbe auf #3b414a=2
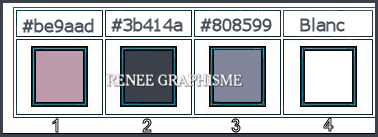
65. Datei - Neues Bild-in der Größe 400 x 400 Pixels- Rechtsklick in die Farbe und wähle der HG-Farbe
66. Effekte – Plugins – Vizros – Book mit den folgende Einstellugen
Für den Fall, dass es Probleme gibt, gibt es ein png Bild im Ordner
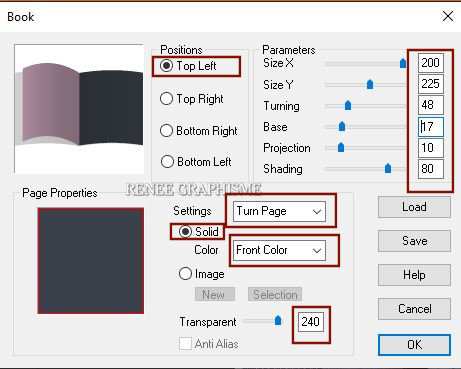
-Hintergrund in Rasterebene umwandeln
67. Mit dem Zauberstab - Klicken Sie in den weißen Teil –Drücke die Entfern-Taste auf der Tastatur
 Auswahl-Auswahl aufheben Auswahl-Auswahl aufheben
-Auswahl- Alles auswählen -Auswahl -Schwebend -Auswahl -Nicht schwebend
Auswahl-Ändern-Verkleinern mit 1 pixels
Auswahl-Umkehren
Drücke die Entfern-Taste auf der Tastatur


Für ein besseres und sauberes Resultat
68. Aktiviere Weichzeichnungspinsel mit diesen Einstellungen – Gehe vorsichtig mit dem Pinsel an den Kanten des Buches entlang

69. Schreiben Sie die 2 Texte auf das Buch -Schriftart "tomato coffee" ist im Ordner -oder wählen Sie selbst eine Schriftart
- Platzieren Sie die Texte nach Belieben
-Öffne die Tube
‘’personnage ‘’ - Bearbeiten- Kopieren - Aktivieren Sie ihr Bild-Bearbeiten -Als neue Ebene einfügen und verschieben
- Ebenen- Zusammenführen- Sichtbare zusammenfassen.
70. Bearbeiten- Kopieren -Aktivieren Sie Ihre Original-Zeichnung -Als neue Ebene einfügen
ACHTUNG !!!! Bewege das Buch noch nicht, bis nach dem folgenden Filtervorgang !!!!
71. Effekte-Plugins– Andromeda Perspective mit den Folgende Einstellungen
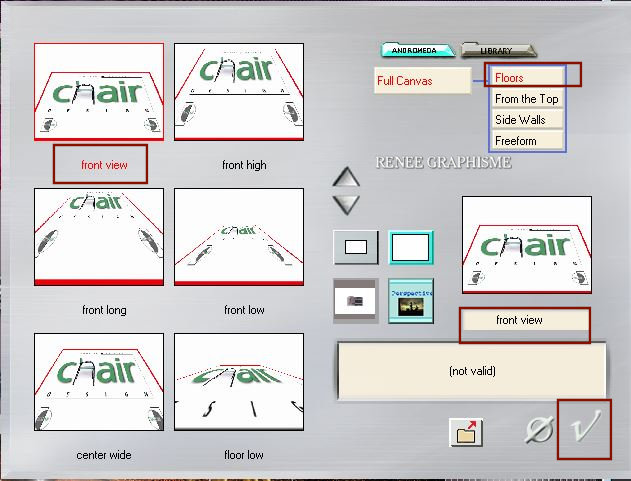
- Verschiebe das Buch nun nach rechts unten, oder nach Geschmack
72. Effekte-Plugins– Alien Skin Eyecandy 5 Impact- Perspective
Shadow- Preset : Drop shadow Blury
73. Bild- Rand hinzufügen- Symmetrisch mit 1 Pixel Farbe #3b414a=2
74. Bild- Rand hinzufügen- Symmetrisch mit 10 Pixels Farbe weiß
75. Bild- Rand hinzufügen- Symmetrisch mit 1 Pixel Farbe # 808599=3
76. Auswahl-Alle auswählen
77. Bild- Rand hinzufügen- Symmetrisch mit 15 Pixels Farbe # be9aad=1
78. Auswahl-
Umkehren
79. Effekte- Textureffekte- Textur ( Corel_ 15_033) Ziegelsteine/Mauer wie eingestellt
80. Effekte-3D-Effekte-Schlagschatten wie eingestellt
 Auswahl-Auswahl aufheben Auswahl-Auswahl aufheben
81. Bild- Rand hinzufügen- Symmetrisch mit 2 Pixel Farbe #3b414a=2
82. Bild- Rand hinzufügen- Symmetrisch mit 40 Pixels Farbe weiß
83. Bild- Rand hinzufügen- Symmetrisch mit 1 Pixel Farbe #3b414a=2
84. Platzieren Sie Ihr Wasserzeichen und das Copyright aufs Bild
Ebenen-Zusammenführen- Alle zusammenfassen
Bild-Größe ändern mit 1005 Pixels Breite.
Speichern als JPG
Ich hoffe es hat Ihnen genau soviel Spaß gemacht wie mir es zu schreiben.
Renée
Diese Lektion wurde von Renée geschrieben am 03/05/2021
Ausgabe
in 2021
*
Jede Ähnlichkeit mit einer bestehenden Lektion ist rein zufällig
*
Vergiss nicht, den Menschen zu danken, die mit uns und für uns arbeiten, den Übersetzern und den Übersetzerinnen
Dankeschön
|


 Übersetzungen
Übersetzungen